گاهی اوقات متوجه میشوید که عکسهایی که میگیرید میتوانند با محو شدن در پسزمینه شفاف، به عنوان بخشی از طراحی گرافیکی به خوبی عمل کنند. نحوه کمرنگ کردن عکس در فتوشاپ، یکی از مهارتهای اساسی در فتوشاپ است. کمرنگ کردن عکس به شما اجازه میدهد تا تصویر را با ظاهری متفاوت و منحصر به فرد به نمایش بگذارید. در این مطلب میخواهیم جدیدترین و بهترین راه برای دستیابی به افکت ترکیب یا محو کردن را به شما یاد دهیم.
مراحل کمرنگ کردن عکس در فتوشاپ
مبحث کمرنگ کردن عکس در فتوشاپ شامل چند مرحله میشود که در ادامه این مطلب آمده است:
مرحله اول: پس از آپلود کردن عکس موردنظر، در قسمت لایهها، یک لایه ماسک به لایه بالایی اضافه کنید.
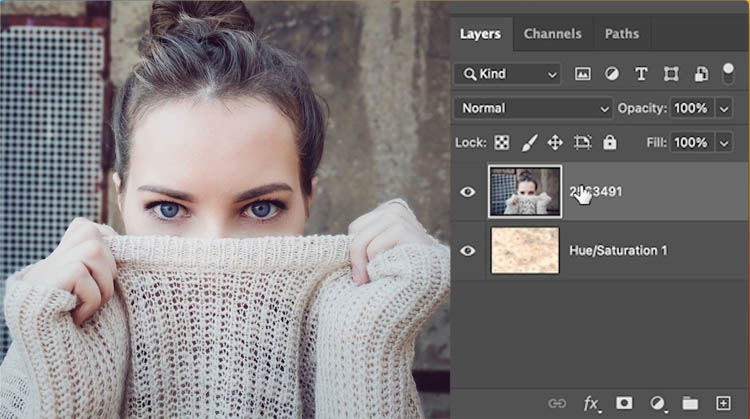
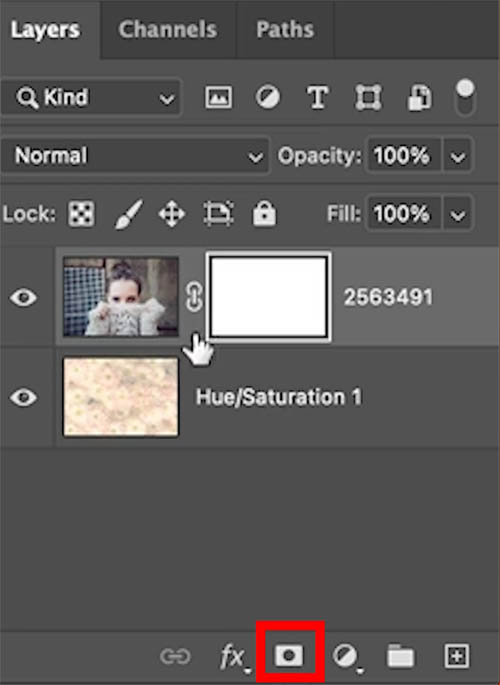
مرحله دوم: برای تنظیم مجدد رنگها، کلید D را فشار دهید و ابزار Gradient را انتخاب کنید یا کلید G را بزنید.
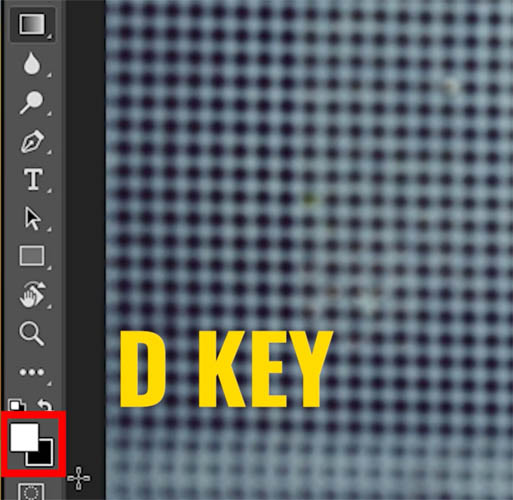
مرحله سوم: همانطور که نشان داده شده است، پیش زمینه را به بک گراند و خطی را برای گزینهها انتخاب کنید. در حالت عادی، opacity، ۱۰۰% هست.
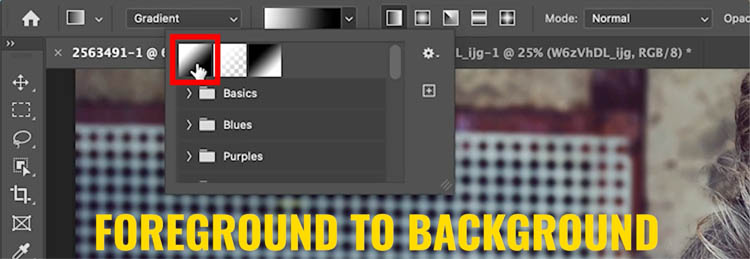
مرحله چهارم: روی تصویر بکشید تا Gradient اعمال شود. این ابزار، لایه سیاه را پنهان و سفید را نشان میدهد. از آنجا که یک گرادینت است، یک ترکیب صاف به دست میآورید.

مرحله پنجم: گرادیانتهای جدید به شما امکان میدهند، نقاط را بکشید (drag) تا آنها را تغییر دهید.
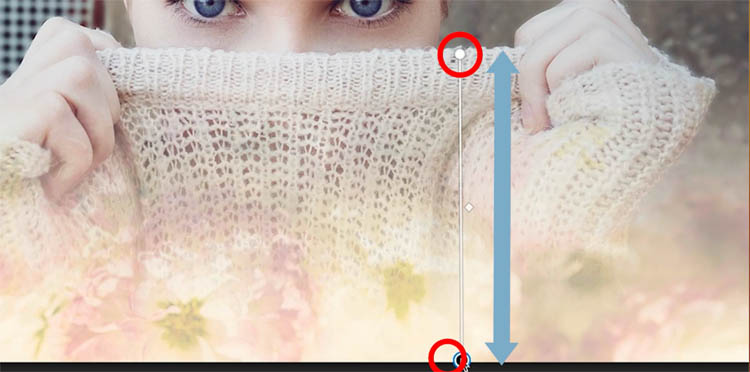
مرحله شش: یک لایه سفید ایجاد کنید. چرا که بر روی سفید بهتر دیده میشود.

مرحله هفتم: اگر بخواهید قسمت بالایی را هم محو کنید، باید لایه را انتخاب و Ctrl/Cmd+G را فشار دهید. این لایه شما را در یک گروه قرار میدهد.
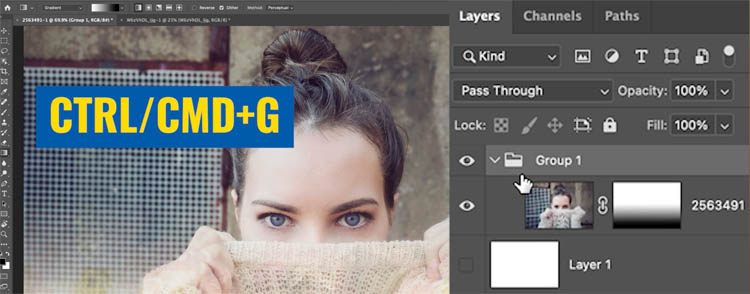
مرحله هشتم: میتوانید برای کمرنگ کردن عکس در فتوشاپ ماسکها را به گروهها به شکل زیر اضافه کنید.
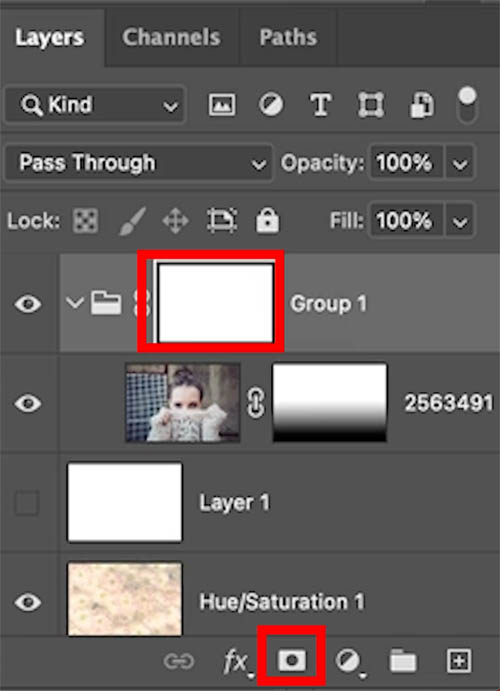
مرحله نهم: گرادیانتها را در بالا اعمال کنید. توجه داشته باشید که گرادینت در پایین را تحت تاثیر قرار نمیدهد.
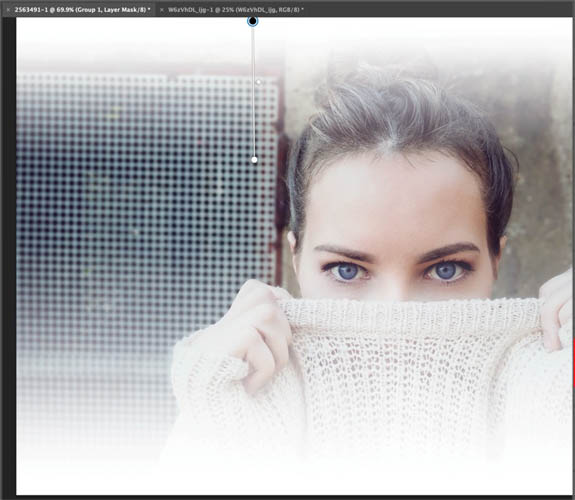
مرحله دهم: برای زیباتر شدن کارتان میتوانید Ctrl/Cmd+G را انتخاب کنید تا گروهها در یکدیگر قرار گیرند. پس از آن یک ماسک اضافه و یک گرادیانت در سمت چپ اعمال کنید.


مرحله یازده: در این مرحله از مبحث کمرنگ کردن عکس در فتوشاپ، انتخاب دیگری که دارید، گزینهی gradient radial است.
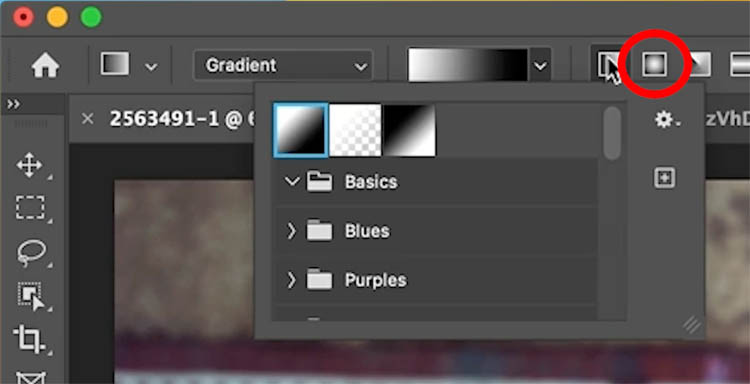
در انتها میبیند که شما میتوانید همه کار روی یک گرادینت انجام دهید.
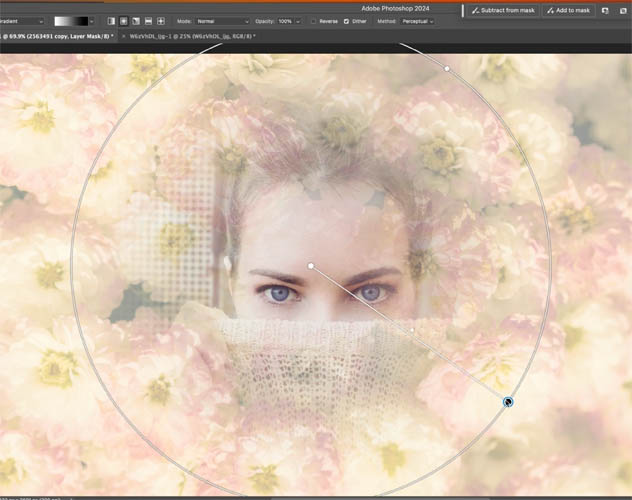
تیره کردن قسمتی از عکس
اگز قصد دارید قسمتی از عکس خود را درفتوشاپ تیره و پررنگ کنید، مراحل زیر را انجام دهید:
- باز کردن عکس مورد نظر در فتوشاپ.
- ساخت یک لایه جدید با کلیک بر روی آیکون New Layer در پایین پنجره Layers.
- انتخاب ابزار Brush و تنظیم سایز و هاردنس آن.
- انتخاب رنگ مورد نظر را برای تیره کردن.
- روی لایه جدید کلیک کرده و با استفاده از Brushبه تیره کردن قسمت موردنظر بپردازید.
سوالات متداول
ممکن است در طول انجام کمرنگ کردن عکس در فتوشاپ، با سوالاتی روبرو شوید که شما را سردرگم کند. در اینجا ما سعی کردیم برخی از سوالات شما را برای تسهیل کار پاسخ دهیم.
پیشنهاد مطالعه:
Opacity در فتوشاپ کجاست؟
در نرمافزار فتوشاپ، گزینهOpacity را میتوانید در پنل لایهها (Layers) را پیدا کنید. برای دسترسی به این گزینه، به پنل لایهها در فتوشاپ رفته و سپس میتوانید مقدار Opacity مورد نظر خود را برای هر لایه انتخاب نمایید. این گزینه به شما امکان میدهد تا شفافیت عکس در فتوشاپ را تنظیم کنید.
چگونه در فتوشاپ قسمتی از عکس را تیره کنیم؟
برای تیره کردن یک قسمت از عکس درفتوشاپ، میتوانید از براش محو کننده در فتوشاپ Brush و لایه ماسک Layer Mask استفاده نمایید. برای انجام دقیقتر اینکار بر روی آیکون Add Layer Mask در پایین پنجره Layers کلیک و سپس با Brush و رنگ سفید یا مشکی، قسمتهایی که میخواهید تیره شوند یا روشن شوند را تعیین کنید.
برای هاله دادن دور عکس در فتوشاپ چیکار کنیم؟
برای انجام اینکار در فتوشاپ، میتوانید از ابزار برش Crop Tool و ابزار دایرهایElliptical Marquee Tool بهره ببرید. همچنین میتوانید تصویر را به یک لایه جدید منتقل کرده و آن را با استفاده از ابزار هالهای Stroke برای حالت دلخواه هاله خود استفاده کنید.
پیشنهاد مطالعه: ساخت عکس متحرک در فتوشاپ؛ صفر تا صد
یادگیری فتوشاپ با مکتب خونه
در عصر دیجیتال، جایی که محتوای بصری نقش مهمی در ارتباطات و بیان ایفا میکند، داشتن مهارت برای ویرایش و بهبود تصاویر دارایی ارزشمندی هست. یکی از قدرتمندترین ابزارهای ویرایش تصویر، فتوشاپ است. فتوشاپ با طیف گستردهای از ویژگیها و قابلیتهای خود، به کاربران اجازه میدهد تا تصاویر معمولی را به آثار هنری خارق العاده تبدیل کنند. دورههای آموزش فتوشاپ مکتب خونه، شما را با نرم افزار فتوشاپ به صورت حرفهای آشنا میکند.









