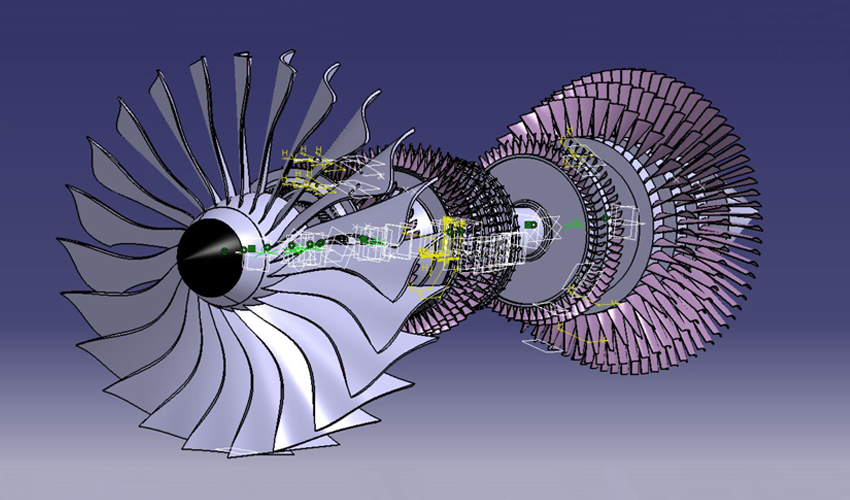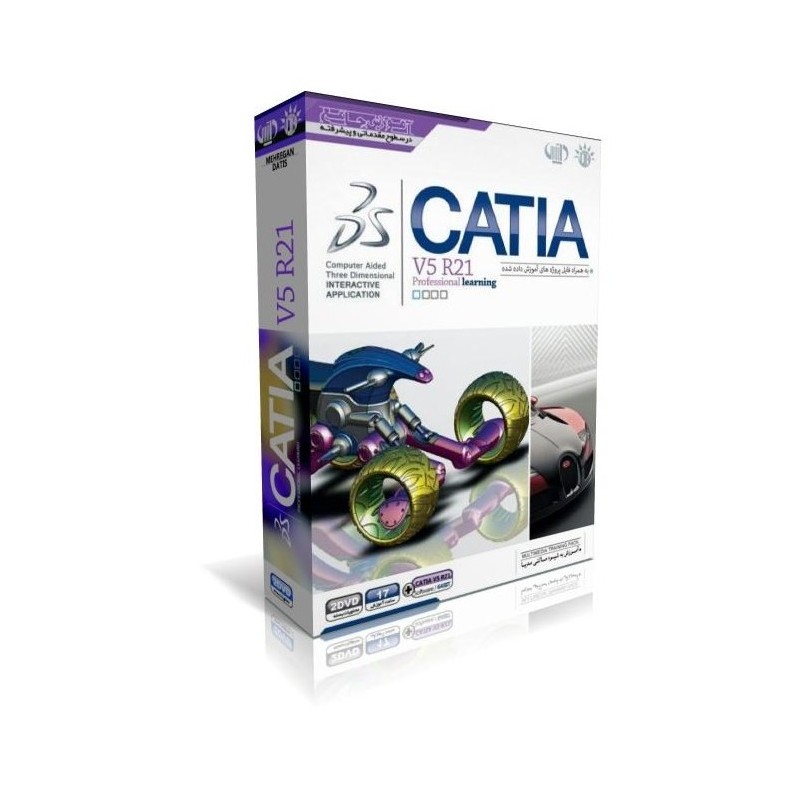نرمافزار کتیا را باید پرکاربردترین نرمافزار در حوزه طراحیهای صنعتی دانست. نقش این نرمافزار در دنیای نقشه کشی امروز آنقدر پررنگ است که باید گفت در ذهن تمامی ما، طراحی با کتیا گره خورده است. نرمافزار کتیا، شامل محیطهای متفاوت برای رفع نیازهای گوناگون است و هر یک از این محیطها، ابزارهای و تنظیمات خاص خود را دارد. برای مثال تنظیمات drafting در کتیا با تنظیمات محیط اسکچر متفاوت خواهد بود. آموزش درفتینگ کتیا اهمیت زیادی دارد.
شما در طراحی صنعتی خود، به نرمافزاری نیاز دارید که بتواند طراحیهای سه بعدی را انجام دهد که کتیا، بسته به نوع طراحی محیطهایی مثل اسکچر یا پارت دیزاین را در اختیار شما قرار میدهد؛ اما برای ارائه طرح خود در چارچوبهای استاندارد، باید نقشه طرح خود را در حالت دو بعدی ارائه دهید و مواردی مثل نمای پرسپکتیو یا برش قطعه را نیز تهیه کنید. کتیا برای این منظور محیط drafting را در اختیار شما قرار میدهد که میتوانید با استفاده از ابزارهای آن، به سادگی، موارد مورد نیاز خود را تهیه کنید. در این مطلب از مکتب خونه قصد داریم تا با آمورش درفتینگ کتیا، شما را با ابزارها و تنظیمات این محیط بیشتر آشنا کنیم.
محیط درفتینگ کتیا
محیط درفت به عنوان یکی از محیطهای کتیا، محیطی است که میتوانید از آن برای اندازهگذاری و ترسیم نقشههای دوبعدی خود استفاده کنید. معمولا بسیاری از طراحان قطعات ترجیح میدهند که قطعه خود را به شکل سه بعدی در محیطهای اسکچر، پارت دیزاین یا اسمبلی کتیا طراحی کنند و سپس با استفاده از تعاملی که میان این محیطها و ماژول درفتینگ وجود دارد؛ به تهیه نقشههای دو بعدی بپردازند.
به همین دلیل آموزش درفتینگ کتیا، موضوعی است که نقش مهمی در حرفه طراحی دارد و یادگیری کامل آن میتواند به شما در انجام این امور کمک کند.
انواع روشهای نقشهکشی در کتیا
برای آموزش گام به گام کتیا و محیط درفتینگ لازم است بدانیم که به صورت کلی، به دو طریق میتوان در این محیط نقشه تهیه کرد.
راه اول استفاده از آپشن طراحی خودکار نقشه یا generative drafting است. در این روش شما قطعه مورد نظر خود را در محیط پارت دیزاین به صورت کامل طراحی کردهاید و سپس با استفاده از تعامل میان این دو محیط نقشه آن را به صورت دو بعدی تهیه میکنید. یکی از مزایای اصلی این روش این است که نقشه تهیه شده در محیط درفتینگ، به صورت پارامتریکال است. یعنی با تغییر اندازهها در محیط پارت دیزاین، نقشه شما هم به طور خودکار تغییر خواهد کرد.
روش دوم استفاده از شیوه interactive drafting است. در این شیوه که اصطلاحا به آن تعاملی هم گفته میشود؛ شما میتوانید با ابزارهای موجود، قطعه خود را به صورت دستی در محیط دو بعدی طراحی کرده و اندازه گذاری نمایید. معمولا این شیوه وقتی به کار میرود که شما ابتدا طراحی را روی کاغذ انجام دادهاید و قصد دارید که آن را وارد محیط کتیا کنید. حالا که با این دو شیوه کلی آشنا شدیم؛ وقت آن رسیده تا آموزش درفتینگ کتیا را، ریزبینانهتر بررسی کنیم.
پیشنهاد مطالعه: نحوه طراحی خودرو با نرم افزار کتیا
آموزش کار با درفتینگ کتیا
برای آموزش کتیا مقدماتی و آشنایی با محیط درفتینگ لازم است تا از سادهترین چیزها شروع کنیم و گام به گام، ابزارها و تنظیمات موجود در این محیط را بررسی نماییم. پس کار را از ورود به محیط drafting آغاز میکنیم.
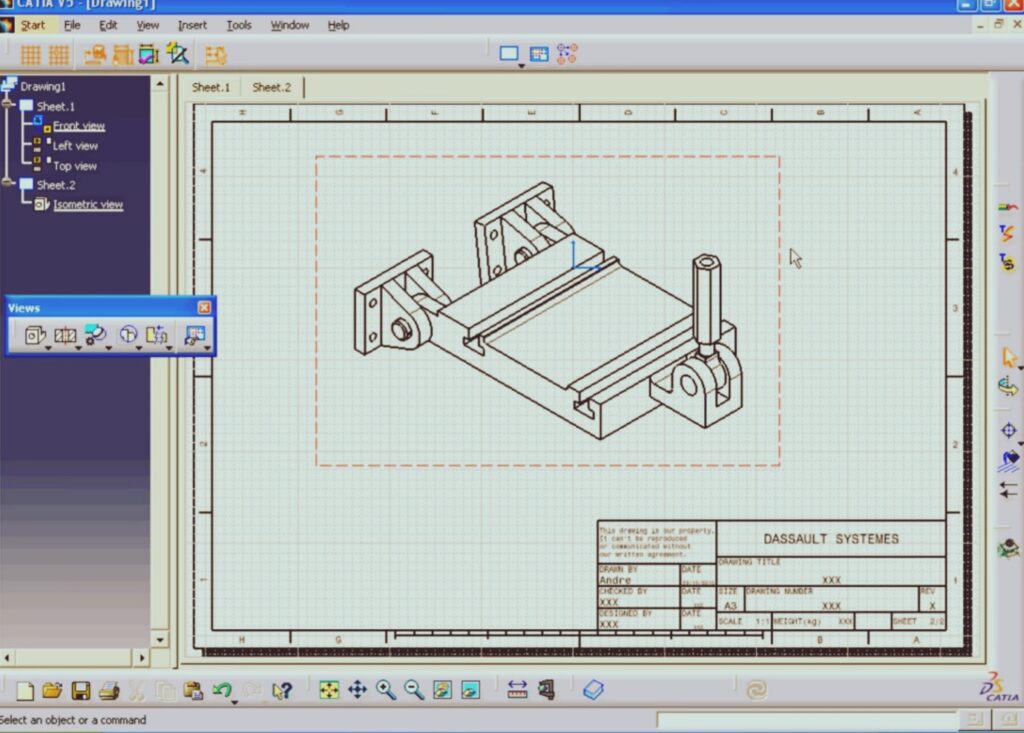
ورود به محیط drafting کتیا
اگرچه این مورد بسیار بدیهی به نظر میرسد اما ذکر آن هم در مطلبی که به آموزش درفتینگ کتیا میپردازد خالی از لطف نیست. برای ورود به این محیط و استفاده از ابزارهای آن باید پس از start وارد بخش mechanical design شوید و بعد به بخش drafting مراجعه نمایید.
پنجره drawing کتیا
به محض ورود به محیط درفتینگ، شما با پنجرهای با عنوان new drawing creation روبرو میشوید که باید پارامترهای مهمی را در آن تعیین نمایید. برای آموزش درفتینگ کتیا لازم است آیتمهای این پنجره را به صورت کامل بشناسیم.
گزینه select an automatic layout که نحوه ورود شما به محیط را مشخص میکند و شامل چهار حالت مختلف است. شما میتوانید با انتخاب گزینه empty sheet وارد صفحهای خالی شوید. گزینه all views هم تمام نماهای ممکن را برای شما به نمایش میگذارد. گزینههای front, bottom & right و front, up & left هم به ترتیب نماهای «روبرو، پایین، راست» و «روبرو، بالا، چپ» را در اختیار شما قرار میدهد.
مورد دوم آیکون و علامت modify است. در این بخش شما میتوانید موارد متعددی را تعیین نمایید:
- گزینه standard شامل برخی از استانداردهای پذیرفته شده و جهانی نقشه کشی است.
- گزینه sheet style این امکان را برای شما فراهم میکند که ابعاد و اندازه صفحه کار خود را مشخص نمایید. این مورد به خصوص برای پرینت گرفتن از نقشه کتیا بسیار مهم است.
- گزینه portrait کاغذ یا صفحه کار شما را در حالت عمودی قرار میدهد.
- گزینه landscape هم این صفحه کار را به شکل عمودی در میآورد.
خب حالا گام بعدی در آموزش درفتینگ کتیا این است که با امکاناتی که از طریق نوار ابزارهای مختلف در اختیار ما قرار میگیرد آشنا شویم.
پیشنهاد مطالعه: آموزش رندرینگ کتیا و روشهای آن
نوار ابزار اول: view
این نوار ابزار در آموزش درفتینگ کتیا بسیار اهمیت دارد. در این نوار ابزار میتوان با استفاده از گزینههای مختلفی که در اختیار ما قرار دارد؛ نماهای مختلف از قطعه را ایجاد نماییم.
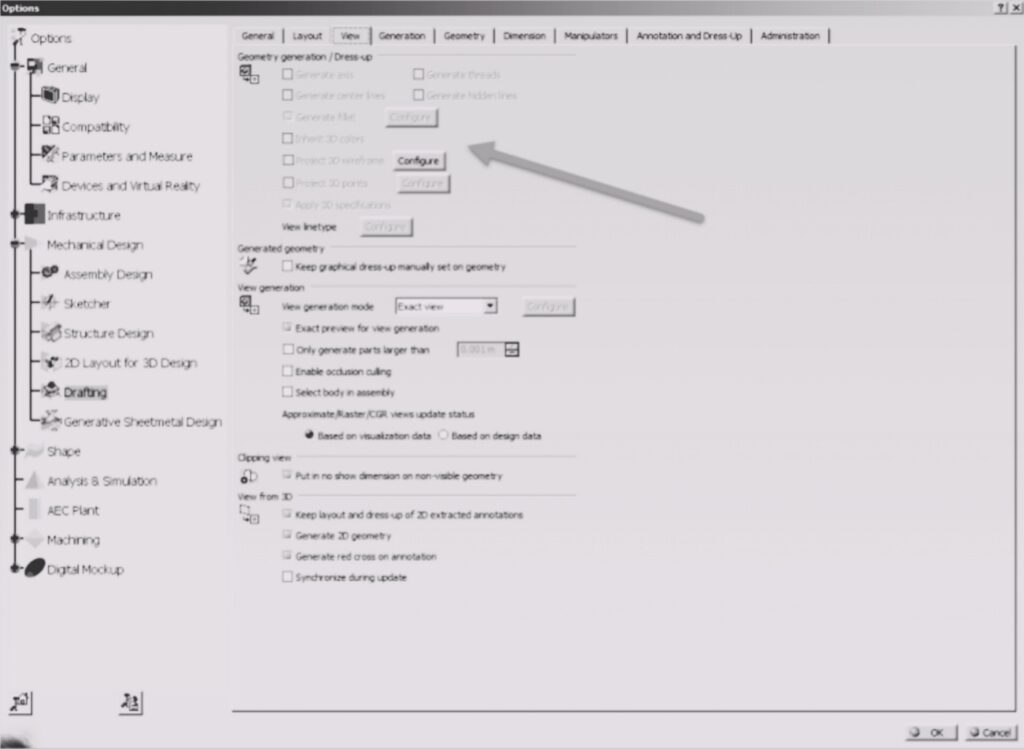
- گزینه front view: این گزینه این امکان را به ما میدهد که یک نما از نماهای اصلی از قطعه در محیط سه بعدی را انتخاب کنیم تا بر آن اساس نقشه تهیه شود.
- گزینه unfolded view: این گزینه در جعبه ابزار view امکان ایجاد نمایی از گسترش قطعاتی را در اختیار ما میگذارد. این نما برای قطعاتی که در generative sheet metal design طراحی شدهاند بسیار کاربرد دارد.
- گزینه view from 3D: این گزینه این امکان را به ما میدهد که نمایی خاص را از محیط سه بعدی انتخاب کنیم که لزوما جزو نماهای اصلی نیست.
- گزینه projection view: این گزینه ایجاد لیستی از نماها به صورت جانبی را امکان پذیر میکند به شرطی که قبلاً آن نماها را ایجاد کرده باشیم.
- گزینه Auxiliary view: از این گزینه میتوانیم برای ایجاد نمایی کمکی، از زاویهای دلخواه استفاده نماییم.
- گزینه isometric view: این گزینه میتواند نمای ایزومتریک در کتیا ایجاد کند و با شکل دادن به نمایی 3d از قطعات میتواند به ساخت نمای پرسپکتیو در کتیا کمک کند.
- گزینه advanced front view: برای اینکه بتوانید نمایی دلخواه از شی طراحی شده خود را ایجاد کنید از گزینه استفاده نمایید.
- گزینه offset section view: این گزینه میتواند برشهایی در حالات مختلف را برای شما ایجاد نماید.
- گزینه aligned section view: این گزینه میتواند برشهایی مورب را برای شما ایجاد نماید.
- گزینه offset section cut: برای ایجاد برشهایی پلهای یا مستقیم، به نحوی که مقطع برش برای شما قابل مشاهده باشد؛ باید از این گزینه استفاده نمایید.
- گزینه aligned section cut: این گزینه هم عملیات گزینه قبلی را برای برشهای اریب انجام میدهد.
نوار ابزار دوم: Edit and replace برای فلشها
برای آموزش درفتینگ کتیا باید با گزینههای موجود در این نوار ابزار هم آشنا شویم. ما با دبل کلیک روی فلشها وارد محیطی جدی خواهیم شد که با استفاده از جعبه ابزار این محیط میتوانیم عملیات دلخواه خود را انجام دهیم.
- گزینه end profile edition برای ورود به محیط جدی یا خروج از محیط قبلی است.
- گزینه replace profile میتواند امکان تعیین پوزیشن و جهت فلش را برای ما فراهم کند.
- گزینه invert profile direction میتواند زاویه دید و جهت فلش را تغییر دهد.
نوار ابزار سوم: details
با امکانات موجود در این نوار ابزار میتوانید مقیاسهای طرح خود را تغییر دهید. این مورد در آمورش درفتینگ کتیا بسیار مهم است. گزینههای موجود در این نوار ابزار عبارتند از:
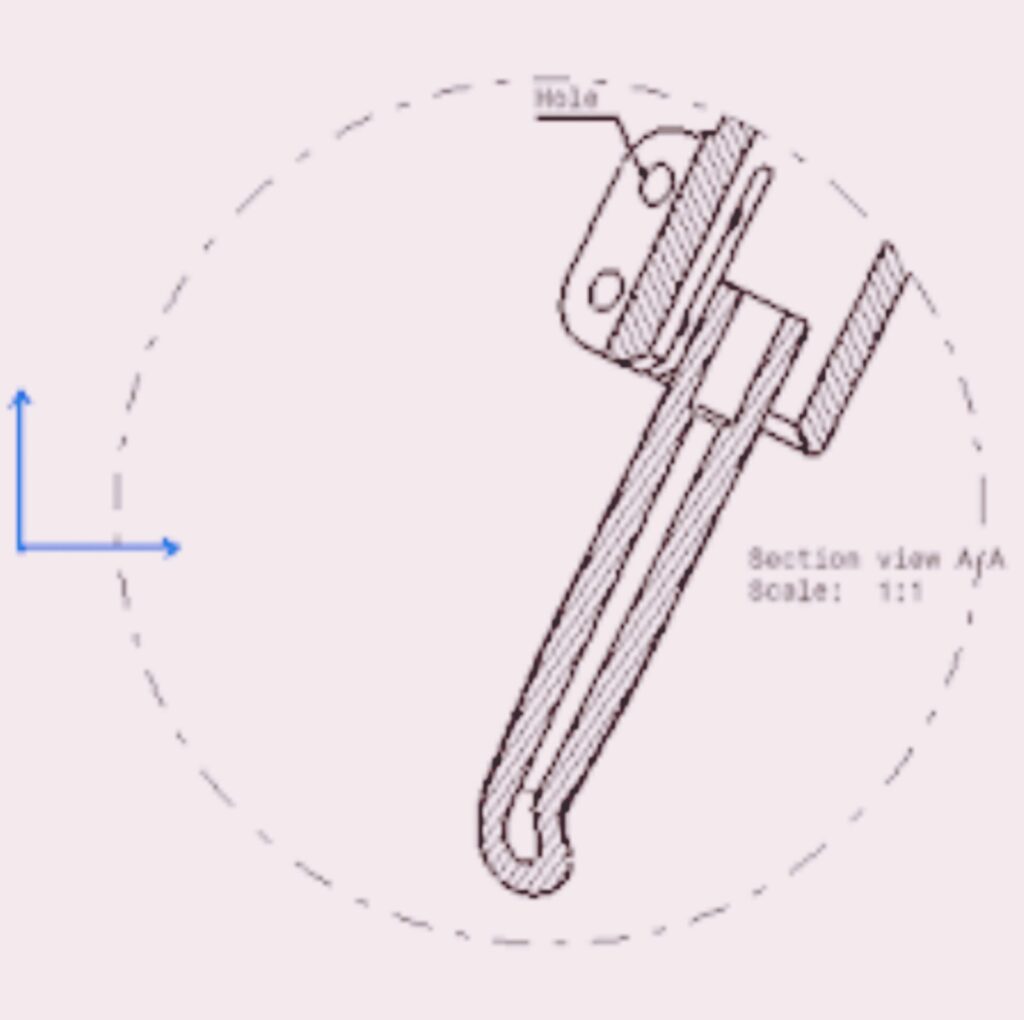
- گزینه detail view: این گزینه به شما امکان میدهد تا جزئیات طرح خود را با مقیاسی بزرگتر نمایش دهید.
- گزینه detail view profile : اگر دوست دارید که بخشهای کوچک و جزئیات طرح شما در دل قابی دایرهای شکل به نمایش درآیند باید از این گزینه استفاده نمایید.
- گزینه quick detail view: این گزینه جرئیات طرح و بخشهای کوچک آن را به طور کامل در قابی دایرهای شکل نمایش میدهد.
- گزینه quick detail profile view: این گزینه هم تمام جزئیات را در قالبی متفاوت و البته بسته نمایش خواهد داد.
پیشنهاد مطالعه: آموزش چرخش در کتیا
نوار ابزار چهارم: clipping
در آموزش درفتینگ کتیا به صورت گام به گام به نوار ابزار clipping میرسیم. ابزارهای موجود در این بخش برای انتخاب و تعیین و البته محدود کردن نماهای شکل گرفته به کار میروند.
- گزینه clipping view: با استفاده از این گزینه میتوانید محدودهای از شی طراحی شده را که قصد دارید نمای آن را به دست دهید انتخاب نمایید.
- گزینه clipping view profile: این موارد نمای محدوده انتخاب شده را در پروفایلی جداگانه نمایش میدهد.
- گزینه quick clipping view: این گزینه محدودهای دایرهای برای انتخاب نما را در اختیار شما قرار میدهد.
- گزینه quick clipping view profile: این گزینه هم نمای دایرهای انتخاب شده را در پروفایل نمایش داده و الباقی نماها را از بین میبرد.
نوار ابزار پنجم : break view
این نوار ابزار امکاناتی برای ایجاد برشهای دلخواه در سی طراحی شده و تهیه نقشه آن در اختیار ما قرار میدهد. آشنایی با گزینههای موجود در این نوار ابزار در آموزش درفتینگ کتیا اهمیت ویژهای دارد. در واقع شما در بسیاری از اوقات نیاز دارید که نقشههایی از برشهای مختلف قطعه یا جسم خود را به نمایش بگذارید.
- گزینه broken view : از این گزینه برای ایجاد برشهایی دلخواه در اجسامی که مقطعی ثابت دارند استفاده میکنیم.
- گزینه break out view : این گزینه در ایجاد دو برش موضعی یا ایجاد نیمبرش مورد استفاده قرار میگیرد.
نوار ابزار ششم: Wizard
در ادامه مسیرمان برای آموزش درفتینگ کتیا به جعبه Wizard میرسیم. امکانات این بخش برای ایجاد نماهای ترکیبی و جدید مورد استفاده قرار میگیرد.
- گزینه Front, top & left: در بخش view هم با این گزینه روبروی شدیم. این گزینه میتواند سه نمای روبرو، بالا و چپ را در اختیار ما قرار دهد.
- گزینه front, bottom & right: این گزینه هم نماهای چپ، پایین و روبرو را در اختیار میگذارد.
- گزینه all views: با این گزینه همه نماها در دسترس شما هستند.
- گزینه view creation wizard : این گزینه برای چینش نماها استفاده میشود.
نوار ابزار هفتم: visualisation
در ادامه آموزش درفتینگ کتیا به این بخش میرسیم که میتوانید از آن برای نمایش بهتر طرح و ترسیمات خود استفاده نمایید.
- گزینه sketcher grid: این گزینه برای شطرنجی شدن صفحه کاربرد دارد.
- گزینه show constraint: این گزینه برای نمایش قیود هندسی در صفحه به کار میرود.
- گزینه filter generated element: این مورد برای ایجاد تمایز و تفکیک خطوط محیط سه بعدی و دو بعدی به کار میرود.
- گزینه analysis display mode: برای انجام اندازهگذاریهای خود باید از این گزینه استفاده کنید.
نوار هشتم: tools
برای ایجاد تنظیمات خاص خود در هنگام ترسیم طرح میتوانید از امکانات این بخش استفاده کنید. آشنایی با نوار ابزار tools و شیوه کابرد آن در آموزش درفتینگ کتیا بسیار حیاتی است.
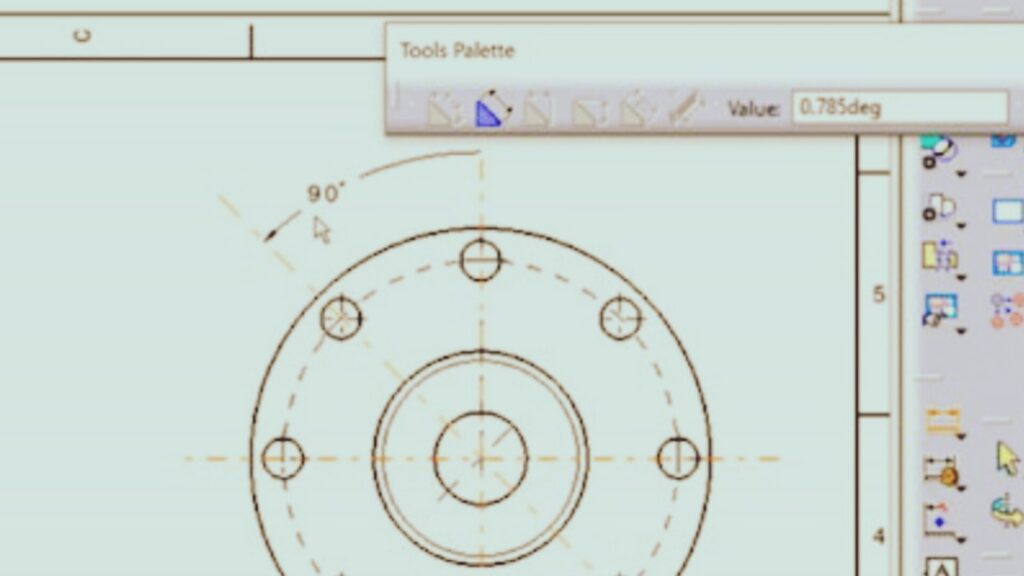
- گزینه snap to point: با روشن کردن این گزینه، موس شما تنها روی نقاط شبکه زیرین صفحه حرکت میکند و نمیتوانید بین آنها چیزی رسم نمایید.
- گزینه creat detected constraint: این مورد برای ایجاد قیدهای هندسی و ترسیمات دقیقتر مورد استفاده قرار میگیرد.
- گزینه dimensions system selection : با انتخاب این گزینه میتوانید به اندازهگذاریهای خود حالتی یکپارچه و کلی بدهید.
- گزینه sketch solving status : اگر دوست دارید برخی از ترسیمات شما مقید باشند و برخی از آنها نه؛ میتوانید با این گزینه این مورد را کنترل کنید.
- گزینه sketch analysis : این گزینه طرح شما را بررسی کرده و مشکلات را به شما اطلاع میدهد.
نوار نهم: dimensioning
این گزینه در آموزش درفتینگ کتیا را باید جدی گرفت. این بخش برای اندازهگذاری استاندارد و ارائه نقشه در چهارچوبهای معین در نظر گرفته شده است.
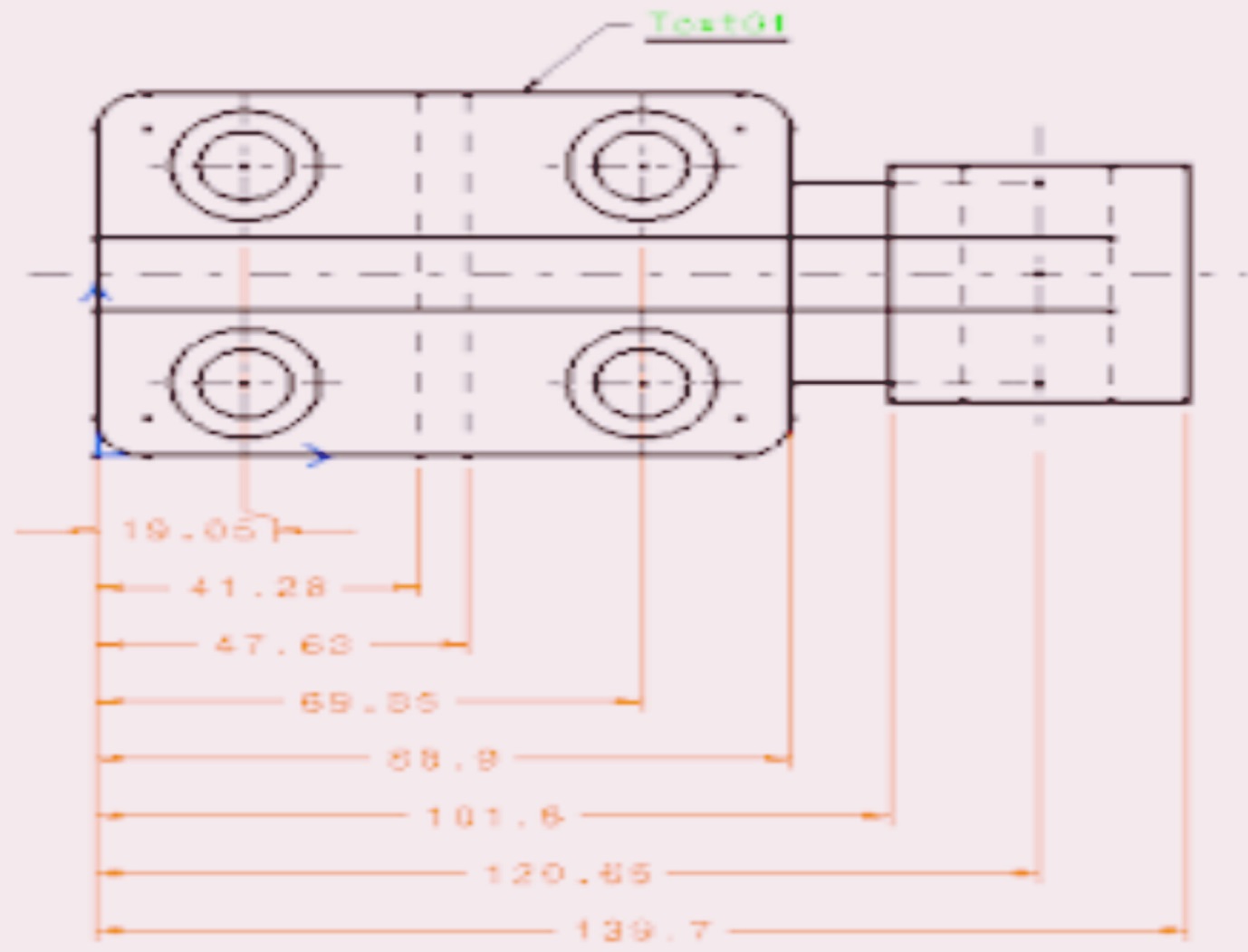
- گزینه dimensions : با استفاده از این ابزار میتوانید بخشهای مختلف طرح خود را از شعاع تا زاویه و … را اندازه گیری کنید.
- گزینه projection dimension: این گزینه سه حالت اندازهگذاری را در اختیار شما قرار میدهد که عبارتند از جهت دلخواه، افقی، عمودی.
- گزینه true length dimension: اگر دوست دارید طرح شما بر اندازه واقعی در محیط سه بعدی نمایش داده شود باید از این گزینه استفاده کنید.
- گزینه intersection point detection : این ابزار به شما کمک میکند تا در مفاصل و تقاطعهای خود دایرهای را ایجاد کنید.
- گزینه chained dimension: با استفاده از این مورد میتوانید اندازهگذاریهای خود را به صورت متوالی انجام دهید.
- برای اندازهگذاری بین زاویه از angel dimension ، اندازه گذاری روی شعاع یا روی کمان از radius dimension و برای اندازه گذاری روی پیچها از thread dimension استفاده نمایید.
- گزینه reroute dimension : برای اندازهگذاری دستی روی طرح خود باید از این آپشن استفاده کنید.
- گزینه geometrical tolerance : برای تلرانس گذاری هندسی به کار میرود.
نوار ابزار دهم: annotations
این ابزارها معمولا در آموزش درفتینگ کتیا مورد غفلت قرار میگیرند. این بخش برای ایجاد اطلاعیهها و نوشتهها روی طرح مورد استفاده قرار میگیرد.
- گزینه text: همان طور که از نام آن پیداست برای ایجاد متنهای مختلف به کار میرود.
- گزینه table: برای ایجاد جدولهای مختلف در طرح، کاربرد دارد.
- گزینه text with leader : برای شما فلشی ایجاد میکند که میتوانید روی آن بنویسید.
- گزینه datum target: شکلی با دو قسمت مجزا را برای نوشتن ایجاد میکند.
- گزینه welding symbol: نمادها و علایم مربوط به جوشکاری را پدید میآورد.
- گزینه weld : این گزینه هم مقطع جوش را به شما نمایش خواهد داد.
نوار ابزار یازدهم: dress up
برای آموزش درفتینگ کتیا و نمایش طرح خود به شیوهای حرفهای باید با ابزارهای این بخش هم به صورت کامل آشنا شوید.
- گزینه center line: با استفاده از این آپشن میتوانید مرکز دایرهها، بیضیها و کمانهای طرح خود را مشخص کنید.
- گزینه center line with reference : این مورد برای ترسیم خط با مختصات خاص از خط مرجع مورد استفاده قرار میگیرد.
- گزینه thread : اگر دوست دارید رزوههای پیچهای طرح شما نمایش داده شود باید از این مورد استفاده کنید.
- گزینه arrow : برای ایجاد فلش به کار میرود.
نوار ابزار دوازده: drawing
شاید یکی از مهمترین بخشهای آموزش درفتینگ کتیا آشنایی با ابزارهای بخش drawing در محیط درفت باشد. در این بخش شما میتوانید با فرمان new sheet صفحهای جدید ایجاد کنید و از new detail sheet هم برای ایجاد نمایی جدید در همان صفحه بهره ببرید. گزینه new view هم در این بخش برای ایجاد نماهای جدید کاربرد دارد.
پیشنهاد مطالعه: ناپدید شدن نوار ابزار در کتیا؛ روش های حل مشکل
چند نوار ابزار دیگر
در آموزش درفتینگ کتیا باید به چند نوار ابزار دیگر هم اشاره کرد. نوار generation برای تطبیق اندازههای طرح دو بعدی و سه بعدی کاربرد دارد. جعبه text properties برای تعیین استایل و سایر ویژگیهای متنهای داخل طرح به کار میرود.
بخش numerical properties میتواند نحوه گرد کردن و شیوه نمایش اعشار و رقم نمایش اعشار را مشخص کند و در نهایت قسمت style هم سبک و سیاق اندازهگذاریها را کنترل مینماید.
آموزش درفتینگ کتیا ۲۰۲۴
همه نرمافزارها در آپدیتهای خود تلاش میکنند تا ایرادات خود را برطرف کنند یا محیط کاربری را بهبود ببخشند. نرمافزار کتیا هم در آخرین آپدیت خود در بخش درفتینگ تغییرات جذابی را پدید آورده است. برای مثال تعامل میان محیطهای مختلف نرمافزار، همواره بخشی از کار بوده است که با مشکلاتی نسبتا جدی روبرو بوده اما درفتینگ کتیا ۲۰۲۴ این موضوع را تا حد قابل ملاحظهای بهبود داده است.
شما در این نرمافزار به راحتی میتوانید طراحیهای سه بعدی و دو بعدی خود را در محیطهای مختلف پارت دیزاین یا درفتینگ جابجا کنید و از یکپارچگی و هماهنگی این محیطها با هم لذت ببرید.
در واقع این هماهنگی باعث شده تا آموزش درفتینگ کتیا راحتتر شود چون کتیا ۲۰۲۴ با انتقال طرح از محیط دو بعدی به سه بعدی یا بالعکس، با درک هدف طراحی سعی میکند تا عناصر مهم را حفظ کرده و به آنها وفادار بماند.
این هماهنگی و یکپارچگی باعث سادهتر شدن محیط کاربری و باز شدن دست کاربر در استفاده از ابزارها میشود. آسان شدن ویرایش طرح را هم باید به مزایای این یکپارچه شدن اضافه کنیم. علاوه بر این باید به ایجاد هماهنگی بیشتر میان کتیا و draftsight هم اشاره کرد. این هماهنگی بیشتر که با ایجاد و بهبود بخش drawing import در کتیا به وجود آمده؛ امکان همکاریهای بیشتری میان طراحان را ایجاد میکند.
در واقع drawing import کتیا را باید بخش سورپرایز کننده کتیا ۲۰۲۴ دانست که امکان مشارکت بیشتر و همکاریهای موثرتر را ایجاد میکند و آموزش درفتینگ کتیا را هم سادهتر و کاربردیتر مینماید.
آموزش کتیا با مکتب خونه
علاوه بر شناخت ابزارهای محیط درفتینگ کتیا که ما سعی کردیم تا حدی در این مطلب به آنها بپردازیم و مهمترین آنها را معرفی کنیم؛ برای آموزش درفتینگ کتیا باید بدانید که چه زمانی و چگونه باید از این ابزارها استفاده کنید.
اگر به دنبال سایت آموزش کتیا هستید و دوست دارید تا آموزش درفتینگ کتیا را به صورت آنلاین بگذرانید و مهارت خود را در این حوزه افزایش دهید؛ خبر خوبی برای شما داریم! مکتب خونه به عنوان یکی از پیشگامان آموزش آنلاین و ارائه دهندگان برتر دورههای آموزشی، دورههای آموزش کتیا خود را با کیفیتی عالی در اختیار شما قرار داده است. این آمورشها منطبق با آخرین تغییرات کتیا است و میتواند مهارتهای شما را به حد چشمگیری افزایش دهد. پس وقت را تلف نکنید و همین حالا اقدام نمایید.