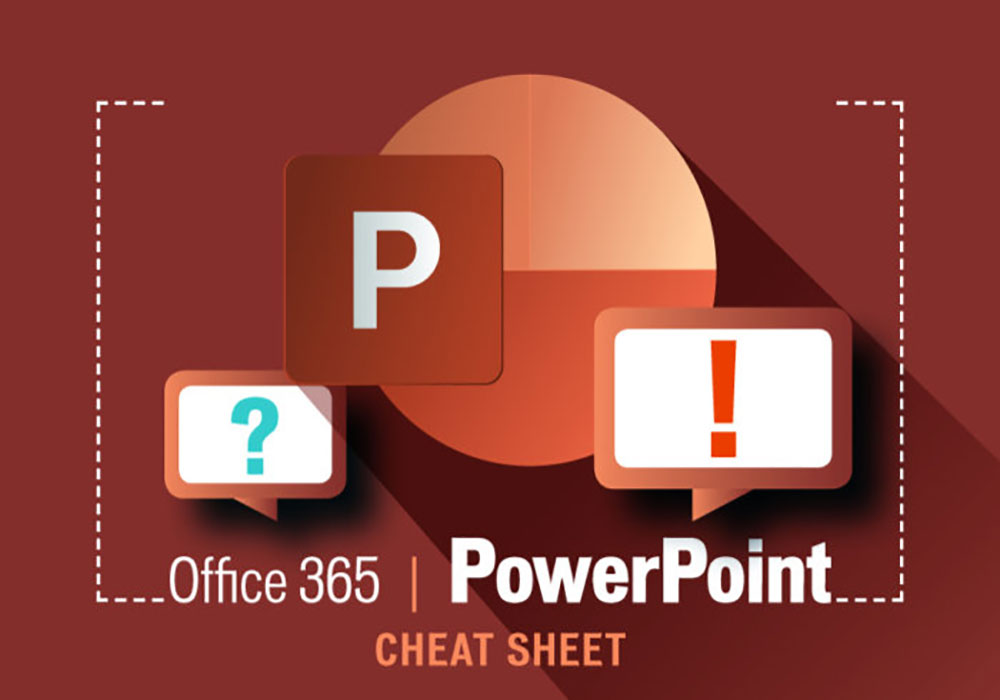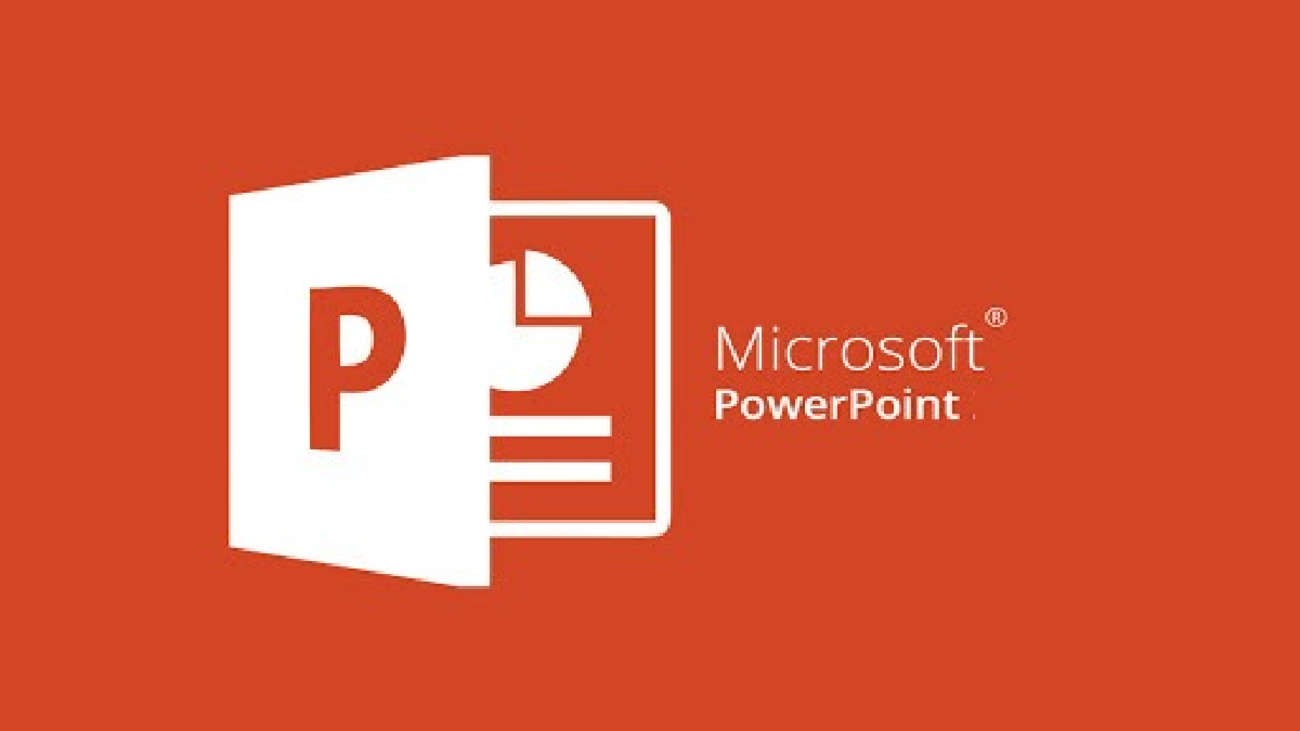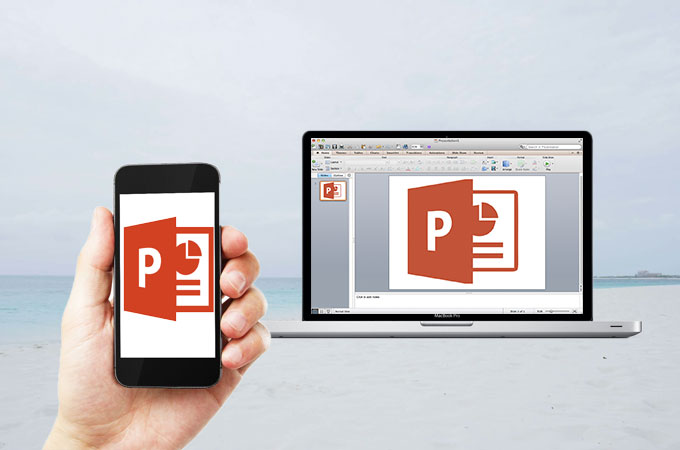افکت در پاورپوینت (Effect) یا جلوه های ویژه در پاورپوینت یکی از قابلیت های حرفه ای در این برنامه است و موجب جذابیت بیشتر در ارائه ی شما و معمولا برای تعویض اسلاید کاربرد دارد.
چگونگی پیاده سازی جلوه های ویژه در پاورپوینت
ابتدا از نوار ابزار بالا گزینه ی Transition انتخاب می نمایید این لغت به فارسی به معنای انتقال است، با کلیک بر این گزینه یک پنجره که شامل سه قسمت Subtle یا نامحسوس، Exciting یا هیجان انگیز و Dynamic Content یا محتوای پویا می باشد، که به توضیح آن می پردازیم:
Subtle یا نامحسوس: انتخاب این گزینه ترنزیشن ساده و سریع و کاربردی را به نمایش می گذارد.
 Exciting یا هیجان انگیز: همانطور که از نامش پیداست نشان دهنده ی ترنزیشن های جذاب و هیجان انگیز است، البته پیچیده نیز می باشد.
Exciting یا هیجان انگیز: همانطور که از نامش پیداست نشان دهنده ی ترنزیشن های جذاب و هیجان انگیز است، البته پیچیده نیز می باشد.
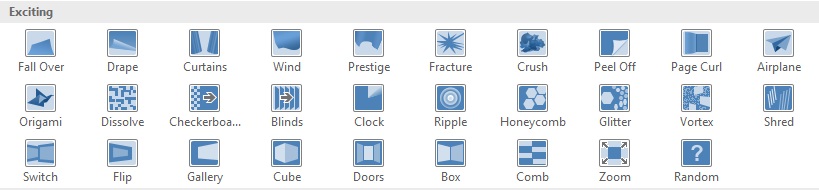
Dynamic Content یا محتوای پویا: ترنزیشن های پویا یا در واقع متحرک هستند، و زمانی کاربرد دارد که از چیدمان (Layout) یکسان در اسلایدها استفاده مینماییم.

در اینجا می توانید از گزینه preview جهت مشاهده ی افکت مورد نظر استفاده نمایید.
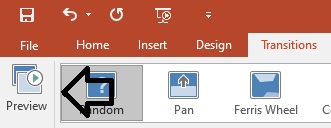
در زمان انتخاب ترنزیشن ها گاهی در نوار ابزار برای برخی گزینه های بخصوص گزینه ی Effect Options فعال می گردد، این امکان برای مواردی خاص کاربرد دارد و به شما امکان انتخاب جهت ترنزیشن را می دهد.
۱٫

۲٫

ترنزیشن Morph :
این ترنزیشن در پاورپوینت ۲۰۱۹ ارائه گردیده است و مبحث ما طبق پاورپوینت ۲۰۱۶ میباشد. اما به دلیل محبوبیت این ترنزیشن کار با آن را برای شما شرح میدهیم. این ترنزیشن جز افکتهای Subtle در برنامه میباشد. این ترنزیشن قابلیت ایجاد افکتی بینظیر و جذاب را به متن، شکل، تصاویر، SmartArt، WordArt شما میدهد.
پس از انتخاب ترنزیشن مورف به گزینه ی Effect Option مراجعه نمایید. در این قسمت شما می توانید هر کدام از گزینه های Object، Word و یا character را انتخاب نمایید. برای مثال با انتخاب word می توانید کلمات را کوچک و بزرگ نمایید. همچنین با انتخاب object می توان یک انیمیشن ساده جهت جابه جایی اشکال به کار برد.
صدا گذاری Sound:
قابلیت صدا احساس خستگی را از مخاطب شما می گیرد، شما میتوانید در اینجا صدای مورد نظر خود را انتخاب کنید و در صورتی که تمایل به گذاشتن صدای پیش فرض برنامه ندارید. گزینه Other sound را انتخاب نمایید، در این حال پنجره Add Audio باز میگردد. به پوشه حاوی فایل صوتی موردنظر خود بروید. سپس آن را انتخاب و روی OK کلیک کنید. در نظر داشته باشید که فرمت صدای انتخابی شما باید WAV باشد.
* اگر شما تمایل داشته باشید که یک افکت را در تمامی اسلاید ها به کار ببرید باید در نوار ابزار، گزینه ی Apply to all را انتخاب نمایید.
۱٫
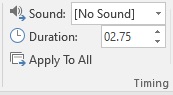
۲٫
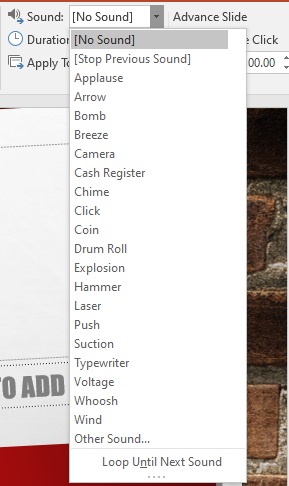
برای تکرار پخش صدا از گزینه ی Loop Until Next Sound استفاده نمایید.
Advanced Slide یا تنظیمات پیشرفته
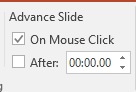
اگر شما تمایل داشته باشید که یک افکت را در تمامی اسلاید ها به کار ببرید باید در نوار ابزار، گزینه ی Apply to all را انتخاب نمایید.
تنظیمات دیگری در این نوار ابزار با عنوان Advanced Slide وجود دارد که شما حرکت مستقل از موس یا Click on mouse را می توانید انتخاب کنید با برداشتن تیک این مورد بدون نیاز به موس و با تنظیم زمان در قسمت After ترنزیشن شما اجرا و اسلاید تغییر می یابد.
استفاده از افکتها در پاورپوینت میتواند جذابیت بصری ارائههایتان را به شکل قابل توجهی افزایش دهد. برای اینکه بتوانید اسلایدهای زیباتر و حرفهایتری خلق کنید، پیشنهاد میکنیم حتماً مقاله ساخت پاورپوینت را نیز مطالعه کنید. همچنین اگر علاقهمند هستید ارائهای متفاوت و مدرن بسازید، حتماً سری به مقاله ساخت پاورپوینت با هوش مصنوعی بزنید. علاوه بر اینها، مقاله پاورپوینت ۲۰۱۹ نیز میتواند برای یادگیری امکانات جدیدتر این نرمافزار برایتان مفید باشد.
نکات پایانی
اگر در هر قسمت از کار از ترنزیشن یا افکت در پاورپوینت منصرف شدید می توانید با انتخاب گزینه None ترنزیشن خود را غیر فعال نمایید. برای ایجاد ترنزیشن مورف نیاز به نسخه وب، پاورپوینت ۲۰۱، و یا پاورپوینت برای آفیس ۳۶۵ دارید. بر روی هر اسلاید ترنزیشن را اعمال کنیم، اسلاید ستاره دار می شود. مبحث بالا مطابق پاورپوینت ۲۰۱۶ ارائه گردیده است.
برای یادگیری کامل پاورپوینت و حرفه ای شدن در این نرم افزار پیشنهاد ما به شما استفاده از دوره های آموزش پاورپوینت مکتب خونه است.