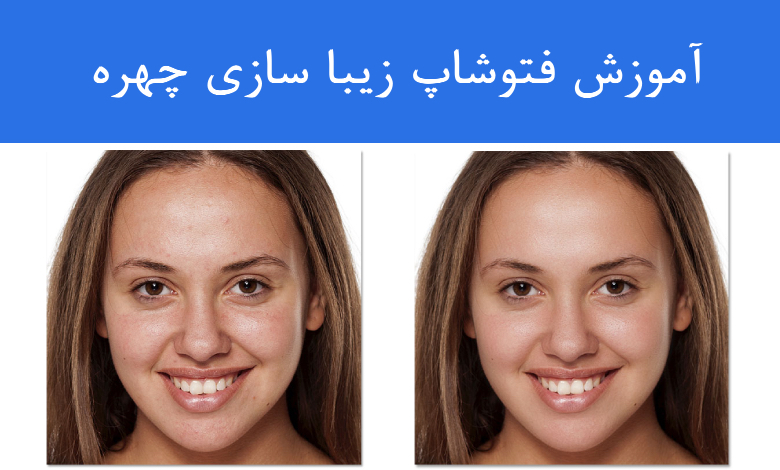بسیاری از افراد فتوشاپ را با عنوان ابزاری برای روتوش پوست، تغییر چهره و اعمال میکاپ روی آن میشناسند. گرچه قدرتمندی و ابزارهای این نرم افزار، بسیار زیاد است؛ اما قابلیت روتوش چهره در فتوشاپ یکی از مهمترین کاربردهای این برنامه بهشمار میآید. در فتوشاپ زیبا سازی چهره، به مبحث روتوش حرفه ای تصاویر در این برنامه پرداختهایم. نحوه زیبا سازی چهره با فتوشاپ به شما نشان میدهد که چطور میتوانید عکس برای روتوش صورت در فتوشاپ را انتخاب و آنرا بهنحو زیباتر، ادیت کنید.
فتوشاپ زیبا سازی چهره
در مبحث زیبا سازی چهره با فتوشاپ به شما نشان میدهیم که چگونه میتوانید در فتوشاپ، تصاویر پرتره و چهره را بهتر جلوه دهید. شما در این مطلب یاد میگیرید که اشکالات جزئی پوست (مانند لکه، جوش و غیره) را با کمک ابزارهای فتوشاپ (مانند ابزار Spot Healing Brush) از بین برده و ظاهری نرم و صاف به آن بدهید.
در ادامه این بخش، زیباسازی چهره با فتوشاپ به همراه مراحل آن به صورت عملی آمده است.
نحوه زیبا سازی چهره با فتوشاپ برای پوست نرم و صاف
در این مبحث، ما از تصویر زیر استفاده کردهایم. شما میتوانید هر عکس پرترهی دلخواه دیگری را انتخاب کنید.

در تصویر زیر، نمای نزدیکی از عکس انتخاب شده برای فتوشاپ زیبا سازی چهره را آوردهایم. این تصویر خام و مربوط به پیش از ادیت و روتوش است.
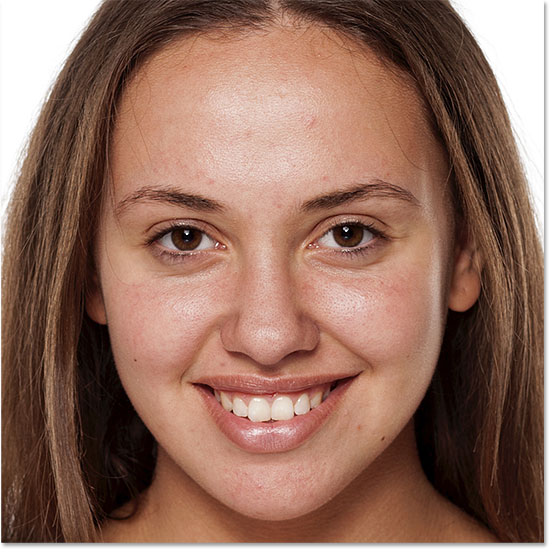
در تصویر زیر، نتیجهی نهایی روتوش بعد از اعمال تنظیمات لازم برای صاف و نرمتر کردن پوست، دیده میشود.

لازم به ذکر است که در این مبحث روتوش عکس در فتوشاپ، ما از نسخهی photishop CC استفاده کردهایم. البته اگر از ورژنهای CS6 به بعد استفاده میکنید، مشکلی برای دنبال کردن این آموزش نخواهید داشت.
مرحلهی ۱: یک کپی از تصویر بسازید
با باز کردن تصویر جدید در فتوشاپ، پنل Layers عکس را در لایه Background نشان میدهد. قبل از صاف کردن پوست، با حذف لکههای ناخواسته شروع کنید. برای محافظت از تصویر اصلی، بهتر است روی یک لایه جداگانه کار کنید.
یک کپی از لایه Background را ایجاد کنید.این کار با نگه داشتن کلید Alt (Win) / Option (Mac) روی صفحه کلید و کلیک روی لایه Background و کشیدن آن به سمت آیکون New Layer در پایین پنل Layers انجام میشود.
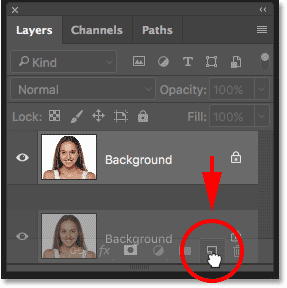
در جعبه محاورهای Duplicate Layer، لایه را Spot Healing نامگذاری کرده و سپس OK را کلیک کنید.
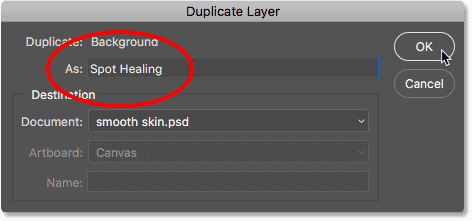
یک کپی از تصویر در یک لایهی جدید به نام Spot Healing بالای تصویر اصلی ظاهر خواهد شد.
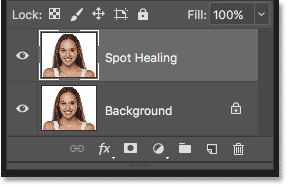
مرحلهی ۲: ابزار Spot Healing Brush را انتخاب کنید
ابزار Spot Healing Brush را از جعبه ابزار انتخاب کنید.
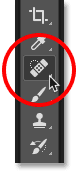
مرحلهی ۳: تنظیم Spot Healing Brush به Content-Aware
مطمئن شوید که گزینه Type در نوار Options روی Content-Aware تنظیم شده است:
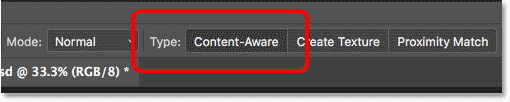
مرحلهی ۴: کلیک روی لکههای پوستی برای حذف آنها
روی هر لکهی پوستی ناخواسته در تصویر، با ابزار Spot Healing Brush کلیک کرده تا آنها را حذف کنید. فتوشاپ به سرعت لکهها را با جایگزین کردن بافت مشکلدار با بافت خوب از ناحیه اطراف، درمان میکند.
برای بهترین نتیجه، برس خود را کمی بزرگتر از لکه کنید. برای تغییر اندازه برس، کلید براکت راست ( ] ) را روی صفحه کلیدتان فشار دهید تا برس بزرگتر شود. همچنین میتوانید کلید براکت چپ ( [ ) را فشار دهید تا کوچکتر شود. اگر لکه به طور کامل در اولین تلاش ناپدید نشد، کلیک خود را با فشار دادن Ctrl+Z (Win) / Command+Z (Mac) بر روی صفحه کلیدتان لغو کرده و سپس در صورت نیاز اندازه برس را تغییر داده و دوباره روی همان لکه کلیک کنید.
پیشنهاد مطالعه: طراحی کاشی با فتوشاپ + نکات و تکنیکها
مثال: حذف لکههای پوستی با ابزار Spot Healing Brush
اگر به پیشانی زن در تصویر فتوشاپ زیبا سازی چهره نگاه کنیم، مشاهده میکنیم که چیزی شبیه به یک جوش بزرگ کمی به راست از مرکز قرار دارد. ما در این مطلب، ابزار Spot Healing Brush را روی آن قرار داده و سایز برس خود را کمی بزرگتر از خود جوش انتخاب میکنیم.
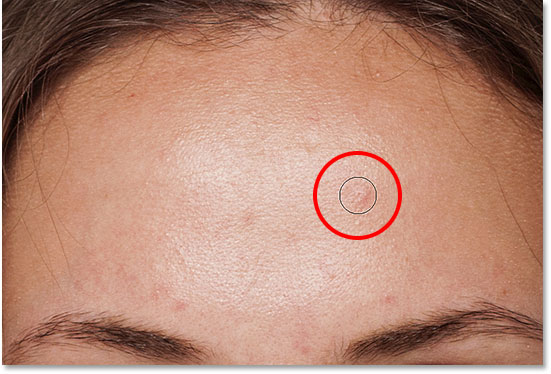
برای حذف لکه، با ابزار Spot Healing Brush روی آن کلیک میکنیم. فتوشاپ ناحیهای که کلیک کردهایم را تجزیه و تحلیل میکند. بافت خوب پوست از ناحیه اطراف را پیدا کرده و سپس بافت خوب را با رنگ و تون اصلی ناحیه مشکلدار ترکیب میکند. مانند جادو کردن، لکه ناپدید خواهد شد.
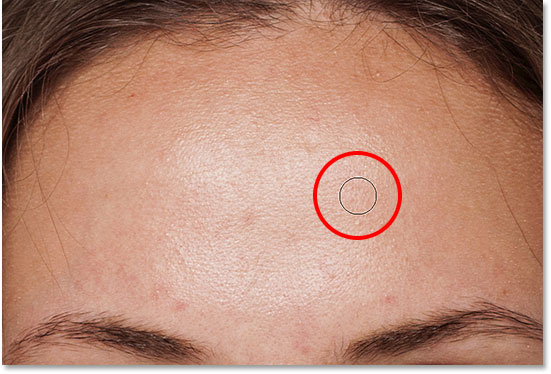
همین کار را با یک لکهی دیگر روی پیشانی سوژهی تصویر، انجام میدهیم. ابزار Spot Healing Brush را کمی بزرگتر از ناحیهای که نیاز به درمان دارد نگه میداریم.
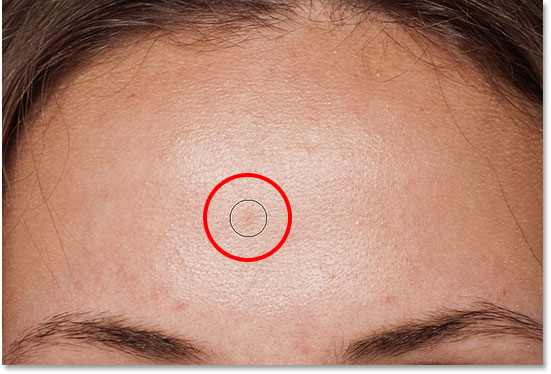
اکنون روی لکه کلیک میکنیم. مشاهده میشود که باز هم فتوشاپ به سرعت آن را حذف میکند.
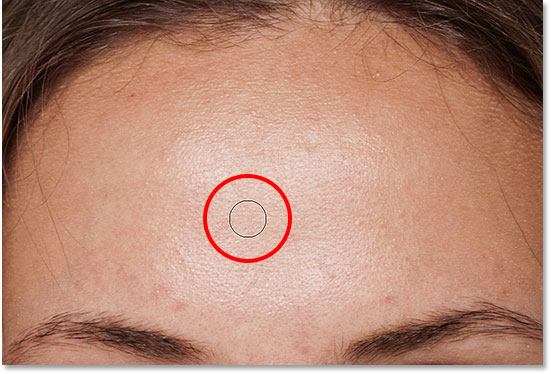
پس از چند کلیک دیگر با ابزار Spot Healing Brush برای تمیز کردن باقی لکههای روی پیشانی تصویر، پوست به وضوح صافتر به نظر میرسد.

حذف لکهها، نه ویژگیها
هنگامی که پوست را رتوش میکنید، به خاطر داشته باشید که در حالی که حذف مشکلات موقتی مانند آکنه یا دیگر مشکلات جزئی پوستی قابل قبول است؛ معمولاً حذف ویژگیهای دائمی مانند خال یا حتی برخی از زخمها صحیح نیست. چراکه این موارد، بخشی از شخصیت فرد هستند. در نهایت، هدف از رتوش تصویر این است که افراد را در بهترین حالت خود نشان دهیم، نه اینکه آنها را به شخص دیگری تبدیل کنیم.
پیشنهاد مطالعه: تبدیل عکس به کارتون در فتوشاپ
تکمیل پاکسازی اولیه پوست
به کار خود ادامه داده و دیگر لکههای روی صورت فرد را حذف کنید. در اینجا یک مقایسه قبل و بعد از ظاهر پوست تصویر آورده شده است (چپ) و پس از چند رتوش سریع با ابزار Spot Healing Brush (راست). در بیشتر تصاویر، این پاکسازی اولیه پوست نباید بیشتر از چند دقیقه طول بکشد.
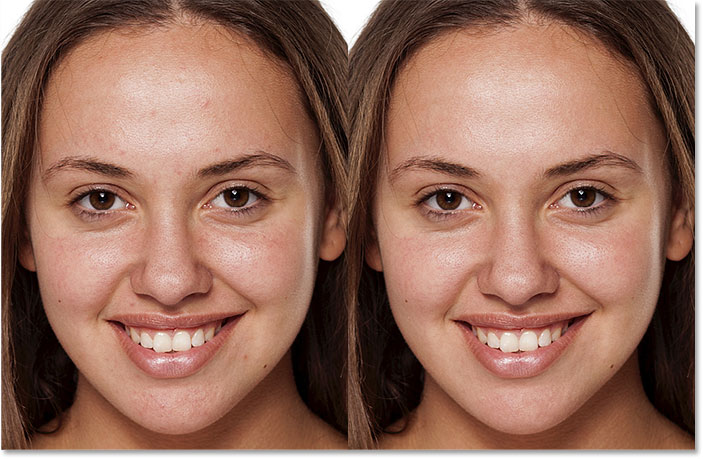
مرحلهی ۵: یک کپی از لایه Spot Healing بسازید
با حذف لکهها، آمادهایم پوست را صاف و نرم کنیم. بهتر است تا روی یک لایه جداگانه کار کنیم (این کار کمک میکند تا تصویر اصلی خراب نشود). در پنل Layers، یک کپی از لایه Spot Healing را با نگه داشتن کلید Alt (Win) / Option (Mac) روی صفحه کلیدتان، کلیک روی لایه Spot Healing و کشیدن آن به سمت آیکون New Layer بسازید.
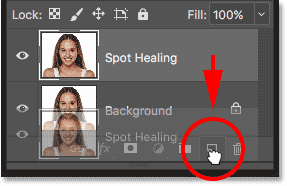
در جعبه محاورهای Duplicate Layer، لایه را Smooth Skin نامگذاری کرده و سپس OK را کلیک کنید.
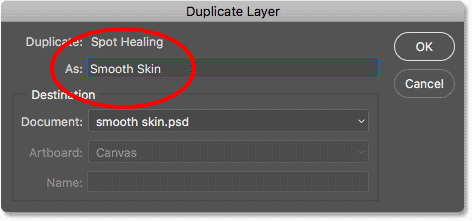
اکنون تصویر اصلی روی لایه Background، پاکسازی اولیه پوست روی لایه Spot Healing، و یک لایه جدید Smooth Skin بالای آنها خواهیم داشت.
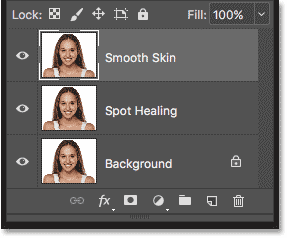
مرحلهی ۶: اعمال فیلتر High Pass
برای صاف کردن پوست، از فیلتر High Pass فتوشاپ استفاده میکنیم. به منوی Filter در نوار منو بروید،. گزینهی Other را کلیک کرده و سپس High Pass را انتخاب کنید.
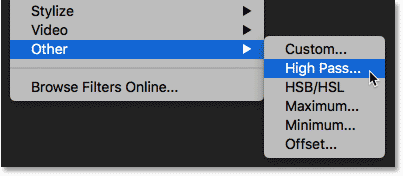
چرا فیلتر High Pass برای صاف کردن پوست عالی است؟
اگر با فیلتر High Pass آشنا هستید، احتمالاً میدانید که کاربرد اصلی آن تیز کردن تصاویر در فتوشاپ است. حتی اگر از High Pass برای صاف کردن پوست استفاده شود، نه تیز کردن آن، بسیاری از مراحل مشابه هستند.
فیلتر High Pass به دنبال لبههای تصویر میگردد و آنها را برجسته میکند. یک لبه، ناحیهای است که در آن بین پیکسلهای همسایه تغییر قابل توجهی در روشنایی یا رنگ وجود دارد. لبههای اصلی در یک تصویر معمولاً جزئیات مهم مانند چشمها، دهان، موها و غیره را تشکیل میدهند. بافت پوست حاوی بسیاری از لبههای کوچکتر است که نشان دهنده تغییرات جزئی در رنگ است. با استفاده از High Pass، میتوانیم فقط لبههای اصلی (جزئیات مهم) را حفظ کرده و دیگر لبهها (بافت پوست) را به طور موثر صاف کنیم.
تنظیم مقدار Radius
در جعبه محاورهای High Pass، مقدار Radius که باید انتخاب کنید، به اندازه و کیفیت تصویر شما بستگی دارد. برای تصویر این مبحث، مقدار Radius کوچکتر، مانند ۲۴ پیکسل برای این تصویر پرتره خوب عمل میکند.
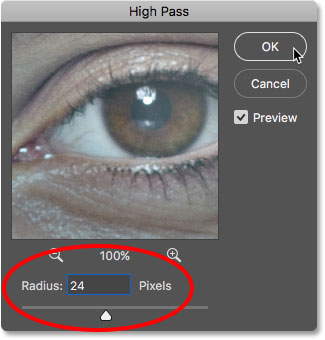
اگر تصویر شما وضوح بالاتری دارد، ممکن است به مقدار Radius بالاتری نیاز داشته باشید. اگر سوژه شما در عکس دورتر است یا روی یک تصویر با وضوح پایینتر کار میکنید، مقدار Radius کوچکتر ۱۸ پیکسل یا حتی ۱۲ پیکسل ممکن است بهتر عمل کند. دلیل اینکه چرا این مقادیر خاص را انتخاب میکنیم، این است که در مرحله بعدی مهم خواهد بود که یک مقدار Radius انتخاب شود که به راحتی بر ۳ قابل تقسیم باشد.
روی OK کلیک کنید تا فیلتر High Pass اعمال شود. تصویر در پنجره سند به نظر خاکستری و پرفشاری دیده میشود. نواحی خاکستری جامد، نواحی غیر لبهای با جزئیات کم یا بدون جزئیات هستند، مانند پوست، در حالی که هالههای بزرگ و با کنتراست بالا لبهها را برجسته میکنند.
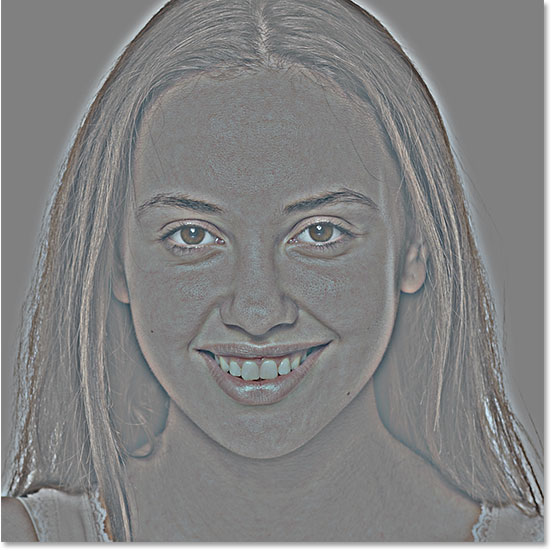
مرحلهی ۷: اعمال فیلتر Gaussian Blur در تکنیک زیبا سازی چهره با فتوشاپ
ما باید اثر فیلتر High Pass را محو کنیم. این ممکن است کمی ضد شهودی به نظر برسد، اما محو کردن واقعاً به نمایان شدن بافت خوب پوست کمک میکند. برای این منظور، به منوی Filter بروید. روی گزینه Blur کلیک کرده و سپس Gaussian Blur را انتخاب کنید.
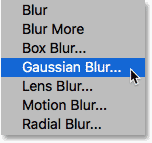
در جعبه محاورهای Gaussian Blur، مقدار Radius را دقیقاً به یک سوم مقدار استفاده شده برای فیلتر High Pass تنظیم کنید. در مورد تصویر فتوشاپ زیبا سازی چهره در این مطلب، مقدار High Pass را به ۲۴ پیکسل تنظیم کردهایم. بنابراین مقدار Gaussian Blur را به یک سوم آن، یعنی ۸ پیکسل تنظیم میشود. روی OK کلیک کرده تا جعبه محاورهای بسته شود.
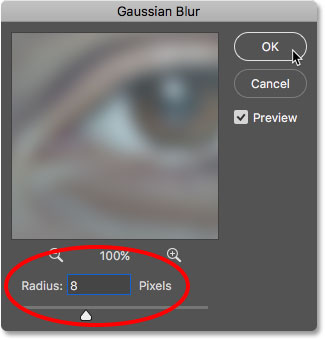
با اعمال فیلتر محو، اثر High Pass اکنون نرمتر و کمتر جزئیات به نظر میرسد.

مرحلهی ۸: تغییر حالت ترکیب لایه به Linear Light
در پنل Layers، حالت ترکیب لایه Smooth Skin را از Normal به Linear Light تغییر دهید.
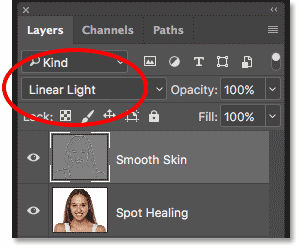
این تغییر باعث ترکیب نتیجه High Pass با تصویر شده و یک اثر با کنتراست بالا و بیش از حد تیز شده ایجاد میکند. ممکن است خیلی بد به نظر برسد، اما نگران نباشید. به زودی بدتر هم خواهد شد.

مرحلهی ۹: معکوس کردن لایه
به منوی Image بروید. روی گزینهی Adjustments و سپس Invert کلیک کنید.
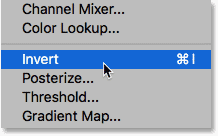
با معکوس کردن لایه، تصویر از حالتی با تیز شدن بیش از حد به یک نمای محو و عجیب با هالههای بزرگ و زشت در اطراف همه چیز تبدیل خواهد شد.
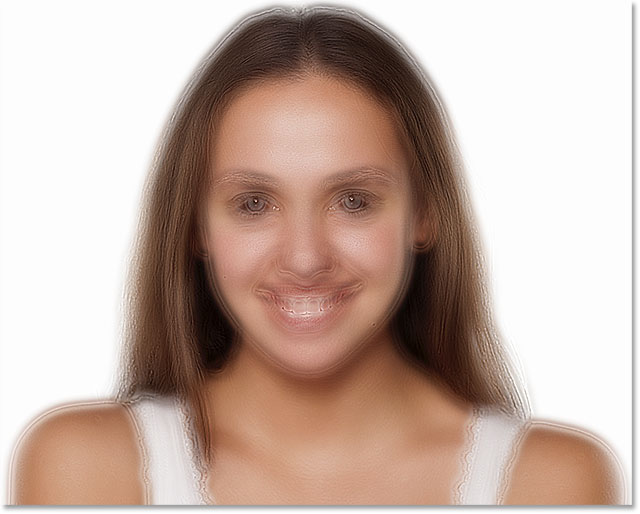
مرحلهی ۱۰: باز کردن گزینههای Blending در زیبا سازی چهره با فتوشاپ
برای کاهش اثر هالهها، روی آیکون Layer Styles در پایین پنل Layers کلیک کنید.
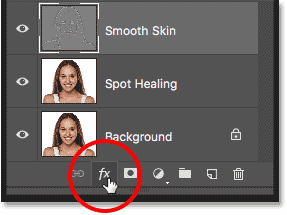
از بالای لیست، گزینهی Blending Options را انتخاب کنید.
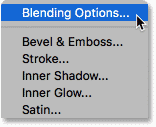
مرحلهی ۱۱: کشیدن اسلایدرهای Blend If
در جعبهی محاورهای Layer Style، به دنبال اسلایدرهای Blend If در پایین بگردید. دو مجموعه اسلایدر وجود دارد که یکی با برچسب This Layer و دیگری در زیر آن با برچسب Underlying Layer است. ما به اسلایدرهای بالا (آنهایی که با This Layer برچسبگذاری شدهاند) نیاز داریم.
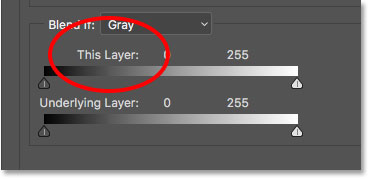
به اسلایدرها در هر انتهای نوار گرادیان توجه کنید. این اسلایدرها کنترل میکنند که چگونه لایه Smooth Skin با تصویر زیر آن بر اساس سطوح روشنایی لایه ترکیب میشود. اسلایدر سمت چپ برای ترکیب نواحی تیرهتر لایه استفاده شده و اسلایدر سمت راست نواحی روشنتر را ترکیب میکند.
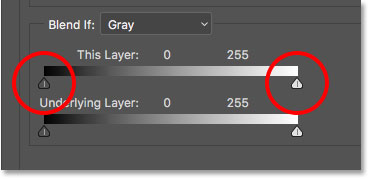
کاهش هالههای روشن
ابتدا با کاهش هالههای روشن شروع کنید. کلید Alt (Win) / Option (Mac) را روی کیبوردتان نگه دارید. روی اسلایدر سمت راست کلیک کرده و آن را به سمت چپ بکشید. نگه داشتن کلید Alt (Win) / Option (Mac) به فتوشاپ میگوید که اسلایدر را به دو نیمه تقسیم کند. بنابراین وقتی اسلایدر را میکشید، فقط سمت چپ اسلایدر حرکت کرده در حالی که سمت راست ثابت میماند. تصویرتان را در حالی که اسلایدر را میکشید، مشاهده کنید. خواهید دید که هالههای روشن محو میشوند. اسلایدر را تقریباً تا انتها به سمت چپ کشیده تا آنها را تا حد امکان کاهش دهید.
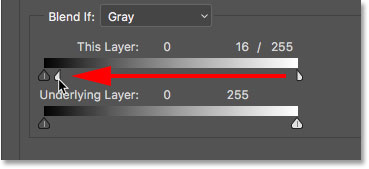
تصویر زیر، نتیجهی کار پس از کشیدن اسلایدر اول است. بیشتر هالههای روشن اکنون ناپدید شده و یا حداقل، کمتر قابل توجه هستند. مشاهده میشود که فقط هالههای تیره باقی ماندهاند.
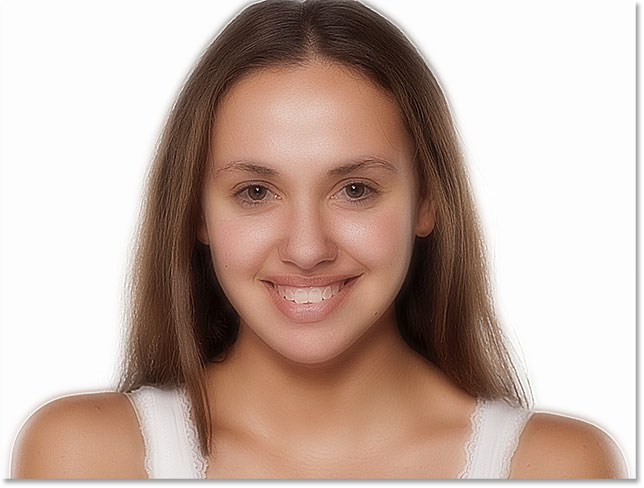
کاهش هالههای تیره
برای کاهش هالههای تیره، کلید Alt (Win) / Option (Mac) را نگه دارید. روی اسلایدر سمت چپ کلیک کرده و نیمه راست آن را به سمت راست بکشید. دوباره، باید تقریباً تا انتها به سمت راست کشیده تا بیشتر هالههای تیره ناپدید شوند. پس از اتمام، روی OK کلیک کرده تا جعبه محاورهای Layer Style بسته شود.
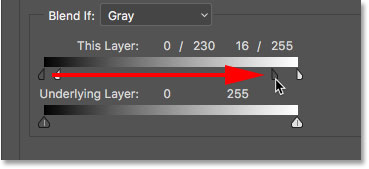
در زیر، تصویر پس از کشیدن هر دو اسلایدر دیده میشود. پوست سوژه بسیار نرم به نظر میرسد، اما همه چیز دیگر در تصویر نیز همینطور است. این مشکل را در مرحلهی بعدی رفع خواهیم کرد.

مرحلهی ۱۲: افزودن ماسک لایه
برای محدود کردن اثر نرم کردن به پوست، یک ماسک لایه اضافه کنید. در پنل Layers، کلید Alt (Win) / Option (Mac) را روی کیبوردتان نگه داشته و روی آیکون Add Layer Mask کلیک کنید.
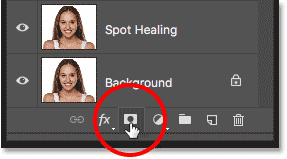
یک تصویر بندانگشتی ماسک لایه پر شده با رنگ سیاه در لایه Smooth Skin ظاهر میشود. این باعث خواهد شد تا اثر نرم کردن از دید مخفی شود. اینطور قادر خواهیم بود تا آن را فقط در جایی که نیاز داشته، نقاشی کنیم.
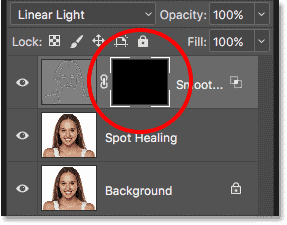
مرحلهی ۱۳: انتخاب ابزار Brush در زیبا سازی چهره با فتوشاپ
ابزار Brush را از جعبه ابزار انتخاب کنید.
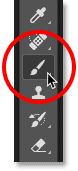
مرحلهی ۱۴: تنظیم رنگ Brush به سفید
مطمئن شوید که رنگ Foreground (رنگ Brush) به سفید تنظیم شده است. میتوانید رنگهای Foreground و Background فعلی خود را در جعبههای رنگی نزدیک پایین نوار ابزار ببینید. جعبه در بالا سمت چپ رنگ Foreground است. اگر به سفید تنظیم نشده است، کلید D را روی کیبورد خود فشار دهید تا رنگها به حالت پیشفرض بازنشانی شوند.
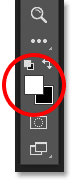
مرحلهی ۱۵: نقاشی روی پوست
قبل از شروع نقاشی، گزینههای Brush خود را در نوار Options بررسی کنید. مطمئن شوید که Mode (کوتاه برای Blend Mode) به Normal تنظیم شده است. همچنین توجه داشته باشید که Opacity در ۱۰۰٪ و Flow نیز در ۱۰۰٪ باشد.

سپس روی پوست نقاشی کنید تا اثر نرم کردن آشکار شود. یک Brush با لبه نرم بهترین کار را انجام میدهد. میدانید که میتوان اندازه Brush را با استفاده از کلیدهای براکت چپ و راست روی کیبورد تغییر داد. کلید Shift را اضافه کرده تا سختی Brush تغییر کند. کلید Shift و براکت چپ را برای نرمتر کردن Brush فشار داده و یا کلید Shift و براکت راست را برای سختتر کردن Brush فشار دهید.
پیشنهاد مطالعه: گام به گام برش، جابجایی و ترکیب تصاویر در فتوشاپ
مثال: نقاشی برای آشکار کردن پوست نرم
در اینجا، از نقاشی کردن روی پیشانی سوژه، شروع میکنیم. از آنجایی که روی ماسک لایه نقاشی میشود، نه روی خود لایه، رنگ Brush را نمیبینیم. به جای آن، اثر نرم کردن را در نواحی که نقاشی شده است، آشکار میکنیم.
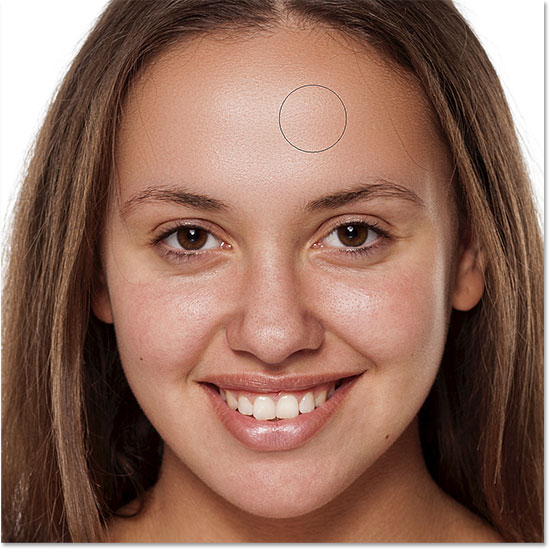
سپس روی بینی، گونهها و اطراف چشمان او نقاشی خواهیم کرد تا نرم کردن پوست را در آن نواحی آشکار کنم. اندازه Brush را در حین کار تنظیم کنید تا از نقاشی روی جزئیاتی که باید تیز بمانند، جلوگیری کنید. اگر به اشتباه روی ناحیهای نقاشی کردید، کلید X را روی کیبورد فشار دهید تا رنگ Brush به سیاه تنظیم شود. سپس روی ناحیهی اشتباه نقاشی کرده تا اثر نرم کردن مخفی شود. کلید X را دوباره فشار دهید تا رنگ Brush به سفید بازگشته و مجدد به نقاشی برای نرم کردن پوست ادامه دهید.

در نهایت، اطراف دهان او و روی چانه سوژه را نقاشی کرده تا آن نواحی را نرم و لطیف کنیم. توجه داشته باشید که به دقت از کشیده شدن براش روی لبهای سوژه اجتناب میکنیم.

مشاهده ماسک لایه
برای اینکه ببینید دقیقاً در کجاها نقاشی کردهاید، کلید Alt (Win) / Option (Mac) را نگه داشته و روی تصویر بندانگشتی ماسک لایه در پنل Layers کلیک کنید.
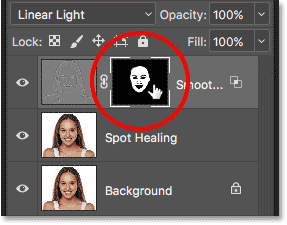
این نمای شما را از تصویر به ماسک لایه تغییر میدهد. نواحی سفید در ماسک جایی هستند که نقاشی کردهاید تا اثر نرم کردن پوست را بازگردانید. نواحی سیاه جایی هستند که اثر نرم کردن مخفی میماند. این نمای کمی ترسناک به نظر میرسد؛ اما دیدن ماسک راهی عالی برای اطمینان از این است که هیچ ناحیهای را از دست ندادهاید. شما میتوانید در صورت لزوم، مستقیماً روی ماسک نقاشی کنید. برای بازگشت به تصویر، دوباره کلید Alt (Win) / Option (Mac) را نگه داشته و روی تصویر بندانگشتی ماسک لایه کلیک کنید.

مرحلهی ۱۶: کاهش Opacity لایه در زیبا سازی چهره با فتوشاپ
در این مرحلهی، ما پوست را نرم و لطیف کردهایم؛ اما اثر خیلی شدید است. برای کاهش آن، Opacity لایه Smooth Skin را کاهش دهید. به طور کلی، مقدار Opacity بین ۴۰٪ تا ۶۰٪ بهترین کار را میکند. البته این تنظیم اعداد، به تصویر شما بستگی دارد. در این مبحث، Opacity تصویر را به ۵۰٪ تنظیم کردهایم.
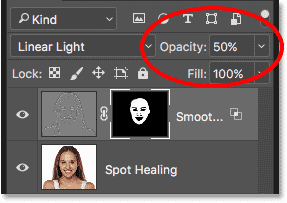
در اینجا کار روتوش تصویر، به اتمام رسیده است. ملاحظه میکنید که پس از کاهش Opacity لایه، نتیجه نهایی کار با پوست سوژهی تصویر، اکنون بسیار خوب به نظر میرسد.

جمعبندی
در این مطلب به بیان نحوه گام به گام روتوش صورت با فتوشاپ پرداختیم. مطلب رایگان روتوش عکس در فتوشاپ به شما کمک میکند تا با کمترین هزینه، بهترین روتوش عکس در فتوشاپ (یا نرم افزارهای مشابه) را پیادهسازی کنید. لازم به ذکر است که نرم و صاف کردن پوست سوژه در تصویر، از مهمترین گامهای آموزش روتوش تصویر در فتوشاپ بهشمار میآید.
در این مطلب یاد گرفتید که چطور میتوانید از ابزارهای فتوشاپ برای رفع لکههای خاص روی پوست سوژه استفاده کنید. همچنین تکنیکهای مختلف برای صاف و نرم نشان دادن پوست ارائه شد. بسته به کیفیت تصویر و مشکلات موجود روی آن، شما میتوانید تنظیمات را تغییر داده تا نتیجهی مطلوب حاصل شود. در این مطلب همچنین شما را برای رفع مشکلات حین کار نیز راهنمایی کردیم. فراموش نکنید که از تصویر اصلی و نتیجهی نهایی، خروجی مطلوب را گرفته و ذخیرهسازی کنید.
نحوه زیبا سازی چهره با فتوشاپ، برای برنامه روتوش عکس در فتوشاپ تنظیم شده است. با این حال شما میتوانید از دیگر اپلیکیشنها مانند برنامهی Beauty retouching نیز بهره بگیرید. حتی برخی از برنامههای مبتنی بر هوش مصنوعی نیز میتوانند این قابلیت را روی تصاویر شما پیادهسازی کنند.
پیشنهاد مطالعه: تکرار عکس در فتوشاپ – راهنمای گام به گام
یادگیری فتوشاپ با مکتب خونه
در مکتب خونه، دورههای کاملی برای یادگیری صفر تا صد نرم افزار فتوشاپ قرار داده شده است. با توجه به اهمیت این برنامه در حوزهی گرافیک، یادگیری آن الزامی خواهد بود. در دورههای آموزش فتوشاپ مکتب خونه، بهطور کاملاً عملی، تمام ابزارها و تکنیکهای مهم فتوشاپ ارائه شده است. این دورهها برای عموم افراد قابل استفاده بوده و از سطح مبتدی تا پیشرفته را شامل خواهد شد.