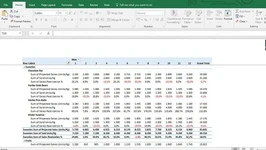با متاتریدر ۴ (MT4) میتوانید معاملات خود را اتوماتیک کنید. به عنوان یک پلتفرم محبوب معاملات آنلاین، رابط کاربری ساده آن به شما امکان دسترسی به تحلیلهای فنی پیشرفته و سیستمهای معاملاتی انعطافپذیر را میدهد. اگر دوست دارید، بیشتر در مورد MT4 در دنیای فارکس بدانید و یاد بگیرید که چگونه باید از آن استفاده کنید، با آموزش متا تریدر ۴ فارکس مکتب خونه همراه باشید. برای کسب اطلاعات بیشتر در این رابطه تا پایان این نوشته از دسته آموزش فارکس و آموزش ترید با ما همراه باشید.
متاتریدر ۴ چیست؟
پیش از آموزش متا تریدر ۴ فارکس بهتر است با این ابزار مالی آشنا شوید. متاتریدر ۴ (MT4) یک پلتفرم معاملاتی است که توسط شرکت MetaQuotes در سال ۲۰۰۵ توسعه یافته است. این پلتفرم علیرغم ارتباط شایع آن با معاملات فارکس، قابلیت معامله در بازارهای مختلف از جمله فارکس، شاخصها و کالاها را از طریق قراردادهای CFD نیز دارد.
MT4 به دلیل دو ویژگی اصلی شناخته میشود. اولین ویژگی این است که بنابر نیازها و ترجیحات معاملاتی شما قابل تنظیم است. دومین ویژگی آن این است که میتواند معاملات شما را اتوماتیک کند. با پیادهسازی الگوریتمهایی که موقعیتها را بر اساس پارامترهای پیشتنظیمی باز و بسته میکنند، این کار را به صورت خودکار انجام میدهد. شما میتوانید حساب خود در بروکرهایی مانند بروکر آلپاری و لایت فارکس را به متا تریدر متصل کنید تا از مزایای این پلتفرم بهرهمند شوید.
آموزش استفاده از متاتریدر ۴
برای آن که بتوانید از مزایای پلتفرم متاتریدر بهرهمند شوید، باید مراحل زیر را دنبال کنید. این آموزش برای متاترید گوشی نیز کارآمد است و میتوانید همین مراحل را دنبال کنید.
- حساب کاربری برای خود بسازید و نرم افزار متاتریدر را دانلود کنید. بر اساس نوع دستگاه خود متاتریدر اندروید، ویندوز یا مک را انتخاب کنید.
- معامله موردنظر را با استفاده از پنجره سفارش باز کنید.
- معاملهها و دستورات در انتظار خود را بررسی و آنها را ببندید.
- توقفها و محدودیتها را در موقعیتهای باز تغییر دهید.
- چارتهای MT4 را به سلیقه خود سفارشی کنید.
- هشدار قیمتی را تنظیم کنید.
- تاریخچه معاملات خود را مشاهده نمایید.
- گزارشهای معاملاتی را دانلود کنید.
در ادامه تمامی این ۸ قدم را به شما آموزش خواهیم داد. با آموزش متا تریدر ۴ فارکس همراه باشید.
پیشنهاد مطالعه: آموزش صفر تا صد نحوه ورود به فارکس
ساخت حساب کاربری در meta trader 4
پیش از هر کاری شما باید در متاتریدر ۴ حساب کاربری برای خود بسازید تا بتوانید از امکانات پیشخوان My IG استفاده نمایید. در صورتی که حساب کاربری از قبل ندارید باید قدمهای زیر را دنبال کنید.
- ابتدا حساب کاربری IG خود را بسازید.
- پس از فعال شدن حساب کاربری، باید حساب خود را شارژ کنید.
- برای این کار پس از ورود به حساب کاربری IG خود، بر روی گزینهی Add an account کلیک نمایید و MT4 CFD را انتخاب کنید.
- سپس وارد ایمیل خود شوید تا گذرواژه متاتریدر ۴ خود را مشاهده کنید. این ایمیل باید همانی باشد که در مرحلهی ثبت نام وارد کردهاید.
- سپس نسبت به نصب متاتریدر ۴ اقدام نمایید. برای این کار متاتریدر موبایل و یا کامپیوتر را باید ابتدا دانلود کنید.
- با شناسه و رمز عبور MT4 وارد پلتفرم متاتریدر شوید و سرور IG-Live را انتخاب کنید تا در حساب MT4 واقعی، تمام دادهها و تجزیه و تحلیل چارتهای خود را در اختیار داشته باشید.
باز کردن معامله مورد نظر خود
زمانی که قصد داشتید یک معامله جدید باز کنید، از منوی tools، گزینهی new order را انتخاب کنید. کلید میانبر باز کردن معامله جدید نیز کلید F9 است، به همین دلیل میتوانید به جای ورود به منو تنها کلید F9 را فشار دهید.
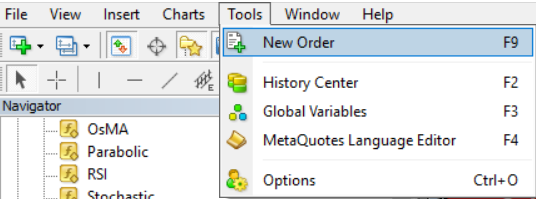
سپس پنجرهی جدیدی مطابق تصویر زیر برای شما باز خواهد شد.
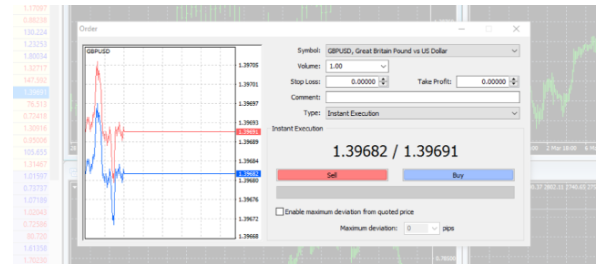
زمانی که اولین بار این پنجره را میبینید ممکن است کمی گیجکننده به نظر برسد اما پس از آشنایی با تمامی پارامترهای آن، به سادگی میتوانید با آن کار کنید. در ادامهی آموزش متاتریدر ۴ فارکس، اجزای موجود در این پنجره را بررسی خواهیم کرد.
- Symbol: این منوی کشویی به شما این امکان را میدهد که بازاری که میخواهید در آن معامله کنید را انتخاب نمایید.
- Volume: در این بخش باید تعداد قراردادهایی که میخواهید معامله کنید را مشخص نمایید.
- Stop Loss: این گزینه برای متوقف کردن ضرر است. اگر میخواهید که با حرکت مخالف، معامله را ببندید، باید سطح موردنظرتان را در این قسمت مشخص کنید.
- Take profit: اگر میخواهید با یک سقف سود معامله را قفل کنید، سطح مورد نظرتان را اینجا وارد کنید.
- Comment: یک فضای کوچک برای گذاشتن نظر درباره یک معامله خاص یا برای اهداف مدیریت پیشرفته تر معامله است.
- Type: در این قسمت میتوانید نوع معامله را مشخص کنید که باید از میان دو گزینه یکی را انتخاب کنید. گزینهها به صورت موارس زیر هستند:
- instant execution: با انتخاب این نوع به محض ردن دکمهی خرید یا فروش، معامله به صورت آنی انجام خواهد شد. با انتخاب این گزینه، گزینههای زیر برای شما به نمایش در میآیند:
- Enable maximum deviation from the quoted price این گزینه به معنای فعالسازی حداکثر انحراف از قیمت اعلام شده است. ممکن است معاملات گاهی اوقات در صورت حرکت ناگهانی قیمتها در حین قرار دادن سفارش، رد شوند. اگر همچنان میخواهید معامله را در یک محدوده قیمتی خاص انجام دهید، کادر کناری را علامت بزنید. سپس در maximum deviation حداکثر انحراف را مشخص کنید.
- Buy or sell زمانی که آمادهی شروع معامله بودید، بر اساس تحلیل خود که ارزش بازار بالا میرود و یا روند نزولی دارد، بر روی خرید یا فروش کلیک کنید.
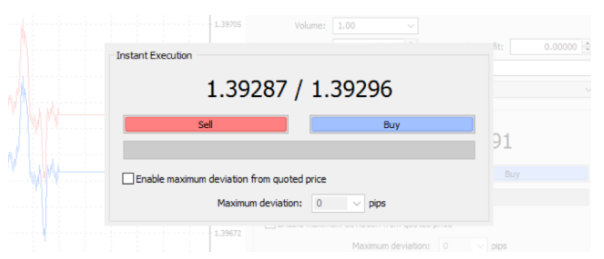
- pending order: اگر میخواهید سطحی را انتخاب کنید که معامله شما در آن باز شود، باید این گزینه را انتخاب کنید تا به صورت در انتظار در بیاید. با انتخاب این نوع گزینههای زیر نمایش داده میشوند. Type: با این گزینه شما باید نوع معامله را از میان گزینههای خرید با حداقل، فروش با حداقل، خرید با توقف و فروش با توقف مشخص کنید.
- At price: سطح قیمتی که میخواهید معامله شما فعال شود را انتخاب کنید.
- Expiry: با علامت زدن این کادر شما میتوانید تاریخ و ساعتی را مشخص کنید که اگر بازار به سطح موردنظر شما نرسید، معامله منقضی شود.
- Place: زمانی که همه چیز برای آغاز معامله آماده بود، بر روی این دکمه کلیک کنید.
پیشنهاد مطالعه: آشنایی با تحلیل تکنیکال در فارکس
نظارت و بستن معاملات و سفارشهای در انتظار
برای نظارت بر معاملههای باز و سفارشات در انتظار خود، پنجره terminal را با فشار دادن Ctrl + T باز کنید یا با کلیک بر روی منوی view در نوار ابزار گزینهی ترمینال را انتخاب کنید. سپس به تب trade بروید. میتوانید یک معامله را ببندید یا یک سفارش در انتظار را با کلیک بر روی ‘x’ کوچک در سمت راست ستون سود ببندید یا کاملا آن را حذف کنید.
بهینه سازی نقاط توقف و محدودیتهای معاملات
برای تغییر توقفها یا محدودیتها در معاملههای باز و سفارش در انتظار، پنجره Terminalرا باز کنید (Ctrl + T) و به تب trade بروید. روی سفارش یا معامله در انتظاری که میخواهید ویرایش کنید، راست کلیک کرده و سپس modify or delete order را انتخاب کنید تا بتوانید سفارش خود را تصحیح و یا حذف کنید.
شما گزینههایی برای تغییر یا اضافه کردن توقفها و محدودیتهای خود را در اختیار خواهید داشت. وقتی کارتان تمام شد، بر روی دکمه قرمز modifyکلیک کرده تا تغییرات خود را اعمال کنید.
شخصی سازی کردن نمودارهای متاتریدر ۴
پلتفرم متاتریدر ۴ طیف وسیعی از ابزارهایی را در اختیار شما میگذارد که میتوانید نمودارها را بر اساس نیاز خود سفارشیسازی کنید. در ادامهی آموزش متا تریدر ۴ فارکس، به نحوهی رسم بر روی نمودارها و اضافه کردن شاخصها میپردازیم.
رسم بر روی نمودارها
برای آن که بر روی نمودار خطوط مورد نظر خود را رسم کنید، باید ابتدا شیء مورد نظر خود را از نوار ابزار انتخاب کنید و بر روی چارت کلیک کنید. عرض و موقعیت برخی از اشیاء با حرکت ماوس شما و هنگام کلیک بر روی چارت تنظیم میشود، در حالی که برخی دیگر از اشیاء یک پنجره جداگانه برای سفارشیسازی باز میکنند.
برای ویرایش یا حذف یک شیء، بر روی چارت راست کلیک کنید و سپس objects list را از داخل منو انتخاب کنید. این کار پنجرهای را باز میکند که یک لیست از تمام اشیاء فعال نمایش داده شده در چارت را نشان میدهد. شیء مورد نظر خود را از لیست انتخاب کنید، سپس بر روی editکلیک کنید تا تنظیمات شیء را سفارشی کنید یا بر روی delete کلیک کنید تا آن شیء را حذف کنید.
اضافه کردن شاخصها
همچنین می توانید با استفاده از نوار منو، شاخص هایی را به نمودار قیمت انتخابی اضافه کنید. روی insert و سپس indicators کلیک کنید و نشانگر انتخابی خود را از منوی کشویی انتخاب کنید.
برای ویرایش یا حذف یکی از شاخصهایی که بر روی نمودار نمایش داده میشود، باید در پنجرهی نمودارها راست کلیک کنید و سپس indicators list را باز کنید. با این کار پنجرهای پیش روی شما باز میشود که لیستی از شاخصهای فعال را نمایش میدهد. در میان این لیست به دنبال شاخص مورد نظر خود باشید و پس از انتخاب، گزینهی edit را بزنید تا بتوانید شاخص موردنظر خود را اصلاح و یا حذف کنید.
تنظیم هشدار قیمتی
برای آن که بتوانید یک هشدار قیمتی تعیین کنید، باید مجددا وارد پنجرهی terminal شوید که در بالاتر روش پیدا کردن آن را به شما آموزش دادیم. در پنجرهی ترمینال وارد بخش alerts شوید و در این صفحه راست کلیک کنید و با زدن دکمهی create، یک هشدار قیمتی جدیدی را برای خود بسازید.
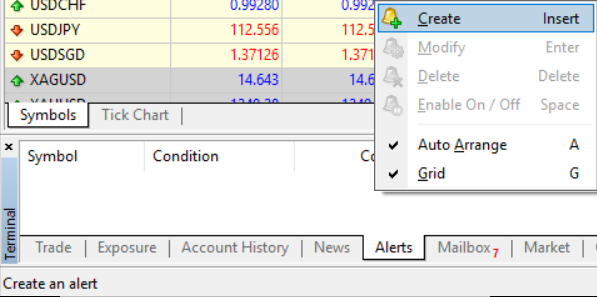
مشاهدهی سوابق معاملات
برای دیدن سوابق معاملاتی که در گذشته انجام دادهاید نیز باید به منوی ترمینال مراجعه کنید. در این منو به دنبال گزینهی account history باشید و بر روی آن کلیک کنید تا یک برگهی جدید باز شود. در این برگخ راست کلیک کنید و یکی از بازههای تاریخی را انتخاب نمایید. این بازهها عبارتند از:
- All history: تمامی سوابق
- Last 3 months: سوابق ۳ ماه گذشته
- Last month: سوابق ۱ ماه گذشته
- Custom period: تنظیم دورهی زمانی دلخواه
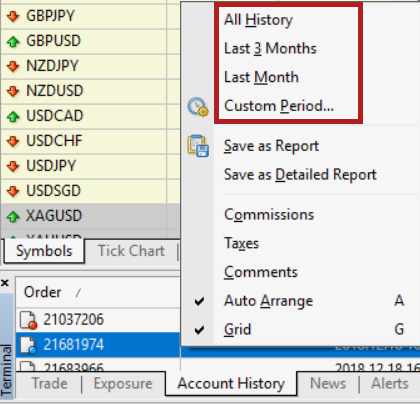
دانلود گزارشات معاملات
برای آن که بتوانید گزارشات معاملات خود را دانلود کنید، در قسمت تاریخچهی معاملات که در قسمت قبل به آن پرداختیم، راست کلیک کرده و یکی از گزینههای زیر را انتخاب نمایید:
- Save as report
- Save as detailed report
با انتخاب هر یک از دو مدل گزارش مذکور، جزئیات مهمی مانند تراکنشهای بسته شده، معاملات باز و سفارشهای در حال اجرا را به شما نشان میدهد اما با انتخاب Save as detailed reportجزئیات بیشتری از معیارهای اضافی مانند کاهش سرمایه و فاکتور سود را نیز در اختیار شما قرار میدهد.
پیشنهاد مطالعه: آموزش ثبت نام در لایت فارکس به صورت تصویری
جمعبندی از آموزش متا تریدر ۴ فارکس
همانطور که در این آموزش متا تریدر ۴ فارکس خواندیم، این پلتفرم به شما کمک میکند تا معاملات خود را اتوماتیک کنید و ابزارهایی در اختیار داشته باشید که به شما در تسریع و سادهسازی فرآیندها کمک میکنند. اگر شما هم به بازارهای مالی مانند فارکس علاقهمند هستید و دوست دارید به عنوان فردی اکسپرت در این زمینه ظاهر شوید، بهتر است که این کار را به صورت اصولی آموزش ببینید تا در این مسیر متضرر نشوید.
مکتب خونه برای علاقمندان این حوزه، دورههای تخصصی را در نظر گرفته است تا بتوانید به صورت اصولی و استاندارد نسبت به ثبت نام در فارکس اقدام کنید و زمان و سرمایهی خود را در دنیای بزرگ تبادلات مالی از دست ندهید. هم اکنون میتوانید از دورههای آموزش فارکس مکتب خونه بهره ببرید.