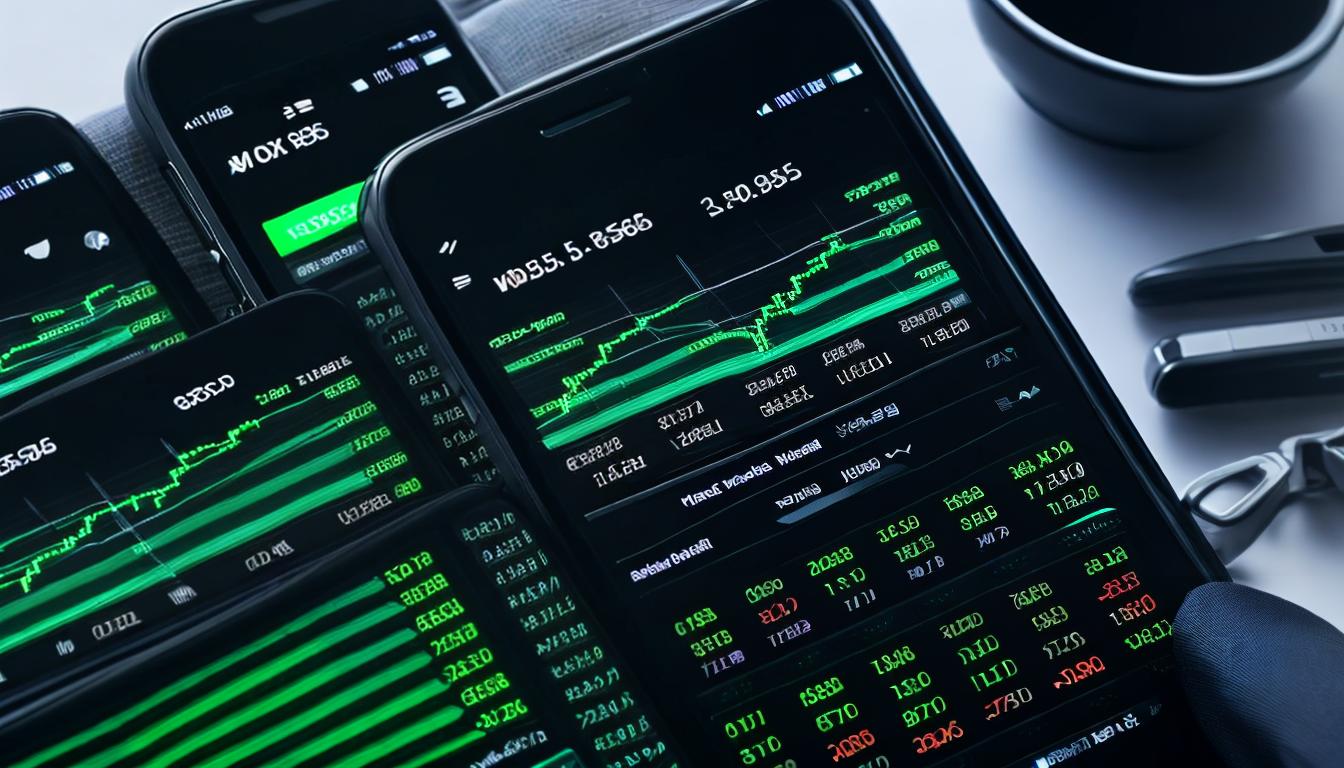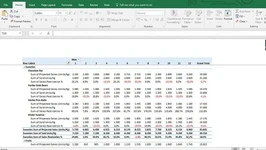معاملات با نسخه موبایل پلتفرم متاتریدر، روزبهروز محبوبتر میشوند، زیرا به تریدرها امکان میدهند تا بدون نیاز به کامپیوتر، بهراحتی و از هر مکانی به بازار فارکس دسترسی داشته باشند. معامله با متاتریدر موبایل مزایای زیادی دارد، از جمله مدیریت آسان معاملات از هر مکانی، باینری آپشن، دسترسی به تاریخچه معاملات و سایر امکانات دیگر. اکثر بروکرهای فارکس (forex) اکنون این پلتفرم را ارائه میدهند تا مشتریان بتوانند بهراحتی و بدون محدودیت به حساب تجاری و ارزهای دیجیتال خود دسترسی داشته باشند. برخی از معاملهگران ممکن است به دلایل مختلف دسترسی به کامپیوتر نداشته باشند. این مقاله با آموزش فارکس با گوشی به این دسته از تریدرها کمک میکند تا با استفاده از متا تریدر موبایل، بهراحتی معاملات خود را مدیریت کنند و از امکانات فراوان این پلتفرم بهرهمند شوند. برای کسب اطلاعات بیشتر در این رابطه تا پایان این نوشته از دسته آموزش فارکس و آموزش ترید با ما همراه باشید.
نرم افزار متاتریدر (metatrader) چیست؟
به جهت برقراری ارتباط بین تریدرها و بازار فارکس، اغلب بروکرها از پلتفرمهای معاملاتی در قارکس استفاده میکنند. این پلتفرمها که به نام «پایانه معاملاتی» نیز شناخته میشوند، جزئی اساسی از فرآیند معاملات مالی در بورس فارکس هستند. شرکتهای مختلفی وجود دارند که این پلتفرمها را ارائه میدهند، هرکدام با قابلیتها و ویژگیهای خاص خود.
یکی از پرکاربردترین و معروفترین نرمافزارهای معاملاتی، metatrader است. این نرمافزار توسط شرکت روسی متاکوتس (Metaquotes) در دو نسخه معروف به نامهای متاتریدر ۴ و ۵ در سالهای ۲۰۰۵ و ۲۰۱۰ به بازارهای مالی عرضه شد که آموزش فارکس با گوشی را ممکن ساختهاند.
متاتریدر ۴ یا ۵؟ کدام برای معامله فارکس با گوشی مناسبتر است؟
پیش از ورود به مبحث آموزش فارکس با گوشی، لازم است بدانید که انتخاب بروکر از اهمیت بالاتری نسبت به انتخاب پلتفرم معاملاتی برخوردار است. در واقع، تبلیغات مرتبط با پلتفرمها و متاتریدر عمدتاً جهت جلب مشتریان ارائه میشود. بنابراین، انتخاب پلتفرم معاملاتی با وسواس زیادی همراه نیست.
در کل، از دیدگاه تریدرها، تفاوت چشمگیری بین دو نسخه متاتریدر MT5 و MT4 وجود ندارد. متاتریدر MT4 بهدلیل کاربری ساده و مدیریت آسان، همچنین کاهش نقصهای فنی و عدم قطعی بیشتر، توانسته جمعیت زیادی از تریدرها را به خود جلب کند. به نحوی که این پلتفرم بهعنوان پرطرفدارترین ابزار تجاری در حال حاضر در سطح جهان مطرح است.
مزیت های اپلیکیشن متاتریدر ۴
اپلیکیشن متاتریدر ۴، تجربه معاملاتی بینظیری را برای معاملهگران فراهم میکند. این اپلیکیشن بهطور هماهنگ با نسخه دسکتاپ طراحی شده است تا معاملهگران بتوانند از یک تجربه یکپارچه در تمام دستگاهها بهرهمند شوند. تمام عملیات انجام شده در نسخه دسکتاپ بهطور خودکار در اپلیکیشن موبایل منتقل میشود. برخی از ویژگیهای نرمافزار موبایل متاتریدر ۴ به شرح زیر است:
- دسترسی به بازارهای مالی جهانی با یک کلیک
- اطلاعات قیمتی دقیق و بهروز از بازارهای مالی جهانی و ارز دیجیتال
- تجزیه و تحلیل دقیق با ۹ تایمفریم مختلف
- مدیریت سفارشات با سهولت
- تجارت یکپارچه با نمودار
- تجزیهوتحلیل قدرتمند با ۳۰ اندیکاتور تکنیکال
- مرور معاملات گذشته برای بهبود عملکرد
- تجزیه و تحلیل دقیق با نمودارهای زنده
- تجارت حتی در صورت قطع اتصال اینترنت
- تجارت سریع و آسان با مصرف کم اینترنت
نرم افزار موبایل متاتریدر ۴ یک ابزار قدرتمند برای معاملهگران forex و دیگر بازارهای مالی است. این اپلیکیشن دارای طیف گستردهای از ویژگیها و امکانات است که به تریدرها کمک میکند تا معاملات خود را با موفقیت انجام دهند. به همین دلیل است که ما برای آموزش فارکس با گوشی، متاتریدر ۴ را انتخاب کردهایم.
راهنمای کاربری متاتریدر ۴ موبایل، نسخه اندروید و IOS
آموزش نصب و راهاندازی متاتریدر آندروید و آیفون، بهطور کلی یکسان است. بااینحال، تفاوتهای جزئی در مراحل نصب و راهاندازی در این دو سیستم عامل، وجود دارد. ما در این آموزش فارکس با گوشی، نحوه نصب و راهاندازی متا تریدر موبایل را به صورت گامبهگام و ساده توضیح خواهیم داد تا شما بتوانید به سرعت و بدون مشکل، به دنیای معاملات مالی وارد شوید. به همین دلیل در دامۀ مقاله به نحوۀ نصب و راهاندازی متاتریدر۴ بر روی گوشی ios بسنده میکنیم.
پیشنهاد مطالعه: نحوه معامله فارکس در ایران بدون فیلترشکن
دانلود متاتریدر موبایل
اولین مرحله در آموزش فارکس با گوشی نصب پلتفرم معاملاتی متاتریدر ۴ روی گوشی موبایل است. ابتدا باید آن را از وبسایت کارگزارٓ خود، دانلود کنید. راه دیگر این است که در فروشگاه Google Play روی گوشی هوشمند خود کلمه متاتریدر ۴ را جستجو کرده و سپس گزینه نصب یا Install را انتخاب کنید. توجه داشته باشید که برای انجام معاملات واقعی در بازار فارکس، باید حساب تجاری خود را در یک بروکر معتبر forex افتتاح کنید.
راهنمای کاربری آموزش فارکس با گوشی متاتریدر ۴، نسخه IOS
برای دانلود و نصب متاتریدر بر روی سیستم عامل IOS در App Store به بخش «جستجو» در پایین نوار، بروید. در نوار جستجو، عبارت MetaTrader 4 را وارد و از نتایج جستجو، برنامه متاتریدر ۴ را انتخاب کنید. بر روی دکمه نصب (install) کلیک کنید. در صورت نیاز اطلاعات حساب اپل آیدی یا اثر انگشت خود را وارد کنید. پس از اتمام فرآیندِ نصب، آیکون متاتریدر ۴ در صفحه اصلی گوشی ظاهر میشود.
نحوه ورود و لاگین به حساب دمو (آزمایشی) متاتریدر ۴
قبل شروع آموزش متاتریدر باید یک حساب آزمایشی یا دمو داشته باشید. برای ورود و لاگین به متاتریدر ۴ و ایجاد حساب دمو یا آزمایشی، مراحل زیر را دنبال کنید:
- اپلیکیشن MT4 را روی گوشی موبایل خود اجرا کنید.
- گزینه START WITHOUT REGISTRATION یا معادل آن را انتخاب کنید.
- صفحه مظنهها (جفت ارزها) نمایش داده خواهد شد. (تصویر ۳)
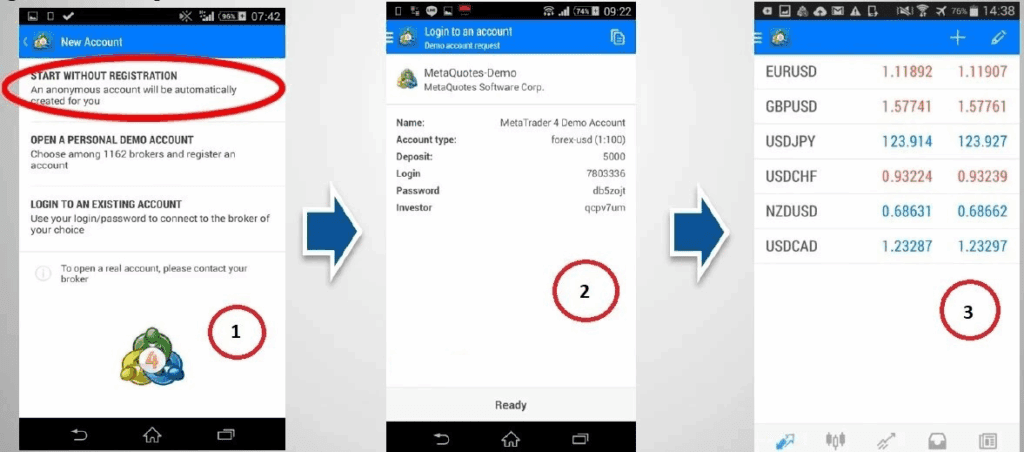
- اطلاعات شخصی خود (نام کاربری و رمز عبور) را وارد کنید.

- روی دکمه Ready (یا معادل آن) کلیک کنید.
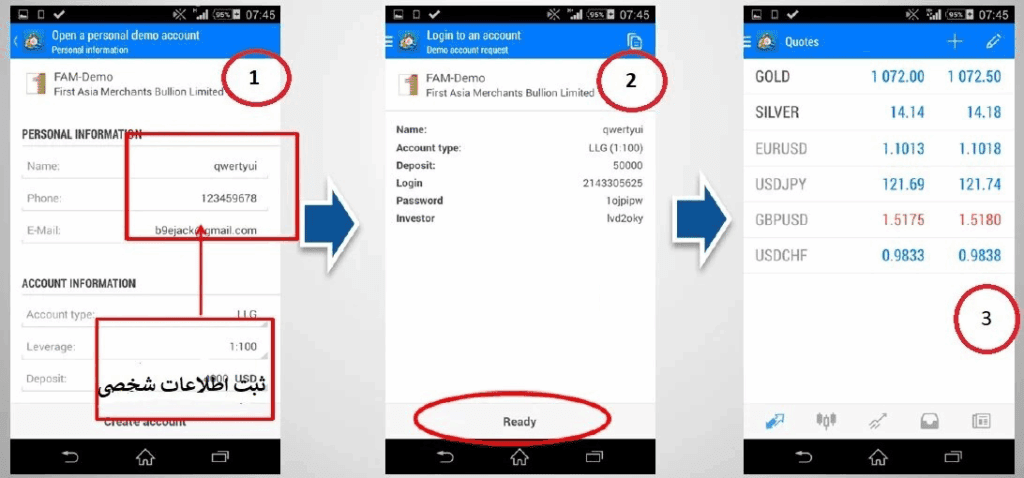
پس از گذراندن مراحل بالا، حساب دمو یا آزمایشی شما آماده است و میتوانید با کمک آموزش فارکس با گوشی به معاملات آزمایشی بپردازید.
پیشنهاد مطالعه: معرفی چند کلیپ آموزش فارکس برتر برای شروع کار
نحوه ورود و لاگین به حساب واقعی متاتریدر ۴
برای ورود و لاگین به متاتریدر ۴ و ایجاد حساب واقعی، مراحل زیر را دنبال کنید:
- گزینه LOG IN TO AN EXISTING ACCOUNT را انتخاب کنید (تصویر ۱)
- سرور بروکر خود را وارد کنید. برای مثال FARM-Live 2 (تصویر ۲)
- سپس نام کاربری و رمز عبور نام کاربری و رمزعبور MT4 خود را وارد کنید.
- دکمۀ لاگین را فشار دهید.
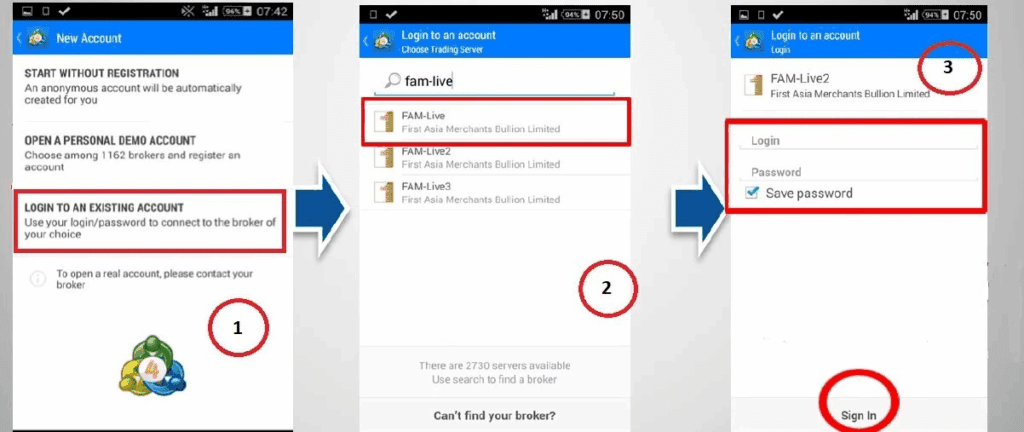
صفحۀ قیمت ها
یکی دیگر از مراحل آموزش فارکس با گوشی آشنایی کار با صفحه قیمتها است. برای نمایش صفحۀ قیمتها مراحل زیر را انجام دهید:
- دکمه قیمتها یا Quotes را فشار دهید (تصویر ۱)
- دکمه Settings را فشار دهید (تصویر ۲)
- گزینه Advanced mode را انتخاب کنید (تصویر ۳)
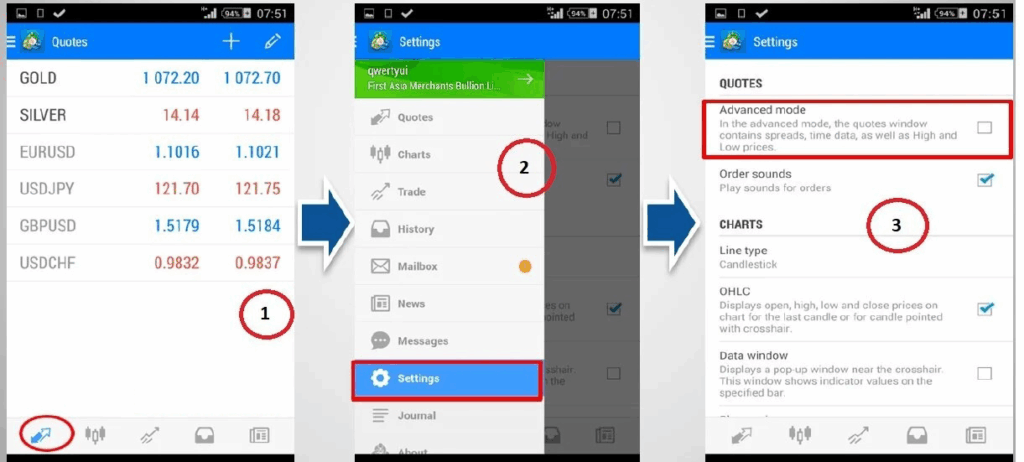
- گزینه simple view mode (تصویر ۱ در پایین) فقط مظنههای خریدوفروش جفت ارزها و فلزات گرانبها را نمایش میدهد.
- گزینه Advanced View Mod (تصویر ۲) حالت نمایش پیشرفته اطلاعات اضافی، مثل زمان آخرین معامله، اسپرد، بالاترین و پایینترین قیمت را نمایش میدهد.
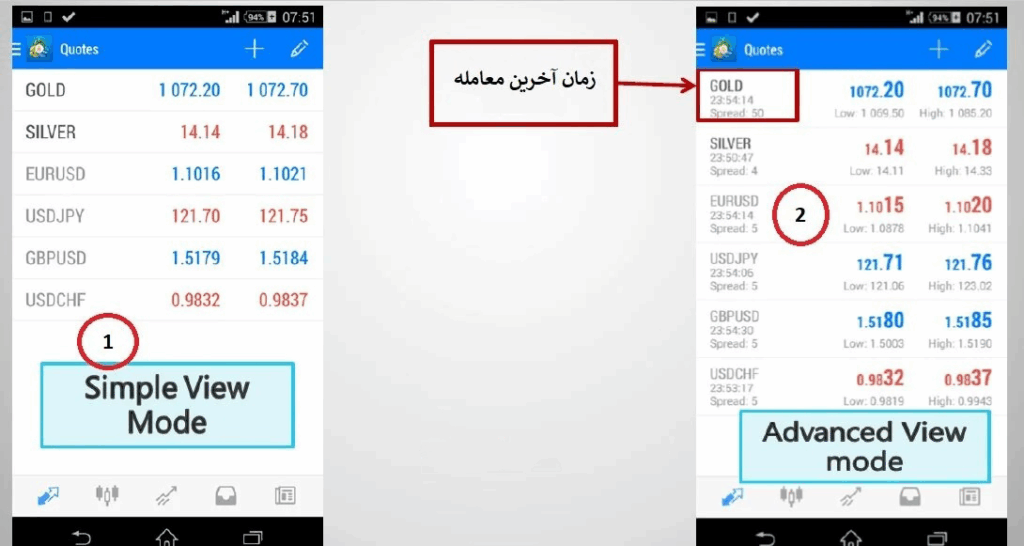
با کلیک روی قیمت میتوانید Advanced View Mode (تصویر ۱) یا simple view mode (تصویر ۲) را انتخاب کنید.
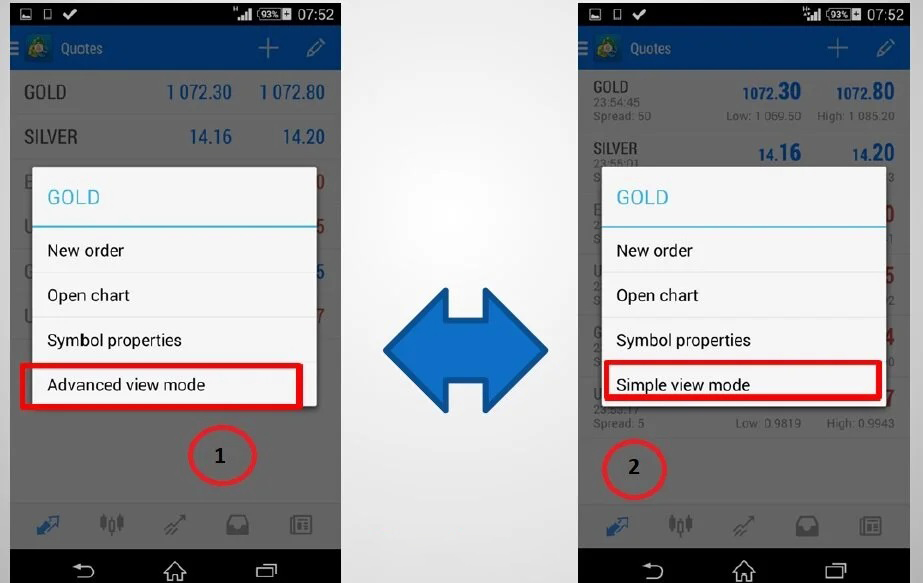
صفحه قیمتها: حذف نمادها
برای حذف نمادها از روش زیر استفاده کنید:
- روی دکمه ویرایش (قلم در گوشه بالا سمت راست در تصویر ۱) کلیک کنید.
- روی آیکون Bin کلیک کنید. (تصویر ۲)
- آیتمهایی که قصد دارید حذف کنید را انتخاب و دوباره و روی آیکون Bin کلیک کنید.
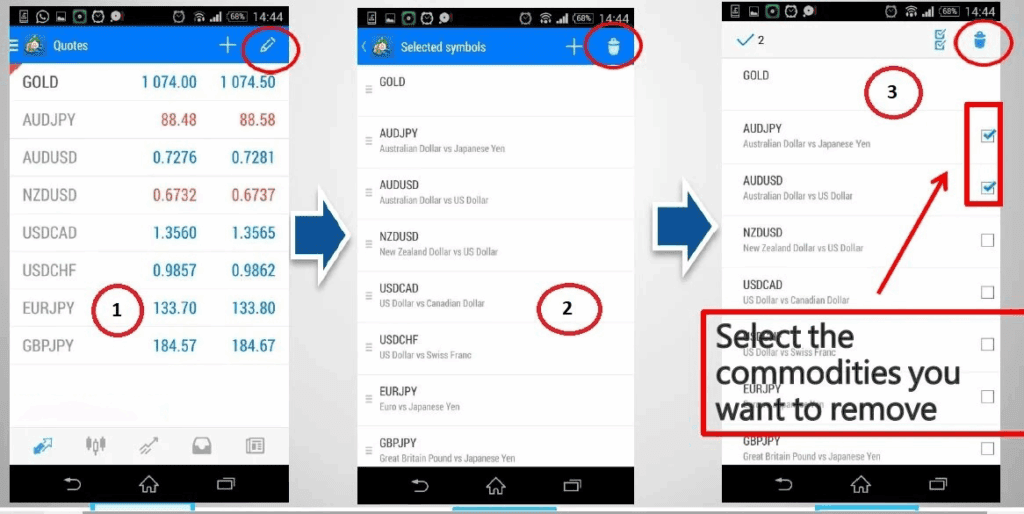
صفحه قیمتها: افزودن نماد جدید
برای اضافه کردن نمادها، روی دکمه + کلیک کنید. هر کدام از ابزار معاملاتی را که میخواهید اضافه کنید (تصویر شماره ۲)
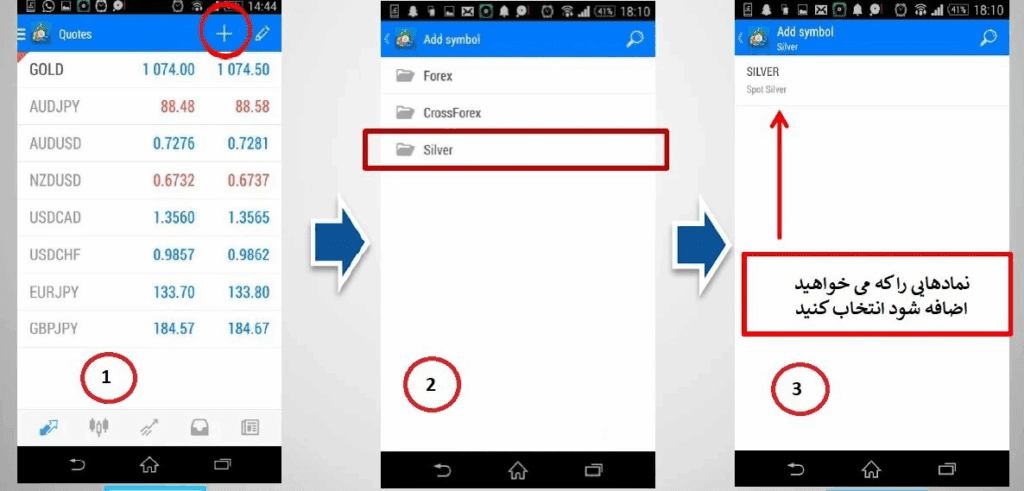
نحوه ثبت سفارش فوری
برای معامله روی جفت ارز، مراحل زیر را انجام دهید:
- نماد جفت ارزی که میخواهید معامله کنید را انتخاب کنید.
- روی New Order کلیک کنید (تصویر ۱).
- برای ثبت سفارش جدید، روی نمادهای دیگر نیز کلیک کنید (تصویر ۲ و ۳ )
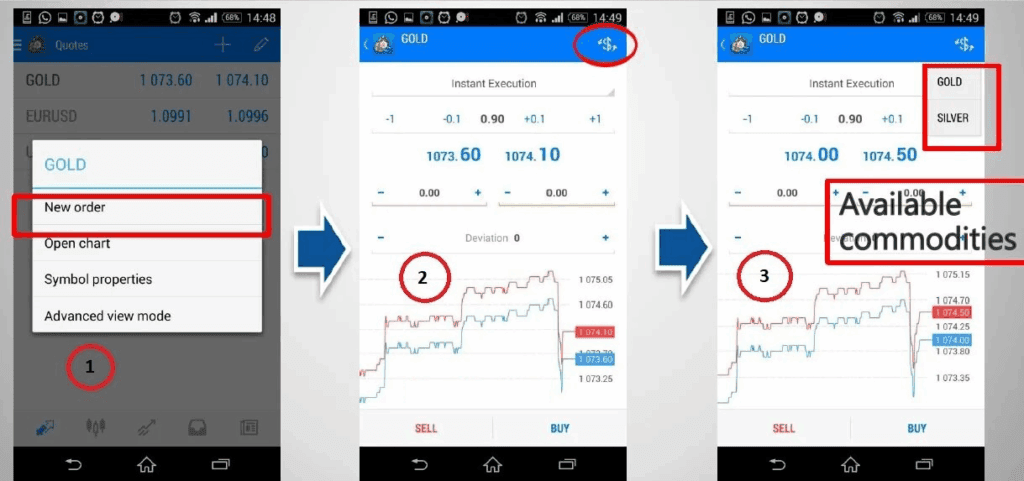
- در صفحه سفارش، حجم معامله خود را انتخاب کنید.
- روی گزینه «خرید» یا «فروش» (تصویر ۱) کلیک کنید.
- برای بستن صفحه اجرای سفارش، دکمه Done را بزنید.
- به این ترتیب، میتوانید به راحتی سفارشات معاملاتی خود را ثبت و مدیریت کنید.
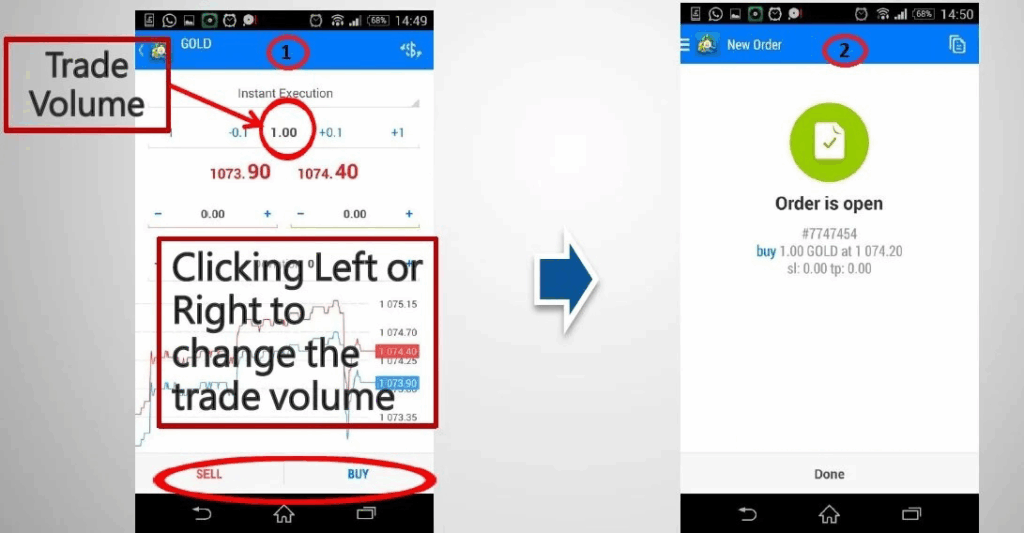
بستن یک پوزیشن یا موقعیت معاملاتی
برای بستن یک پوزیشن یا موقعیت معاملاتی باید به روش زیر عمل کنید:
- در صفحه ترید، بر روی سفارش مورد نظر کلیک کنید.
- روی Close order (تصویر ۱) بزنید.
- برای تأیید، روی Close with profit or loss (تصویر ۲) کلیک کنید.
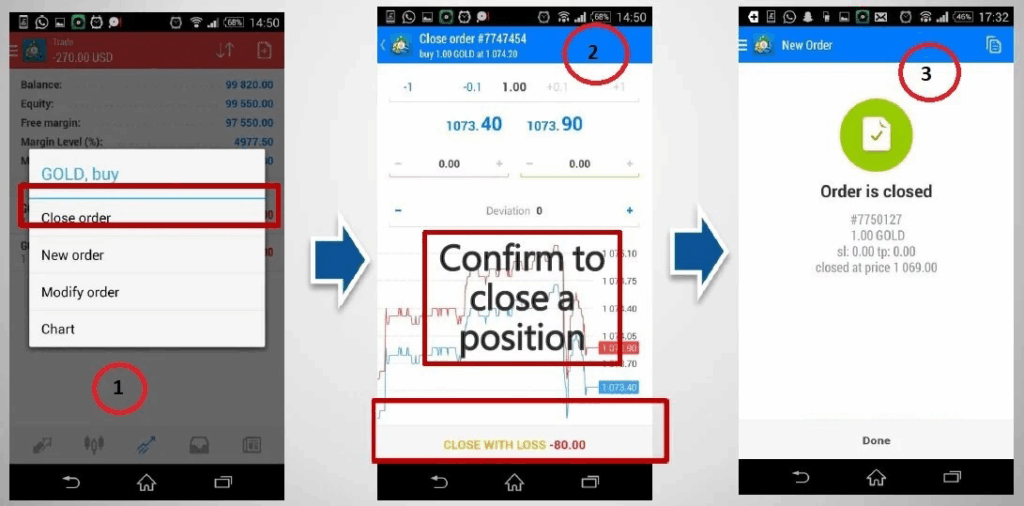
سفارش جدید: تعیین حد سود و حد زیان
در آموزش فارکس با گوشی با انواع ثبت سفارش آشنا میشوید. برای ثبت سفارش جدید باید مراحل زیر را انجام دهید:
- در صفحه ترید، نمادهای مورد نظر خود را انتخاب کنید.
- روی گزینه Modify order کلیک کنید.
- مقادیر حد سود و حد ضرر را وارد کرده و بعد از آن روی گزینه Modify کلیک کنید (تصویر ۲)
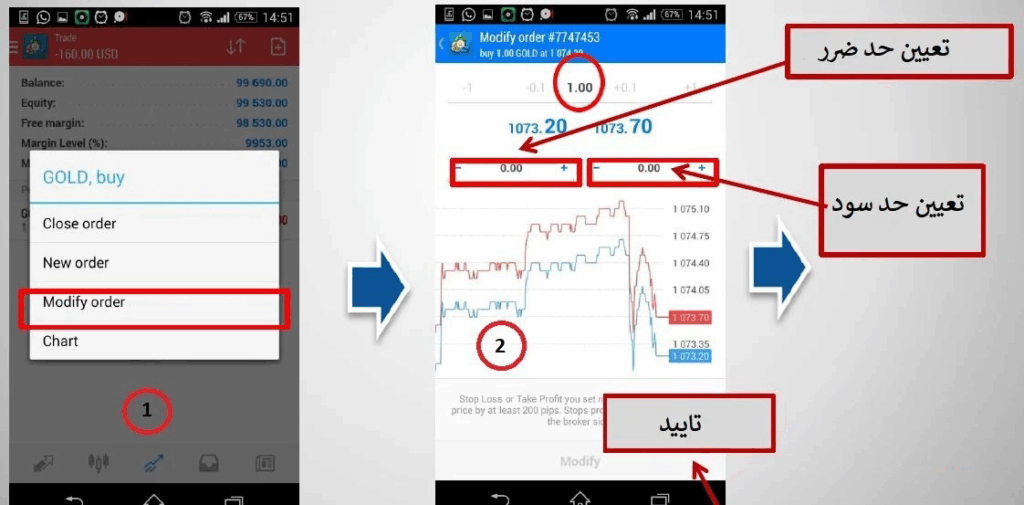
سفارش جدید: متوقف ساختن ضرر یا ثبت سفارش سود
بعد از تایید مودیفیکیشن، میتوانید اصلاحات را در صفحه معاملات یا Trade بررسی کنید. (تصویر ۲)
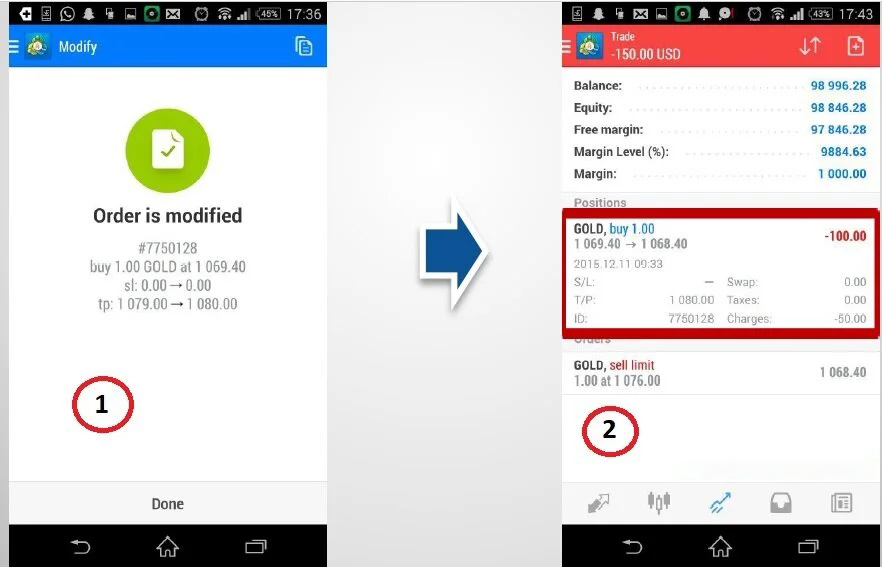
سفارش جدید: سفارش limit order (محدود) و سفارش stop order (متوقف)
برای ثبت سفارش محدود و سفارش متوقف به روش زیر عمل کنید:
- در صفحه مظنهها یا نرخها، روی نمادی که میخواهید سفارش محدود یا سفارش متوقف بگذارید، کلیک کنید.
- روی «سفارش جدید» یا New Order (تصویر ۱) کلیک و سپس گزینه Instant Execution را انتخاب کنید.
- سفارش محدود (Limit) یا سفارش متوقف (Stop) را (تصویر ۲) انتخاب کنید.
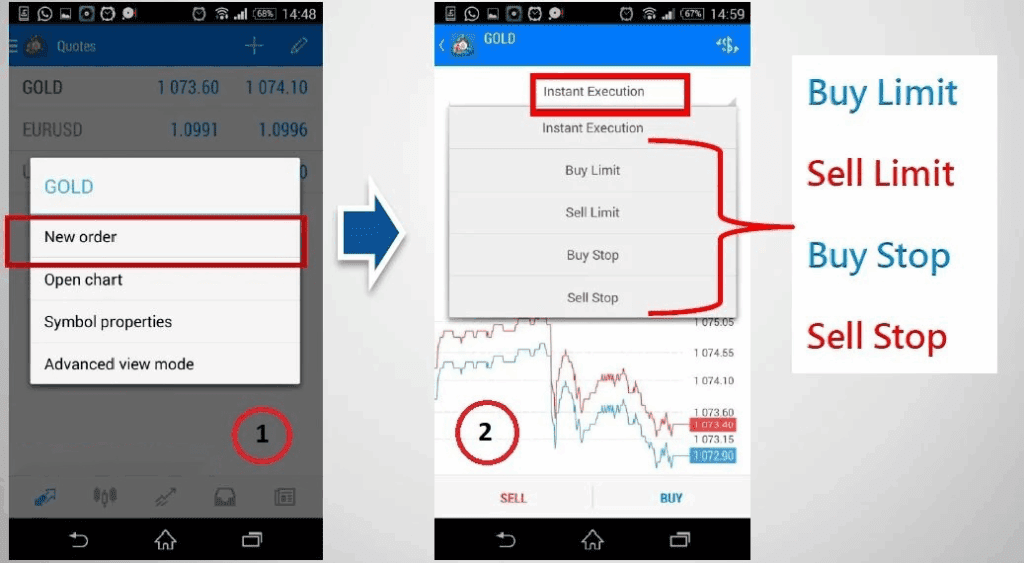
سفارش جدید: سفارش محدود (Limit order)
برای ثبت سفارش جدید مراحل زیر را طی کنید:
- سفارش مورد نظر خود را انتخاب کنید.
- در سفارش محدود فروش (Sell Limit)، قیمت مورد نظر خود را وارد کنید.
- برای تأیید، روی گزینهPlace کلیک کنید (تصویر ۱ و ۲)
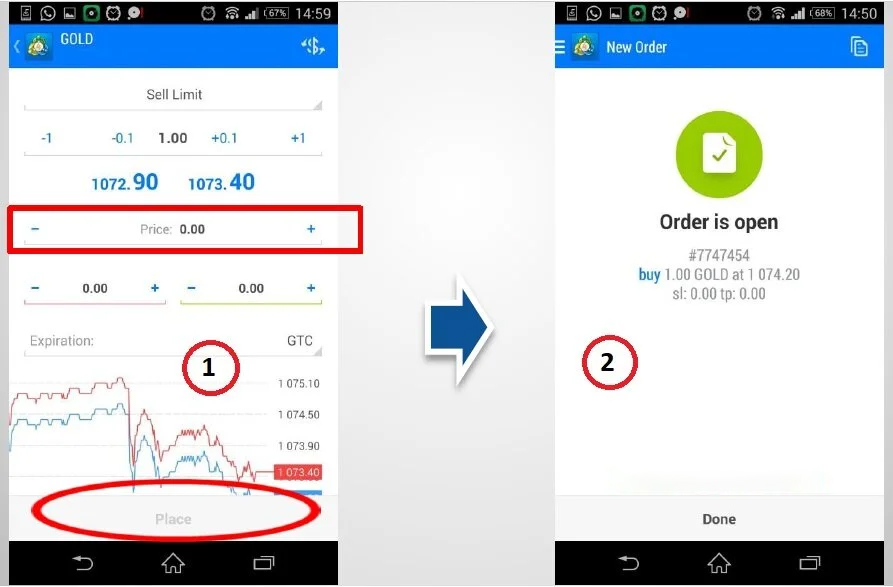
تاریخچه معاملات در آموزش فارکس با گوشی
یکی دیگر از مباحث در آموزش ترید فارکس با موبایل بررسی تاریخچه معاملات است. برای مشاهده جزئیات معاملات باز خود، در منوی اصلی روی گزینه Trad کلیک (تصویر شماره ۱) و معامله موردنظرتان را انتخاب کنید.
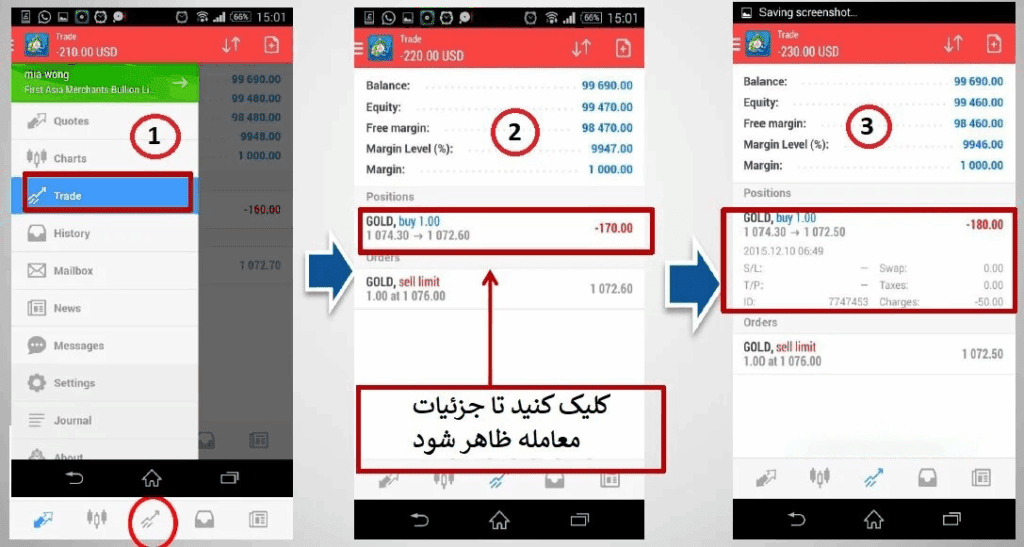
برای بررسی تاریخچهٔ معاملات، در صفحهٔ منو روی گزینه History کلیک کنید. برای انتخاب بازهٔ زمانی مورد نظر علامتی که در تصویر شماره ۲ مشخص شده را فشار دهید.
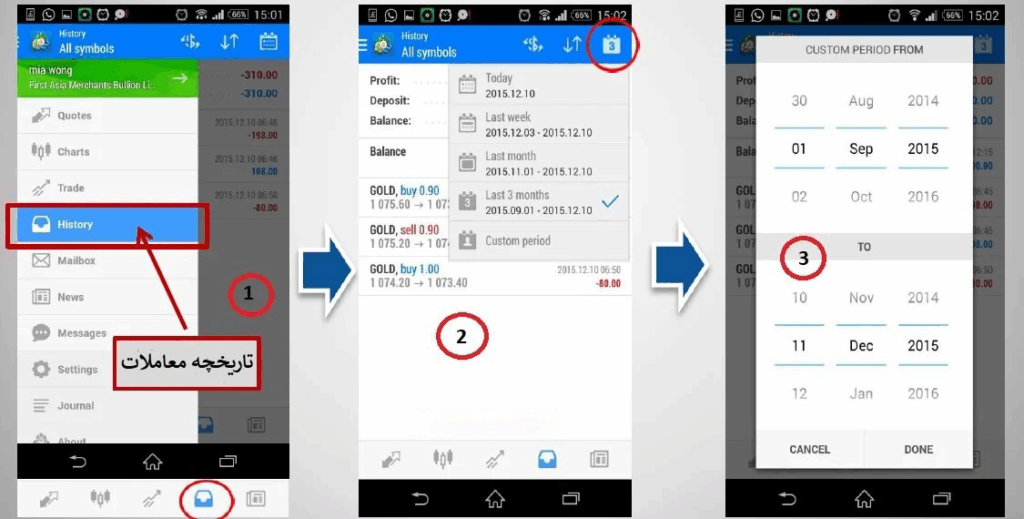
صفحهٔ نمودارها (Charts)
برای مشاهده نمودار یک جفت ارز یا طلا، بر روی نماد مورد نظر ضربه بزنید و گزینه Open chart (تصویر ۱) را انتخاب کرده یا بر روی علامت نمودار در نوار پایین (تصویر ۲) کلیک کنید.
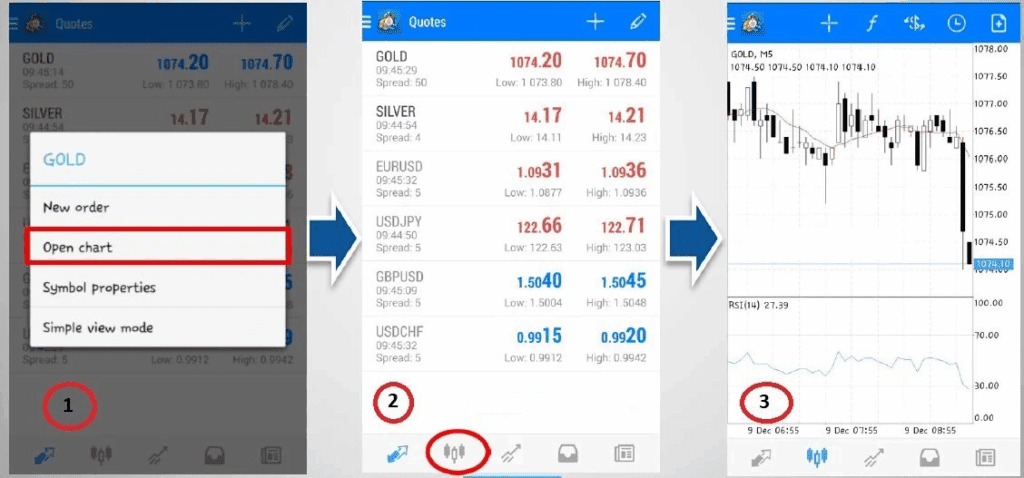
صفحه نمودارها: انتخاب تایم فریم در آموزش فارکس با گوشی
برای بزرگنمایی، میتوانید با حرکت انگشتان خود روی دکمه تایم فریم در بالا سمت راست کلیک کنید. این ابزار به شما امکان میدهد تا تایم فریم نمودار را با تغییر دهید.
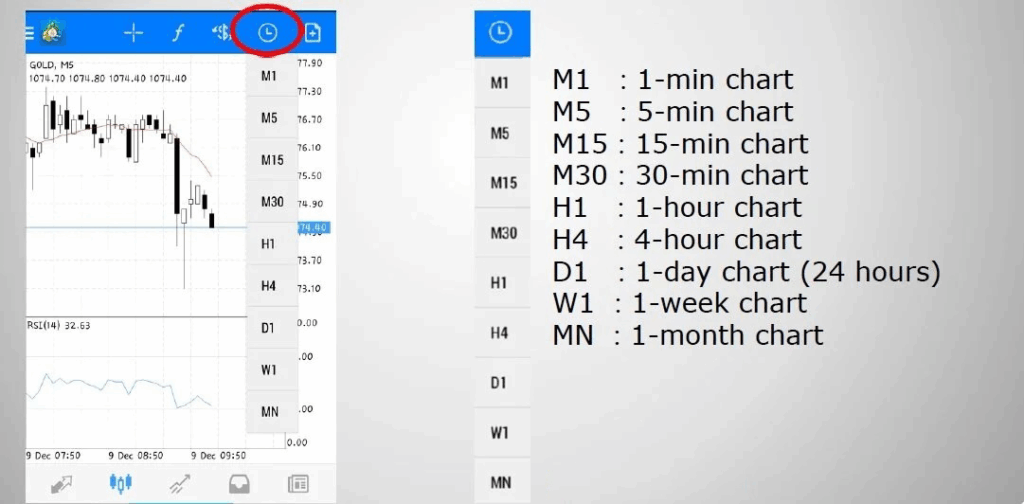
صفحه نمودارها: اندازهگیری پیپ
برای اندازهگیری پیپ در متاتریدر موبایل،crosshair را فعال کنید. برای این کار، از پایین صفحه به بخش نمودارها وارد شوید و از بالای صفحه بر روی دکمه + کلیک کنید. پس از فعال شدن crosshair، میتوانید آن را در نمودار حرکت دهید تا نقاط خاصی را انتخاب کنید.
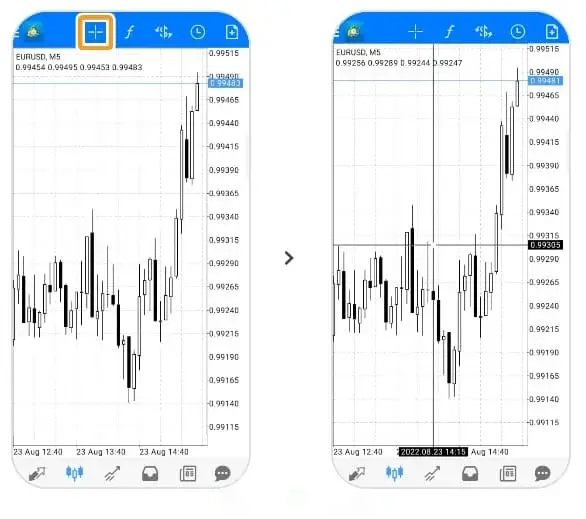
صفحه نمودارها: تنظیمات اندیکاتورها
یکی دیگر از مراحل در در آموزش فارکس با گوشی آشنایی با تنظیمات اندیکاتورها است. برای افزودن یک اندیکاتور بر روی صفحه نمودار، به روش زیر عمل کنید:
- دکمه اندیکاتورها را فشار دهید. (تصویر شماره ۱)
- اندیکاتور مورد نظر خود را از لیست انتخاب کنید.
- تنظیمات اندیکاتور را مطابق نیاز خود تغییر دهید.
- دکمه Done را بزنید.
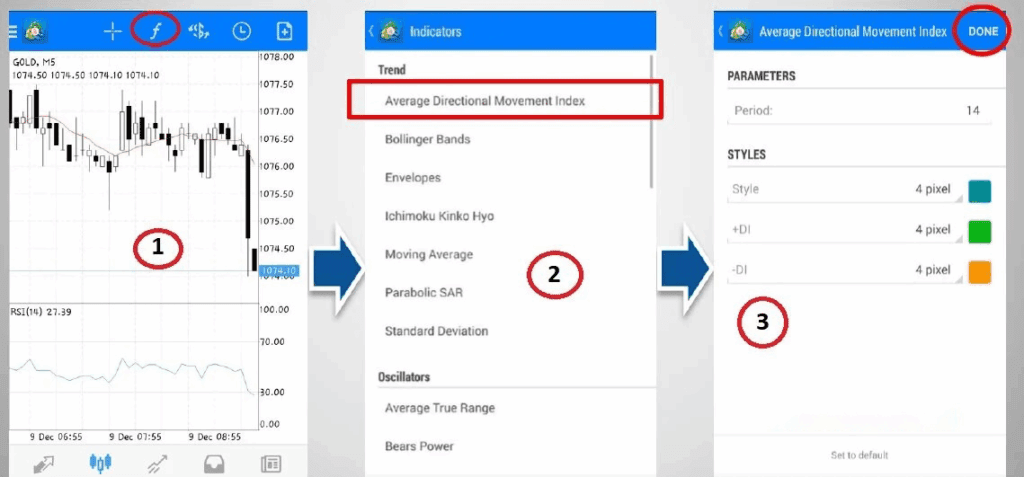
برای افزودن اندیکاتورهای دیگر به نمودار، مراحل زیر را دنبال کنید:
- دکمه نمایشگرهای بیشتر را فشار دهید. (تصویر شماره ۱)
- دکمه نمودار اصلی (MAIN CHART)را کلیک کنید.
- مراحل ۱ تا ۴ را تکرار کنید.
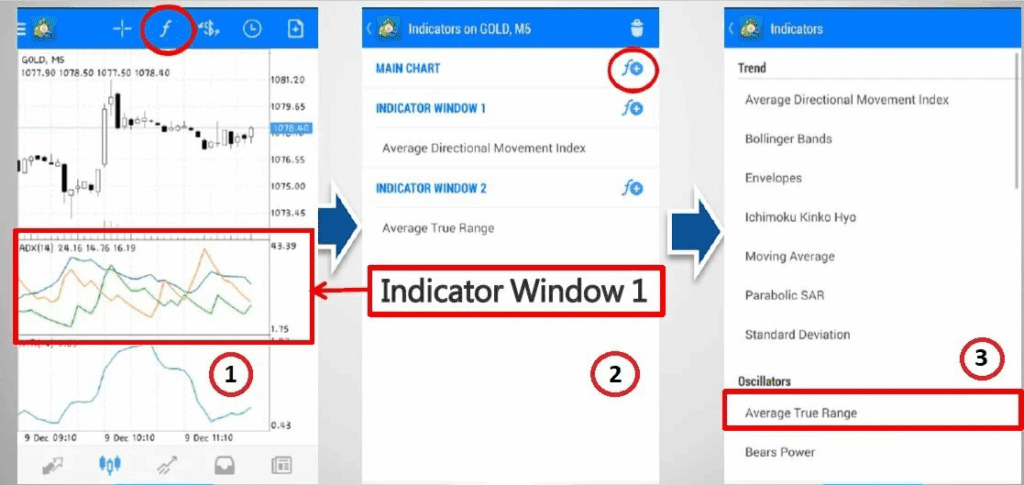
برای حذف یک اندیکاتور از نمودار، مراحل زیر را دنبال کنید:
- دکمه اندیکاتورها را فشار دهید.
- اندیکاتور مورد نظر خود را انتخاب کنید.
- دکمه حذف یا Delete را بزنید.
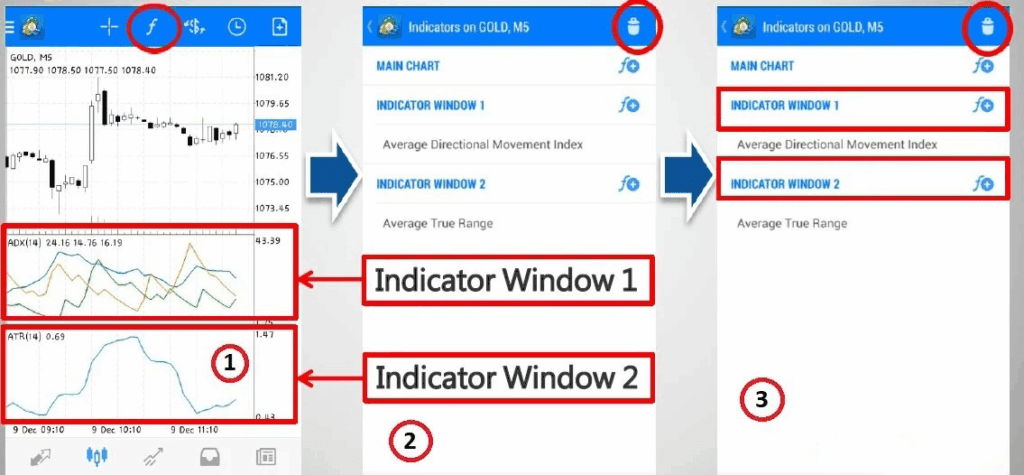
صفحه نمودار: تنظیمات نمودارها
برای تغییر تنظیمات نمایش نمودارها، به روش زیر عمل کنید:
- روی گزینه Settings ضربه بزنید.
- روی گزینه Charts کلیک کنید.
- روی نوع نمودار مورد نظر خود بزنید.
در این صفحه میتوانید انواع نمودار را انتخاب کنید: نمودار میلهای: این نمودار قیمت باز، بالا، پایین و بسته را در یک میله نشان میدهد.
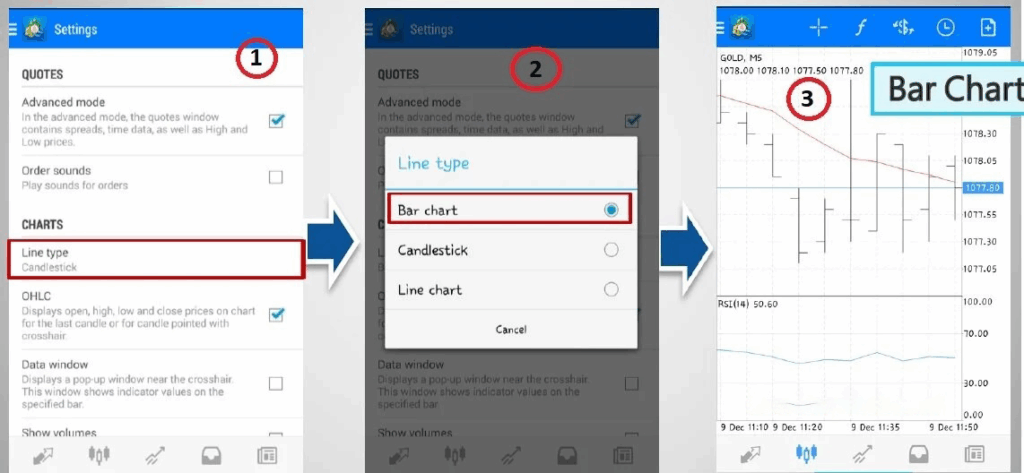
نمودار کندل استیک: این نمودار مشابه نمودار میلهای است، اما بدنه میلهها میتواند سیاه یا سفید باشد. رنگ بدنه میله نشاندهنده اینکه قیمت در آن دوره صعودی یا نزولی بوده است.
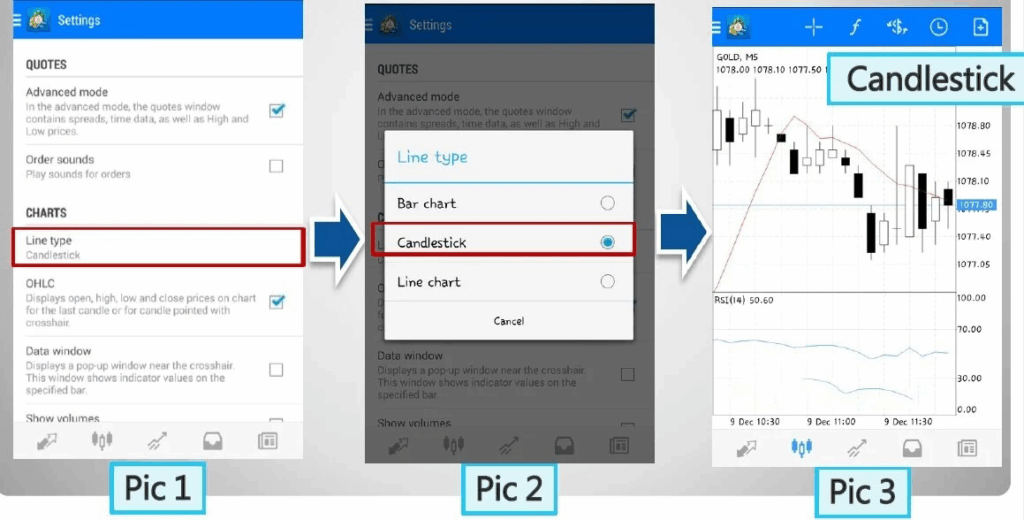
نمودار خطی: این نمودار فقط قیمت بسته را در طول زمان نشان میدهد.
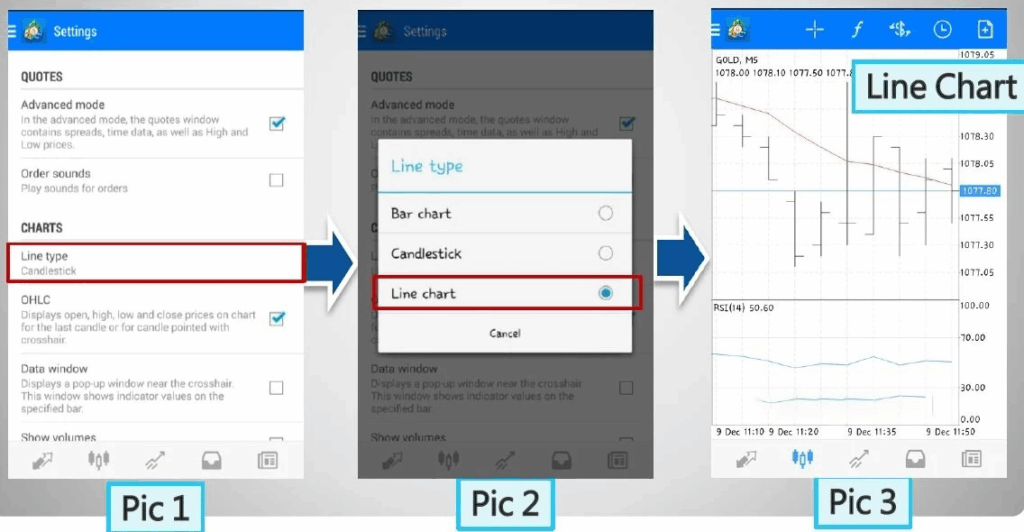
صفحه نمودار: سایر اندیکاتورها
علاوه بر اندیکاتورهای پیشفرض، میتوانید اندیکاتورهای دیگری مانند حجم، سطوح معامله و رنگ را نیز به صفحه نمودار اضافه کنید.
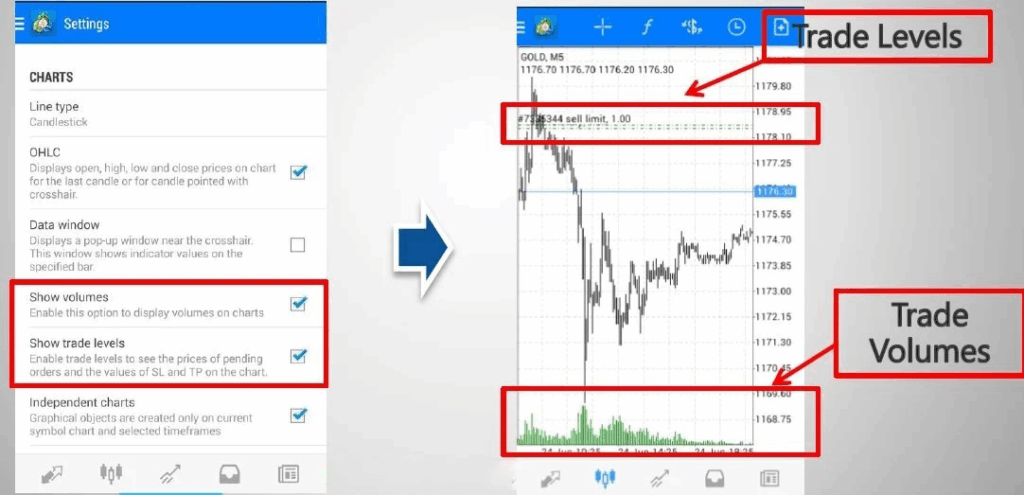
تنظیمات دلخواه: ژورنال
برای مشاهده تمام فعالیتهای حساب، به بخش Journal بروید. (تصویر شماره ۱)

سخن پایانی
با نصب متاتریدر بر روی گوشی، قدم اول خود را در دنیای معاملات forex میگذارید. این گام کوچک، دروازهای برای شما باز میکند که در هر زمان و مکانی، میتوانید بهعنوان یک معاملهگر مستقل، در دنیایی پر از هیجان و امکاناتِ بیپایان، شرکت کنید. با نصب متاتریدر بر روی گوشی، اکنون در کنار تریدرهای برجسته جهان، قرار میگیرید. این نرمافزار به شما امکان میدهد که بهراحتی و با اطمینان از هر جای جهان، معاملات خود را مدیریت کنید. سایت مکتبخونه با آموزش فارکس از صفر تا صد، همواره در کنار شماست تا شما را در دنیای معاملات هوشمندانه و فرصتهای بیپایان همراهی کند.