بک گراند عکس در فتوشاپ در زیبایی و جذابیت آن تاثیر زیادی دارد. گاهی اوقات ناخواسته تصاویری را در پس زمینه تصویر خود ثبت میکنیم که تمام زیبای و ساختار هنری آن را به هم میریزد. حذف و جایکزینی عکس در فتوشاپ میتواند راه حلی مناسب برای این مواقع باشد. امروز در یکی دیگر از مطالب آموزشی با موضوع فتوشاپ مجله مکتب خونه قصد داریم نحوه کار با بک گراند در فتوشاپ را به زبانی ساده و کاملا حرفهای ارائه دهیم. با ما همراه باشید تا یک بار برای همیشه از شر پس زمینههای ناخوشایند خلاص شوید.
روش تغییر پس زمینه عکس در فتوشاپ
اگر در حال مطالعه این مقاله هستید قطعاً مشکلی با حداقل یکی از عکسهای خود دارید که پس زمینه دلخواه شما را ندارد. این عکس میتواند تصویری حاوی یک پس زمینه با فضای ابری یا غبار آلود باشد که میخواهید به آسمان صاف و آفتابی تبدیل شود. یا این که بنر شرکتتان است که دوست دارید بک گراند جدید به آن بدهید. در هر حال بهترین انتخاب برای شما نرمافزار قدرتمند گرافیکی Adobe Photoshop خواهد بود.
بهترین تکنیک برای حذف و جایگزینی بک گراند یک عکس با پس زمینه بهتر در فتوشاپ این است که ابتدا پیش زمینه «در مثال ما سوژهای که در تصویر میبینید» و پس زمینه را از هم جدا کنیم.
مثل همیشه فتوشاپ برای این کار چند تکنیک و ابزار متفاوت دارد. انتخاب امروز ما برای این کار ابزار Quick Selection است. البته فتوشاپ ابزارهای هوش مصنوعی هم برای این کار ارائه میکند. اما یادگیری روش دستی خالی از لطف نیست. به هر حال یک گرافیست واقعی باید بتواند از هر ابزاری برای کار خود استفاده کند. در این مبحث کار خود را با عکس سمت چپ شروع میکنیم و تصویر سمت راست را به عنوان خروجی نهایی خواهیم داشت.

تصویر سمت چپ را که عکس اصلی ماست از سایت pexels برداشتیم. این سایت تصاویر رایگان، باکیفیت و بدون حق کپیرایت منتشر میکند. البته سایتهای دیگری هم با این سبک فعالیت میکنند که میتوانید برای تمرین از آنها کمک بگیرید. بیایید کار خود را شروع کنیم.
پیشنهاد مطالعه: طراحی بروشور در فتوشاپ به صورت تصویری
قدم اول از حذف پس زمینه عکس در فتوشاپ: انتخاب عنصر پیش زمینه
قدم اول ما برای مبحث جایگزینی عکس در فتوشاپ انتخاب کردن عناصری است که قصد داریم به تصویر جدید با پس زمینه جدید انتقال دهیم. این عناصر را با نام پیش زمینه میشناسیم. ابزار Quick Selection «انتخاب سریع» را از نوار ابزار انتخاب کنید. همچنین میتوانید برای دسترسی سریع به این ابزار کلید W را از صفحه کلید فشار دهید.
حالا میتوانید دور سوژه خود خط کشیده و آن را انتخاب کنید. این کار با حرکت دادن نشانگر موس در اطراف بخش مورد نظر امکان پذیر است. این ابزار فتوشاپ بر اساس سطوح کنتراست «اشباع رنگ» تشخیص میدهد که دقیقاً قصد چه بخش از عکس را دارید. برای خروجی بهتر سعی کنید موس را در نزدیکترین مسیر با عنصر مورد نظر حرکت دهید.

مشاهده میکنید که نواحی با کنتراست بالا و لبههای سخت انتخاب شدند. اما انتخاب برخی نواحی درست نیست. برای این که انتخاب به درستی صورت بگیرد میتوانید قسمتهایی که اشتباه هستند را به صورت دستی اصلاح کنید.
همچنین به یاد داشته باشید در برخی موارد انتخاب پس زمینه به جای پیش زمینه برای جداسازی اولیه باعث میشود کار سریعتر پیش برود؛ چرا که معمولا پیش زمینه و سوژه اصلی جزئیات و پیچیدگیهای بیشتری دارد. برای این منظور میتوانید با استفاده از کلیدهای ترکیبی Shift + Ctrl + I در ویندوز یا Shift + Cmd + I در مک انتخاب را معکوس کنید. یعنی به طور خودکار پس زمینه «معکوس بخش انتخابی شما» انتخاب میشود.
قدم دوم از حذف بک گراند عکس در فتوشاپ: تکمیل مرحله انتخاب پیش زمینه
در ادامه مبحث حذف بک گراند در فتوشاپ باید انتخاب خود را دقیقتر کنیم. برای این کار ابزاری که در تصویر در قسمت نوار ابزار فتوشاپ به کمک مربع مشخص شده را انتخاب و سایز قلم را کاهش میدهیم تا دقت کار افزایش یابد. با نگهداری و کشیدن نشانگر موس در بخشهای مورد نظر میتوانید کار خود را تکمیل کنید.

برای این که بخشهای ناخواسته از حالت انتخاب خارج شوند میتوانید کلید Alt را نگه داشته و روی آن قسمت کلیک کنید. در حالت ایدهآل انتخاب شما باید دقت بالایی داشته باشد. اما با این حال وسواس زیادی به خرج ندهید. خود فتوشاپ در بیشتر قسمتها بهترین عملکرد را دارد. به این ترتیب فرایند انتخاب پیش زمینه خیلی سریعتر انجام میشود.
پیشنهاد مطالعه: تبدیل فتوشاپ به عکس | انواع ترفند تبدیل psd به عکس
قدم سوم: تغییر رنگ بک گراند در فتوشاپ
این کار را اصطلاحاً ماسک کردن مینامیم. در نوار ابزار گزینه Select and Mask را انتخاب کنید. یک پنجره در سمت راست نرمافزار باز میشود.
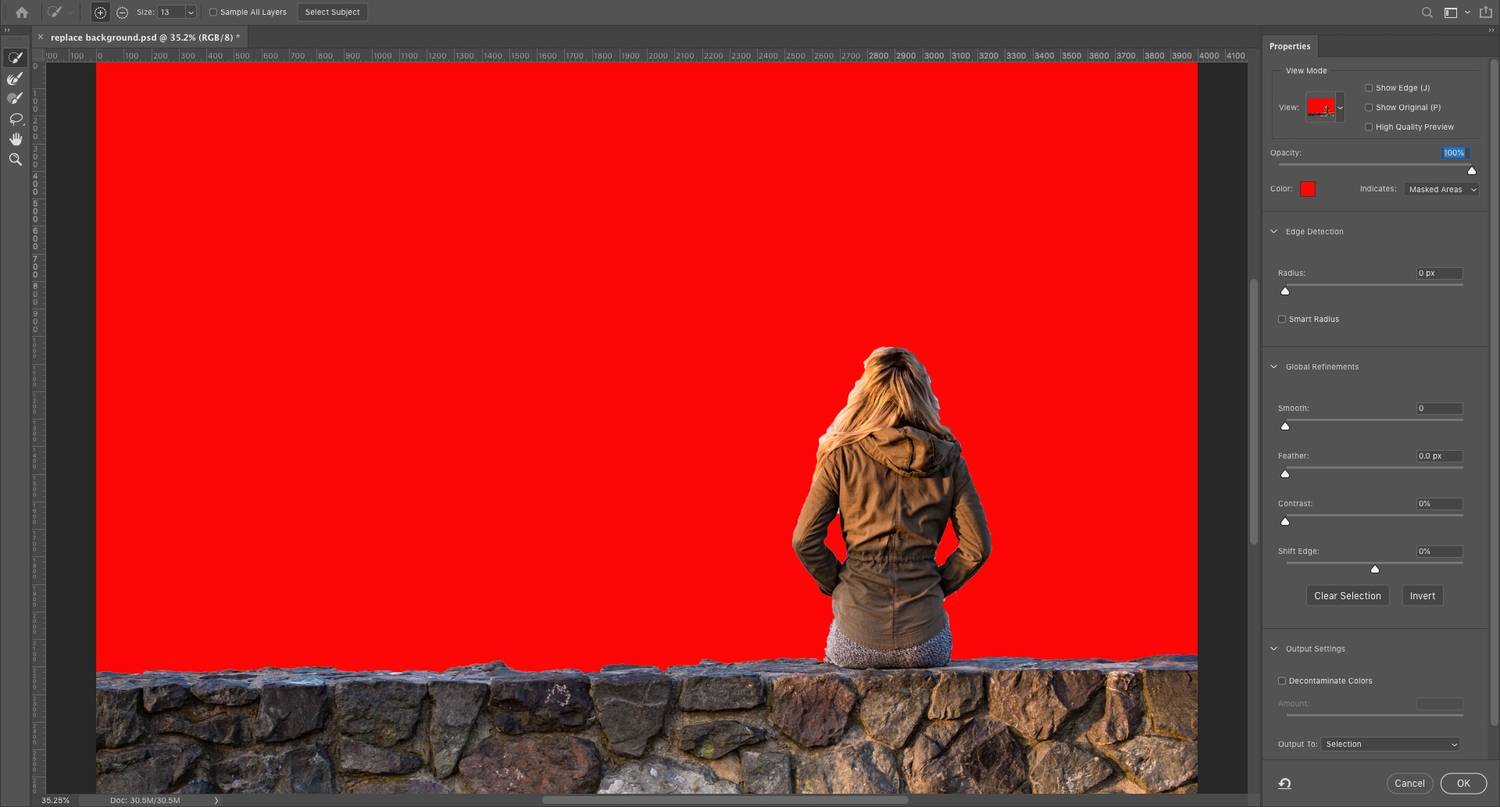
در پنل باز شده روی گزینه View Mode کلیک و Overlay را از زیر مجموعههای آن انتخاب کنید. گزینههای دیگری هم داریم اما این گزینه بهترین حالت برای کار ما است؛ چرا که امکان انتخاب یک رنگ متضاد با پیش زمینه را خواهیم داشت.
قدم چهارم از حدف بک گراند در فتوشاپ: ویرایش، رتوش و اصلاح پیش زمینه انتخابی
بخش اصلی عملیات جداسازی را با موفقیت به پایان رساندیم. حالا میتوانیم با خیال راحت قسمتهای مختلف عناصر باقی مانده به عنوان پیش زمینه را ویرایش و اصلاح کنیم.
ابزارهایی که برای این کار استفاده خواهیم کرد عبارتاند از:
- ابزار Quick Selection Tool: همانطور که در ابتدا دیدیم از این ابزار برای حذف یا اضافه کردن عناصر به تصویر استفاده میشود.
- ابزار Refine Edge Brush Tool: برای اصلاح بخشهایی مانند مو و سایر قسمتهای نرم کاربرد دارد.
- ابزار Brush Tool: برای رتوش لبههای سخت استفاده میکنیم.
- ابزار Lasso/Polygonal Lasso Tool: انتخاب دستی عناصر برای حذف یا اضافه را انجام میدهد. در واقع مدل دستی Quick Selection Tool است.
بهتر است برای بررسی لبههای قسمتهای انتخابی روی تصویر زوم کنید. کار زیادی لازم نیست انجام دهید. فقط قسمتهایی را پیدا کنید که ممکن است در پس زمینه جدید مشخص شوند. در این مرحله برای صاف کردن و اصلاح لبههای دیوار و بدن سوژه از ابزار Brush استفاده میکنیم.

سپس سراغ موها و بخشهای نرمتر میرویم. ابزار Refine Edge را برداشته و از پنل سمت راست نرمافزار گزینه Smart Radius را تیک بزنید. این گزینه باعث میشود فتوشاپ بین لبههای سخت و نرم تمایز قائل شود که کار شما را بسیار راحتتر میکند. با کاهش و افزایش Radius در این بخش و آزمایش آن میتوانید به صورت چشمی به میزان ایدهآل برای این گزینه برسید. برای این که قبل و بعد از استفاده از این ابزار را دیده و بررسی کنید میتوانید کلید P را فشار دهید.

با ابزار Refine Edge قصد اضافه کردن چند تار مو برای زیبای تصویر و خارج شدن آن از حالت مصنوعی داریم. پس انتخابگر را به نرمی به بخش مورد نظر میکشیم تا شاهد ظاهر شدن تارهای جدید مو باشیم. در صورت عدم رضایت از تغییرات کلید Alt را نگه داشته و موس را دوباره روی آن بخش بکشید تا به حالت قبلی برگردد.
قدم پنجم: ادامه آشنایی با ابزارهای بک گراند در فتوشاپ
ابزار Global Refinements گزینههای مختلفی برای اعمال تغییرات سراسری و کلی در تصویر دارد. با این که در این مثال کار خاصی با این گزینهها نخواهیم داشت، اما بهتر است با آنها آشنا شوید؛ چرا که ممکن است در تمرینات خود به آنها نیاز پیدا کنید.
این گزینههای عبارتاند از:
- گزینه Smooth: لبه بخشهای انتخابی را صاف و ناهمواریهای آن را از بین میبرد.
- گزینه Feather: برای نرم کردن لبه انتخابی استفاده میشود.
- گزینه Contrast: با افزایش کنتراست لبه انتخابی ما را سخت میکند.
- گزینه Shift Edge: کل قسمت انتخابی را با میزان پیکسل مشخص شده توسط شما به سمت داخل یا خارج تصویر جابهجا میکند.
پیشنهاد مطالعه:
قدم ششم: حذف کامل بک گراند در فتوشاپ
در تکمیل مبحث تعویض بک گراند در فتوشاپ باید پس زمینه را به طور کلی برداریم تا عکس مورد نظر برای پس زمینه جدید آماده شود. در واقع عملیات جداسازی در این مرحله تکمیل خواهد شد. برای این منظور باید پس زمینه ماسک شده با رنک قرمز را حذف کنیم. برای این کار گزینه Decontaminate Colors را در پنل سمت راست تیک بزنید.
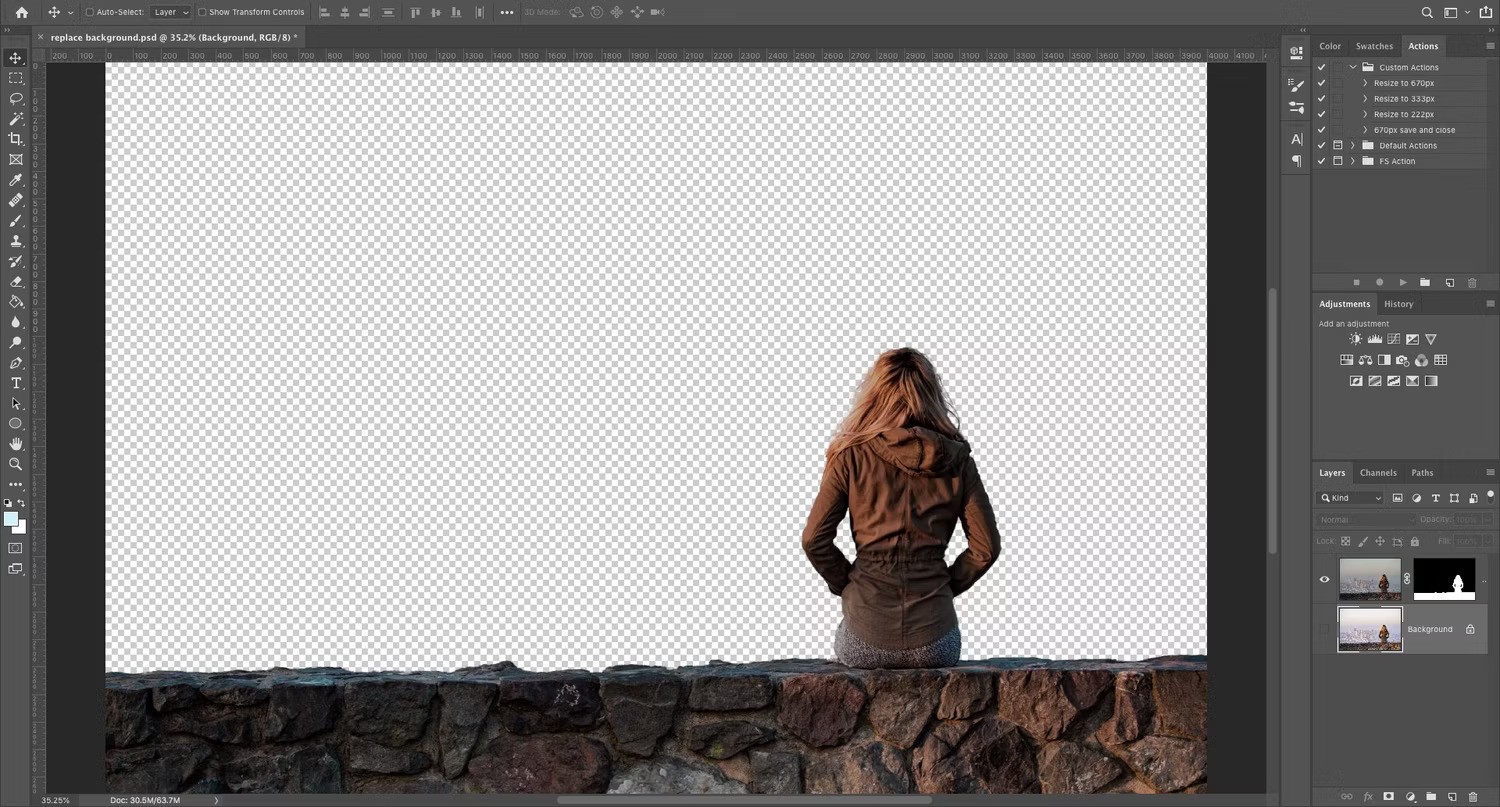
برای تکمیل کار خود با تکنیک تبدیل لایه به بک گراند در فتوشاپ جلو میرویم. گزینه New Layer with Layer Mask را انتخاب و OK را بزنید. اگر به تصویر خود برگردید خواهید دید که بخش انتخابی شما به عنوان یک لایه مجزا در نظر گرفته شده است. تبریک، برای جایگزینی پس زمینه جدید آماده هستیم.
قدم هفتم: جایگذاریی پس زمینه جدید
در این مرحله از حذف پس زمینه در فتوشاپ تصویر پس زمینه جدید را یک لایه بالاتر از لایه عکس اصلی در پنل Layers قرار دهید. با این کار تصویر پشت سوژه قرار میگیرد. پس زمینه جدید اضافه شدن و به نظر میرسد کار تمام شده باشد. اما برای این که عکس طبیعی به نظر برسد باید کمی بیشتر روی آن کار کنیم.
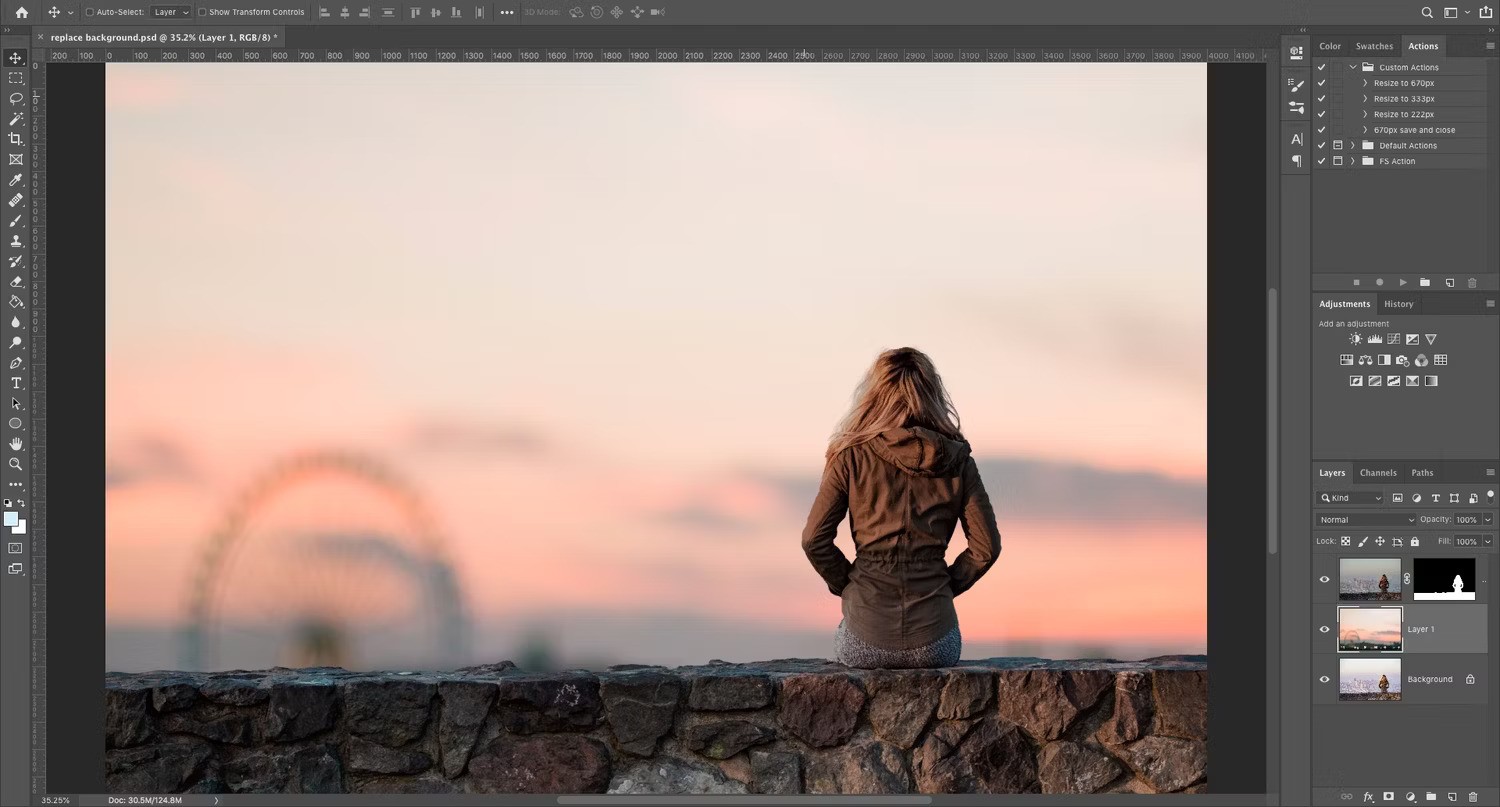
لازم است بدانید که میتوانید پس زمینه جدید را به بالا، پایین، چپ و راست حرکت دهید تا به کادر مورد نظر خود برسید. جهت جابهجایی پس زمینه جدید میتوانید از ابزار Hand و گرفتن و حرکت دادن آن استفاده کنید. همچنین اگر میخواهید سایز آن را تغییر دهید با فشار دادن کلیدهای Ctrl + T در ویندوز و Cmd + T در مک شاهد ظاهر شدن کارد و عناصر تغییر سایر خواهید بود. برای ثابت ماندن نسبت تصویر هنگام تغییر سایز نیز میتوانید کلید Shift را نگه دارید.
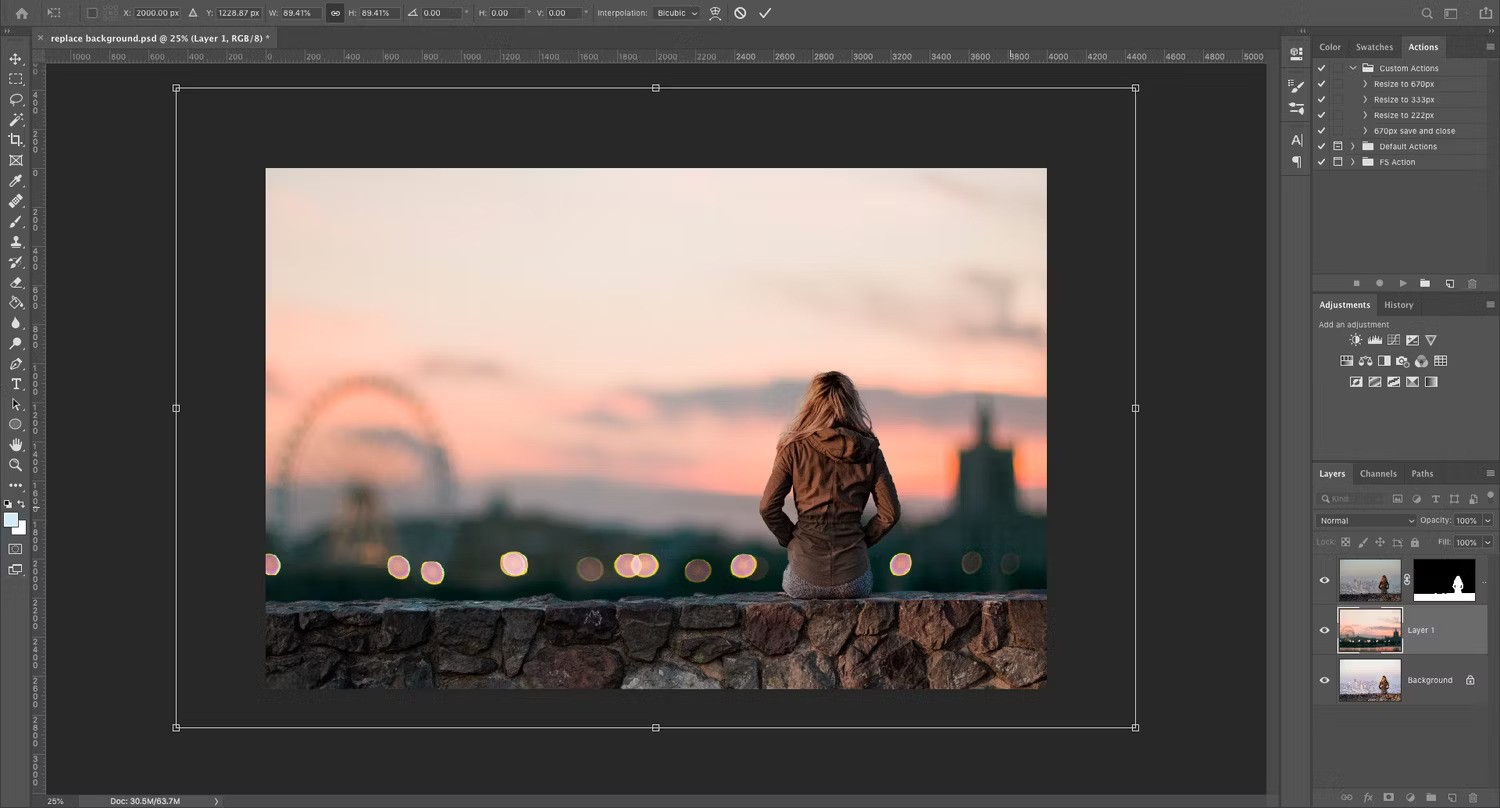
مرحله هشتم از تغییر پس زمینه در فتوشاپ: مطابقت رنگها در تصویر
در مرحله بعدی باید از مطابقت رنگ و سازگاری آنها با یکدیگر مطمئن شویم. پس پیش زمینه را انتخاب و به آدرس زیر بروید.
Image > Adjustments > Match Color
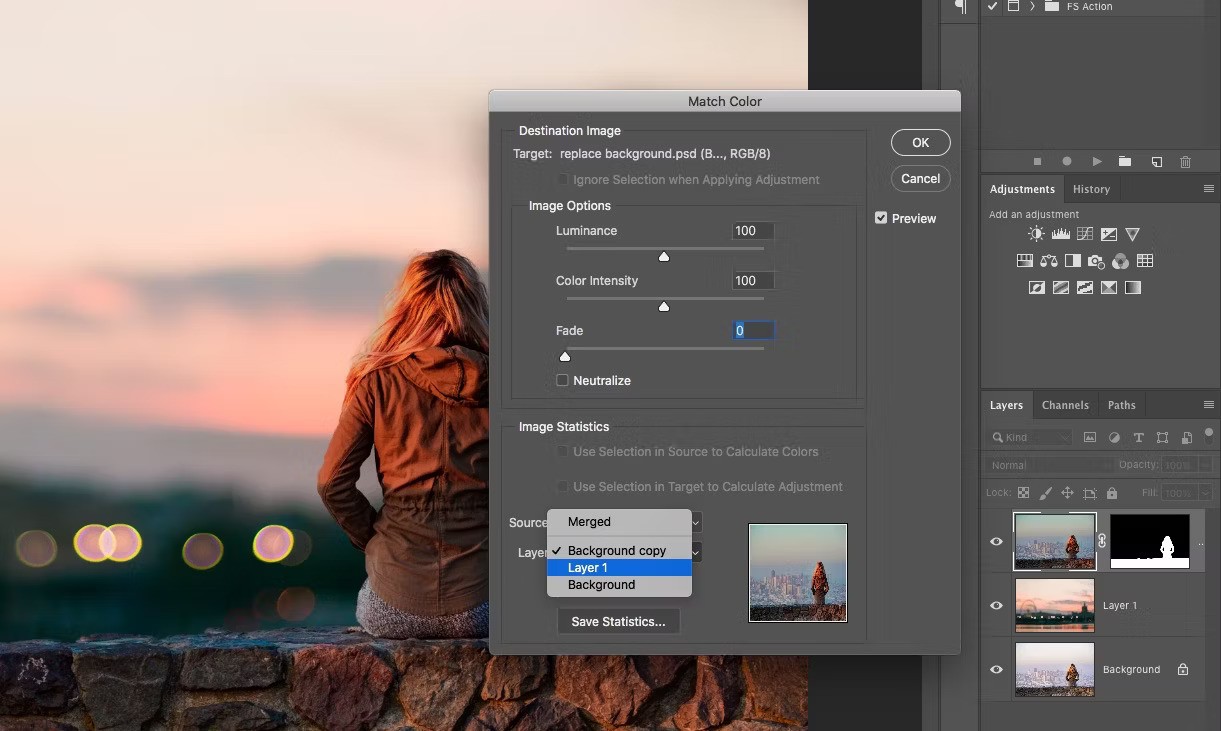
در پنجره باز شده سراغ گزینه Source رفته از زیر مجموعههای آن لایه مربوط به پس زمینه جدید را انتخاب کنید. سپس تیک گزینه Neutralize را بزنید تا رنگهای پس زمینه و پیش زمینه با یک دیگر مطابقت پیدا کرده و اصلاح شوند. در صورت نیاز میتوانید با استفاده از نوار لغزنده Fade میزان اصلاح را تغییر دهید. همچنین میتوانید از تصویر پیشنمایش برای مقایسه حالت قبل و بعد اصلاح رنگی استفاده کنید.
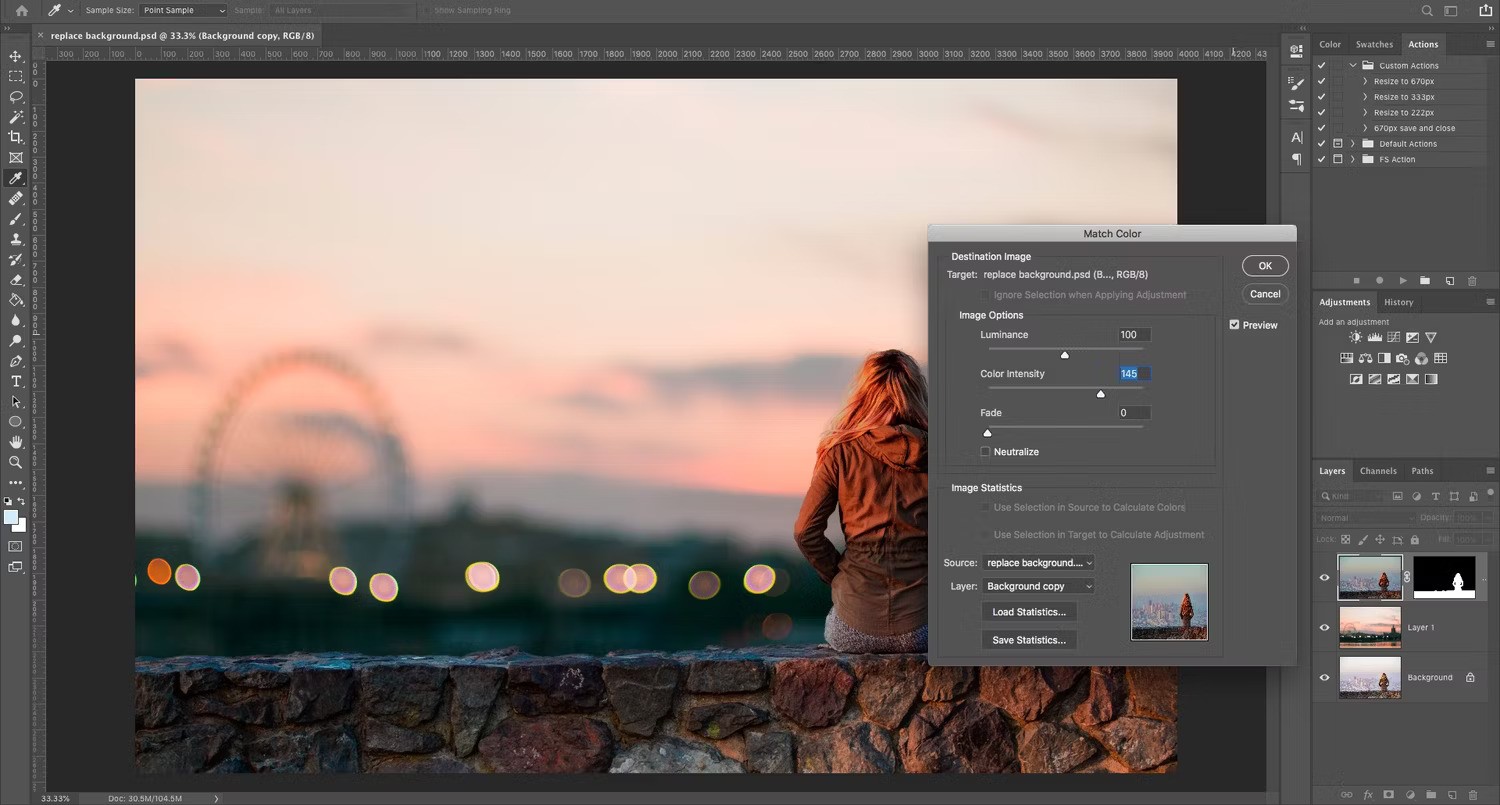
قدم آخر از تغییر بک گراند عکس در فتوشاپ
برای اتمام مبحث تغییر بک گراند در فتوشاپ دکمه OK را میزنیم. بهتر است برای دسترسی به نسخه خام فایل خود یک ذخیره با فرمت PSD داشته باشید. همچنین میتوانید هر تغییر دیگری خارج از این مبحث روی فایل خود انجام دهید تا به ایدهآل شما نزدیکتر شود. اما این کار برای این مثال لازم نیست. در نهایت از گزینه Save As در منوی File استفاده کنید و تصویر خود را با فرمت دلخواه ذخیره کنید.
سخن پایانی
تغییر، جابهجایی و ویرایش پس زمینه برای نرمافزار قدرتمندی مانند فتوشاپ کاری ساده و سریع است. شاید در این مبحث با توجه به گامبهگام بودن مطالب زمان زیادی صرف یادگیری و انجام این کار کردید. اما مطمئن باشید با کمی تمرین و تکرار این کار زمان بسیار کمتری از شما میگیرد.
مبحث کار با بک گراند در فتوشاپ از موضوعاتی است که بسیاری از کاربران مکتب خونه نیاز به یادگیری آن داشتند. شاید به عنوان یک کاربر عادی کامپیوتر نیاز چندانی به این پلتفرم نداشته باشد، اما آموزش این تکنیک ساده میتواند شما را از مراجعه به ادیتور و هزینههای اضافی بینیاز کند. از این رو در این نوشته یک تکنیک ساده و کاملاً کاربردی برای تغییر پس زمینه در فتوشاپ ارائه دادیم.










