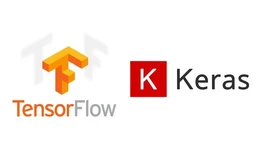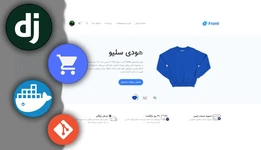به عنوان یک ادمین یا کاربر وردپرس (WordPress)، شما باید از امنیت سایت خود را در اولویت قرار دهید. یکی از راههای مهم برای این کار، استفاده از رمز عبور و نام کاربری قوی و منحصر به فرد است. اگر شما از رمز عبور و نام کاربری ساده و رایج مثل Admin استفاده میکنید، خطر هک شدن و از دست رفتن اطلاعات سایت، در کمین شما است؛ بنابراین، شما باید در اسرع وقت رمز عبور (Password) و نام کاربری (Username) خود را تغییر دهید. همچنین، اگر شما در سایت خود هرگونه تغییرات ناخواسته یا مشکوکی مشاهده کردید، باید فوراً رمز عبور و نام کاربری خود را تغییر دهید. برای تغییر نام کاربری و رمز عبور وردپرس، میتوانید از چندین روش استفاده کنید. در این مطلب از دسته آموزش وردپرس، ما به شما ۳ روش ساده و معروف را آموزش میدهیم.
۳ روش برای تغییر نام کاربری و رمز عبور وردپرس
بهطورکلی، ۳ روش برای تغییر نام کاربری و رمز عبور ادمین وردپرس وجود دارد. یکی از این روشها، استفاده از صفحه اصلی ورود به وردپرس است. روش دوم، استفاده از دیتابیس و روش سوم نیز از طریق صفحه پیشخوان سایت است. هر سه روش، راحت و کاربری هستند. در ادامه، به معرفی هرکدام از آنها خواهیم پرداخت.
دوره پیشنهادی: دوره پروژه محور پلاگین وردپرس افزودن پست به علاقهمندیها
تغییر رمز از طریق صفحه ورود وردپرس
اولین روش برای تغییر نام کاربری و رمز عبور ادمین، رفتن به صفحه ورود وردپرس سایت به آدرس Site.com/wp-admin است. با این کار میتوانید از طریق روشهای پیشفرض برای فراموشی رمز وردپرس، اقدام به تغییر رمز خود نمایید.
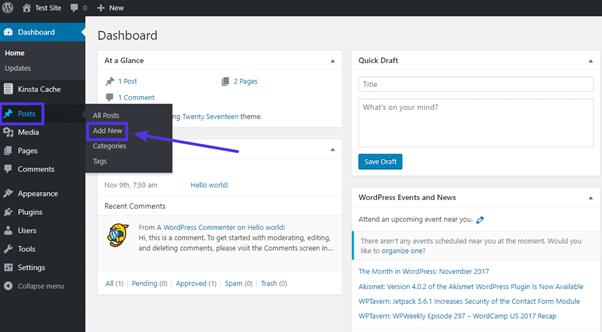
برای این کار، مراحل زیر را دنبال کنید:
- در پایین کادر مشخصات، روی گزینه «رمزتان را گم کردهاید؟» کلیک کنید.
- در صفحه باز شده، با وارد کردن نام کاربری یا ایمیل خود، درخواست «دریافت رمز جدید» را انتخاب کنید.
- در این مرحله، یک لینک فعالسازی به آدرس ایمیل شما ارسال خواهد شد. به صندوق پیامهای ورودی ایمیل خود رفته و روی لینک موردنظر کلیک کنید.
- در صفحه جدید، رمز عبور جدید خود یکبار در کادر اولی و بار دوم برای تأیید، وارد کنید.
- پس از وارد کردن رمز عبور جدید، روی گزینه تأیید کلیک کنید تا پسورد جدید ذخیره شود.
- اگر در ایمیل خود، لینک و پیامی دریافت نکردید، احتمالاً این پیام به قسمت اسپم یا هرزنامه ایمیل ارسال شده است. آنجا را چک کنید.
با این حال، اگر این روش را نتوانستید اجرا کنید، جای نگرانی نیست. شما میتوانید از روشهایی که در ادامه معرفی میشوند استفاده کنید.
پیشنهاد مطالعه: صفحه ساز المنتور در وردپرس چیست؟
تغییر رمز از طریق دیتابیس
تغییر رمز در دیتابیس، یکی دیگر از روشهای موجود است که کار راحتی بنظر میرسد.
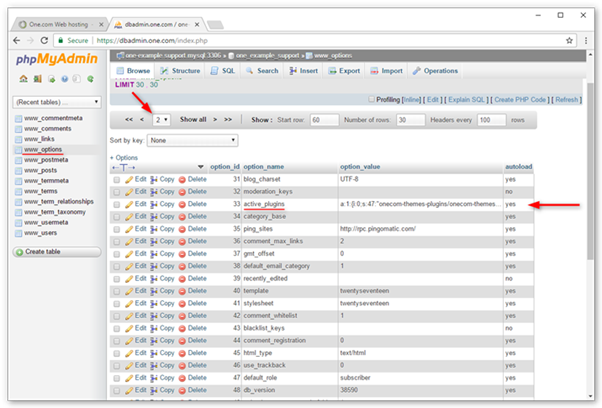
به منظور تغییر نام کاربری و رمز عبور وردپرس (Password) از طریق دسترسی به دیتابیس، شما باید مراحل زیر را به دقت انجام دهید:
- ابتدا به کنترل پنل هاست cpanel خود وارد شوید و از بخش «phpMyAdmin» به دیتابیس مربوط به سایت خود بروید.
- سپس جدول wp_users را پیدا کرده و باز کنید تا لیست کاربران و مدیران سایت را ببینید. اگر فقط یک کاربر در این جدول وجود دارد، یعنی شما تنها مدیر سایت هستید.
- حالا برای تغییر رمز وردپرس از سی پنل، روی کاربر مورد نظر خود کلیک کنید و گزینه Edit را انتخاب کنید.
- در صفحه باز شده، در قسمت Value مقابل user_login، نام کاربری جدید خود را وارد کنید. همچنین در قسمت Value مقابل user_pass، رمز عبور جدید خود را وارد کنید.
- توجه کنید که نام کاربری فقط از طریق دیتابیس قابل تغییر است و شما نمیتوانید آن را از طریق صفحه ورود یا پیشخوان وردپرس تغییر دهید. اما رمز عبور را میتوانید از هر دو روش تغییر دهید.
- پس از وارد کردن نام کاربری و رمز عبور جدید، برای ذخیره تغییرات بر روی گزینه «Go» کلیک کنید.
برای افزایش سطح امنیت سایت خود، پیشنهاد میکنیم در قسمت Function سی پنل، مقابل user_pass، گزینه MD5 را انتخاب کنید. با این کار، رمز عبور شما به صورت هش شده در دیتاباستان ذخیره میشود و در صورت هک شدن دادههای شما، هکر نمیتواند به پسورد ادمین دست پیدا کند. چون تابع هشینگ یک طرفه است و نمیتوان آن را برگشت زد.
پیشنهاد مطالعه: تگ وردپرس چیست و چه تفاوتی با دسته بندی دارد؟
تغییر رمز از طریق پیشخوان
برای تعویض رمز ورود و نام کاربری در پیشخوان وردپرس، مراحل زیر را به ترتیب اجرا کنید:
- به پنل مدیریت وردپرس وارد شوید.
- از ستون سمت راست صفحه روی گزینه «کاربران» کلیک کرده و «شناسنامه شما» را انخاب کنید.
- به قسمت «رمز تازه» بروید و گزینه «ساختن رمز» را بزنید.
- در این قسمت میتوانید رمز عبوری که برای شما نشان داده شده را به عنوان پسورد جدید قبول کنید. در غیر این صورت میتوانید در قسمت مربوط به رمز، پسورد مورد نظر خود را تایپ کنید.
- در آخر روی «تأیید» کلیک کنید و گزینه «به روزرسانی شناسنامه» را بفشارید.
آیا میتوان از طریق پایگاه داده، نام کاربری را تغییر داد؟
خوشبختانه شما میتوانید از طریق پایگاه داده، اقدام به تغییر نام کاربری و رمز عبور وردپرس کنید؛ با این حال، این روش کمی سخت است و انجام آن به دقت زیادی نیاز دارد.
برای تغییر نام کاربری و رمز عبور وردپرس، میتوانید از اصلاح اطلاعات مربوطه در پایگاه داده سایت کمک بگیرید. آموزش تغییر شناسه وردپرس نیاز به دانش MYSQL دارد و برای کاربران مبتدی توصیه نمیشود. (این روش بیشتر زمانی کاربرد دارد که به پنل مدیریت وردپرس دسترسی نداشته باشید).
قبل از هرگونه تغییر در پایگاه داده، حتما از آن بکاپ بگیرید. میتوانید از انواع افزونه وردپرس برای این منظور استفاده کنید.
اگر به کنترل پنل هاست و قسمت phpmyadmin دسترسی دارید، میتوانید مراحل زیر را برای تغییر نام کاربری انجام دهید. در این آموزش، فرض شده است که از سی پنل استفاده میکنید:
مرحله ۱: وارد phpmyadmin شوید
ابتدا وارد هاست شده و سپس در بخش دیتابیسها، روی گزینه phpmyadmin کلیک کنید.
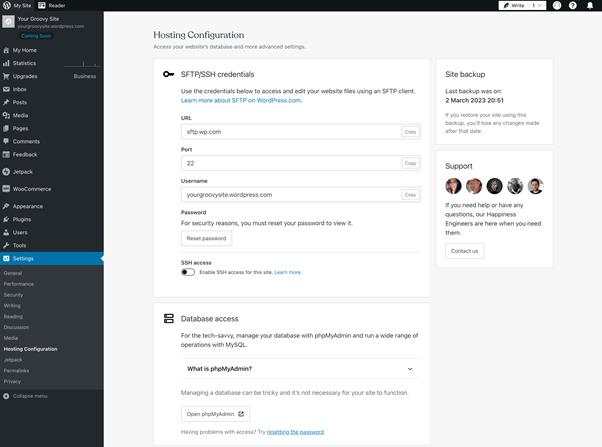
مرحله ۲: به جدول wp_users بروید
حالا باید دیتابیس سایت خود را از لیست موجود انتخاب کنید. سپس روی علامت “+” کنار نام دیتابیس کلیک کنید تا جداول آن نمایش داده شوند. از بین جداول، جدول wp_users را پیدا نمایید.
پیشنهاد مطالعه: ۸ مورد از معایب و نقاط ضعف وردپرس که باید از آنها آگاه باشید
مرحله ۳: نام کاربری را تغییر دهید
در صفحه اطلاعات جدول wp_users، لیست تمام کاربران وردپرس قابل مشاهده است. از این لیست، کاربر مورد نظر خود را پیدا کرده و روی Edit کلیک کنید.
در صفحه جدید، مشخصات کاربر شامل نام کاربری، رمز عبور و ایمیل قابل ویرایش هستند. در اینجا، فقط نام کاربری خود را به نام جدید تغییر داده و در آخر روی GO کلیک کنید. بعد از این مرحله، نام کاربری شما در وردپرس با استفاده از phpmyadmin تغییر یافته است. توجه کنید که رمز عبور و ایمیل شما همانطور قبل باقی ماندهاند.
تغییر نام کاربری مدیر در وردپرس از طریق Username changer
Username Changer یک افزونه رایگان و کارآمد است که به شما اجازه میدهد نام کاربری خود را در وردپرس تغییر دهید. این افزونه بدون تغییرات عمده در پایگاه داده سایت شما، نام کاربری را جایگزین میکند. برای استفاده از این افزونه، لازم است آن را از مخزن وردپرس دریافت کرده و فعال کنید.
پس از نصب و فعالسازی افزونه، برای دسترسی به تنظیمات آن، از پنل مدیریتی به قسمت “تنظیمات” بروید و گزینه “Username Changer” را کلیک کنید.
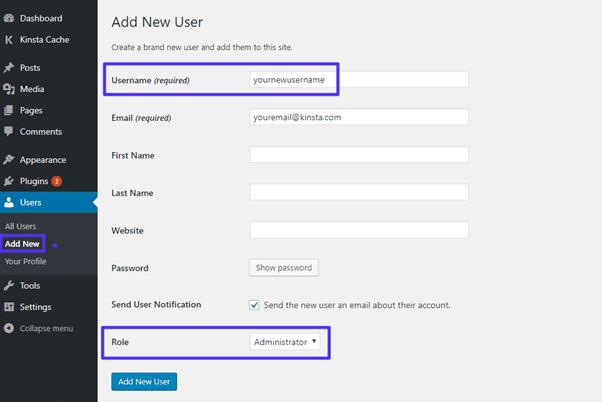
در صفحه تنظیمات، میتوانید نقشهای کاربری (مشترک، مشارکت کننده، نویسنده، ویرایشگر) را که مجوز تغییر نام کاربری دارند، انتخاب نمایید. گزینه «مدیر کل» در بخش Allowed Roles وجود ندارد چرا که این افزونه به صورت خودکار به مدیر کل این امکان را میدهد. در بخش Minimum Length، میتوانید حداقل طول نام کاربری خود را مشخص نمایید. پیشنهاد میشود حداقل عدد ۵ را برای این قسمت وارد کنید.
با فعالسازی Enable Email Notifications، هر زمان نام کاربری تغییر یابد، یک ایمیل با محتوای دلخواه برای کاربر مورد نظر فرستاده خواهد شد. با این کار، مطمئن خواهید شد که کاربران در جریان تغییرات هستند. در پایان بر روی گزینه «ذخیره تغییرات» فشار دهید.
دوره پیشنهادی: دوره مقدماتی پلاگین نویسی در وردپرس
چند روش تغییر نام کاربری و رمز عبور وردپرس در یک نگاه
ساخت نام کاربری و رمز عبور قوی به شما کمک میکند که امنیت سایت وردپرسی را تا حد زیادی ارتقا دهید؛ با این حال، در مواردی ممکن است به تغییر نام کاربری و رمز عبور وردپرس نیاز داشته باشید. این مقاله به انواع روشهای این کار، از جمله تغییر نام کاربری وردپرس از سی پنل، افزونه username changer و سه روش دیگر برای تغییر رمز عبور اشاره کرده است.
همچنین اگر شما نیز میخواهید اطلاعات خود را در زمینه وردپرس بیشتر و بیشتر کنید و تسلط خود را در این زمینه بالا ببرید، مکتب خونه در این مسیر همراه شماست و میتوانید از دورههای آموزش وردپرس که در این سایت موجود است، استفاده کنید.