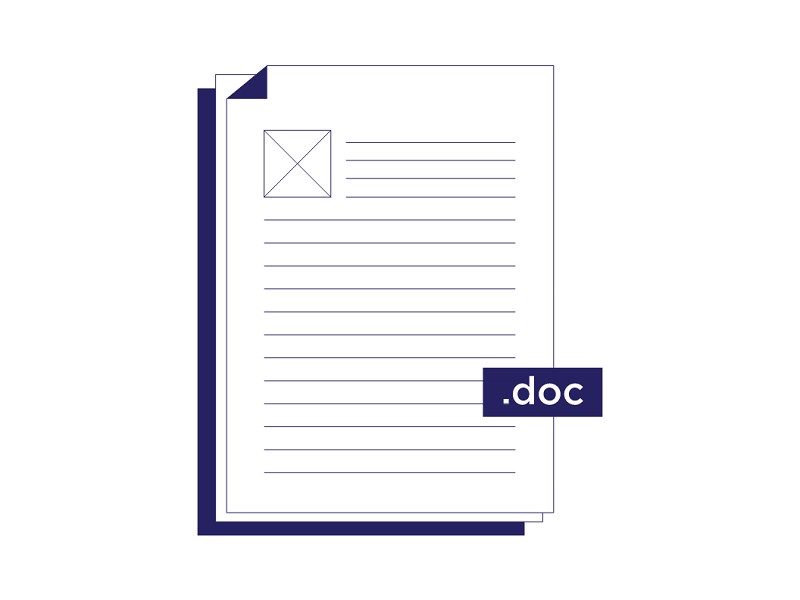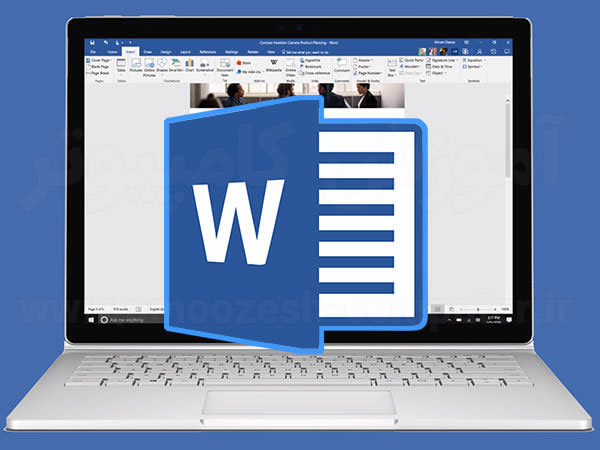ابزار خط کش در مایکروسافت ورد (Microsoft Word) راهی ساده برای اطمینان از تراز بودن قسمتهای مختلف فایل شماست. همچنین، خط کش به شما این امکان را میدهد تا به سرعت حاشیهها و تورفتگی را در کار خود تنظیم کنید؛ اما نحوۀ فعال کردن این ابزار چگونه است و چطور میتوان از آن استفاده کرد؟ برای پاسخ به سؤالات با مقاله دیگری از وبلاگ مکتبخونه همراه باشید.
فعال کردن ابزار خط کش در ورد؟
برای نشان دادن خطوط افقی و عمودی در ورد، کافی است مراحل زیر را انجام دهید:
- به برگه View در نوار اصلی بروید.
- روی کادر انتخاب خط کش کلیک کنید.
سپس باید خط کشها را در بالا و حاشیه سمت چپ در نمای Print Layout نمایش دهید. سپس میتوانید واحد اندازه گیری را متناسب با نیاز خود تغییر دهید.

نحوه تنظیم حاشیه با استفاده از خط کش
روی خط کش، مناطق خاکستری نشان دهنده حاشیه سند هستند. فضای سفید بین این موارد نشان دهنده قسمتی از نوشته صفحه است که در آن ظاهر میشود.
برای تنظیم حاشیه در یک سند با استفاده از ابزار خط کش کارهای زیر را انجام دهد:
- نشانگر را در لبه حاشیهای که میخواهید تنظیم کنید، ببرید.
- هنگامی که مکان نمای فلش ظاهر میشود، برای افزایش یا کاهش اندازه حاشیه کلیک کرده و آن را بکشید.
با این حال، این روش تنظیم حاشیهها میتواند دقیق نباشد. بنابراین، اگر نیاز به اطمینان از دقت دارید، پیشنهاد میکنیم از گزینههای استاندارد حاشیه در ورد استفاده کنید.
نحوه استفاده از تبهای تورفتگی (Indentation)
همچنین باید بتوانید برخی از اشکال سفید را در لبه خط کش مشاهده کنید. میتوانید از این موارد برای تنظیم سریع تورفتگیها در یک سند استفاده کنید. تنها کاری که باید انجام دهید، این است که مکان نما را در متن مورد نظر خود قرار دهید، سپس شکل مربوطه را روی خط کش بکشید. ترفند کار این است که مطمئن شوید برگه صحیح را انتخاب کردهاید. برای این کار راههای زیر را انجام دهید:
- برای تنظیم تورفتگی سمت چپ (یعنی تورفتگی متن از حاشیه سمت چپ)، شکل مستطیل را روی خط کش بکشید تا همۀ برگهها به یکباره منتقل شوند. سپس این کار تمام متن پاراگراف که مکان نما را در آن قرار دادهاید را تنظیم میکند.
- برای افزودن یا تنظیم تورفتگی خط اول، پیکان را در بالای خط کش بکشید. این فقط خط اول پاراگراف که مکان نما را در آن قرار دادهاید را نشان میدهد.
- برای یک تورفت آویزان، مثلث را درست بالای شکل مستطیل انتخاب کنید و آن را حرکت دهید (این کار زبانه تورفت چپ را منتقل میکند). با انجام این کار، هر خط در پاراگراف انتخاب شده و بعد از خط اول دچار تورفتگی میشود.
- برای تنظیم تورفتگی سمت راست، کافی است روی فلش سمت راست کلیک کنید و آن را بکشید. با این کار متن از حاشیه سمت راست به حالت تورفته در میآید.
اگر مطمئن نیستید که زبانه کدام است، کافی است مکان نما را روی هر یک از اشکال روی خط کش قرار دهید. سپس نام آن ظاهر میشود و به شما در انتخاب نام مناسب کمک میکند. هرچند مانند حاشیهها، تنظیم تورفتگیها از طریق خط کش نیز میتواند دقیق نباشد. برای اطمینان از سازگاری، ممکن است بخواهید اندازه تورفتها را از طریق منوهای پاراگراف بررسی کنید.
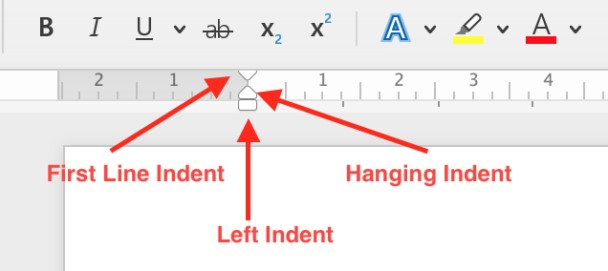
تغییر وضعیت خط کش عمودی
اگر خط کش عمودی با خط افقی نمایش داده نمیشود، ممکن است لازم باشد آن را از طریق منوی گزینهها روشن کنید. برای انجام این کار در ویندوز مراحل زیر را انجام دهید:
- به File> Options> Advanced و سپس به پایین صفحه بروید.
- روی کادر تأیید نمایش خط کش عمودی در Print Layout view کلیک کنید (همچنین میتوانید انتخاب کنید تا این خط کش در حاشیه سمت راست در اینجا نمایش داده شود).
- برای پذیرفتن تغییر روی OK کلیک کنید.
در نسخه مک ورد روند زیر را انجام دهید:
- از طریق نوار ابزار به Word> Preferences بروید.
- در قسمتAuthoring and Proofing Tools ، View را انتخاب کنید.
- خط کش عمودی را در قسمت Show Window Elements بررسی کنید.
- برای ذخیره تغییرات، پنجره تنظیمات را ببندید.
اکنون باید خط کش عمودی را ببینید که در سمت چپ سند شما اجرا میشود.
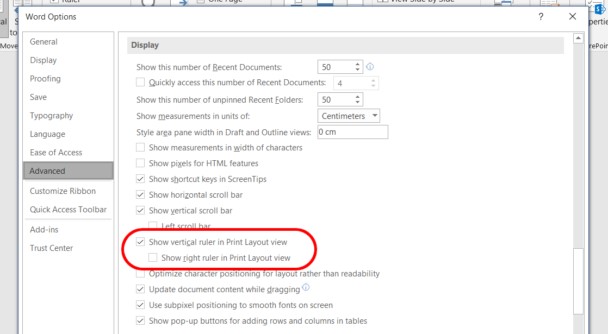
فعال کردن خط کش افقی
برای فعال کردن خط کش در ورد از نوع افقی، مراحل زیر را دنبال کنید:
- به زبانه (تب) View (نمایش) در نوار ابزار بالای صفحه بروید.
- در بخش Show (نمایش)، گزینه Ruler (خطکش) را تیک بزنید.
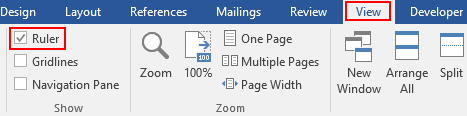
با انجام این کار، خطکش افقی در بالای سند ظاهر میشود.
فعال کردن خطکش عمودی
ممکن است خطکش عمودی به صورت پیشفرض نمایش داده نشود. برای فعال کردن آن مراحل زیر را انجام دهید:
- سند ورد خود را باز کنید و روی File (فایل) در نوار منو کلیک کنید.
- از منوی باز شده، گزینه Options (گزینهها) را انتخاب کنید.
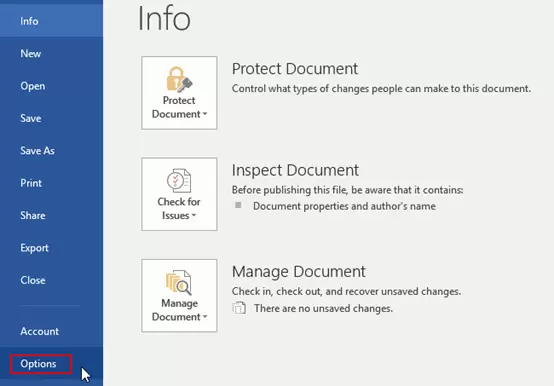
- در پنجرهی Options، گزینه Advanced (پیشرفته) را انتخاب کنید.
- به پایین صفحه اسکرول کنید تا بخش Display (نمایش) را پیدا کنید.
- در این بخش، گزینه Show vertical ruler in Print Layout view (نمایش خطکش عمودی در نمای طرح چاپی) را تیک بزنید.
- روی دکمه OK کلیک کنید تا تغییرات ذخیره شوند.
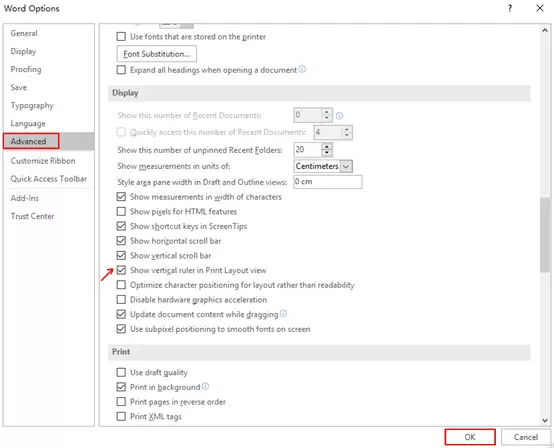
اکنون خطکش عمودی در سمت چپ سند شما نمایش داده خواهد شد. توجه داشته باشید که خطکش عمودی فقط در نمای Print Layout (طرح چاپی) نمایش داده میشود. اگر در نمای دیگری مانند Draft (پیشنویس) باشید، خطکش عمودی را نخواهید دید. برای تغییر نما به تب View رفته و Print Layout را انتخاب کنید.
پنهان کردن خطکش در ورد
برای پنهان کردن خطکشها (چه افقی و چه عمودی)، مراحل زیر را دنبال کنید:
- به زبانه View (نمایش) بروید.
- در بخش Show (نمایش)، تیک گزینه Ruler (خطکش) را بردارید.
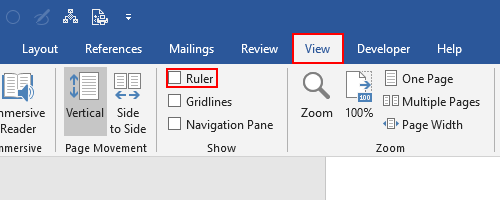
با برداشتن تیک این گزینه، هر دو خطکش (افقی و عمودی) از صفحه ناپدید میشوند. برای نمایش مجدد آنها کافیست دوباره تیک گزینه Ruler را بزنید.
دسترسی به تنظیمات صفحه (Page Setup)
- روی فضای خالی خط کش، دوبار کلیک کنید تا پنجره “Page Setup” باز شود.
- در تب “Margins” میتوانید حاشیههای بالا، پایین، چپ و راست صفحه و همچنین “Gutter” (برای شیرازه) را تنظیم کنید.
- در همین تب، جهت صفحه (عمودی/افقی) نیز قابل تغییر است.
- برای تنظیم ابعاد کاغذ، به تب “Paper” بروید.
تنظیم حاشیهها با خط کش
- بخش خاکستری خط کش نشاندهنده حاشیه و بخش سفید نشاندهنده ابعاد صفحه است.
- با کشیدن مرز بین این دو رنگ (با ظاهر شدن فلش دوگانه)، میتوان اندازه حاشیهها را تغییر داد.
تنظیم فرورفتگی متن (Indents)
- نشانگرهای “Indent” روی خط کش برای تنظیم فرورفتگی متن استفاده میشوند:
- “Left Indent”: فرورفتگی کل پاراگراف از سمت چپ.
- “First Line Indent”: فرورفتگی خط اول پاراگراف.
- “Hanging Indent”: فرورفتگی تمام خطوط پاراگراف به جز خط اول.
- نشانگر انتهای خط کش، انتهای پاراگراف را مشخص میکند.
اضافه کردن Tab Stop در آوردن خط کش در ورد
- با کلیک روی دکمهی Tab Stop در بالای خط کش عمودی، نوع Tab Stop مورد نظر را انتخاب کنید (Left, Center, Right, Decimal, Bar).
- با کلیک روی خط کش، محل Tab Stop را تعیین کنید.
- با فشردن کلید Tab در متن، مکاننما به Tab Stop تعیین شده حرکت میکند.
- برای تنظیمات پیشرفتهتر Tab Stop، روی نماد آن در خط کش دوبار کلیک کنید.
فعال کردن خط کش عمودی در ورد (اگر نمایش داده نمیشود)
- ویندوز: File > Options > Advanced > Show vertical ruler in Print Layout view
- مک: Word > Preferences > View > Show Window Elements > Vertical ruler
تغییر واحد خط کش در ورد
- ویندوز: File > Options > Advanced > Show measurements in units of (و انتخاب واحد مورد نظر)
- مک: Pages > Preferences > Rulers > Ruler Units (و انتخاب واحد مورد نظر)
به طور خلاصه، خط کش ورد ابزاری قدرتمند برای تنظیم حاشیهها، فرورفتگی متن و موقعیت عناصر صفحه است. با استفاده از فعال کردن خط کش ورد به سرعت به بخشهای مختلف تنظیمات خط کش دسترسی پیدا کنید.
آیا فعال سازی خط کش ورد در همه نسخه ها یکسان است؟
بله، فعالسازی خط کش (Ruler) در نسخههای مختلف ورد مانند آموزش ورد ۲۰۱۰، آموزش ورد ۲۰۱۳، آموزش ورد ۲۰۱۶ و آموزش ورد ۲۰۱۹ تقریباً یکسان است و مراحل آن تفاوت چندانی ندارد.
ما در بالا نحوه فعال کردن و استفاده از خط کش ورد را آموزش دادیم و فهمیدیم که خط کش ورد کجاست. اکنون میتوانید از این ابزار ورد به راحتی استفاده کنید. خط کش ورد امکانات خوبی را فرام میکند و میتواند خطوط عمودی و افقی سند شما را در مکان مورد نظر قرار دهد. سعی کنید طرز استفاده صحیح از خط کش را یاد بگیرید تا مهارت های خود در این زمینه را بهبود بخشید. برای یادگیری بهتر این نرم افزار هم میتوانید از دوره های آموزش ورد مکتب خونه استفاده کنید.