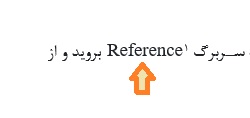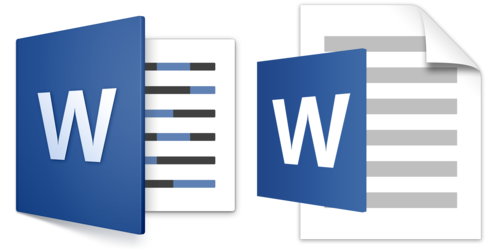آموزش ایجاد پاورقی در نرم افزار ورد

حتما در نگارش پایان نامه ی خودتان یا در زمان مطالعه ی کتاب متوجه این نیاز شده اید، که برخی کلمات نیاز به تعریف دارند و یا برخی از عبارت ها یا اسامی باید به صورت انگلیسی نیز وجود داشته باشند که در این صورت از پاورقی استفاده می نمایند. پاورقی در ورد کاربردهای بسیار دیگری نیز دارد. از جمله توضیحات بیشتر، اشاره به کلمات مترادف و مرجع کلمه و…. می باشد. برخی افراد برای ایجاد پانوشت یا پاورقی از header & footer استفاده می نمایند. شایان ذکر است این روش حرفه ای نمی باشد و شما را در بحث ویرایش و حذف پانوشت به مشکل بر می خورید. به همین منظور قصد داریم نحوه ی ایجاد پاورقی در ورد را در این مقاله را آموزش دهیم.
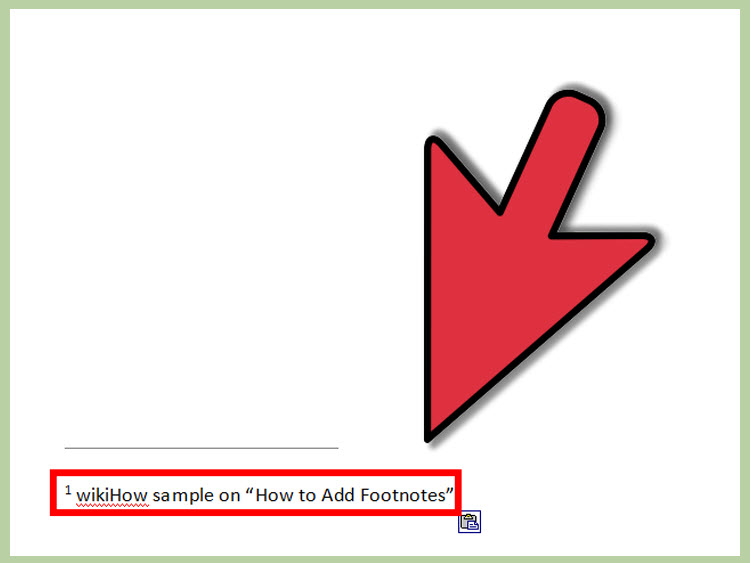
تفاوت پاورقی و پاسندی
پاورقی یا Footnote همانطور که از نامش پیداست معمولا پایین صفحه قرار می گیرد. افرادی که آشنایی به ویراستاری و فعالیت های مربوط به تایپ و ویرایش متن دارند حتما کلمه ی پاسندی یا Endnote را نیز شنیده اند. توجه داشته باشید این دو قابلیت باهم متفاوت هستند و دلیل آن این است که پاورقی در انتهای هر صفحه اضافه می گردد اما پاسندی در انتهای فصل قرار می گیرد.
نحوه ی ایجاد پاورقی در ورد
برای ایجاد پاورقی در ورد کلمه مورد نظر را که می خواهیم به توضیح بیشتر یا معادل انگلیسی آن ارجاع دهیم، انتخاب می نماییم سپس در نوار ابزار بالای برنامه ی ورد به بخش Reference مراجعه نمایید. سپس بر گزینه ی Insert Footnote کلیک نمایید. روش آسانتر استفاده از کلید میانبر است که در اینجا Ctrl+Alt+F می باشد.

پس از انتخاب این گزینه به در پایین صفحه یک شماره به شما نمایش داده می شود که شما باید روبه روی آن توضیح مرتبط با کلمه یا عبارت را تایپ نمایید. همانطور که مشاهده می نمایید عدد هم در پاورقی هم در کنار کلمه مرجع ظاهر شده است.
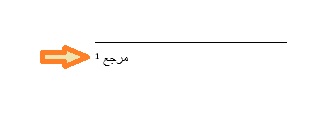
اگر تعداد پاورقی ها زیاد باشد با کلیک بر عدد متن به توضیحات پاورقی مرتبط ارجاع داده می شوید.
تنظیمات پاورقی در ورد
در سربرگ Reference در پایین کادر Footnotes یک فلش کوچک وجود دارد که با کلیک بر آن پنجره ی تنظیمات که از چند بخش تشکیل شده برای شما نمایش داده می شود.
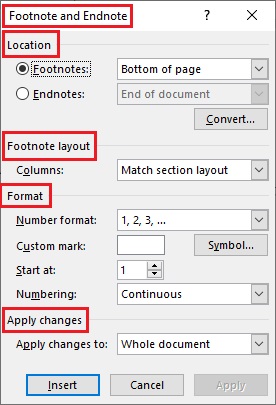
- Location: در این قسمت می توانید محل پاورقی را با دو گزینه ی زیر تغییر دهید.
- Bottom of page: با استفاده از این گزینه می توانید پاورقی را در انتهای صفحه قرار دهید.
- Below text: با انتخاب این گزینه پاورقی را در زیر متن قرار می دهید.
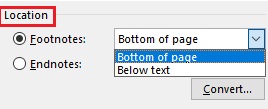
Columns: این کادر برای زمانی است که تعداد پاورقی ها زیاد هستند و شما به واسطه گزینه یFootnote layout براساس تعداد پاورقی انتخاب می کنید به چند ستون آنها را تقسیم نمایید.
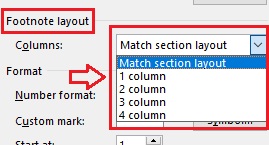
Format:
به طور پیشفرض پاورقی ها با اعداد نمایش داده می شوند. برای ویرایش و تغییر آن بر فلش کوچک گروه Footnote کلیک کنید تا پنجره Footnote and Endnote باز گردد. و از قسمت Format روبه روی گزینه ی Number Format میتوانید نوع شمارهگذاری را به اعداد رومی، حروف و…تغییر دهید.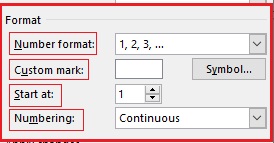
Custom mark: به شما این امکان را می دهد که به جای اعداد از Symbolها استفاده نمایید.
Start at: در این قسمت می توانید مشخص نمایید شماره گذاری از چه عددی آغاز گردد.
Numbering: در این قسمت شما می توانید انتخاب کنید که اعداد یا قالب شماره گذاری پشت سرهم ایجاد گردد یا در هر صفحه شماره گذاری از ابتدا آغاز گردد. برای اینکه شماره گذاری پشت سرهم باشد گزینه Continuous و برای اینکه در هرصفحه از ابتدا آغاز گردد از گزینه ی Restart each page استفاده نمایید.
پیشنهاد مطالعه: آموزش ورد گوشی
Apply changes
تغییرات و اصلاحاتی که انجام می دهید بر تمام صفحات سند شما اعمال و با Insert نهایی می گردد.
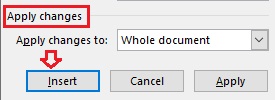
جابه جایی بین پاورقی
برای جابه جایی بین پاورقی ها در قسمت Reference با انتخاب گزینه ی Next Footnote به پاورقی بعدی و با انتخاب گزینه ی Previous footnote به پاورقی قبلی منتقل می شوید.
حذف پاورقی
برای حذف هر پاورقی کافیست بر آن کلیلک نمایید سپس Delete را انتخاب نمایید. اگر تمایل دارید تمامی پاورقی ها را حذف نمایید. لز نوار ابزار بالای برنامه گزینه ی Home را انتخاب می نمایید سپس در قسمت Editing بر گزینه ی Replace کلیک نمایید. می توانید از کلیدمیانبرCtrl + H را برای باز شدن پنجره ی Find and Replace باز گردد. سپس بر گزینه ی More کلیک کنید.
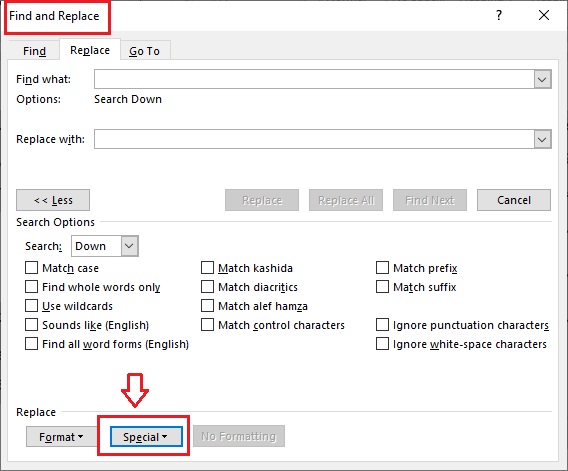
در اینجا بر گزینه ی Special کلیک می نماییم سپس یک پنجره باز می گردد. بر Footnote mark کلیک نمایید. سپس کد “f^” در قسمت Find what ظاهر می گردد. البته میتوانید بصورت دستی نیز این کد را تایپ نمایید. قسمت Replace with را خالی بگذارید و روی دکمه Replace کلیک کنید تا پشت سرهم شماره پاورقیها در متن و متعاقبا از پائین صفحه حذف گردد یا اینکه روی دکمه Replace all کلیک کنید تا همه پاورقیها حذف شوند.
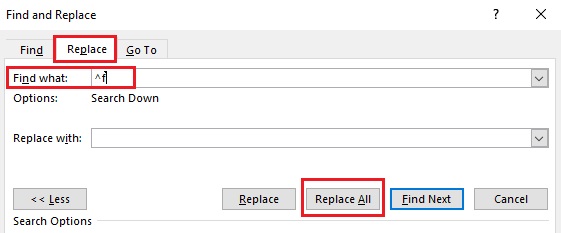
نمایش تمام پاورقی ها:
برای مشاهده ی تمام پاورقی ها در نوار ابزار بالای برنامه گزینه ی view گزینه ی Draft را انتخاب نمایید. و از لیست کشویی Footnote، گزینه All footnote را انتخاب نمایید.
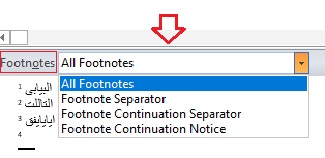
در این مقاله به آموزش پاورقی پرداختیم که بسیار در زمینه ی نگارش و ویرایش مقاله، پایان نامه و کتاب کاربردی است. آموزش بالا طبق نسخه ی WORD 2016 تهیه و ارائه گردیده است.
نحوه نوشتن پاورقی در ورد (چگونه در ورد پاورقی بنویسیم)
پاورقی (Footnote) ابزاری در ورد است که برای ارائه توضیحات تکمیلی، ارجاعات و منابع در پایین صفحه استفاده میشود. در اینجا نحوه ایجاد، ویرایش و مدیریت پاورقیها به طور کامل شرح داده میشود:
۱.پاورقی زدن در ورد:
- مکاننما (Cursor) را بعد از کلمهای که میخواهید پاورقی به آن مرتبط باشد قرار دهید.
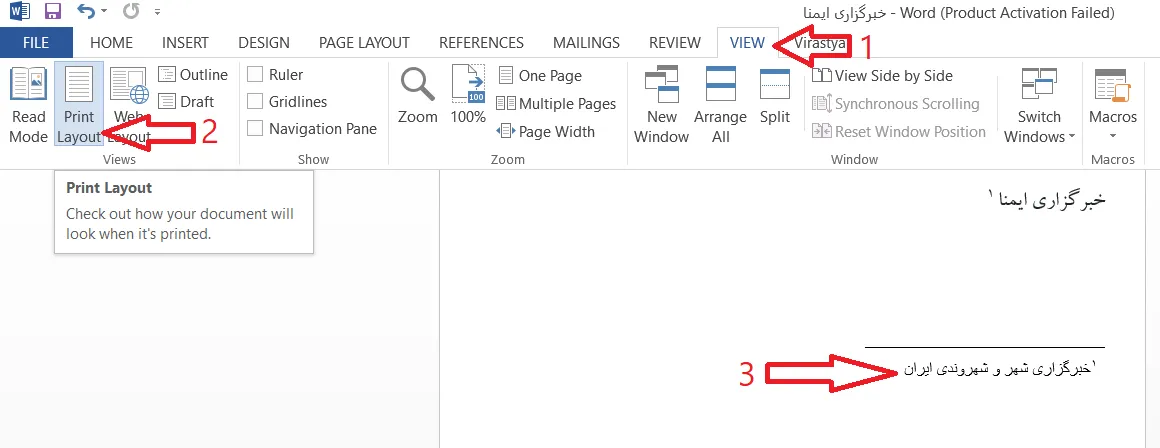
- به سربرگ “References” (ارجاعات) در بالای صفحه بروید.
- روی گزینه “Insert Footnote” (درج پاورقی) کلیک کنید.
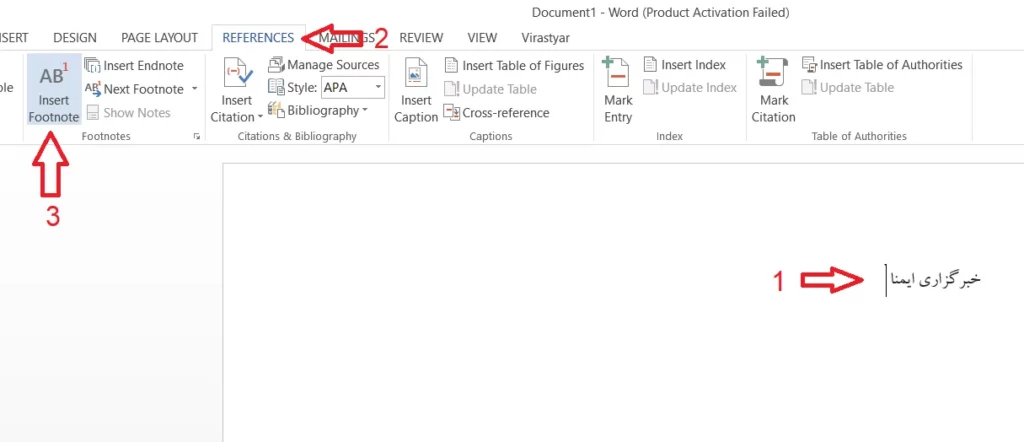
- روش میانبر: میتوانید از کلیدهای ترکیبی Ctrl + Alt + F استفاده کنید.
با این کار، یک شماره کوچک در متن و یک خط جداکننده در پایین صفحه ظاهر میشود. مکاننما به پایین صفحه منتقل میشود و میتوانید متن پاورقی را در آنجا تایپ کنید. شماره پاورقی به صورت خودکار در متن و پایین صفحه درج میشود.
راستچین کردن پاورقی:
- به طور پیشفرض، متن پاورقی چپچین است. برای راستچین کردن آن:
- در کنار شماره پاورقی در پایین صفحه کلیک کنید.
- از کلیدهای ترکیبی Ctrl + Shift سمت راست استفاده کنید.
- یا به سربرگ “Home” (خانه) بروید و گزینه راستچین را انتخاب کنید.
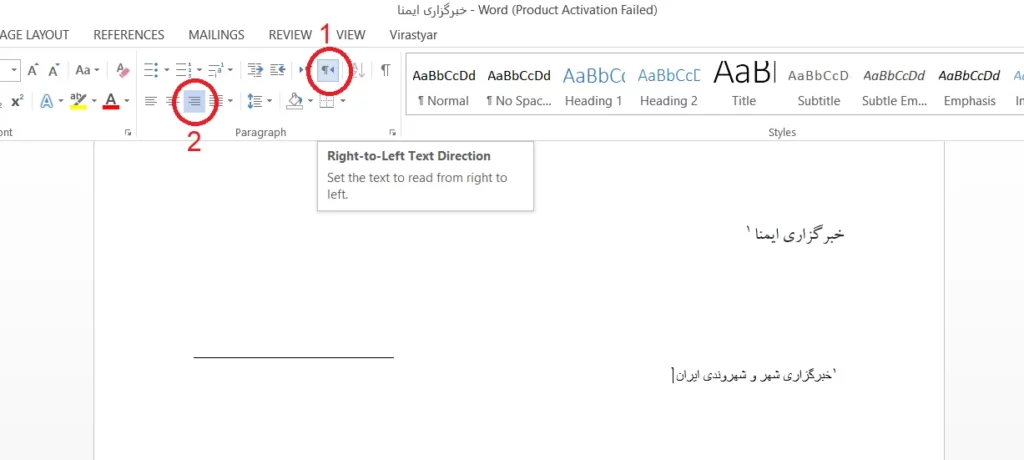
راستچین کردن خط جداکننده پاورقی:
خط جداکننده به طور خودکار با متن پاورقی راستچین نمیشود. برای راستچین کردن آن:
- به سربرگ “View” (نمایش) بروید.
- در بخش “Document Views” (نحوه نمایش سند)، حالت “Draft” (پیشنویس) را انتخاب کنید.
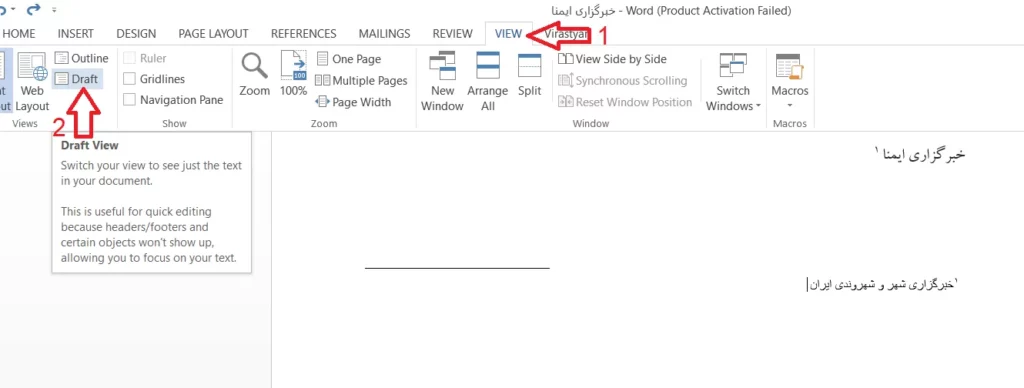
- به سربرگ “References” بروید و در بخش “Footnotes” گزینه “Show Notes” (نمایش یادداشتها) را انتخاب کنید.
- در قسمت پایین صفحه، منوی بازشونده را روی “Footnote Separator” (جداکننده پاورقی) قرار دهید.
- روی خط پاورقی کلیک کنید.
- برای راستچین کردن از کلیدهای Ctrl + R، برای چپچین کردن از Ctrl + Q و برای وسطچین کردن از Ctrl + E استفاده کنید.
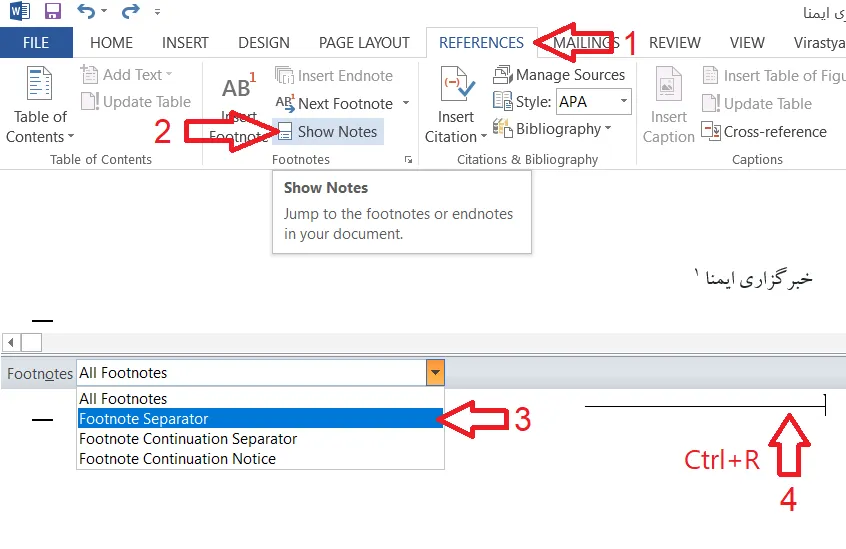
- برای مشاهده تغییرات، دوباره به سربرگ “View” بروید و حالت نمایش را به “Print Layout” (طرح چاپی) تغییر دهید.
حذف پاورقی در ورد
- برای حذف یک پاورقی، شماره آن را در متن یا پایین صفحه انتخاب کرده و دکمه Delete را فشار دهید.
- برای حذف همه پاورقیها:
- در هر قسمت از متن کلیک کنید.
- در سربرگ “Home” و بخش “Editing” گزینه “Replace” (جایگزینی) را انتخاب کنید.
- روی “More” (بیشتر) کلیک کنید.
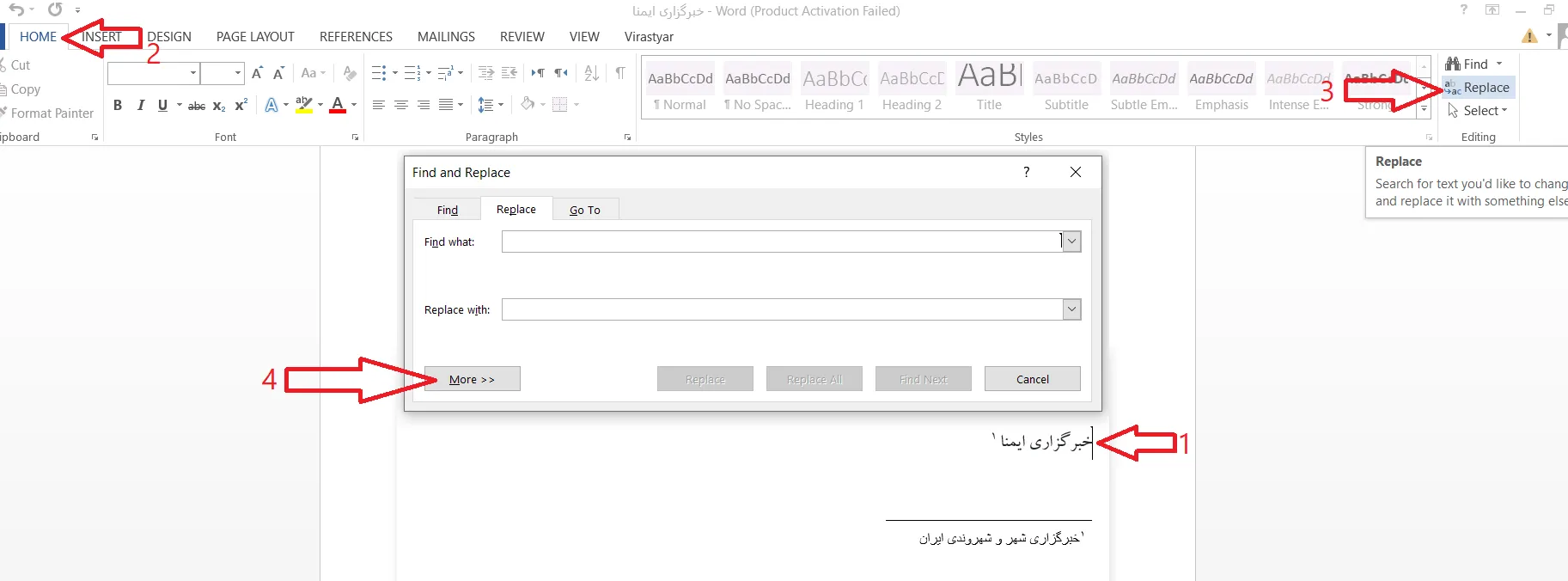
-
- در بخش “Special” (ویژه)، گزینه “Footnote Mark” (علامت پاورقی) را انتخاب کنید. کد “^f” در کادر “Find what” (یافتن چه چیزی) ظاهر میشود. کادر “Replace with” (جایگزینی با) را خالی بگذارید.
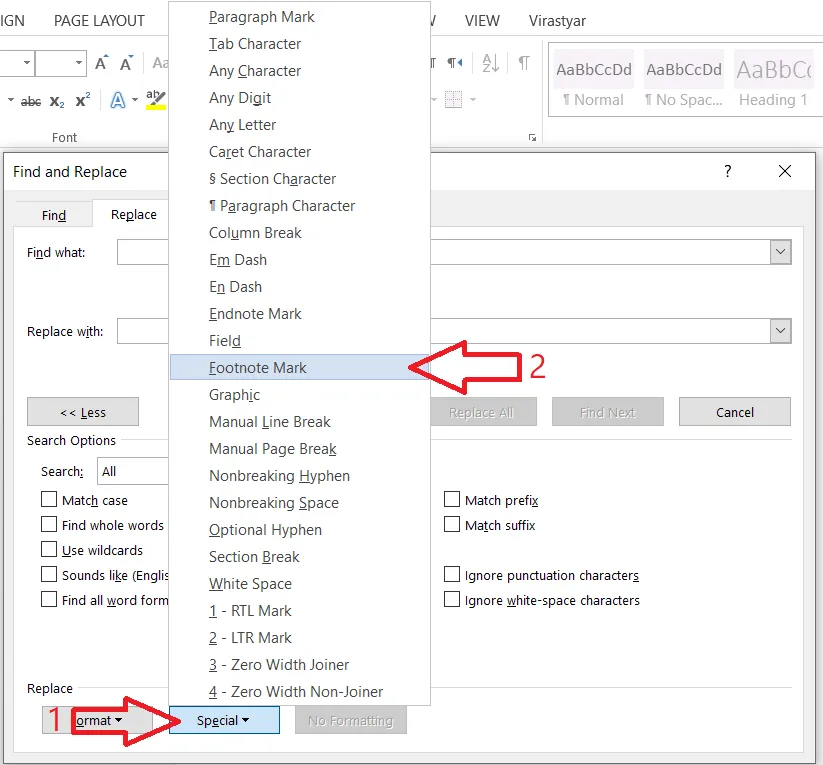
- روی “Replace All” (جایگزینی همه) و سپس “OK” کلیک کنید.
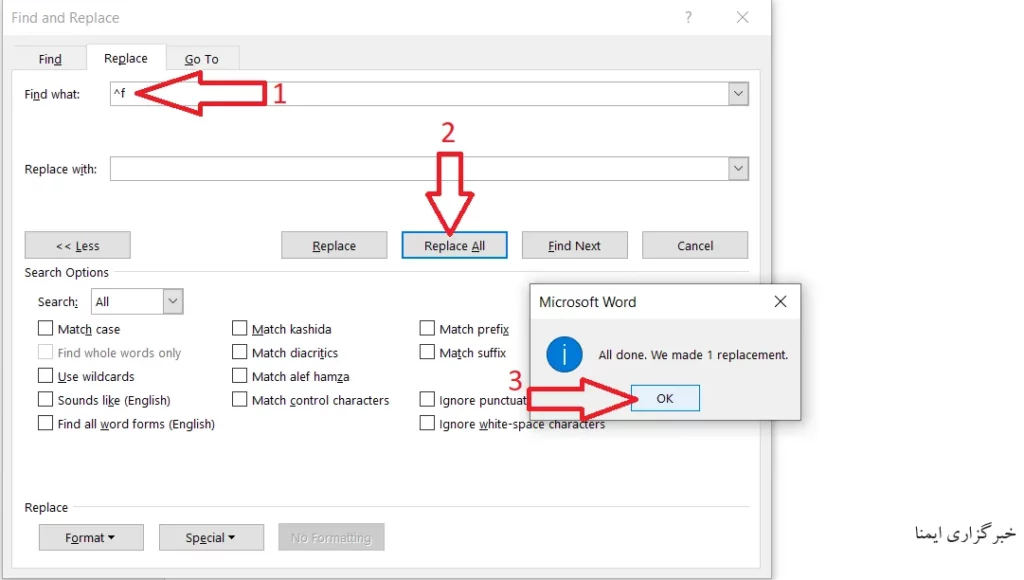
چند ستونی کردن پاورقی
در نحوه پاورقی زدن در ورد چند ستونی کردن هم بخش مهمی از فرایند بوده که در زیر آمده است:
- روی فلش کوچک پایین بخش “Footnotes” در سربرگ “References” کلیک کنید تا پنجره “Footnote and Endnote” (پاورقی و پایاننوشت) باز شود.
- در بخش “Footnote Layout” (طرحبندی پاورقی)، در کادر “Columns” (ستونها) تعداد ستونها را از ۱ تا ۴ تنظیم کنید.
- توجه داشته باشید که برای مشاهده تأثیر این تنظیمات، باید حداقل چند پاورقی در متن داشته باشید.
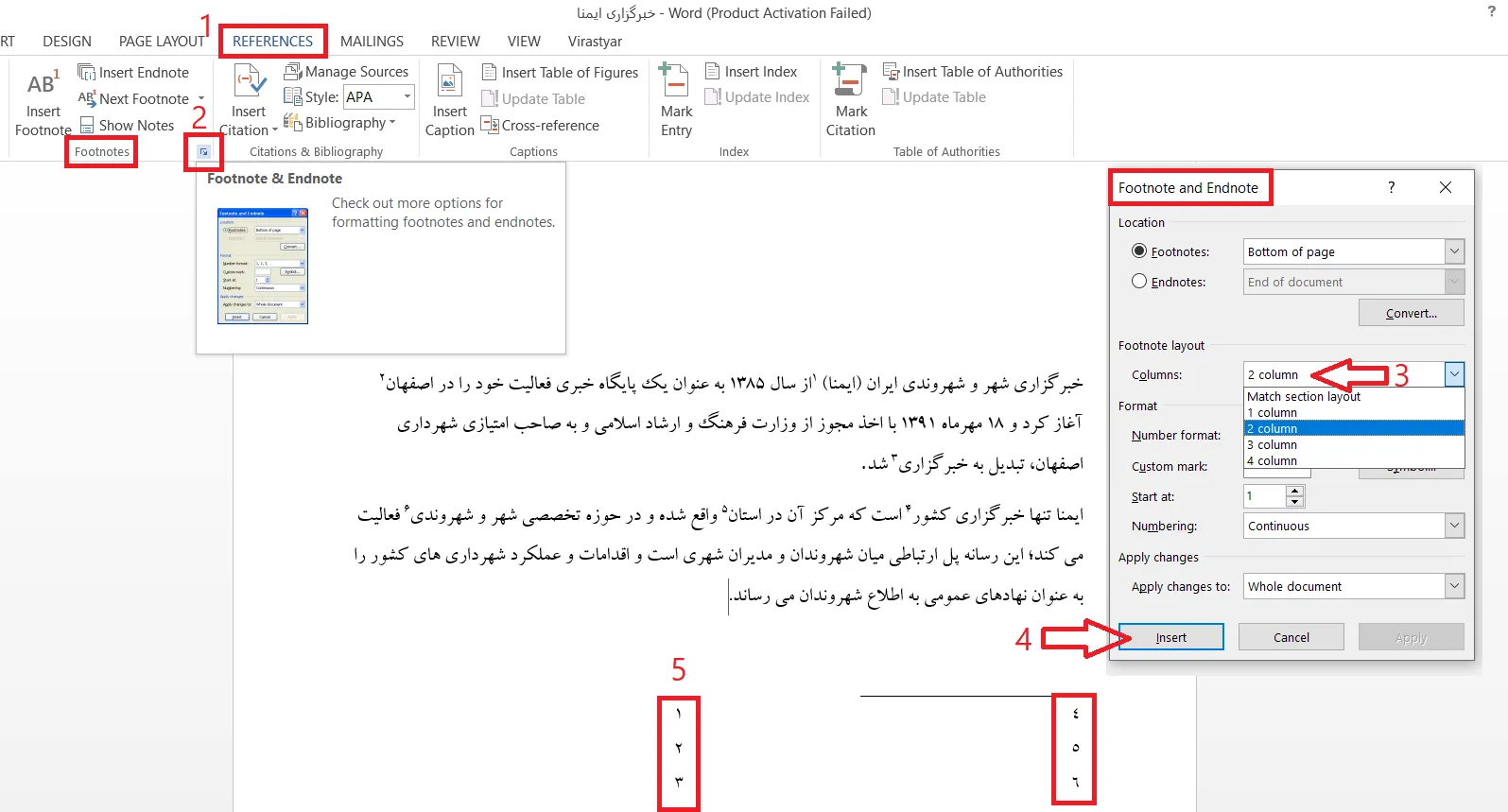
ویرایش و تنظیمات بیشتر پاورقی (پنجره Footnote and Endnote):
-
Location (محل): محل قرارگیری پاورقیها را تعیین میکند:
- “Bottom of page” (پایین صفحه): پاورقیها در انتهای هر صفحه نمایش داده میشوند.
- “Below text” (زیر متن): همه پاورقیها در انتهای کل متن نمایش داده میشوند.
-
Format (قالببندی):
- “Number Format” (قالب شماره): نوع شمارهگذاری پاورقیها (اعداد، حروف و غیره) را تعیین میکند.
- “Start At” (شروع از): تعیین میکند شمارهگذاری از چه عدد یا حرفی شروع شود.
- “Numbering” (شمارهگذاری): نحوه شمارهگذاری را تعیین میکند:
- “Continuous” (پیوسته): شمارهگذاری در کل سند پیوسته است.
- “Restart each section” (شروع مجدد در هر بخش): شمارهگذاری در هر بخش از سند از ابتدا شروع میشود.
- “Restart each page” (شروع مجدد در هر صفحه): شمارهگذاری در هر صفحه از ابتدا شروع میشود.
با استفاده از این راهنما، میتوانید به طور کامل با نحوه ایجاد پاورقی در ورد، ویرایش و مدیریت پاورقیها، رفرنس دهی در پاورقی ورد و غیره آشنا شوید. برای یادگیری بهتر نرم افزار ورد پیشنهاد ما به شما استفاده از دوره های آموزش ورد مکتب خونه است.