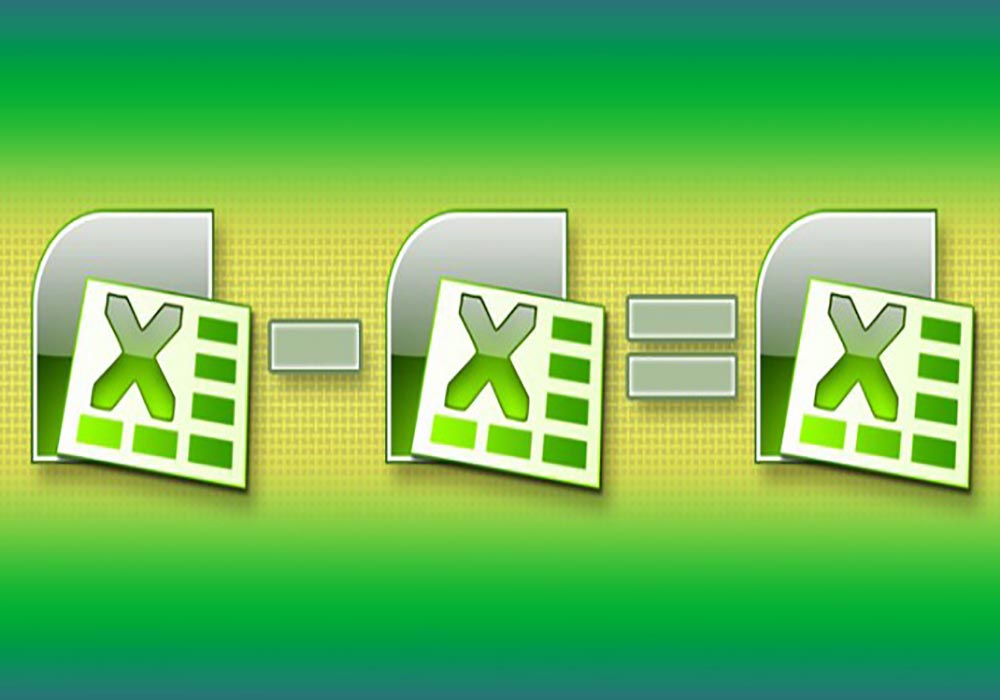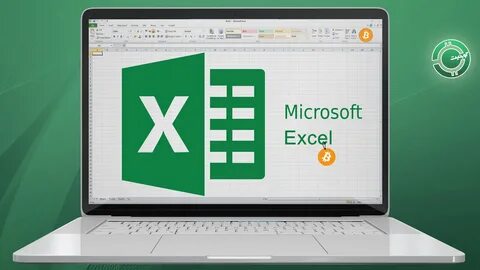اکسل برنامه قدرتمندی است که سازماندهی اعداد و دادهها را برای تمامی کاربرانش آسان میکند. اما با این حال، در هنگام شروع کار با آن، یادگیری نحوه عملکرد تابعهای ساده و کارکردن با آنها نیز میتواند کمی مشکل باشد.
می دانیم اکسل یک برنامه صفحه گسترده است که توسط مایکروسافت ایجاد شده و در مجموعه Microsoft Office گنجانده شده است. از جمع زدن ستونهای بزرگ اعداد گرفته تا محاسبه درصد و ایجاد نمودار را می توانید در اکسل انجام دهید.
در این بین انجام عمل تفریق در اکسل نیز آسان شده است و بدین ترتیب این مسئله برای کاربرانی که می خواهند ثبت چک خود را بازبررسی کنند، کسری حساب را برای اهداف دفترداری نشان داده و یا موارد موجودی را ثبت کند مفید خواهد بود.
تابع تفریق در اکسل ( تابع منها در اکسل)
اکسل قادر است با توابع مختلفی کار کند و یکی از اساسی ترین آنها تفریق در اکسل است. در مقاله زیر شما با یک راهنمای کامل در مورد نحوه انجام تفریق در اکسل روبرو هستید. با ما باشید.
دلیل اصلی مایکروسافت مشخص نیست اما هیچ تابعی برای انجام تفریق در اکسل وجود ندارد، اما نگران نباشید چندین روش مفید معرفی خواهدشد.
آیا شما آماده یادگیری مهارتهای اکسل هستید؟ یادگیری روشهای نرم افزاری ، نکات و ترفند های جدید همیشه مفید میباشد.
نکات اولیه
بهتر است به یاد داشته باشید:
- تمام عملیات ریاضی در اکسل از فرمول استفاده میکنند.
- همیشه فرمول را در سلولی که میخواهید جواب شما در آن نشان داده شود، تایپ کنید.
- عملیات تفریق در اکسل میتواند در یک سلول تنها یا در محدوده ای انجام شود.
- علامت تفریق در اکسل با خط تیره (-) نشان داده میشود
در مورد، گزینه سوم در نظر داشته باشید که روش همان است، فقط یک سری تفاوتهای جزئی وجود دارد.
تفریق در اکسل با اعداد ساده
برای مسائل سادهی ریاضی، میتوانید از یک سلول برای محاسبه مسائل تفریق در اکسل استفاده کنید. به عنوان مثال، ما در اینجا از مسئله ۱=۴-۵ استفاده خواهیم کرد. این مسئله ساده است، اما شما میتوانید همین مفهوم را برای اعداد بزرگتر و داده های پیچیده تری نیز اعمال کنید.
برای شروع، از مکاننما برای انتخاب یک سلول خالی در صفحه کار اکسل استفاده کنید. هنگامی که سلول را انتخاب کردید ، فرمول خود را تایپ نمایید.
میدانید که در اکسل، همه فرمولها با علامت مساوی شروع می شوند (=). پس از تایپ علامت مساوی در سلول مدنظر ، اعدادی را که قصد تفریق از هم دارید را با علامت منها تایپ کنید، در این حالت، سلول شما دارای کاراکترهای “۴-۵=” خواهد بود. پس از وارد کردن اعدادی که میخواهید کم کنید ، کلید “Enter” را فشار دهید.
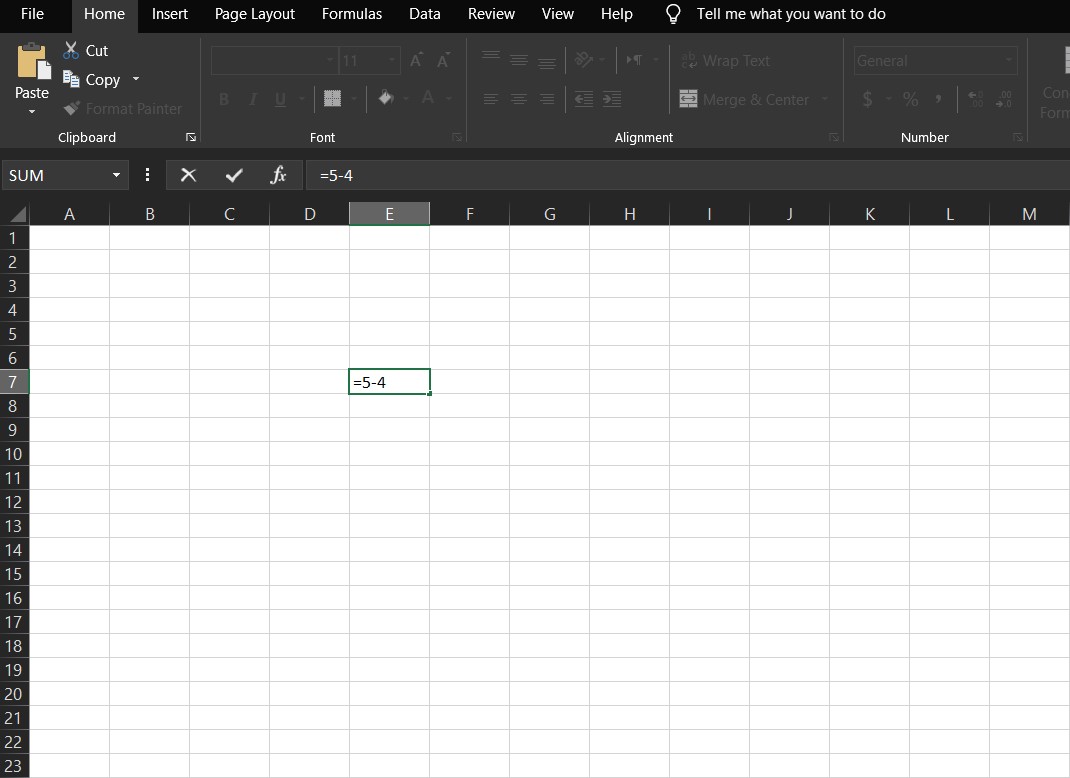
فشردن کلید “Enter” به اکسل خبر میدهد که شما آماده اجرای فرمول خود هستید. داده های موجود در سلول از فرمولی که وارد کرده اید به خروجی آن فرمول تبدیل می شوند. سلول مثال مدنظر ما اکنون به جای “۴-۵=” “۱” را نشان میدهد.
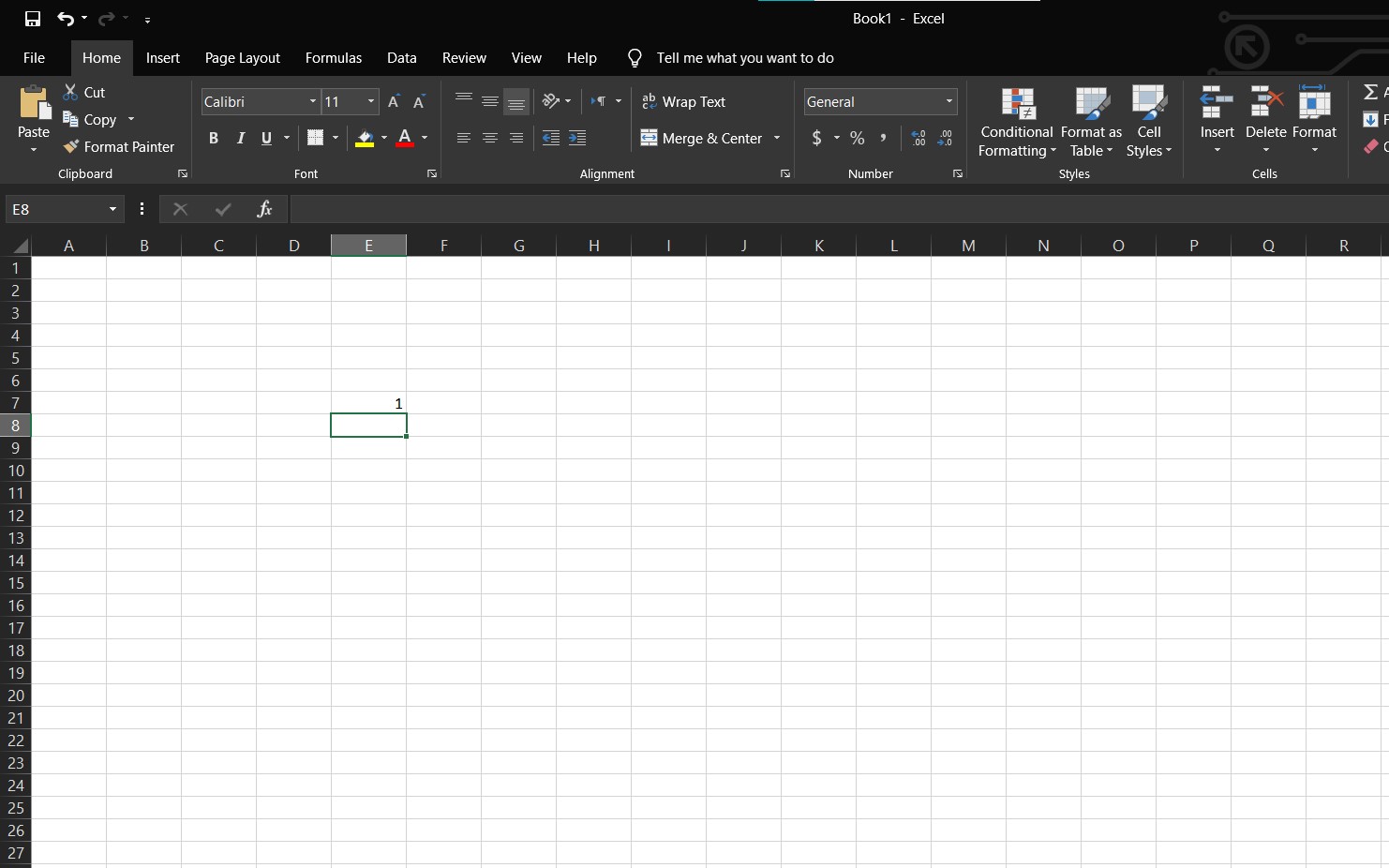
تفریق در اکسل با ارجاع دهی
اگرچه میتوان اعداد را مستقیماً به فرمول وارد کرد (همانطور که در ردیف ۲ مثال زیر نشان داده شده است) و حتی در بخش قبلی در موردش بحث شد، اما معمولاً بهتر است دادهها را در سلولهای صفحه کار وارد کرده و سپس از آدرسها یا منابع آن سلول ها در فرمول استفاده کرد (مراجعه به ردیف سوم مثال).
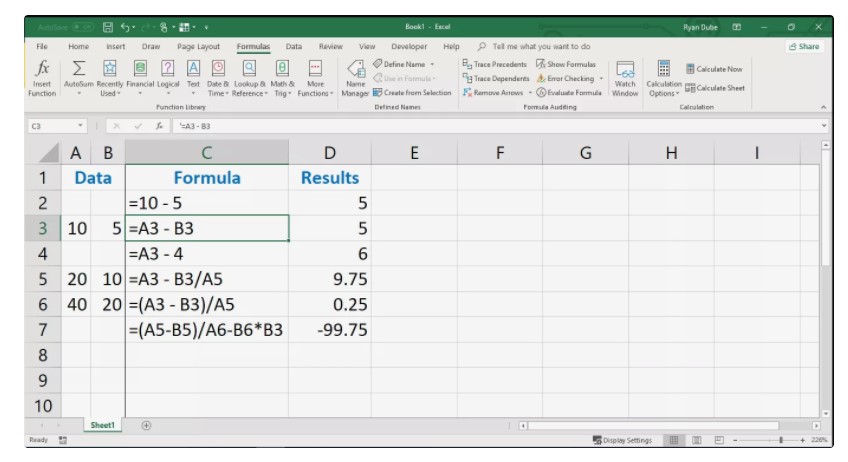
در حین انجام تفریق در اکسل، هنگامیکه از ارجاع دهی سلول به جای تایپ دادههای واقعی در یک فرمول استفاده میشود، این امکان فراهم میشود که دادههای موجود در فرمول را بعداً با جایگزینی دادهها در سلولها تغییر داد و این به سریع تر شدن عملیات تفریق در اکسل کمک ویژهای میکند چرا که دیگر لازم نیست کل فرمول را دوباره تایپ کنید، بلکه هنگام تغییر داده سلول، نتایج فرمول به طور خودکار به روزرسانی میشود.
حالت دیگر استفاده تلفیقی از ارجاع دهی به سلول و دادههای واقعی است (به ردیف ۴ مثال زیر مراجعه کنید).
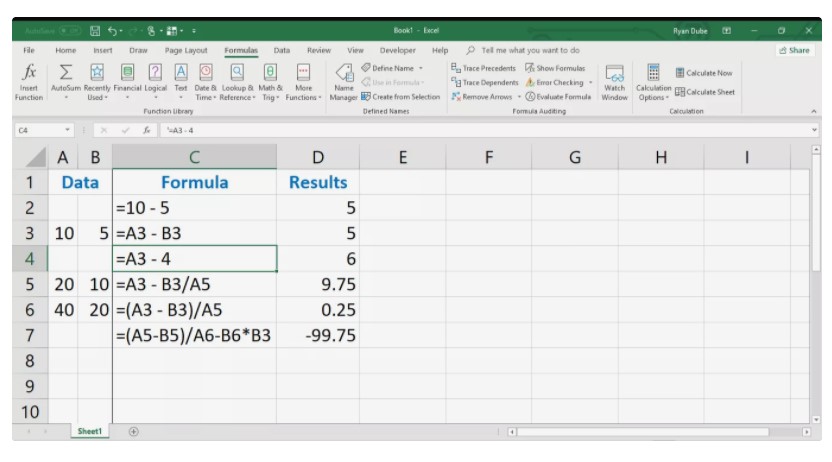
همانطور که در مثالهای بالا نیز اشاره شد، برای انجام عمل تفریق در اکسل با ارجاعدهی کافی است مکان سلولها تایپ شود.
درست است که به آسانی میتوان فرمول را در سلول D3 تایپ کرد و پاسخ صحیح آن را نشان داد. اما ، هنگام استفاده از اشاره و کلیک حین افزودن ارجاعات سلول به فرمولها، احتمال وقوع خطاهایی را که هنگام تایپ کردن مرجع سلول اشتباه رخ می دهد، به حداقل میرسانید.
اشاره و کلیک شامل انتخاب سلولهای حاوی دادهها با اشاره گر ماوس هنگام تایپ فرمول بوده و وقتی سلول را انتخاب میکنید ، آن ارجاع سلول به فرمول اضافه میشود.
مراحل انجام کار
- علامت مساوی (=) را برای شروع عملیات فرمول نویسی تایپ کنید.
- سلول A3 را با اشاره گر ماوس انتخاب کرده و بدین ترتیب مرجع سلول را به فرمول اضافه نمایید. مرجع سلول بعد از علامت مساوی ظاهر میشود.
- علامت منها (-) را بعد از مرجع سلول تایپ کنید.
- برای عدد دوم، سلول B3 را انتخاب کنید تا بدین ترتیب مرجع سلول به فرمول اضافه شود. مرجع سلول بعد از علامت منفی ظاهر خواهد شد.
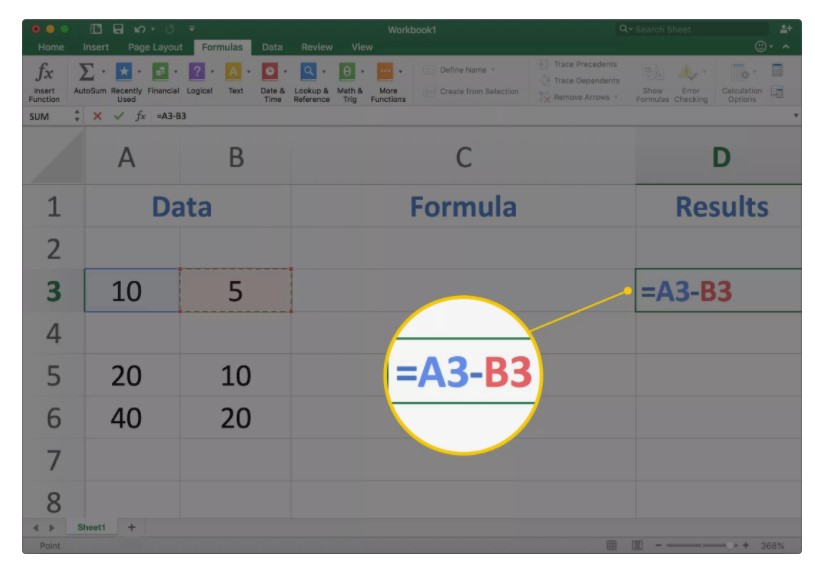
- برای تکمیل فرمول ، کلید Enter را فشار دهید.
- پاسخ ۵ در سلول D3 ظاهر میشود.
- حتی با اینکه جواب فرمول در سلول D3 نشان داده شده است ، با انتخاب آن سلول فرمول موجود در نوار فرمول بالای صفحه کار نیز نمایش داده میشود.
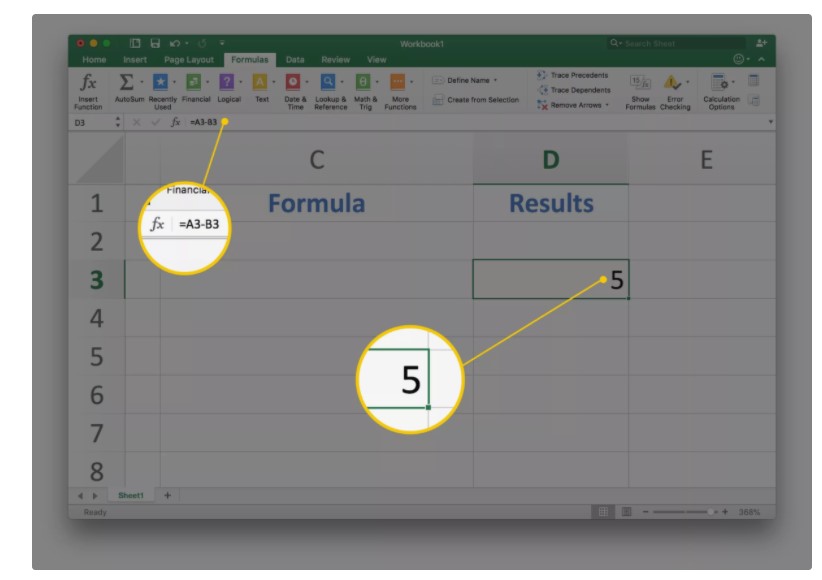
- ۸. پس از طی کردن این این مراحل، شما با چگونگی استفاده از ارجاع دهی سلول در تفریق در اکسل آشنا شدید.
ترفند تفریق سریع در اکسل
همواره در انجام عملیات، سرعت حرف اول را میزند. بدین منظور میتوان از ترفند Paste Special Operations استفاده کرد تا سریعاً عمل تفریق را در محدودهای از سلول ها در اکسل انجام داد.
در زیر مراحل استفاده از این ترفند برای تفریق در اکسل آورده شده است:
بر روی سلول E3 کلیک کرده و کپی را انتخاب نمایید، بدین ترتیب محتویات درون سلول کپی میشود.
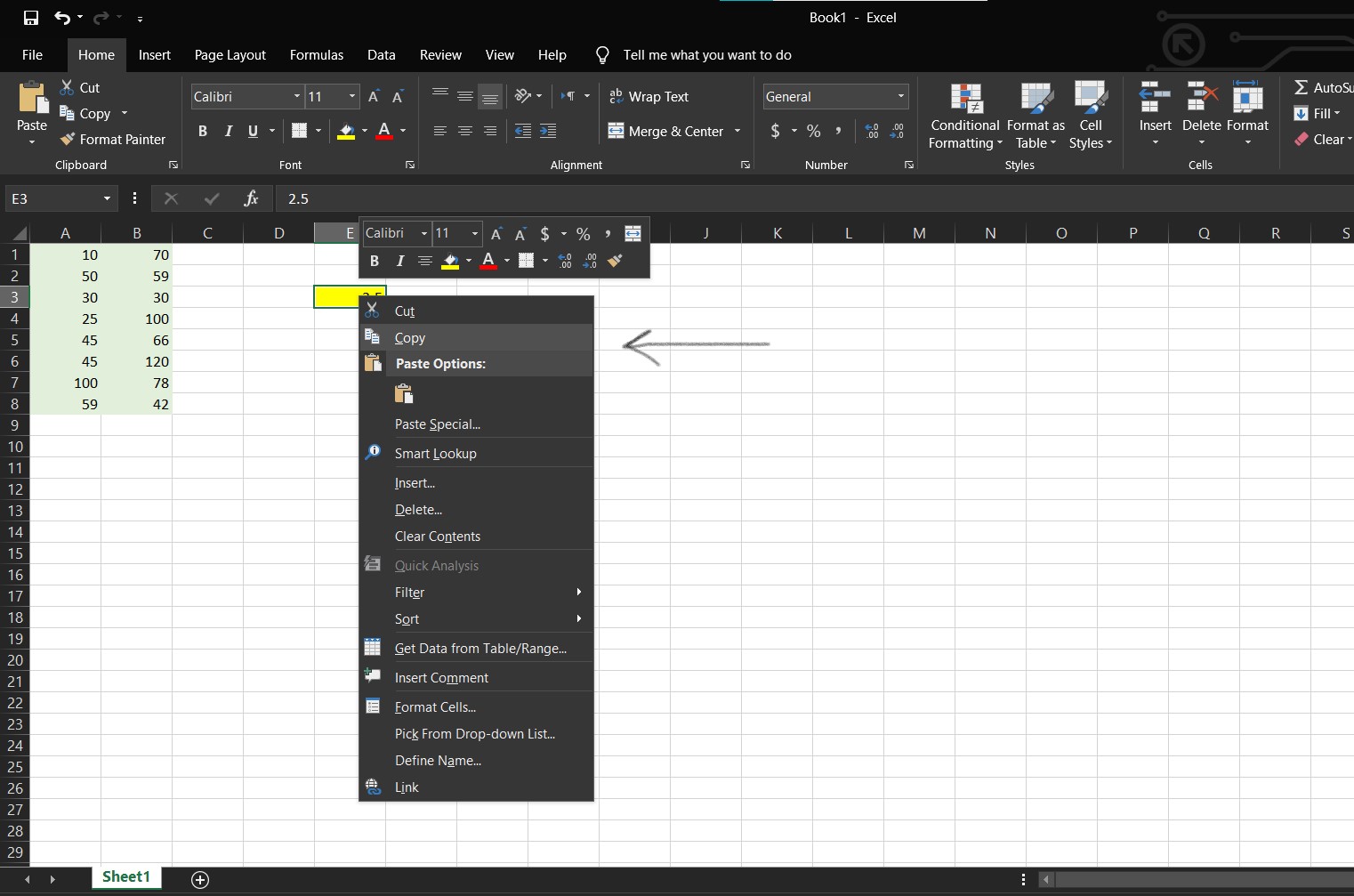
سپس مطابق شکل تمام سلولهای A1:B8را انتخاب کرده و بر روی گزینه paste Spacial کلیک کنید.
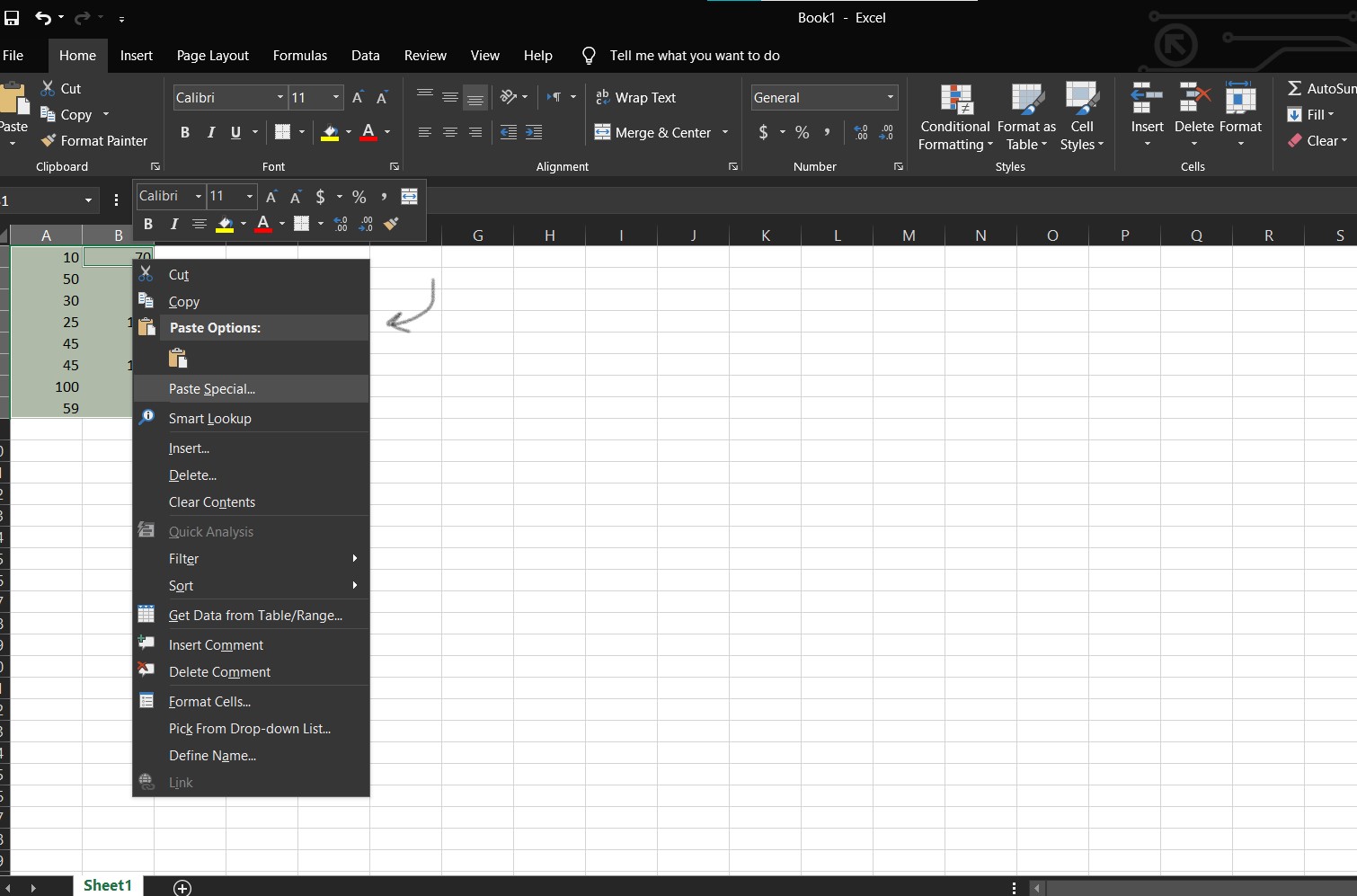
سپس در پنجره بازشده اگر به دنبال تفریق سریع هستید، بر روی subtract کلیک کنید.
همچنین میتوانید برای انجام ضرب، جمع، تقسیم سریع در اکسل میتوانید به ترتیب بر روی
Multiply، Add و Devide کلیک کنید.
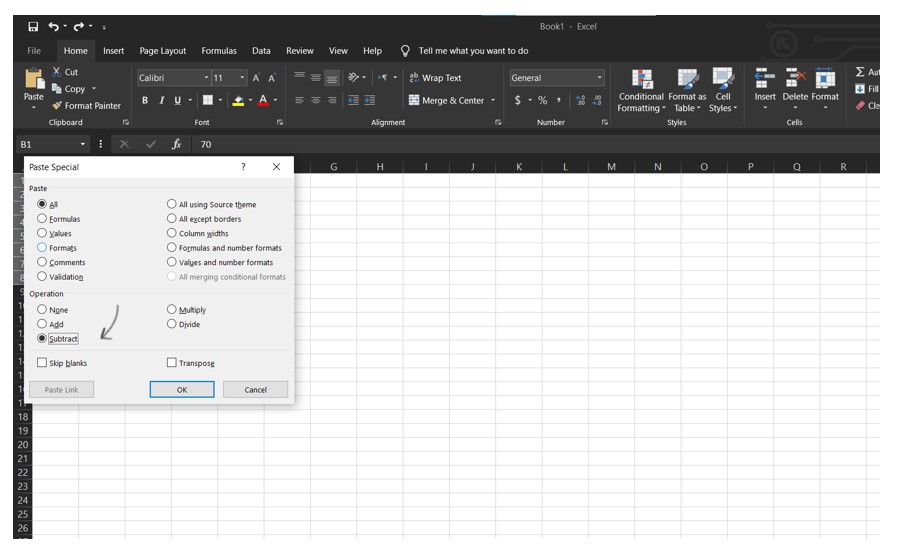
همانطور که مشاهده میشود مقادیر سلولهای منتخب با اعمال تفریق در اکسل، تغییر کردند.
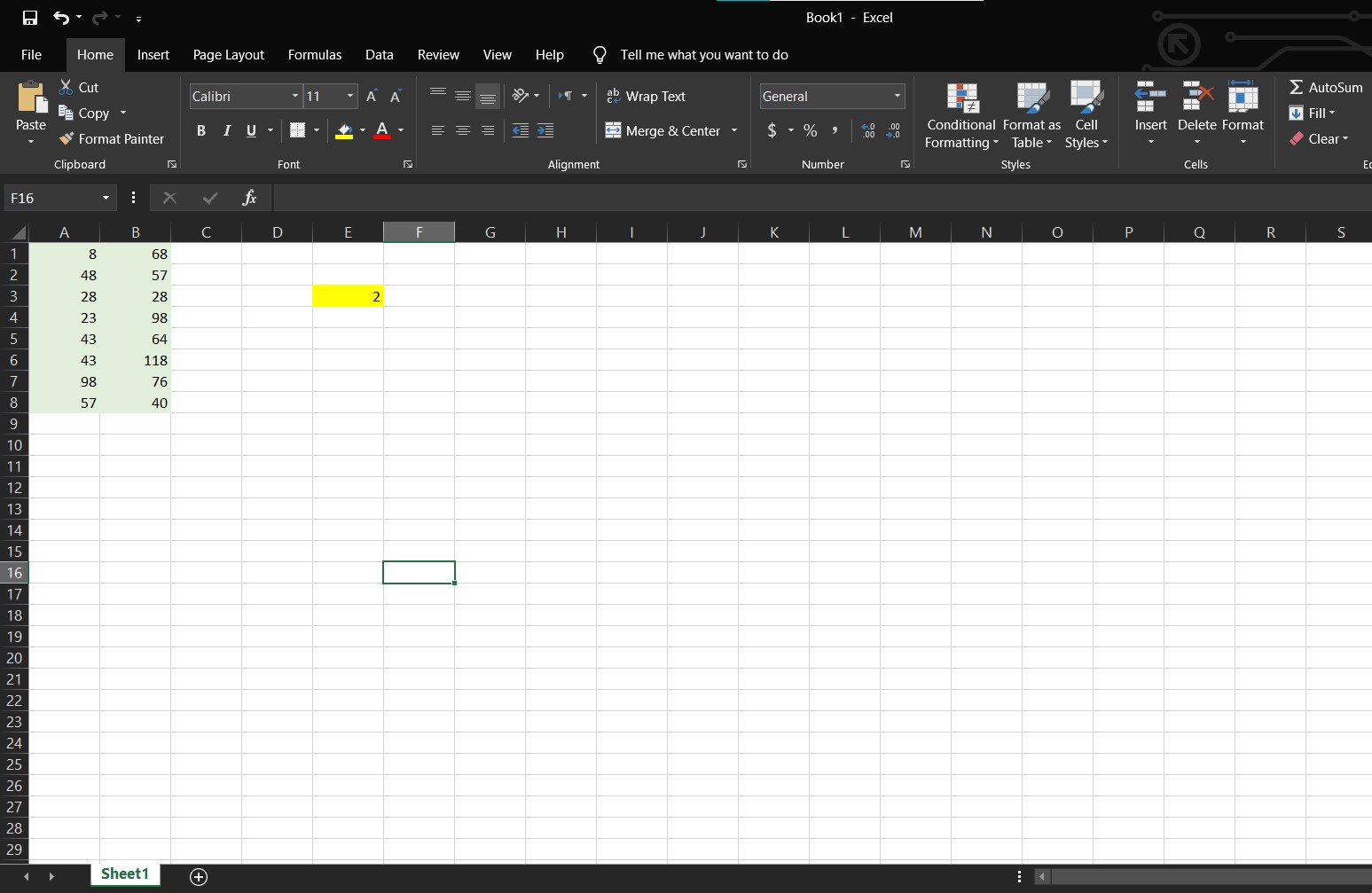
بالا بردن اولویت تفریق در اکسل
اکسل دارای یک ترتیب عملیاتی است که آن را هنگام ارزیابی اینکه کدام یک از عملیات ریاضی را برای اولین بار در فرمول انجام می دهد، دنبال میکند.
برای این کار، اکسل از اصول ریاضی استاندارد ترتیب عملیات پیروی میکند :
- هر آنچه که درون پرانتز قرار دارد، ابتدا محاسبه میشود.
- در اولویت بعدی، ضرب و تقسیم قرار میگیرند.
- و در انتها جمع و تفریق محاسبه میشوند.
اگر ترجیح میدهید که قبل از ضرب و تقسیم، عمل تفریق در اکسل انجام شود، بایستی از پرانتز کمک بگیرید.
در مثال زیر، اطراف عملوندهای عملگر تفریق پرانتز گذاشته و اولویت بندیها را تغییر دادهایم. نتیجه در عکس قابل مشاهده است.
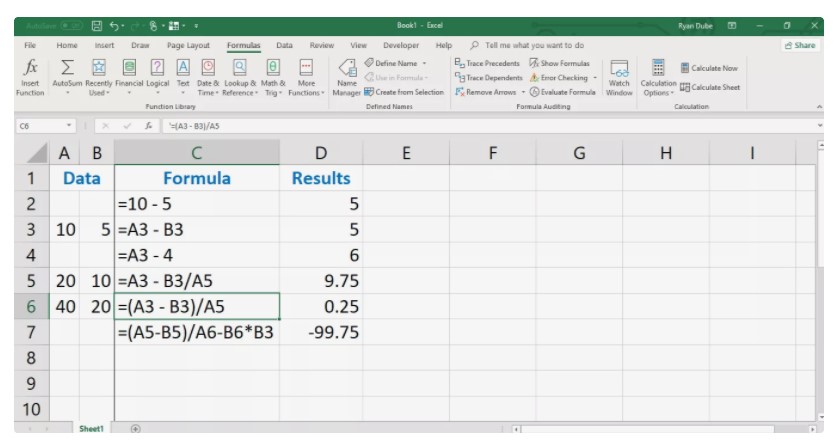
همانطور که میبینید، نتیجه این فرمول ۰٫۲۵ است و اگر از پرانتز در این فرمول استفاده نشده باشد، نتیجه ۹٫۷۵ خواهد بود.
نحوه تفریق در چند سلول از یک ستون
فرض کنید که شما یک مجموعه داده دارید که در زیر آورده شده است (سلول های B2: B11) و می خواهید هر یک از این مقادیر را از مقدار سلول A2 کم کنید.
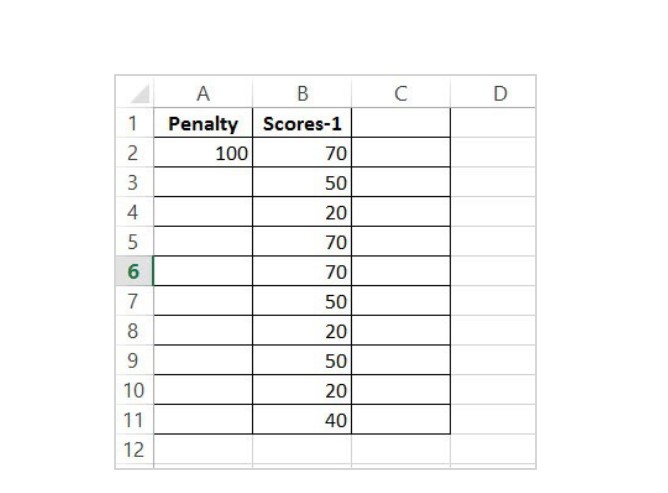
ساده ترین راه برای انجام این کار استفاده از فرمول ساده تفریق در اکسل است. برای این کار لازم است مراحل زیر را طی کنید:
- بر روی یک سلول از یک ستون خالی کلیک کرده، برای مثال سلول C2 را در نظر بگیرید و فرمول زیر را در نوار فرمول تایپ کنید:
= A2-B2
۲٫مکان سلول A2 را با کلیک کردن روی قبل ، بعد یا در بین ارجاع به A2 و فشار دادن کلید F4 قفل کنید. توجه داشته باشید که محل سلول A2 به $A$2 تغییر می کند. همچنین در صورت تمایل میتوانید به صورت دستی این نشانه های دلاری را نیز اضافه نمایید.
- دکمه Enter را بر روی صفحه کلید خود فشار دهید.
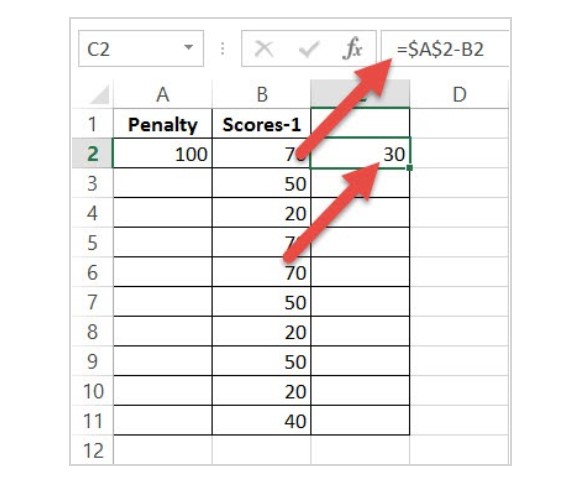
نشانگر ماوس را جوری بکشید که فرمول در تمامی سلولهای C2 تا C11کپی شود. بدین ترتیب، اکنون یک ستون کامل از سلول ها را در اختیار دارید که حاوی تفاوت بین سلول A2 و سلول های B2: B11 می باشد.
به علت پویا بودن نتیجه و با توجه به این که در صورت تغییر مقدار در سلول A2 ، داده های به دست آمده به طور خودکار به روز رسانی میشوند، استفاده از این روش مزایای زیادی دارد اما اگر این روش به یک ستون اضافی برای رسیدن به نتیجه احتیاج داشته باشد یک عیب دارد که در اکثر موارد مشکل چندان بزرگی نیست.
استفاده از تابع SUM برای تفریق در اکسل
تابع SUM برای جمع در اکسل استفاده میشود، اما با یک ترفند ساده میتوان از همین تابع برای انجام تفریق در اکسل نیز بهره برد.
کافی است یک علامت منفی پشت تابع قرار بگیرید.
در این روش، در ابتدا با استفاده از تابع SUMدر اکسل، محتویات سلولهای B2:B7 را جمع میزنیم.
=SUM(B2:B7)
سپس خروجی تابع، از مقدار سلول B1 تفریق میشود.
=B1-SUM(B2:B7)
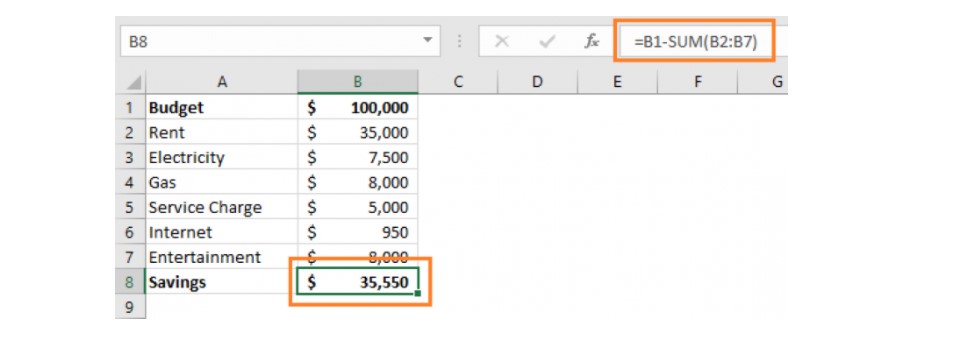
تفریق در اکسل با وجود اعداد درصدی
برای تفریق یک عدد درصدی ، مانند ۵۰٪ ، از یک عدد ، باید مقدار را در یک سلول با فرمت درصد وارد کرده و سپس فرمولی اضافه شود تا درصد را از یک عدد در سلول دیگر کم کند.
برای مثال جهت تفریق در اکسل با وجود اعداد به صورت درصد، مقدار “۱۵۰” را در سلول E3 وارد کنید. برای اینکار باید با کلیک راست روی سلول و انتخاب Format Cells> Number> Percentage> OK سلول F3 را به فرمت درصد تبدیل نمایید. بدین ترتیب، پس از وارد کردن ۵۰ در در سلول E3 ، به صورت درصد نمایش داده میشود.

سپس به آسانی، فرمول تفریق قابل اعمال است و خروجی به شرح زیر است:
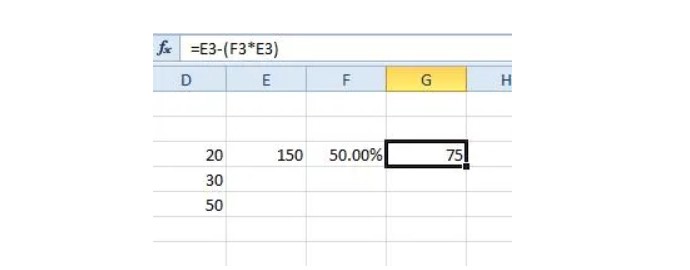
فرمول تفریق در اکسل (فرمول منها)
در اکسل، برای انجام عمل تفریق، از علامت منها (-) استفاده میشود. این علامت را میتوانید در فرمولهای خود به جای کلمه “منها” به کار ببرید. برای مثال، اگر بخواهید عدد ۱۰ را از عدد ۲۰ کم کنید، فرمول شما به شکل زیر خواهد بود:
=۲۰-۱۰
این فرمول را در سلول مورد نظر خود وارد کنید و با زدن دکمه Enter، نتیجه تفریق (در این مثال، عدد ۱۰) در سلول نمایش داده میشود.
نحوه تفریق سلولها در اکسل
به جای وارد کردن مستقیم اعداد در فرمول، میتوانید از آدرس سلولها نیز استفاده کنید. برای مثال، اگر عدد ۲۰ در سلول A1 و عدد ۱۰ در سلول B1 باشد، فرمول شما به شکل زیر خواهد بود:
=A1-B1
با این کار، هر زمان که مقدار سلولهای A1 یا B1 تغییر کند، نتیجه تفریق نیز به طور خودکار بهروز میشود. این ویژگی بسیار مفید است زیرا از دوبارهنویسی فرمولها جلوگیری میکند و به شما امکان میدهد به راحتی با دادههای خود کار کنید.
نحوه تفریق چندین سلول از یک سلول در اکسل
برای تفریق چندین سلول از یک سلول، میتوانید از دو روش استفاده کنید:
روش اول: استفاده از علامت منها به صورت متوالی
در این روش، آدرس سلولهایی که میخواهید از سلول اصلی کم شوند را با علامت منها از هم جدا میکنید. برای مثال، اگر میخواهید سلولهای B1، C1 و D1 را از سلول A1 کم کنید، فرمول شما به شکل زیر خواهد بود:
=A1-B1-C1-D1
روش دوم: استفاده از تابع SUM
در این روش، ابتدا سلولهایی که میخواهید کم شوند را با استفاده از تابع SUM جمع میکنید و سپس نتیجه را از سلول اصلی کم میکنید. برای مثال، فرمول شما به شکل زیر خواهد بود:
=A1-SUM(B1:D1)
نحوه تفریق ستونها در اکسل
برای تفریق دو ستون از یکدیگر، میتوانید از روش مشابه با تفریق سلولها استفاده کنید. با این تفاوت که به جای یک سلول، کل ستون را انتخاب میکنید. برای مثال، اگر میخواهید ستون B را از ستون A کم کنید، فرمول شما به شکل زیر خواهد بود:
=A:A-B:B
با این کار، اکسل به طور خودکار تمام سلولهای متناظر در دو ستون را از یکدیگر کم میکند.
تفریق اعداد یک ستون از یک عدد
برای تفریق اعداد یک ستون از یک عدد ثابت، میتوانید عدد ثابت را در فرمول خود به جای آدرس سلول قرار دهید. برای مثال، اگر میخواهید عدد ۵ را از تمام اعداد موجود در ستون A کم کنید، فرمول شما به شکل زیر خواهد بود:
=A:A-5
نحوه تفریق درصد در اکسل
برای تفریق درصدها در اکسل، میتوانید از همان روش تفریق اعداد استفاده کنید. با این تفاوت که باید درصدها را به صورت اعشاری در فرمول خود وارد کنید. برای مثال، اگر میخواهید ۱۰% را از ۵۰% کم کنید، فرمول شما به شکل زیر خواهد بود:
=۰.۵-۰.۱
نحوه تفریق تاریخ در اکسل
در اکسل، تاریخها به صورت اعداد ذخیره میشوند؛ بنابراین، میتوانید از همان روش تفریق اعداد برای تفریق تاریخها نیز استفاده کنید. با این کار، اکسل اختلاف بین دو تاریخ را به صورت تعداد روز نمایش میدهد. برای مثال، اگر تاریخ ۱ ژانویه ۲۰۲۳ در سلول A1 و تاریخ ۱۵ ژانویه ۲۰۲۳ در سلول B1 باشد، فرمول شما به شکل زیر خواهد بود:
=B1-A1
نتیجه این فرمول، عدد ۱۴ خواهد بود که نشان میدهد ۱۴ روز بین دو تاریخ فاصله است.
نحوه تفریق زمان در اکسل
مشابه با تاریخها، زمانها نیز در اکسل به صورت اعداد ذخیره میشوند؛ بنابراین، میتوانید از همان روش تفریق اعداد برای تفریق زمانها نیز استفاده کنید. با این کار، اکسل اختلاف بین دو زمان را به صورت واحدهای زمانی (مانند ساعت، دقیقه و ثانیه) نمایش میدهد.
نحوه تفریق ماتریس در اکسل
برای تفریق ماتریسها در اکسل، میتوانید از تابع MMULT استفاده کنید. این تابع دو ماتریس را به عنوان ورودی دریافت میکند و حاصل ضرب آنها را برمیگرداند. برای تفریق دو ماتریس، میتوانید یکی از آنها را در -۱ ضرب کنید و سپس دو ماتریس را با استفاده از تابع MMULT جمع کنید.
تفریق متن یک سلول از سلول دیگر
برای تفریق متن یک سلول از سلول دیگر، میتوانید از تابع REPLACE استفاده کنید. این تابع بخشی از متن یک سلول را با متن دیگر جایگزین میکند. برای تفریق متن، میتوانید متن مورد نظر برای حذف را با یک رشته خالی جایگزین کنید.
موفقیت در بازار کار، با مهارتهای اکسل
امروزه، دانش اکسل یکی از ضروریترین مهارتها برای ورود به بازار کار است. با دورههای آموزش اکسل و آموزش اکسل مقدماتی مکتب خونه، این مهارت را کسب کنید و موقعیتهای شغلی بهتری را تجربه کنید. همین حالا ثبت نام کنید.