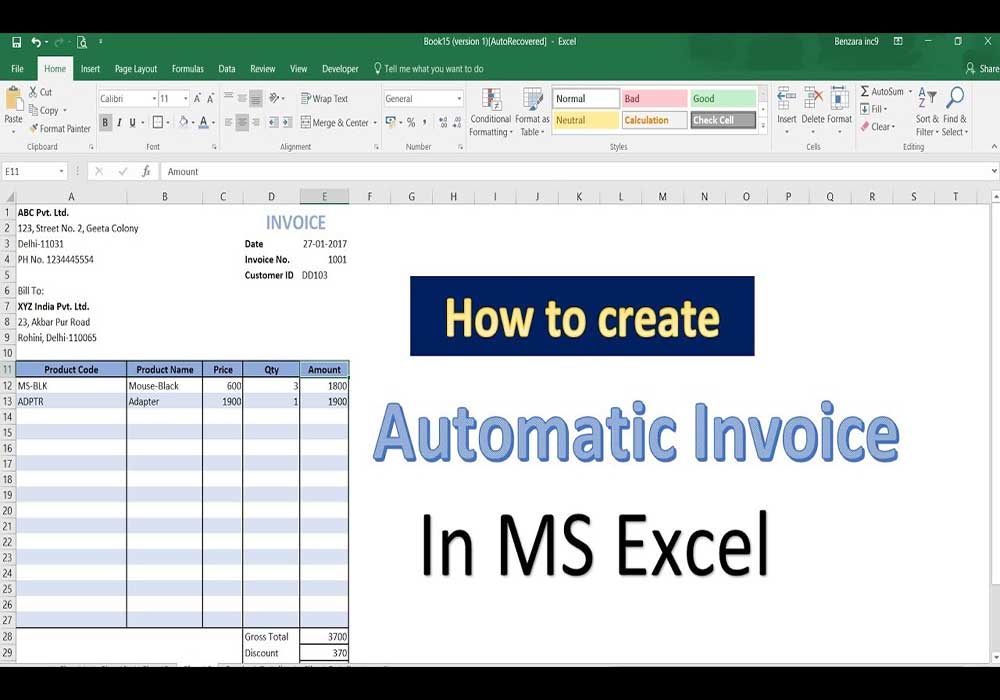فاکتور زدن در اکسل و طراحی فاکتور در اکسل : فاکتور یا Invoice یک ابزار کاربردی برای سازمانها، حسابداران، فروشندگان و… است که ثبت دادههای مربوط به پرداخت و فروش را سادهتر میکند.
این ابزار کاربردی انواع مختلفی دارد و بسیاری از افراد هنوز هم از شیوههای کلاسیک آن (فاکتور کاغذی و دستنویس) استفاده میکنند. اما برای موارد سازمانی و هزینههای پرتعداد کار بسیار سخت خواهد شد و نیاز به کمک تکنولوژی حس میشود.
در همین راستا نرمافزارها و ابزارهای دیجیتال مختلفی برای ساخت و انتشار فاکتور وجود دارند. اکسل یکی از مشهورترین محصولات مایکروسافت است که این امکان فاکتور زدن را هم برای شما فراهم میکند. در این مقاله قصد داریم به فاکتور زدن در اکسل بپردازیم. با ما همراه باشید.
فاکتور چیست و چرا به آن نیاز داریم؟
فاکتور یک صورت مالی است که هزینههای انجام شده را از طریق آن ثبت کرده و به امضای طرفین قرارداد یا فروشنده میرسانند. صدور فاکتور به شفافتر شدن انتقال پول کمک کرده و کار حسابداران را سادهتر میکند. فاکتور در سازمانها برای بررسی هزینهها و تخصیص بودجه آینده بسیار حیاتی بوده و بدون آن سردرگمی زیادی وجود خواهد داشت.
برای همین است که سازمانها برای استخدام افراد در بخشهایی مثل فروش و مالی، شرط تسلط به ساخت فاکتور در اکسل و دیگر فرآیندهای مربوط به سازماندهی دادههای مالی را بسیار مهم میدانند.
فاکتور زدن در اکسل یک آموزش عمومی بوده و محدود به قشر، شغل یا زمینه تحصیلی خاصی نیست. در واقع هر جا که خرید و فروش یا پرداخت هزینه مطرح باشد، نیاز به یادگیری فاکتور زدن در اکسل هم به کار میآید.
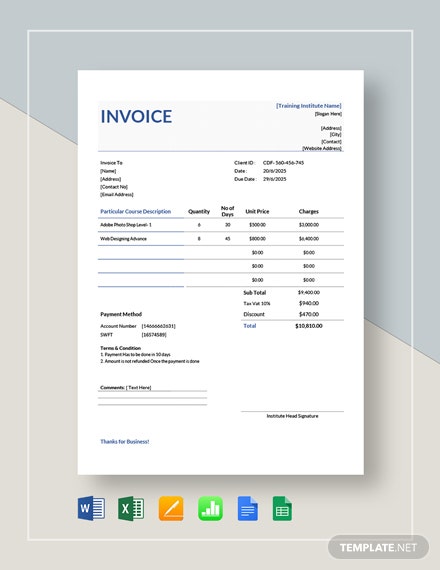
چرا اکسل بهترین نرمافزار برای فاکتور زدن است؟
وقتی بحث از فاکتور زدن در اکسل به میان بیاید، طبیعی است که این سوال هم ایجاد شود که «چرا اکسل؟: باید بگوییم «زیرا اکسل نرمافزار جامعی برای سازماندهی و کار با دادهها بوده، امکانات جانبی کاربردی و گستردهای را در اختیار سازمانها قرار میدهد و رایگان است».
در حال حاضر دهها نحوه فاکتور زدن در اکسل به زبانهای مختلف وجود دارد؛ چرا که این ابزار به طور گسترده در جهان مورد استفاده قرار میگیرد.
مراحل درست کردن و طراحی فاکتور در اکسل
حالا که به ضرورت فاکتور زدن در اکسل پی بردید، نوبت به بیان مرحله به مرحله آن میرسد. برای این کار دو راه وجود دارد.
راه اول که راه سادهتر و سریعتری به حساب میآید، دانلود قالب آماده فاکتور از اینترنت یا دیتابیس خود مایکروسافت است. برای این کار میتوانید در گوگل Excel invoice template یا به فارسی «قالب آماده فاکتور اکسل» را جستجو کرده و قالب مورد نظر را دانلود کنید.
همچنین میتوانید پس از باز کردن اکسل و کلیک روی New، در نوار جستجوی بالای صفحه invoice را جستجو کنید تا تمام قالبهای فاکتور موجود در دیتابیس مایکروسافت به شما نمایش داده شود. با کلیک روی هر کدام از قالبها امکان باز کردن آنها و وارد کردن اطلاعات برای شما فراهم است.
اما راه دوم این است که خودتان از صفر شروع به ساخت یک فاکتور کنید. در این صورت امکان شخصیسازی و کار روی جزئیات متناسب با نیازهای خود یا سازمانتان برای شما فراهم خواهد بود. برای این کار باید مراحل زیر را انجام دهید.
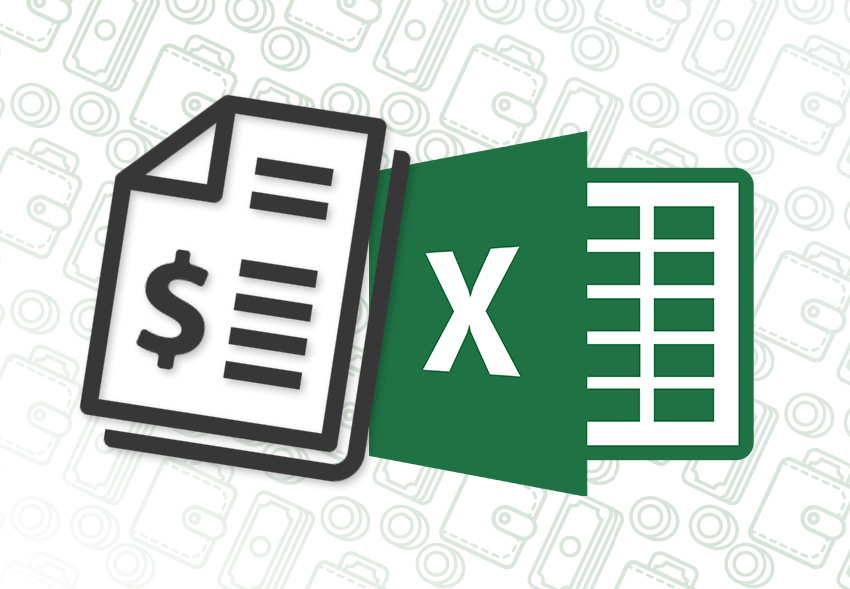
مرحله اول: شروع کار با فاکتور
قبل از همهچیز، با توجه به اینکه احتمالا عناوین و نوشتههای فاکتور شما فارسی خواهد بود، لازم است چینش را روی «از راست به چپ» قرار دهید. چرا که اکسل به طور پیشفرض، خانهها را بر اساس الفبای انگلیسی و از چپ به راست مرتب میکند.
برای این کار پس از باز کردن پروژه جدید (کلیک روی new و بعد کلیک روی blank workbook) به زبانه Page Layout رفته و روی Sheet-right-to-left کلیک کنید. حالا اولین خانه جدول شما در سمت راست صفحه قرار داشته و آماده وارد کردن متن فارسی خواهد بود.
مرحله دوم: کار روی فرمت فاکتور
برای فاکتور بدون شک به ستونهایی نیاز دارید که در آنها نام اشخاص، شرکتها یا محصولات وارد خواهند شد. برای راحتی در خوانده شدن و چاپ فاکتور لازم است این ستونها را مشخص کرده و فضای بیشتری برای آنها در نظر بگیرید.
برای این کار کافی است نشانگر موس خود را روی مرز بین خانههای جدول در ستون ارقام یا ردیف حروف الفبا برده و با drag & drop اندازه خانه را تغییر دهید.
اندازه و نوع فونت هر ستون، ردیف یا خانه هم با انتخاب آن و تعیین فونت از زبانه Home امکان پذیر است. برای انتخاب تمام خانههای یک ستون باید نشانگر موس را روی حرف الفبای مربوط به آن ستون برده و کلیک کنید. برای ردیف یا سطر هم همین کار را با عدد مربوط به آن سطر انجام دهید.
برای اینکه فرمت نوشتن در هر خانه متناسب با زبان فارسی شود، کافی است با ctrl+A تمام خانهها را انتخاب کرده و سپس از زبانه Home روی آیکونی که روی شکل مشخص کردهایم کلیک کنید. در نهایت از منوی ظاهر شده Right to left را انتخاب کرده و کار خود را آغاز کنید.
یادگیری اکسل در مکتب خونه
چرا برای انجام کارهای ساده در اکسل ساعتها وقت میگذارید، در حالی که میتوانید در چند دقیقه انجام دهید؟ اگر میخواهید با یادگیری فرمولهای حرفهای، ابزارهای هوشمند و تکنیکهای کاربردی، سرعت و دقت کار خود را چند برابر کنید، دورههای آموزش جامع اکسل و آموزش اکسل در حسابداری مکتبخونه بهترین راه برای شماست.