اگر قصد دارید که مقاله، پایاننامه، کتاب یا پروژهای را آماده کنید از این قابلیت فوق العاده ورد غافل نشوید. استفاده از استایلها (ترکیبی از فونت،سایز فونت ، رنگ فونت، فاصله و …) به نوشته شما ظاهری بسیار زیبا و مرتب میدهد و به شکل شگفت آوری در زمان شما صرفه جویی می کند.
همچنین کارتان را کمتر و سرعتش را بیشتر خواهد کرد. در این مقاله از مکتبخونه قصد داریم شما را با کاربردهای استایل و ویژگیهای آن/ ایجاد یک استایل و نحوه استفاده از آن/ مراحل حذف یا کپی کردن استایل و… آشنا کنیم، پس با ما همراه باشید.
کاربرد استایل و ویژگیهای آن
قطعاً برای ارائه مقاله/ پایان نامه و … سعی میکنید که محتوایی قوی و با کیفیت را آماده کنید اما علاوه بر کیفیت با استفاده از این کاربرد ورد میتوانید صفحه آرایی کنید و برای هر قسمت از محتوا که دارای قالب بندی خاصی است مثل متن اصلی، عنوان های اصلی و فرعی، شماره گذاری سربرگها، پاورقی و… یک استایل مخصوص تعیین کنید.
به طور مثال معمولاً برای پاورقی ها از نوع و سایز فونت کوچکتری استفاده میشود اما اگر بخواهید تک به تک روی پاورقیها این تغییرات را اعمال کنید بسیار وقتگیر است، پس برای آن یک استایل مشخص( مثلاً سایز ۱۰، فونت /Arial رنگ مشکی) تعریف کنید و این سبک را برای تمام پاورقی ها اعمال کنید. فقط با یک کلیک تمام تغییرات اعمال میشود.
(برای نمایش استایل روی تب Home کلیک کنید)

پس کاربرد اصلی استایل ها در متن های طولانی بسیار کارآمد است و همچنین برای ایجاد فهرست اتوماتیک (برای آموزش این مطلب، مقاله آموزش فهرست خودکاراز مکتبخونه را مطالعه کنید) حتما باید از استایل ها استفاده کنیم .
پس به طور خلاصه استایل ها در موارد زیر برای سرعت بخشیدن به کار شما کارایی دارند :
ایجاد ظاهری مرتب و زیبا برای محتوا خود.
جلوگیری از اعمال تغییرات دستی و زمانبر.
امکان شمارهگذاری به صورت خودکار در سربرگ های بخش های مختلف.
امکان قرار دادن یک فونت مشخص برای کل محتوا.
امکان قرار دادن یک فونت مشخص برای تمام سربرگ های یک بخش .
میتوانید پاراگراف های متن را با اندازههای دلخواه، فاصلهگذاری کنید .
میتوانید از استایل های پیشفرض استفاده کرده و آنها را باتوجه به نیاز خود ویرایش کنید.
برای اینکه به تمامی استایلها دسترسی داشته باشید، یکی از دو روش زیر را انتخاب کنید:
- روش اول :
برای اینکار روی گزینه که در گوشه پایین سمت راست استایلها قرار دارد، کلیک کنید . پنجره
Styles برایتان گشوده میشود. روی گزینه Options کلیک کنید.
درنظر داشته باشید هر تغییری که به واسطه ی تنظیمات تورفتگی انجام دهید، در قسمت Preview برای شما قابل نمایش است.
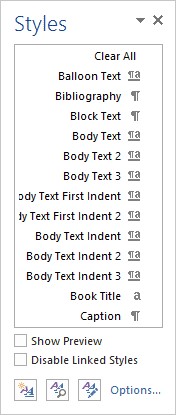
چهار گزینه در قسمت Select style to show وجود دارد. گزینه All styleرا انتخاب نمایید و در قسمت بعدی Select how list is stored میتوانید انتخاب کنید که مطلب شما بر چه اساسی مرتب شود (مثلا حروف الفبا). حالا دکمه ok را بزنید تا به همه استایلها دسترسی داشته باشید.
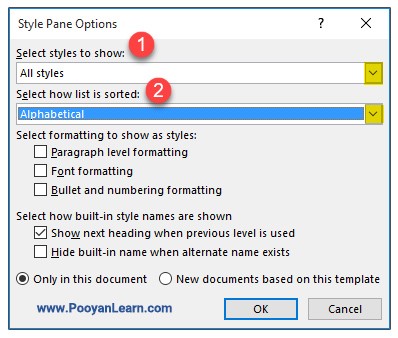
پیشنهاد مطالعه: آموزش ورد برای کودکان
- روش دوم:
روی فلش زرد رنگ (مطابق عکس، شماره ۱) کلیک کنید و اگر Apply style (شماره ۲) را انتخاب کنید میتوانید همه استایلها را مشاهده کنید.
(همچنین اگر دکمههای ctrl+shift+s را همزمان فشار دهید گزینه Apply style باز میشود)
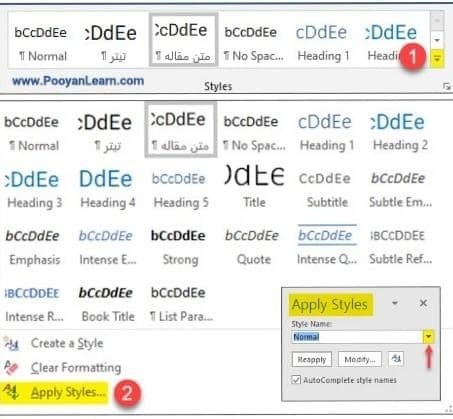
ایجاد استایل و نحوه استفاده از آن
به صورت پیشفرض چندین استایل در ورد وجود دارد مانند :
- استایل ) Normalبه طور خودکار کل محتوای شما بااین استایل انجام میشود)
- Heading 1(برای عنوانهای اصلی محتوا استفاده میشود)
- Heading 2( برای عنوانهای فرعی کاربرد دارد)
- Strong (با این استایل میتوانید موارد مهم را بلد کنید)
- Endnote Text (برای پینوشتها) Footnote
- Text (برای پانویسها)
و … که برای بخشهای مختلف محتوا میتوانید استفاده کنید. اگر قصد اعمال تغییراتی روی این استایلهای پیشفرض را دارید(مثلا میخواهید سایز فونت را بزرگتر یا کوچکتر کنید) روی استایل موردنظر کلیک راست کنید و گزینه modify رابزنید
اما اگر استایلی را مدنظر دارید که در این گروه قرار ندارد به راحتی میتوانید هر استایلی که میخواهید بسازید
برای اینکار روی گزینه که در گوشه پایین سمت راست استایلها قرار دارد، کلیک کنید . پنجره Styles برایتان گشوده میشود و میتوانید فهرستی از آنها را مشاهده کنید .
حالا ابتدا روی دکمه کلیک کرده و سپس New style را بزنید تا Create New Style برایتان باز شود
همانطور که در عکس مشاهده میکنید، میتوانید در قسمت Name استایل خود را با توجه به نیازتان (عنوان اصلی یا فرعی/ پاورقی/ نکتههای کلیدی و …) نامگذاری کنید (نام استایل های جدید را میتوانید فارسی یا لاتین انتخاب کنید). نوع استایل خود را در قسمت Style type انتخاب کنید(مثلا Paragraph). قسمت بعدی Style base onاست، در اینجا نوع استایل پایه را تعیین کنید و در قسمت Style for following paragraph انتخاب کنید که بعد از استایل قبلی چه نوع استایلی قرار بگیرد و در Formatting فرمت های مورد نظر خودتان را مانند نوع فونت، سایز فونت، رنگ و … انتخاب کنید. اگر روی گزینه Format کلیک کنید میتوانید با استفاده از آنها فرمتهای دیگری را با انتخاب Font ، Paragraphو… به استایلتان بدهید.
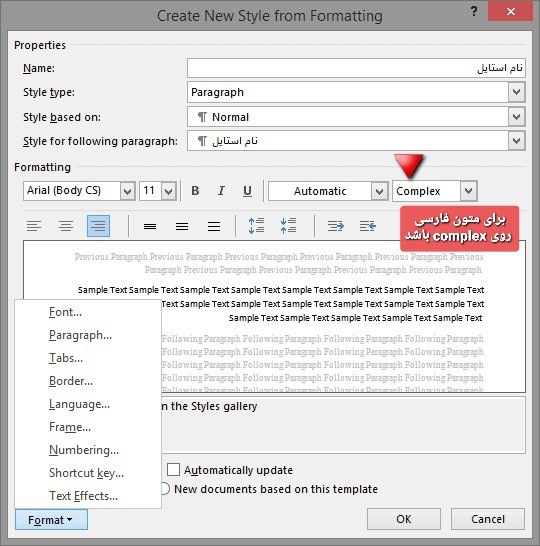
بعد ازOk کردن، استایل موردنظر شما ساخته میشود و در Style gallery قابل مشاهده است .
پیشنهاد مطالعه: آموزش ورد در گوشی
حذف یا کپی کردن استایل :
اگر بخواهید یک استایل را فقط ازStyles gallery حذف کنید روی استایل مورد نظر کلیک راست کرده و گزینه Remove from style galleryرا انتخاب کنید.
اما اگر قصد دارید یک استایل را به طور کلی از جدول حذف (یا کپی)کنید طبق شکل زیر روی فلش کوچک پایین صفحه بزنید، روی استایل موردنظر کلیک راست کرده و آن را حذف کنید.
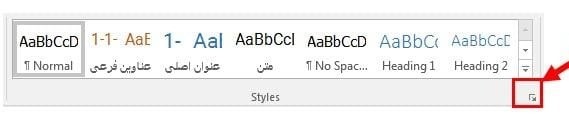
اما برای کپی کردن استایلها ابتدا روی همان فلش کوچک پایین جدول کلیک کنید) گاهی اوقات برایتان پیش میآید که از یک استایل که داخل سندی استفاده کردید و حال قصد دارید همان استایل ر داخل یک سند دیگر کپی کنید)، پس از کلیک روی فلش، جدولی برایتان باز میشود و در آن جدول دکمه را بزنید، سپس گزینه Import/Export را انتخاب کنید.
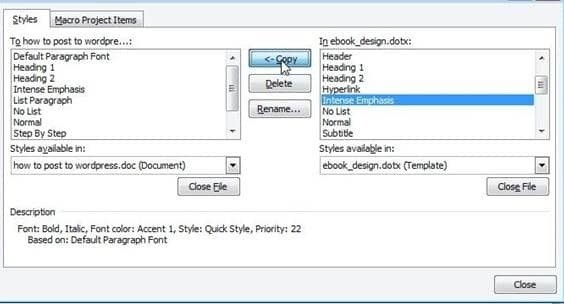
در سمت چپ این صفحه استایل های فایل شما و در سمت راست نیز استایل های مورد نیاز در فایل دیگر وجود دارد . بعد از انتخاب استایل از لیست سمت راست با استفاده از دکمه copy استایل به فایل شما اضافه میشود.
برای یادگیری بهتر نرم افزار ورد پیشنهاد ما به شما استفاده از دوره های آموزش ورد مکتب خونه است.









