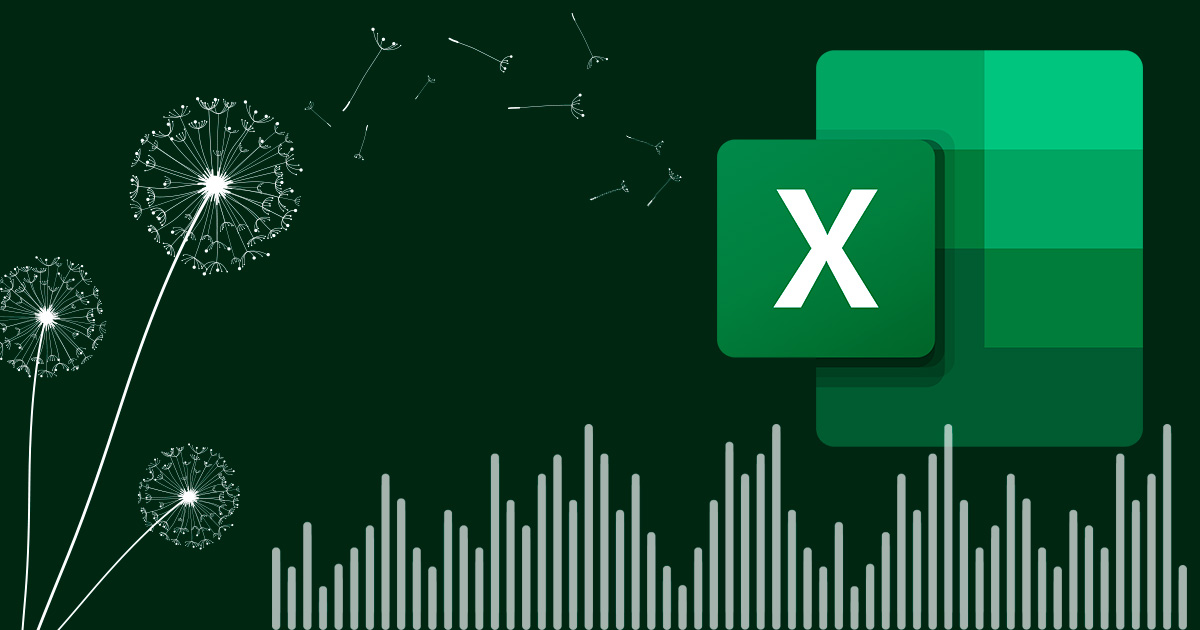در این مطلب از مکتوب میخواهیم به بررسی اینکه ماکرو در اکسل چیست، چگونه Macro recorder و Macro buttons را در Excel فعال یا غیرفعال کنیم و همچنین برایتان نحوه کار با Macro در اکسل را به طور کامل شرح میدهیم. پس باما همراه باشید.
Macro در اکسل چیست؟
ماکروها مجموعهای از دستورالعملهای برنامهنویسی نوشته شده در VBA هستند (excel vba macros)که یک فرایند تکراری و استاندارد شده را در Excel 2010 و سایر برنامههای Microsoft Office مانند Access، PowerPoint، Word و Outlook خودکار میکنند.
بنابراین، ماکرو یک برنامه کوچک یا مجموعهای از اقدامات است که میتوانید به طور مکرر اجرا کنید. ماکروهای اکسل برای خودکارسازی کارهای تکراری برای صرفهجویی در زمان و دردسر بسیار استفاده میشوند. اگر قصد دارید بر روی برنامه Microsoft excel خود ترتیبی دهید که یک عمل تکراری بهصورت دستور و میانبر تبدیل شود باید ابتدا با نحوه استفاده از macro در اکسل آشنا شوید.
پیشنهاد مطالعه: ایجاد چک باکس در اکسل
گزینه macro در اکسل
به مثال زیر توجه کنید:
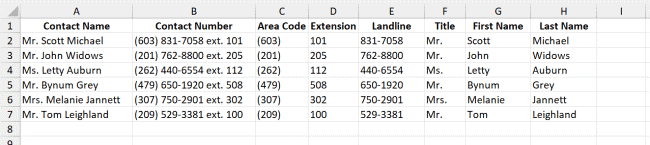
کسبوکارها اغلب فهرستهایی مانند این دارند. اصطلاحا به آن “to record a lead” میگویند؛ چراکه اینها مشتریان بالقوهای هستند که ممکن است بخواهند با آنها ارتباط برقرار کنند و محصولات خود را به بازار عرضه کنند. توجه کنید که چگونه ستونهای C تا H فقط تکههایی از اطلاعات استخراجشده از ستونهای A و B هستند. برای سادهسازی کاربرگ (worksheet)، میتوانید ستونهای A و B را پنهان کرده و همچنین میتوانید بقیه ستونهای سمت راست را از ستون I مخفی کنید.
فعالکردن macro در اکسل
ابزارهای ماکرو و VBA را میتوان در تب Developer یافت که به طور پیشفرض در حالت مخفی (hidden) است، بنابراین اولین قدم فعالکردن ماکرو در اکسل خواهد بود. برای اطلاعات بیشتر، به تب Developer باید مراجعه کنید. تب Developer به طور پیشفرض روی نوار مخفی است. برای سفارشی کردن نوار، مراحل زیر را دنبال کنید:
۱- روی نوار، در هر نقطه کلیک راست کرده و (با کلیککردن) Customize the ribbon را انتخاب کنید.
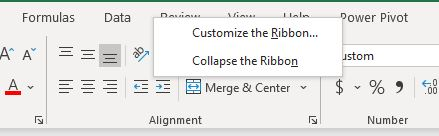
۲- به بخش سفارشی کردن نوار (Customize the Ribbon) بروید و علامت چک را روی کادر چک Developer قرار دهید.
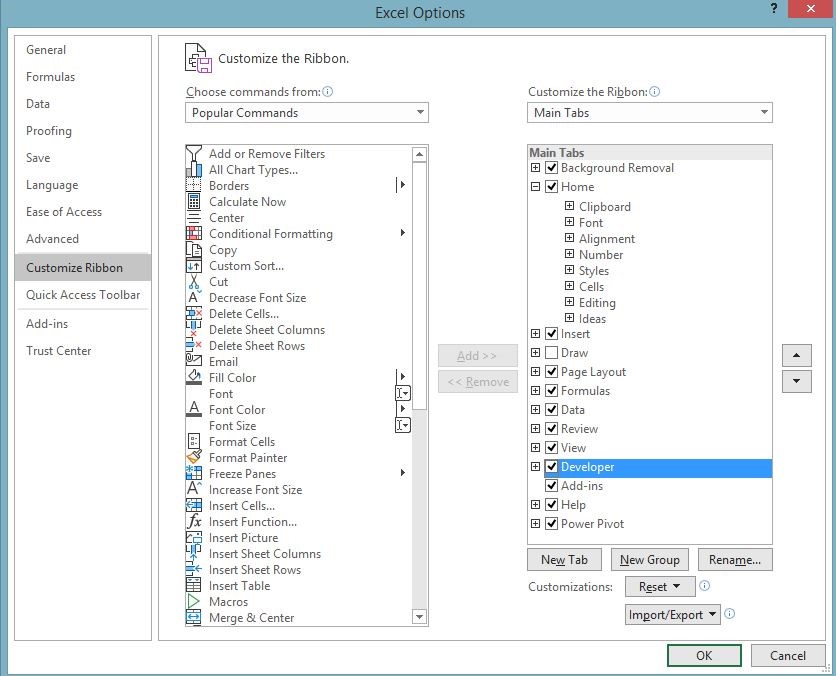
ضبط ماکرو در اکسل
اکنون که برگه developer را روی نوار خود داریم، بیایید شروع به ضبط ماکرو خود در اکسل کنیم. برای ضبط ماکرو مراحل زیر را دنبال کنید:
۱- در تب Developer، به گروه Code بروید و روی Record macro button کلیک کنید.
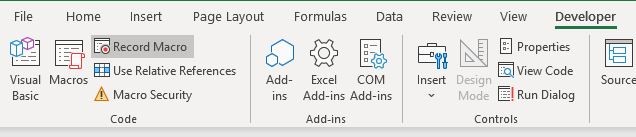
۲- کادر محاورهای Record Macro ظاهر میشود. ماکرو خود را نامی بگذارید و میانبر را تعیین کنید که ماکرو را فعال میکند. روی Ok کلیک کنید.
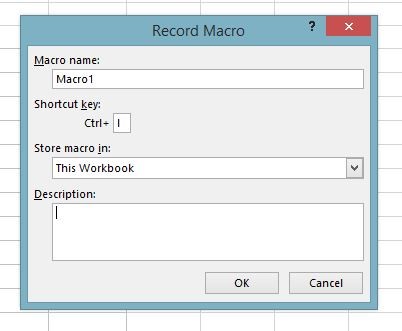
توجه: هر مرحلهای که از این به بعد انجام میدهید توسط ماکرو ضبط میشود.
۳- حال هدرها را اضافه کرده و آنها را با چندرنگ قالببندی کنید.
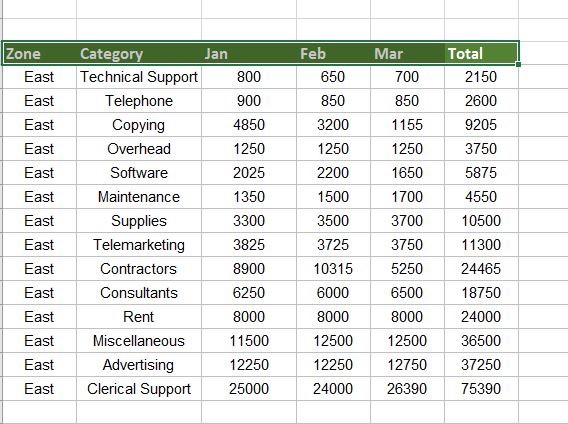
۳- پس از اتمام کار، به برگه توسعهدهنده بازگردید و روی توقف ضبط کلیک کنید.
ماکرو شما مراحل را ضبط کرده است و اکنون میتوانید همان مراحل را با کلید میانبر که در کادر محاورهای Record Macro اختصاص دادهاید انجام دهید.
پیشنهاد مطالعه: ابزار lookup در اکسل به زبان ساده
دکمه macro در اکسل
شما میتوانید یک دکمه (button) برای اجرای macro در اکسل خود اضافه کنید این یعنی در اکسل، میتوانید دکمهای ایجاد کرده که ماکرو شما را اجرا کند (excel button). برای انجام این کار، مراحل زیر را دنبال کنید:
۱- به illustrations > Shapes بروید و هر شکلی را انتخاب کنید. ما از یک مستطیل با گوشههای گرد استفاده خواهیم کرد.
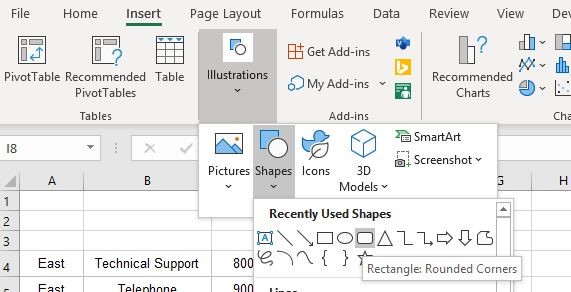
۲- همچنین میتوانید با رفتن به تب Developer > Insert > Form Controls، یک دکمه را وارد کنید.
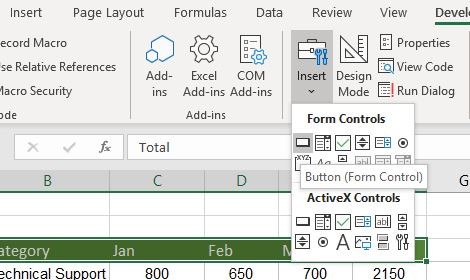
۳- با کلیک راستروی شکل و انتخاب ویرایش متن، متن را به شکل اضافه کنید.
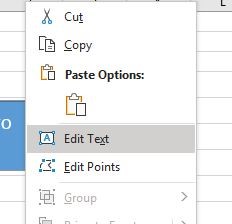
۴- روی شکل کلیک راست کرده و Assign Macro را انتخاب کنید.
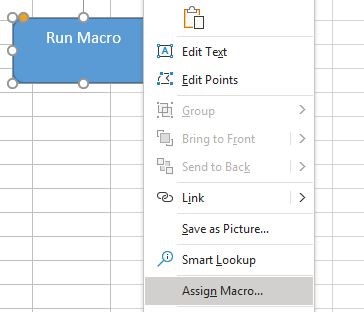
۵- ماکرو مربوطه را از پنجره انتخاب کرده و Ok را انتخاب کنید.
در نتیجه، هر زمان که آن شکل را انتخاب کنید (با کلیککردن)، مایکروسافت اکسل ماکرو ضبط شده شما را فعال و اجرا میکند.
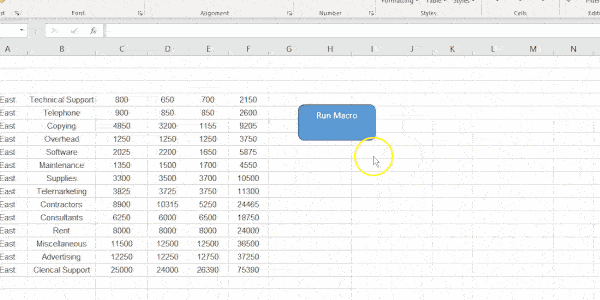
ذخیره ماکرو در اکسل
برای مشاهده همه ماکروهای اکسل موجود باید مراحل زیر را دنبال کنید:
۱- View Macros را انتخاب کنید.
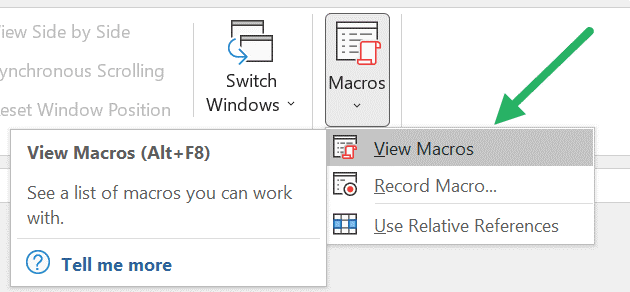
۲- این پنجره ماکرو را باز میکند. ماکروهای ذخیره شده در اینجا لیست میشوند و میتوانید هر کدام را که نیاز دارید اجرا کنید.

۳- با این کار ویرایشگر کد VBA باز میشود.

به رویه Hide_Columns Sub توجه کنید. شما نیازی به نوشتن یا ویرایش کد VBA برای ماکرو ندارید.اکسل به طور خودکار هر خط کد را بر اساس کلیدهای ثبت شده و کلیکهای ماوس ایجاد میکند. ویژگی Record Macro برای نیازهای عمومی اتوماسیون صفحه گسترده بهاندازه کافی قدرتمند است.
اجرای Macro در اکسل
برای اجرای Macro در اکسل باید مراحل زیر را دنبال کنید:
۱- روی دکمه Macros از تب Developer کلیک کنید.

۲- در پنجره Macro ماکرو Hide_Columns را انتخاب کرده و روی Run کلیک کنید.

ماکرو اقدامات ثبت شده قبلی را اجرا کرده و ستونهای غیرضروری را پنهان میکند. همچنین میتوانید ماکروها را از نوار View اجرا کنید.
غیر فعال کردن ماکرو در اکسل
تنظیمات پیشفرض اکسل این است که ماکروها را با اعلان غیرفعال میکند و به کاربران اجازه میدهد در صورت تمایل آنها را بهصورت دستی فعال کنند. اگر میخواهید همه ماکروها را بیصدا و بدون هیچ اعلان غیرفعال کرده گزینه مربوطه (اولین مورد) را در Trust Center انتخاب کنید.
- در اکسل خود، روی تب File > Options کلیک کنید.
- در قسمت سمت چپ، Trust Center را انتخاب کنید و سپس روی تنظیمات Trust Center کلیک کنید.
- در منوی سمت چپ، تنظیمات ماکرو را انتخاب کنید، گزینه Disable all macros without notification را انتخاب کنید و روی OK کلیک کنید.

با انجام مراحل بالا، Macro در اکسل غیر فعال خواهد شد.
نحوه حذف ماکرو در اکسل
برای حذف Macro در اکسل باید مراحل زیر را دبال کنید:
- در تب Developer، روی Macros کلیک کنید.
- در لیست، روی ماکرویی که قصد حذف آن را دارید کلیک کرده و روی دکمه حذف کلیک کنید. طبق تصویر زیر:
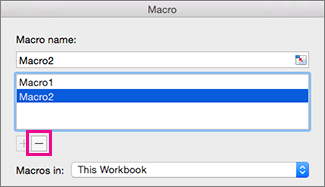
اجرا نشدن ماکرو در اکسل
اجرا نشدن macro میتواند ناشی از عوامل مختلفی باشد. برای رفع آن تنظیمات ماکرو را در Trust Center تغییر دهید. قدمهای زیر برای انجام این کار لازم است:
- روی تب File کلیک کنید.
- روی گزینهها کلیک کنید.
- روی Trust Center و سپس روی Trust Center Settings کلیک کنید.
- در Trust Center، روی تنظیمات ماکرو کلیک کنید.
- انتخابهایی را که میخواهید انجام دهید، سپس روی OK کلیک کنید.
فعال سازی ماکرو در اکسل
ماکروها در اکسل به شما کمک میکنند تا کارهای تکراری و پیچیده را به صورت خودکار انجام دهید. تصور کنید که هر روز باید یک سری اطلاعات را از یک فایل به فایل دیگر منتقل کنید و یا یک سری محاسبات پیچیده را روی دادهها انجام دهید. با استفاده از ماکروها میتوانید این کارها را به راحتی و با سرعت بالا انجام دهید.
ماکروها در واقع یک نوع برنامه کوچک هستند که درون اکسل نوشته میشوند و به شما اجازه میدهند تا دستورات خود را به صورت یکجا ذخیره کنید و هر زمان که بخواهید آنها را اجرا کنید. این کار باعث میشود که دیگر نیازی به انجام دستی کارهای تکراری نداشته باشید و بتوانید زمان خود را برای کارهای مهمتر صرف کنید.
فایده ماکرو
فایده اصلی ماکروها این است که به شما کمک میکنند تا کارهای خود را سریعتر و آسانتر انجام دهید. با استفاده از ماکروها میتوانید کارهای تکراری را خودکار کنید، فرمولهای پیچیده را به راحتی اجرا کنید و حتی رابط کاربری اکسل را تغییر دهید.
علاوه بر این، ماکروها میتوانند به شما کمک کنند تا خطاهای انسانی را کاهش دهید. وقتی که شما یک کار را به صورت دستی انجام میدهید، احتمال خطا وجود دارد؛ اما وقتی که شما یک ماکرو را اجرا میکنید، این احتمال به صفر میرسد.
نحوه ماکرونویسی در اکسل
برای نوشتن ماکرو در اکسل باید از زبان برنامهنویسی VBA استفاده کنید. برای شروع میتوانید از آموزشهای موجود در اینترنت و کتابهای آموزشی استفاده کنید.
نوشتن ماکرو میتواند کمی پیچیده باشد، اما با تمرین و مطالعه میتوانید به راحتی این کار را انجام دهید. در ابتدا بهتر است که با ماکروهای ساده شروع کنید و سپس به تدریج به سراغ ماکروهای پیچیدهتر بروید.
سوالات متداول
در زیر چند سوال متداول در رابطه با ماکرو آورده شده است:
فعال کردن ماکرو اکسل یعنی چه؟
فعال کردن ماکرو در اکسل به این معناست که به اکسل اجازه میدهید تا ماکروهای موجود در فایلهای اکسل را اجرا کند. به طور پیش فرض، ماکروها در اکسل غیرفعال هستند تا از اجرای کدهای مخرب جلوگیری شود.
برای فعال کردن ماکروها باید به بخش تنظیمات امنیتی اکسل مراجعه کنید و تنظیمات مربوط به ماکروها را تغییر دهید. در این بخش میتوانید سطح امنیت ماکروها را تعیین کنید و مشخص کنید که آیا میخواهید ماکروها را به طور کامل فعال کنید یا فقط ماکروهای دیجیتالی امضا شده را فعال کنید.
ماکرو چیست؟
ماکرو در اکسل مجموعهای از دستورات است که به صورت خودکار اجرا میشوند و میتوانند وظایف مختلفی را انجام دهند. این وظایف میتوانند شامل کارهای ساده مانند تغییر فرمت سلولها باشند و یا کارهای پیچیدهتر مانند تحلیل دادهها و ایجاد گزارشها.
ماکروها با استفاده از زبان برنامهنویسی VBA (Visual Basic for Applications) نوشته میشوند. VBA یک زبان برنامهنویسی قدرتمند است که به شما اجازه میدهد تا به طور کامل با اکسل در تعامل باشید و هر کاری که میخواهید را انجام دهید.
چرا پیغام هشدار فعال کردن ماکرو، نمایش داده نمیشود؟
اگر پیغام هشدار فعال کردن ماکرو نمایش داده نمیشود، ممکن است تنظیمات امنیتی اکسل به گونهای باشد که ماکروها را به صورت خودکار فعال میکند یا غیرفعال میکند. برای تغییر این تنظیمات باید به بخش تنظیمات امنیتی اکسل مراجعه کنید.
در برخی موارد، ممکن است که فایل اکسل حاوی ماکرو نباشد و به همین دلیل پیغام هشدار نمایش داده نشود. در این صورت باید فایل اکسل را بررسی کنید و مطمئن شوید که حاوی ماکرو است.
سخن پایانی
در مقالهای که خواندید نحوه کار با ماکرو در اکسل به طور کاربردی و تصویری شرح داده شد. بهخاطر داشته باشید برای اجرای برنامه macro در اکسل ابتدا باید آن را فعال کنید؛ همچنین برای اطمینان از عملکرد صحیح، باید قادر باشید برنامه را ضبط کرده و در صورت لزوم آن را حذف کنید.
اگر به فکر یادگیری اکسل هستید و دوست دارید تمام مباحث اکسل را به صورت کاملاً حرفهای بیاموزید، پیشنهاد میشود که از دورههای جامع اکسل مکتب خونه استفاده کنید. در مکتب خونه انواع دوره آموزش اکسل، آموزش برنامه نویسی در اکسل و آموزش اکسل پیشرفته وجود دارد و به صورت عملی و گامبهگام شما را به فردی حرفهای در اکسل تبدیل میکند. هماکنون بازار کار متخصصین اکسل بسیار داغ و سرمایهگذاری در چنین مهارتی ارزشافزوده بالایی دارد.