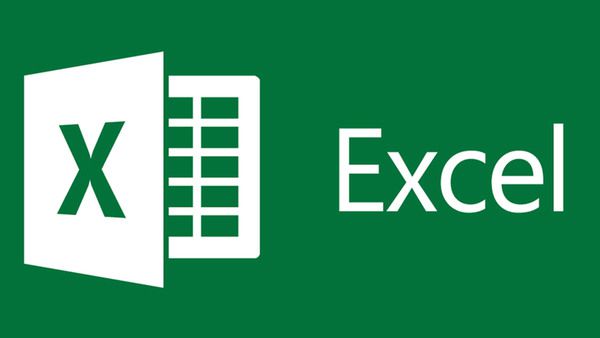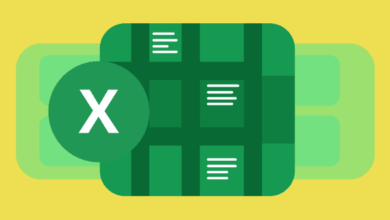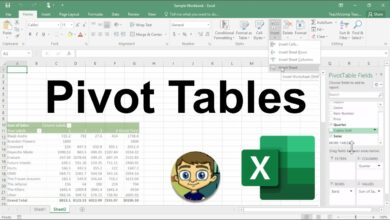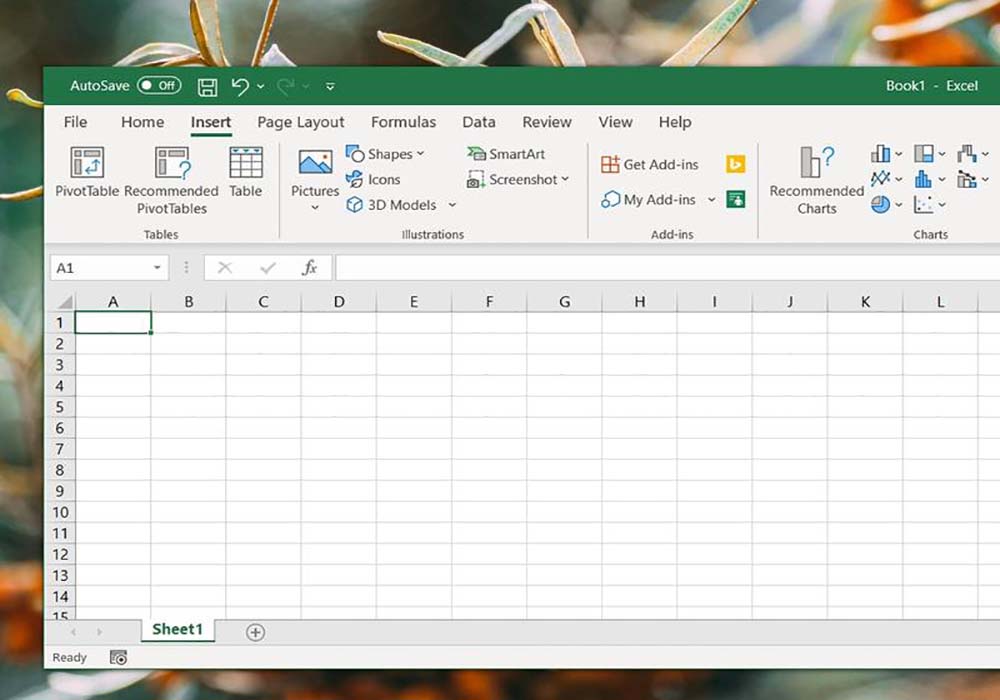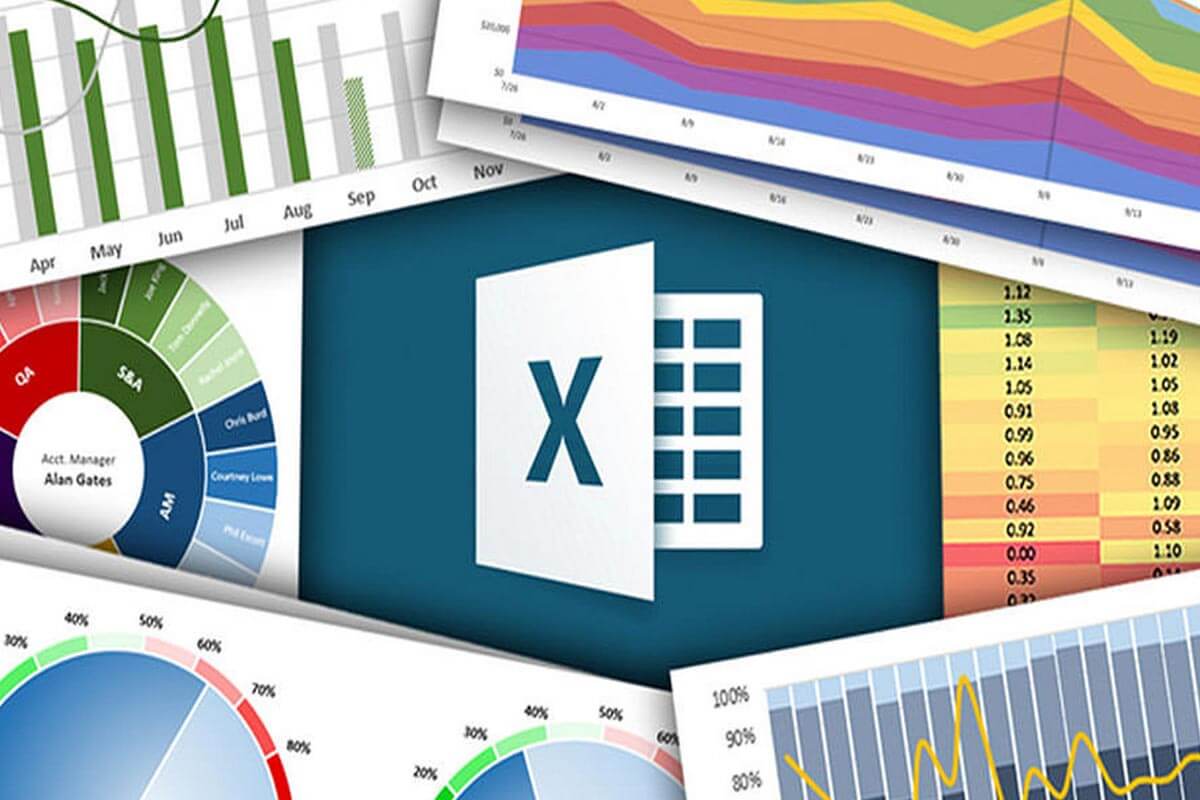نحوه ایجاد چک باکس در اکسل
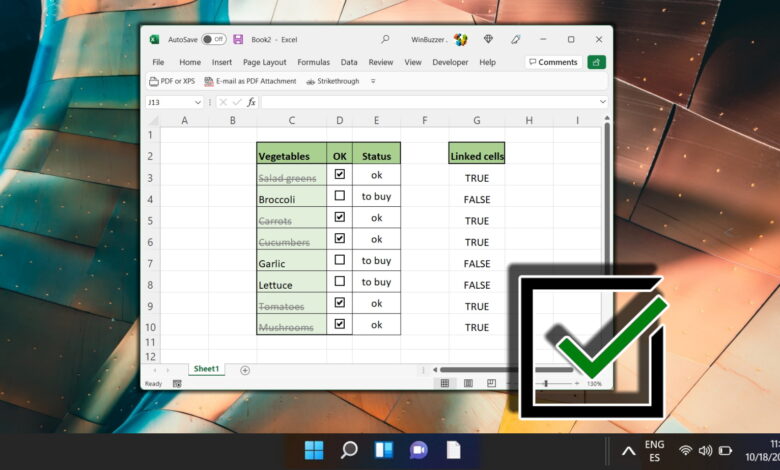
ساخت چک باکس در اکسل بسیار ساده است. گزینه چک باکس در تب Developer و قسمت Tools option وجود دارد و شما به کمک آن میتوانید چک باکس بسازید. چک باکس و موارد دیگری چون لیست کشویی، ابزارهای مفیدی جهت طراحی یک فرم در اکسل هستند و کاربرد زیادی دارند. شما میتوانید یک عمل را فقط با تیک زدن انجام دهید.
اکسل یکی از نرمافزارهای گروه آفیس است که برای محاسبات ریاضی، آماری و نمودارکشی کاربرد دارد. شما برای یادگیری این نرمافزار، باید بهطور مقدماتی با محیط ویندوز آشنا باشید. برنامه اکسل طبق قابلیتهایی که دارد، جزء دسته برنامههای اداری این مجموعه است. در نتیجه یکی از نرمافزاریهایی محسوب میشود که هر فرد باید با آن آشنا باشد.
کار با چک باکس در اکسل بسیار آسان است. در این مطلب از مکتوب همراه با مثالهای متعدد به شما یاد میدهیم که چگونه چک باکس اکسل را ایجاد کنید. در ادامه طریقه گذاشتن چک باکس در اکسل را بهصورت مرحله به مرحله خواهید آموخت.
چگونه در اکسل یک چک باکس بگذاریم؟
برای قرار دادن باکس اکسل، ابتدا باید بگوییم که ابزار چک باکس در تب Developer قرار دارد اما این تب به صورت پیش فرض در اکسل پنهان است.
برای نمایش این تب (زبانه) باید مراحل زیر را انجام دهید:
- ابتدا یک صفحه اکسل باز کنید و این مراحل را انجام دهید. File > Options > Customize Ribbon tab.
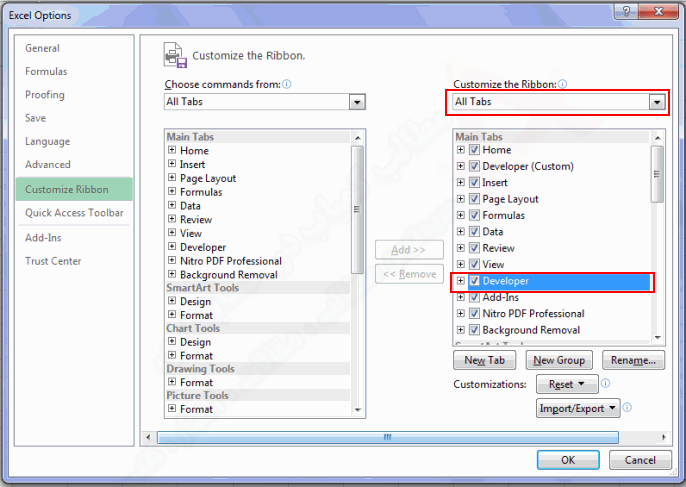
- بعد مطابق عکس بالا تب Developer را تیک بزنید و از علامت تیک برای این کار استفاده کنید.
- وقتی این تب ظاهر شد آن را فعال کرده و بعد با انتخاب گزینه Insert از لیست باز شده چک باکس را انتخاب کنید. دقت داشته باشید که از گزینههای زیر مجموعه Form Controls استفاده کنید.
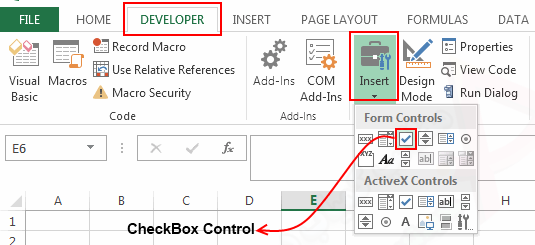
- حالا میتوانید چک باکس خود را در هرکجای صفحه که تمایل دارید رسم کنید.
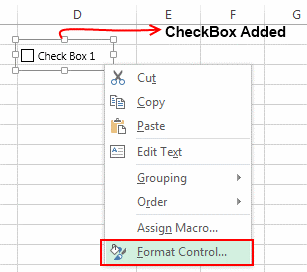
- اکنون برای ایجاد باکس اکسل، روی چک باکس ایجاد شده کلیک راست کرده و گزینه Format Control را انتخاب کنید.
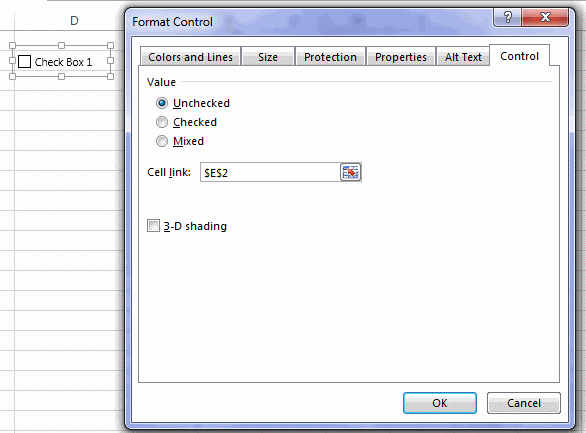
- پنجره Format Control برای شما نمایش داده میشود. اکنون شما میتوانید حالت پیش فرض را برای فعال یا غیر فعال بودن چک باکس تغییر دهید. از طریق قسمت Cell link نیز این قابلیت را دارید تا سلولی که میخواهید نتیجه فرمان تیک گذاشتن در آن نمایش داده شود را انتخاب و مشخص کنید. در صورت فعال بودن تیک عبارت True و در صورت غیر فعال بودن آن عبارت False را مشاهده خواهید کرد.
پیشنهاد مطالعه: نحوه رفرنس دهی در اکسل
مثال استفاده از چک باکس در اکسل
از چک باکس در اکسل میتوان برای ساخت فرمهای مختلف استفاده کرد. در ادامه، یک مثال برای مشخص کردن در دسترس بودن و یا بیرون از انبار بودن کالاها با علامت تیک میبینید. در مثال زیر متوجه میشوید که چگونه از این ابزار باید استفاده کنید.
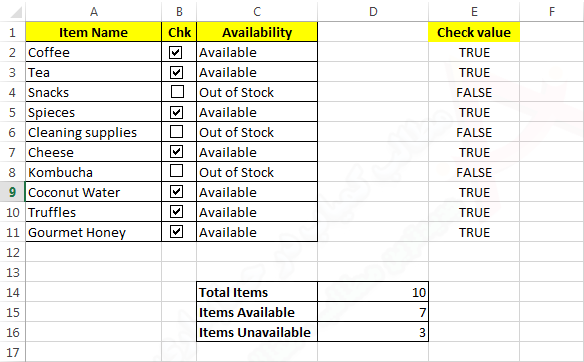
همانطور که میبینید، یک لیست با عناوین اقلام انبار (Grocery Items) با یک چک باکس جلوی هر آیتم وجود دارد. این چک باکس در واقع در دسترس بودن (Available) یا خارج از انبار بودن (Out of Stock) اقلام ذکر شده را تایید میکند. با زدن تیک مربوطه، عبارت در دسترس (Available) جلوی آیتم نوشته میشود و اگر بدون تیک باشد، نشاندهنده خارج از انبار بودن (Out of Stock) آن اقلام است و این عبارت نمایش داده میشود.
پیشنهاد مطالعه: legend در اکسل چیست و چگونه میتوان از آن استفاده کرد؟
نحوه ایجاد چک باکس در اکسل
در ادامه مطلب، روش انجام این کار را برای شما شرح خواهیم داد. ابتدا قبل از هر چیز باید برای هر یک از سطرها به روشی که توضیح دادیم، یک چک باکس ایجاد کنید و در Cell link آن را به سلول وضعیت آن (Abailability) که برای هر سطر خانه مجاور آن است، ارتباط دهید.
مثلا برای Cell link مربوط به چک باکس سطر دوم (B2) ، باید سلول متناظر در ستون E را انتخاب کنید. در مورد سایر سطرها همین کار را میتوانید انجام دهید. یعنی وقتی تیک چک باکس را قرار میدهید، باید عبارت True در همان سطر در ستون E به شما نشان داده شود و وقتی تیک را نگذارید، عبارت False را همانند تصویر ببینید.
بعد برای ستون C باید از یک فرمول شرطی IF استفاده کنید؛ مثل فرمول زیر:
=IF(E2=TRUE,”Available”,”Out of Stock”)
در این فرمول چک باکس در اکسل اگر در ستون E که خود از طریق گذاشتن و برداشتن تیک ستون B تغییر میکند، عبارت True وجود داشته باشد، در ستون C عبارت “Available” و در غیر این صورت عبارت “Out of Stock” را خواهید دید.
مثلا مطابق فرمول با گذاشتن تیک مربوط به سطر دوم در نتیجه عبارت True در ستون E و IF که قرار میدهیم در ستون C عبارت Available نمایش داده میشود.
سپس به کمک فرمول COUNTIF به روش زیر نمایش میتوانید تعداد اقلام در دسترس (Items Available) و تعداد اقلام غیر قابل دسترس (Unavailable) را تعیین کنید. تعداد کل اقلام (Total Items) هم به کمک تابع ساده Count قابل تعیین هستند.
فرمول مربوط به سلول D14 :
=COUNT(C2:C11)
فرمول مربوط به سلول D15 :
=COUNTIF(C2:C11,”Available”)
فرمول مربوط به سلول D16 :
=COUNTIF(C2:C11,”Out of Stock”)
نکات مهم برای ایجاد چک باکس در اکسل
نکات زیر در ایجاد چک باکس اکسل مهم هستند:
برای ایجاد چک باکس در چند سطر، تنها کافی است تا این کار را در یک سلول انجام داده و بعد به کمک ابزار Fill تا حد دلخواه خود، آن را بسط دهید. توجه کنید که بعد از این کار باید آدرسدهی Cell link هر چک باکس را به صورت جداگانه انجام دهید.
در صورتی که میخواهید چندین چک باکس را به طور همزمان حذف کنید باید مراحل زیر را انجام دهید:
- ‘Home’ تب> ‘Find and Select’ > ‘Go To Special’> ‘Objects’> Delete
برای حذف چند مورد از چک باکس ها هم میتوانید این مراحل را دنبال کنید:
- ‘Home’ تب> ‘Find and Select’ > ‘Selection Pane’. > انتخاب موارد> delete
به طور کلی، برای وارد کردن علامت چک مارک یا ضربدر در یک سلول باید به سطر اول تصویر توجه داشته باشید تا فونت سلول روی این حالت باشد و کلیدهای میانبر که در تصویر علامت تیک وجود دارند برای شما ظاهر شوند.
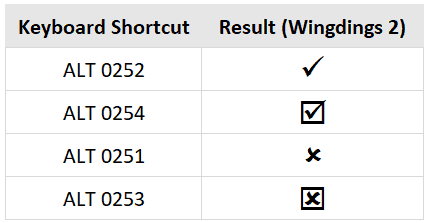
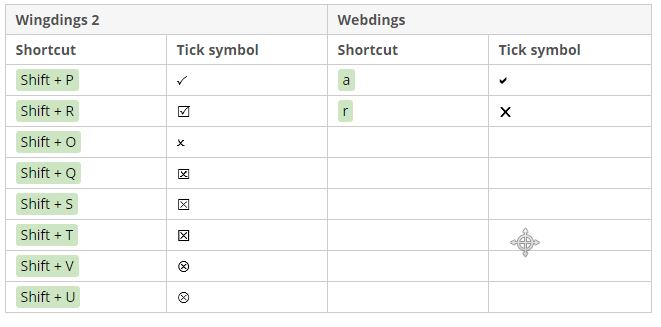
در پایان باید بدانید که در حقیقت با انجام هر کدام از راههای بالا کاراکتری که وارد سلول میشود که آن کاراکتر علامت چک مارک نیست؛ بلکه فونت آن باعث میشود تا چک مارک یا تیک را ببینید. در صورتی که میخواهید در سلول اکسل علامت تیک را بدون انتخاب فونت خاصی وارد کنید، در ویندوز 10 باید روی نوار پایین ویندوز راست کلیک کرده و سپس روی گزینه Show touch keyboard botton کلیک کرد. با این کار، عکس صفحه کلید در این نوار کنار ساعت ویندوز ظاهر میشود. اکنون میتوانید با یک کلیک روی آن و سپس رفتن به قسمت ایموجیها، علامت تیک را در سلول قرار داد.
در صورتی که ویندوز 10 ندارید و نمیتوانید ایثن کار را انجام دهید، باید علامت تیک را از کادر زیر در اکسل خود کپی کرده و به Auto Correct در اکسل اضافه کنید.
پیشنهاد مطالعه: راهنمای گام به گام استفاده از cell style در اکسل
اضافه کردن گزینه چک باکس در اکسل
چک باکس یا جعبهی انتخاب، یکی از ابزارهای کاربردی در اکسل است که به شما امکان میدهد گزینههای مختلف را به راحتی انتخاب یا رد کنید. در این مقاله به طور کامل به نحوه اضافه کردن و استفاده از چک باکس در اکسل میپردازیم.
برای اضافه کردن چک باکس در اکسل، مراحل زیر را دنبال کنید:
- ابتدا باید تب Developer را در نوار ابزار فعال کنید. برای این کار، به File > Options > Customize Ribbon بروید و در لیست سمت راست، گزینه Developer را تیک بزنید و OK را کلیک کنید.
- به تب Developer بروید و در گروه Controls، روی Insert کلیک کنید.
- در بخش Form Controls، گزینه Check Box را انتخاب کنید.
- در هر جایی از صفحه که میخواهید چک باکس قرار بگیرد، کلیک کنید.
اضافه کردن چند چک باکس
برای اضافه کردن چند چک باکس، میتوانید به روش بالا عمل کنید و هر بار در محل مورد نظر کلیک کنید. همچنین میتوانید یک چک باکس را کپی و در محلهای دیگر Paste کنید.
لینک به چک باکس
برای لینک دادن چک باکس به یک سلول، روی چک باکس راست کلیک کرده و Format Control را انتخاب کنید. در تب Control و در قسمت Cell link، سلول مورد نظر را وارد کنید. حالا با تیک زدن یا برداشتن تیک چک باکس، مقدار سلول لینک شده به True (صحیح) یا False (غلط) تغییر میکند.
ساخت یک چک لیست
با استفاده از چک باکسها و لینک دادن آنها به سلولها، میتوانید یک چک لیست ساده در اکسل بسازید. برای این کار، لیست کارهای خود را در یک ستون بنویسید و در ستون مقابل، برای هر کار یک چک باکس قرار دهید و آنها را به سلولهای همان سطر لینک کنید.
نمودار پویا با استفاده از چک باکسها
با استفاده از چک باکسها و فرمولنویسی، میتوانید نمودارهای پویا در اکسل بسازید. به عنوان مثال، میتوانید با تیک زدن چک باکسهای مربوط به هر بخش، دادههای آن بخش را در نمودار نمایش دهید.
افزودن زبانه Developer به اکسل
برای افزودن زبانه Developer، به File > Options > Customize Ribbon بروید و در لیست سمت راست، گزینه Developer را تیک بزنید و OK را کلیک کنید.
حذف کردن چک باکس
برای حذف یک چک باکس، روی آن راست کلیک کرده و Delete را بزنید. برای حذف چند چک باکس، میتوانید آنها را انتخاب کرده و سپس Delete را بزنید.
نحوه تنظیم محل قرارگیری چک باکس در اکسل
برای تنظیم محل قرارگیری چک باکس، میتوانید آن را با ماوس Drag & Drop کنید. همچنین میتوانید با راست کلیک روی آن و انتخاب Format Control، در تب Properties، موقعیت آن را به طور دقیق تنظیم کنید.
نام کپشن و نام چک باکس
برای تغییر نام کپشن چک باکس، روی آن راست کلیک کرده و Edit Text را بزنید. برای مشاهده یا تغییر نام چک باکس، روی آن راست کلیک کرده و Format Control را انتخاب کنید. در تب Properties، میتوانید نام آن را در قسمت Name مشاهده یا تغییر دهید.
وظیفه اصلی چک باکس در اکسل چیست؟
وظیفه اصلی چک باکس در اکسل، ایجاد یک رابط کاربری برای انتخاب یا عدم انتخاب یک گزینه است. از چک باکسها میتوان در فرمها، چک لیستها، نمودارها و سایر موارد برای کنترل و تغییر دادهها استفاده کرد.
چگونه خیلی سریع چک باکس در اکسل ایجاد کنیم؟
برای ایجاد سریع چک باکسها، میتوانید از کدنویسی VBA استفاده کنید. با نوشتن چند خط کد، میتوانید به صورت خودکار تعداد زیادی چک باکس را در محلهای مورد نظر ایجاد کنید و آنها را به سلولها لینک دهید.
سخن پایانی
اکسل بهعنوان یک برنامه صفحه گسترده شناخته میشود؛ به این معنا که جدولی بسیار بزرگ است که شما میتوانید با توجه به نیاز خود، برای هر سلول از این جدول داده تعریف کنید و فرمولنویسی انجام دهید. بهعلاوه قادر خواهید بود تا ظاهر هر سلول را به دلخواه تغییر دهید و یا برای هر سلول، محدودیتهای دسترسی ایجاد کنید. این برنامه حدود ۴۰ سال است که تحت عنوان یک برنامه حسابداری و تجاری مورد استفاده قرار میگیرد و برنامهای ضروری جهت ورود به بازار کار حسابداران و بسیاری از مشاغل دیگر است.
برنامه اکسل یکی از عمومیترین و همچنین تخصصیترین نرم افزارها محسوب میشود؛ یعنی با آن میتوان سادهترین کارها تا تخصصیترین کارها را انجام داد. میتوان گفت کمتر شغلی وجود دارد که از اکسل استفاده نکرده باشد. در این مطلب با کاربرد چک باکس در اکسل و ساخت آن آشنا شدیم. حال میتوانید به آسانی عمل طراحی چک باکس در اکسل را انجام دهید. ساخت Check box یکی از پایهترین مهارتها در این برنامه است که لازم است آن را آموخته باشید. همچنین میتوانید به عنوان مکمل بحث بالا از دوره آموزش اکسل برای کارهای اداری نیز بهره ببرید.
آسانترین راه یادگیری اکسل
اگر به فکر یادگیری اکسل هستید و دوست دارید تمام مباحث اکسل را به صورت کاملاً حرفهای بیاموزید، پیشنهاد میشود که از دوره های جامع اکسل مکتب خونه استفاده کنید. در مکتب خونه انواع دوره آموزش اکسل و آموزش اکسل پیشرفته وجود دارد و به صورت عملی و گامبهگام شما را به فردی حرفهای در اکسل تبدیل میکند. هماکنون بازار کار متخصصین اکسل بسیار داغ و سرمایهگذاری در چنین مهارتی ارزشافزوده بالایی دارد.