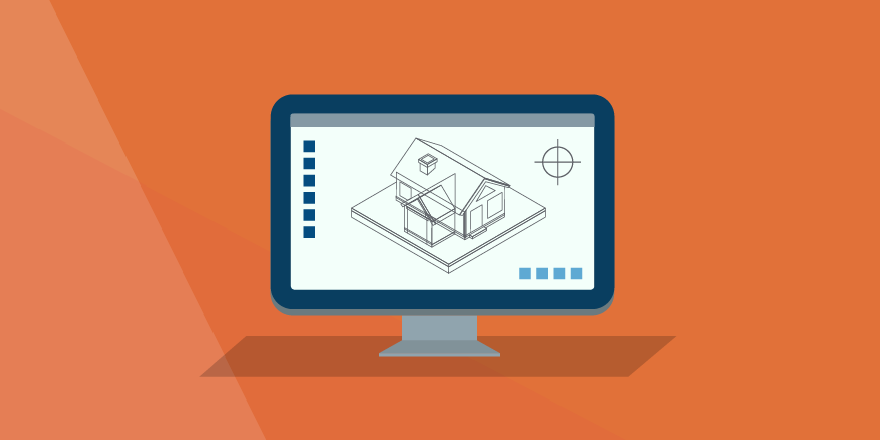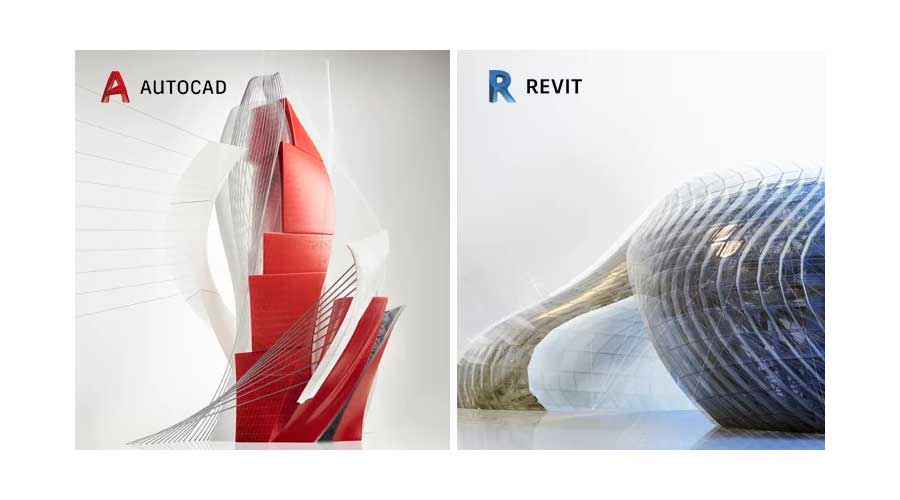آموزش ماکرونویسی در اتوکد یکی از مباحث مهم و پرکاربرد در کار با این برنامه شناخته میشود. ماکرونویسی در حوزهی برنامه نویسی در اتوکد سبب میشود تا فعالیتهای روتین و تکراری را بسیار سادهتر و خودکار انجام دهید. در این مطلب در خصوص این امر صحبت کرده و به شما نشان دادهایم که چطور میتوانید ماکروی مورد نظرتان را در اتوکد خلق کنید. برای کسب اطلاعات بیشتر در این رابطه تا پایان این نوشته از دسته آموزش اتوکد با ما همراه باشید.
ماکرو نویسی در اتوکد
برای برنامه نویسی یا ماکرونویسی در اتوکد، شما نیاز دارید تا دورههای vba در اتوکد را بگذرانید. VBA اتوکد مخفف Visual Basic Application است. در بسیاری از برنامههای ساده مانند paint و notepad یا نرم افزارهای پیچیدهتر مانند autoCad از این زیان استفاده میشود.
ماکرو، ساب روتین یا رویه، مجموعه کدهای VBA خواهد بود. این گروه کد، با هدف خاص ایجاد و نوشته میشوند. بنابراین در مقیاس بالا، برای اینکه ماکرو نویسی در اتوکد را یاد بگیرید، به دانش برنامه نویسی ویژوال بیسیک نیاز خواهید داشت. البته روشهایی نیز وجود دارد که به شما امکان ماکرونویسی بدون برنامه نویسی را خواهد داد.
ماکروهای عملیاتی چیست؟
همانطور که در مقدمهی این مطلب اشاره کردیم، ماکروهای عملیاتی یک سری از اعمال یا دستورات هستند که شما ضبط کرده و میتوانید آنها را در یک نقشه فعال اجرا کنید. شما از ضبط کردن عملیات خاص، برای ذخیرهی آن دستورات بهعنوان یک ماکرو عملیاتی (ACTM.) استفاده میکنید. استفاده از ماکروهای عملیاتی میتواند بهرهوری را با خودکارسازی وظایف تکراری به شدت افزایش دهد.
به عنوان مثال شما میتوانید در حین اجرای دستورات در یک نقشه، مراحل خود را بهعنوان ماکروهای عملیاتی ضبط کنید. سپس میتوانید این ماکروها را بهطور نیاز اجرا کرده تا مراحل انجامشده را با کمترین تکرار کنید. استفاده از یک ماکرو عملیاتی درست مانند تایپ کردن یک دستور AutoCAD است. کافی است تا آن دستور را تعریف کرده و نام آن را در خط فرمان وارد کنید. به دلیل همین شباهت، رعایت این نکته بسیار مهم است که ماکرو عملیاتی که میسازید، با نام یک دستور پیشفرض در AutoCAD یکسان نباشد. در ادامهی مطلب ماکرونویسی در اتوکد، شما را با نحوهی ضبط کردن عملیات خاص و آموزش ماکرونویسی در اتوکد بیشتر آشنا خواهیم کرد.
پیشنهاد مطالعه: اتوکد مهندسی مکانیک و اهمیت آن برای موفقیت در این رشته
ضبطکننده عمل در آموزش ماکرو نویسی در اتوکد
در این قسمت، هدف آن است تا به شما نشان دهیم که چطور میتوانید یکسری روتین و عملیات خاص را ضبط کنید. ابزارها و تنظیماتی که برای این کار وجود دارد در منوی Action Recorder اتوکد واقع شده است. شما میتوانید از ریبون بالای محیط کاری، از طریق زبانهی Manage، این گزینه را بیابید. تصویر زیر را ببینید.

با رفتن به این گزینه، شما متوجه خواهید شد که یک دکمه بزرگ برای شروع ضبط و ابزارهای دیگری برای مدیریت و اجرای ماکروهای عملیاتی وجود دارد. هنگامی که ماکروهای عملیاتی را ایجاد میکنید، آنها در منوی کشویی ماکرو عملیاتی ظاهر میشوند.
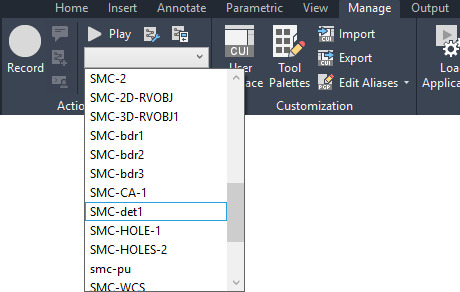
هیچ «جادویی» در AutoCAD وجود ندارد. بهخاطر داشته باشید که همیشه یکسری تنظیمات یا فایلهای خاصی وجود دارد که منابع AutoCAD را فراخوانی و یا مکانیابی میکند. فایلهای ACTM. در مکان زیر ذخیره شده و در لیست کشویی Options به آنها دسترسی پیدا میکنید.
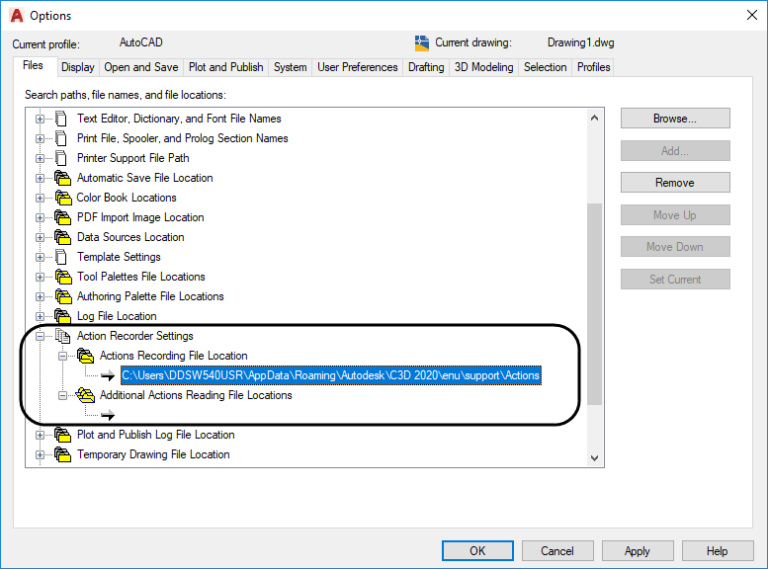
همچنین ملاحظه میکنید که یک مکان اضافی برای ضبطکننده عمل وجود دارد. شما از اینجا میتوانید برای آن ماکرو و عملیاتی که ضبط کردهاید، چندین مکان تعریف کنید. این امکان را به شما میدهد تا فایلهای ACTM. خود را روی سرور قرار داده تا با همه کاربران شرکت خود به اشتراک بگذارید. این امکان بسیار جالب و کاربردی است.
پیشنهاد مطالعه: اتوکد برای رشته برق و اهمیت آن برای بازار کار
چگونه یک ماکرو عملیاتی ایجاد کنیم؟
اگر نگاهی به نوار منو بیاندازید، متوجه میشوید که برای شروع عملیات ضبط، کدام دکمه را باید در ابتدا فشار دهید. روشن است که برای این کار باید از دکمهی ضبط record بزرگی که روی پانل Action Recorder ظاهر شده است، استفاده کنید.
در حالی که AutoCAD در حال ضبط است، شما میتوانید دستورات را اجرا کرده، مقادیر مورد نظر را وارد و حتی اشیاء را انتخاب کنید. ضبطکننده عمل دستورات استاندارد را از خط فرمان و همچنین از ریبون، پالت ویژگیها، مدیریت ویژگیهای لایه و پالتهای ابزار ضبط میکند. به این ترتیب، بیشتر دیالوگ باکسها در ضبطکننده عمل ضبط نخواهند شد؛ مگر اینکه معادل خط فرمان دیالوگ باکس را استفاده کنید. این امر به معنای وارد کردن یک خط تیره «-» پیش از استفاده از دستور است (مثلاً INSERT-).
هنگامی که فرایند ضبط را در آموزش ماکرونویسی در اتوکد شروع میکنید، باید سعی کنید تا فقط و فقط دستورات مورد نیاز برای ماکرو را انجام دهید. مثلاً شما میتوانید عمل زوم کردن را در این ماکروها ذخیره کنید. به یاد داشته باشید که برنامهی AutoCAD همه چیز را در حالی که «ضبط» میکنید، ضبط خواهد کرد.
هنگامی که شروع به ضبط کردن عملیات میکنید، خواهید دید که AutoCAD یک نشان ضبط در مکاننما قرار میدهد. این نشانگر بهطور بصری به شما اطلاع خواهد داد که در حال ضبط یک ماکرو هستید. همچنین، پانل گسترش مییابد تا همه چیزهایی را که در AutoCAD انجام میدهید نشان دهد.
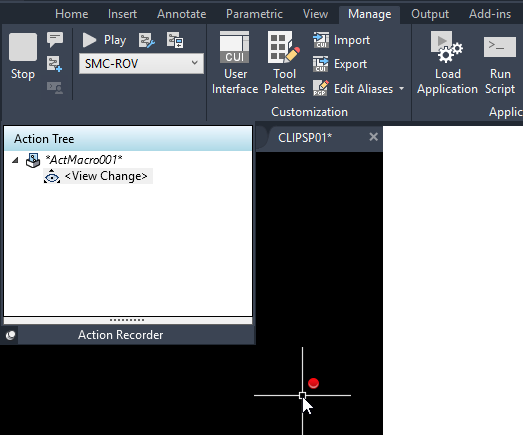
وقتی مراحل را کامل کردید، روی دکمه توقف کلیک کرده تا ضبط را پایان دهید. در این مرحله، از شما خواسته میشود به ماکرو یک نام بدهید. به یاد داشته باشید، از نام دستور پیشفرض AutoCAD استفاده نکنید، زیرا این دستور را نادیده میگیرد. بهعنوان یک نکته، توصیه میکنیم تا یک پیشوند با حروف اولیه نام خود یا شرکت به ماکرو بدهید. اینطور اسامی منحصربهفرد خواهند بود.
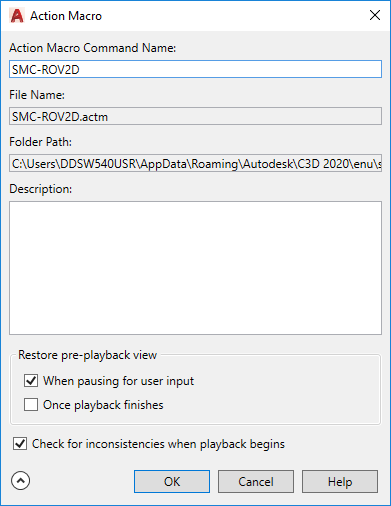
حال، وقتی ماکرو ذخیره شد، میتوانید به دستورات در پانل Action Recorder بروید. در این قسمت، میتوانید بخشهای خاصی در ماکرو را ویرایش کرده و یا توقف برای ورودی کاربر فراهم کنید. همچنین از این قسمت میتوان دستورات تصادفی را حذف کرده و یا یک پیام کاربر وارد کنید. برای دسترسی به این گزینهها، به سادگی روی هر یک از دستورات کلیک راست کرده و سپس آن را از منوی زمینه انتخاب کنید.
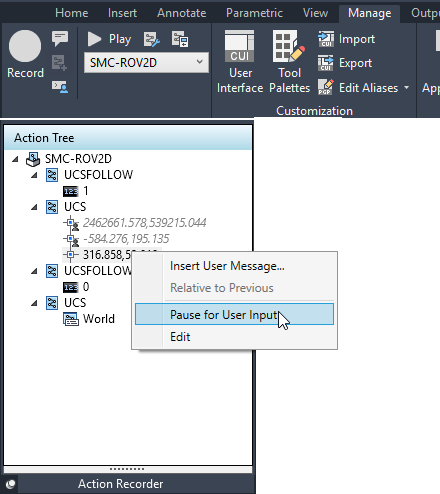
آموزش ماکرونویسی در اینجا تمام شد. تنها کاری که باید انجام دهید این است که دستور را در خط فرمان تایپ کنید. اکنون شما دستور سفارشی خود را در اتوکد دارید. هر زمان که به انجام آن فعالیت خاص نیاز داشتید، کافی است تا دستور را فراخوانی کنید. تمام عملیات بهطور خودکار انجام خواهد شد.
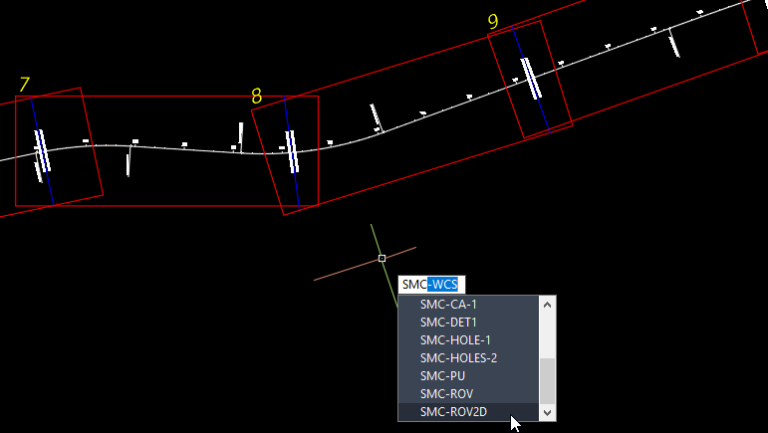
مثالهایی برای ماکرونویسی در اتوکد
در بخش قبل این مطلب، شما را با مراحل ضبط کردن عملیات مورد نظر در اتوکد آشنا کردیم. شما میتوانید روتینهای زیادی را با این قابلیت ذخیره کرده و بهوجود آورید. در این بخش، قصد داریم تا با ارائهی چند مثال از ماکروهای عملیاتی، در درک این مطلب، به شما کمک کنیم.
در نظر داشته باشید که شما میتوانید انواع و اقسام ماکروهای ساده و پیچیده را بهطور مشابه با این مثالها، ایجاد کنید. کافی است تا کمی خلاقیت به خرج داده و کارهای روتین را شناسایی کنید.
مثال ۱: چرخاندن view به یک چرخش تعریفشده توسط کاربر
این ماکرو به کاربر اجازه میدهد تا view را به یک چرخش تعریفشده توسط کاربر بچرخاند. سپس UCS را به حالت جهانی برگرداند. این مدل برای زمینههای civil، بسیار کاربرد دارد.
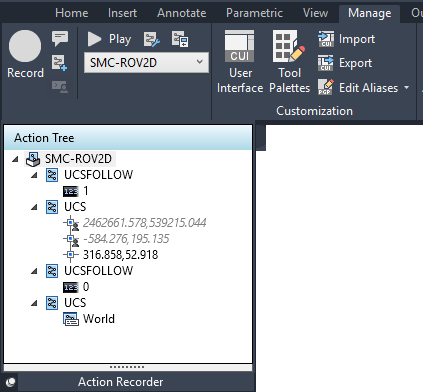
مثال ۲: دستور ATTSYNC در ماکرونویسی در اتوکد
هنگام تعریف مجدد ویژگیها در یک بلوک، شما باید دستور ATTSYNC را اجرا کنید. «S» را فشار دهید. بلوک خود را انتخاب کرده و سپس «Y» را برای تأیید آن، فشار دهید. این ماکرو تمام این فرآیند را تنها در دو کلیک، ساده میکند.
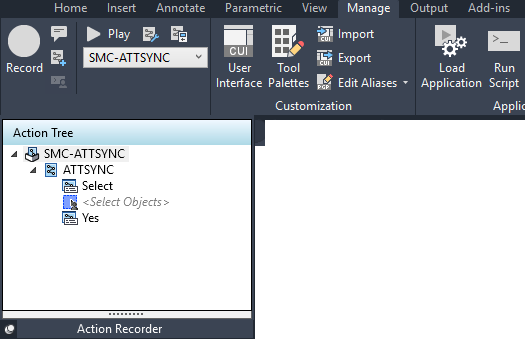
مثال ۳: پاکسازی (Purge) در آموزش ماکرو نویسی در اتوکد
عملیات مربوط به پاکسازی میتواند ساده باشد؛ اما این ماکرو این فرآیند را کاملاً خودکار خواهد کرد. همچنین پاکسازی REGAPPS را اضافه میکند. این موضوع در دستور پیشفرض PURGE وجود ندارد.
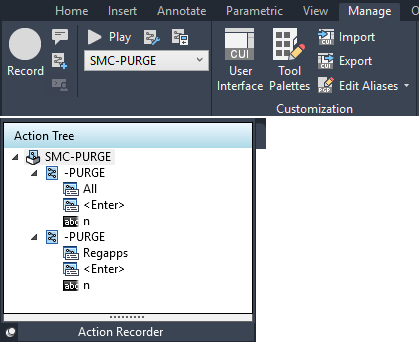
لیست مثالهایی که برای ماکرونویسی در اتوکد میتوان ارائه داد، بسیار زیاد خواهد بود. شما میتوانید هر عمل دلخواه دیگر را با همین روش در اتوکد به ماکرو تبدیل کنید.
جمعبندی
ماکروها، دستوراتی هستند که شما بهوجود میآورید. بدین صورت که بخشی از عملیات پرتکرار را ضبط کرده و در دفعات بعدی که بهآن نیاز دارید، کافی است تا همان دستور ضبط شده را فراخوانی کنید. در این مطلب، چگونگی انجام این کار را در برنامهی اتوکد نشان دادیم. همچنین مثالهای متعددی را بهعنوان نمونه ذکر کردیم تا بتوانید از آنها ایده و الگو بگیرید.
در این مطلب همچنین در خصوص VBA صحبت کردیم. شما میتوانید با یادگیری این زبان، ماکروهای دلخواه خود را در اتوکد (و برنامههای دیگر) خلق کنید. دانلود VBA برای اتوکد برای سطوح پیشرفتهتر مطرح میشود. شما با یادگیری این زبان میتوانید برنامهنویسی در اتوکد را انجام داده و ارور vba در اتوکد را برطرف سازید.
نیز لازم به ذکر است که برای فرمول نویسی در اتوکد، شما به آموزش اتولیسپ نیاز خواهید داشت. در اتولیسپ در اتوکد با زبان برنامه نویسی فوق العادهای آشنا خواهید شد که روندهای کار در اتوکد را تسهیل خواهد کرد. اتولیسپ نیز برای ماکرونویسی و خودکارسازی فعالیتهای روتین کاربرد دارد.
پیشنهاد مطالعه: اتوکد در شهرسازی به همراه بررسی کاربردها و مزایای آن
یادگیری اتوکد در مکتب خونه
دورههای آموزش اتوکد در مکتب خونه، به شما کمک میکند تا تمام ابزارها و تکنیکهای مهم برنامهی اتوکد را بهخوبی فرابگیرید. این دورهها با زبان ساده تهیه شده و برای عموم کاربران از سطح مقدماتی تا پیشرفته، قابل استفاده خواهد بود. در این دورهها، با تمرینات عملی و پروژههای متعدد روبهرو خواهید شد که سبب آمادگی بیشتر شما برای ورود به دنیای حرفهای و بازار کار اتوکد میشود.