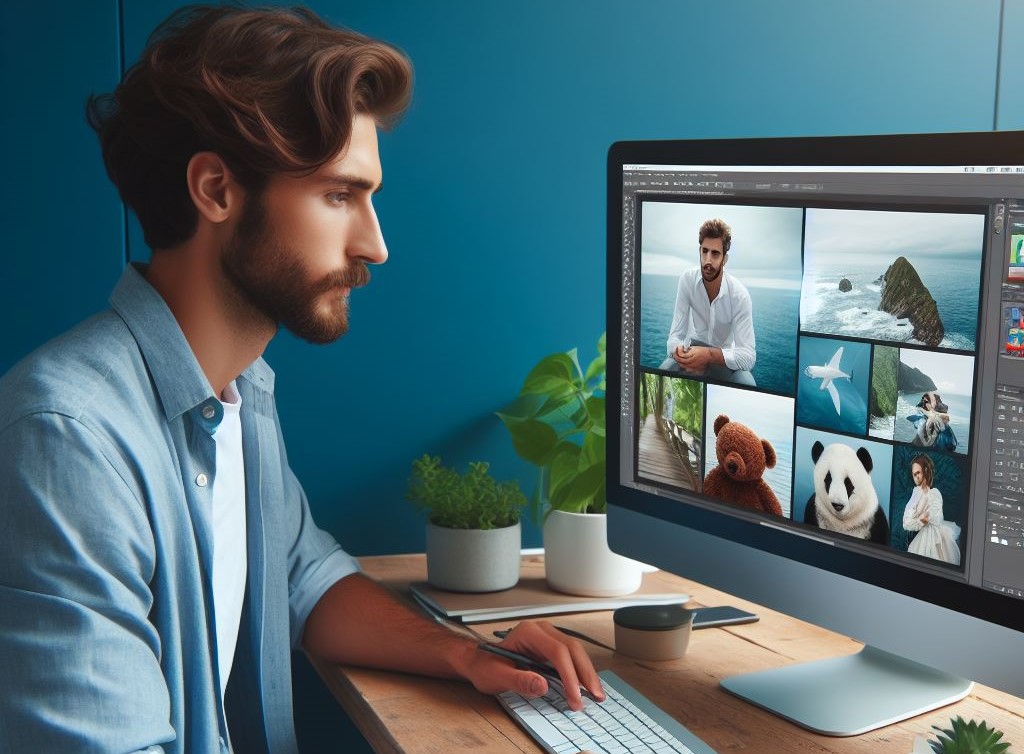آیا ساخت عکس پروفایل با فتوشاپ امکان پذیره؟ پاسخ به این سوال مثبت است. شبکههای اجتماعی به عضوی جداناپذیر از زندگی روزمره ما تبدیل شدهاند. بسیاری از اموری که قبلاً بهطور فیزیکی انجام میشد، امروزه با کمک شبکههای اجتماعی به شکل آنلاین صورت میگیرد. از خرید و فروش گرفته تا پیدا کردن شغل و کسب درآمد؛ همگی در بستر اینترنت قابل انجام هستند.
یکی از مهمترین پارامترهایی که در حساب کاربری هر شخص وجود دارد، عکس پروفایل است. تصویر پروفایل نشاندهنده هویت ماست و اگر به درستی انتخاب نشود، تأثیر اولیه خوبی روی مخاطبین نمیگذارد؛ به ویژه اگر فعالیت شما در شبکههای اجتماعی مربوط به کسبوکار و تعاملات کاری باشد. به همین علت، ساخت عکس پروفایل با فتوشاپ اهمیت پیدا میکند. برای یادگیری نحوه فتوشاپ عکس پروفایل در ادامه همراه مکتب خونه باشید.
چگونه عکس پروفایل خفن بسازیم؟
اگر میخواهید در فضای آنلاین یک پروفایل ایدهآل داشته باشید، باید تصویری باکیفیت و متناسب با نوع فعالیت در شبکههای اجتماعی مختلف برای خود بسازید. بایدها و نبایدهای مختلفی برای ساخت عکس پروفایل وجود دارد که در ادامه با آنها آشنا خواهیم شد:
- چهره شما باید کاملاً واضح و مشخص باشد؛ بنابراین بهتر است عکس را از نزدیک و کلوزآپ بگیرید.
- اگر از تصویر خود در فضای کاری مثل لینکدین استفاده میکنید، بهتر است که تصویر تمام رخ باشد.
- عکس پروفایل نباید دو نفره یا دستهجمعی باشد.
- تا حد امکان یک تصویر جدید برای پروفایل خود انتخاب کنید.
- بهتر است پسزمینه تصویر ساده و خلوت باشد.
- لبخند زدن در عکس فراموش نشود!
ساخت عکس پروفایل با فتوشاپ در ۸ مرحله
علاوهبر ساختِ عکس پروفایل با هوش مصنوعی، شما میتوانید یک تصویر ساده از خود را با استفاده از نرمافزار پرکاربردی مثل فتوشاپ به یک تصویر ایدهآل و حرفهای تبدیل کنید. برای شروع کار، مراحل زیر را دنبال کنید:
پیشنهاد مطالعه: اصلاح عکس قدیمی با فتوشاپ به صورت گام به گام
۱. یک عکس سلفی بگیرید
اولین قدم برای ساخت پروفایل خفن، گرفتن عکس سلفی در پوزیشنهای مختلف به همراه یک پسزمینه ساده است. در نرمافزار فتوشاپ امکان اعمال تغییرات و تنظیم رنگ روی سلفی که گرفتهاید وجود دارد. در مثال زیر، یک لایه سیاه و سفید و فیلتر سبز رنگ اعمال شده است.
روی لایه تنظیم (adjustment layer) کلیک و گزینه Create Clipping Mask را انتخاب کنید. با انتخاب این گزینه رنگ متمایل خاکستری به لایه آواتار یا همان عکس پروفایل اضافه خواهد شد و امکان اعمال تغییرات رنگ در صفحه پسزمینه وجود خواهد داشت.

۲. پرتره خود را جدا کنید
قدم دوم ساخت عکس پروفایل با فتوشاپ، جداسازی پرتره از پسزمینه با انتخاب لایه آواتار (Avatar layer)، ابزار انتخاب شی (Object Selection tool) و در نهایت کلیک روی گزینه Select Subject از نوار گزینهها است. ازآنجاییکه موهای شخص در مثال ما پیداست، نیاز داریم که دور سر و تارهای مو را بهطور دقیق انتخاب کنیم تا کاملاً از پسزمینه جدا شود. برای اینکار میتوانید از گزینه Select and Mask استفاده کنید.

۳. جزئیات را بهطور دقیق انتخاب کنید
در فضای کاری Select and Mask با استفاده از ابزار Refine Edge Brush لبههای مو و سایر نقاطی که نیاز است را بهطور دقیق برش بزنید. پس از اتمام کار، لایه ماسک (Layer Mask) را از تنظیمات خروجی (output setting) انتخاب و روی گزینه OK کلیک کنید.

پیشنهاد مطالعه: ادیت عکس مدلینگ در فتوشاپ | تکنیکها و ترفندها
۴. پسزمینه را بسازید
در ساخت عکس پروفایل با فتوشاپ، امکانِ کار با انواع افکت و رنگ وجود دارد. برای ساخت پسزمینه باید یک لایه تنظیم رنگ (Solid Color adjustment layer) را بسازید، یک رنگ را انتخاب و بعد روی OK کلیک کنید. اگر پس از انتخاب رنگ، کلِ تصویر به همان رنگ درآمد اصلاً نگران نشوید! برای برطرف کردن این مشکل باید لایه پُر کردن رنگ (Color Fill layer) را به زیر آواتار در پانل لایهها بکشید. در این مثال رنگ زغال چوبی انتخاب شده است، اما شما میتوانید با دو بار کلیک روی نمونه رنگ در لایه پُر کردن رنگ، هر رنگی که میخواهید را انتخاب کنید.

۵. از ابزار گرادینت (gradient) استفاده کنید
ابزار گرادینت امکان کار با یک طیف رنگی از رنگهای مختلف را به شما میدهد. با استفاده از این ابزار و ساخت عکس پروفایل با فتوشاپ میتوانید یک افکت جذاب به تصویر پروفایل خود بدهید. پس از انتخاب لایه پُر کردن رنگ (Color Fill layer)، لایه تنظیم گرادینت (Gradient adjustment layer) را انتخاب کنید.
در صفحه پیشنمایش گرادینت یک فِلِش وجود دارد که اگر روی آن کلیک کنید، گزینههای موجود در کتگوریهای مختلف نمایش داده میشود. بعد از پیدا کردن بهترین گزینه، روی OK کلیک کنید. در این مثال، از پوشه قرمزها (Reds folder) یک گزینه انتخاب و بعد زاویه تا جایی که کاربر تمایل داشت تغییر داده شده است.

۶. برای گرادینت یک طرح کلی (outline) بسازید
منظور از اوتلاین یک طرح کلی، خط و مرز مشخص به دور پرتره است که به حالت یک سایه دور عکس شما در میآید. برای ساخت اوتلاین در ابتدا لایه ماسک (Mask Layer) را روی لایه پُر کردنِ گرادینت (Gradient Fill layer) کپی کنید. زمانی که میخواهید لایه ماسک را از لایه آواتار به سمت لایه پر کردن گرادینت بکشید، دکمه Alt (Windows) یا Option (mac OS) را نگه دارید. سپس روی گزینه Yes کلیک کنید. در این قدم از ساخت عکس پروفایل با فتوشاپ نوبت به تنظیم سایه عکس پروفایل میرسد.

۷. سایه رنگی دور عکس را تنظیم کنید
برای حرکت دادن سایه رنگی دور پرتره ابزار Move را انتخاب و گرادینت را به سمت چپ بکشید. اگر تمایل دارید سایز گرادینت ایجاد شده به دور پرتره بزرگتر شود، دسته بالا در سمت چپ را حرکت دهید. در این مثال ممکن است که شیب سایه کمی زیر چانه شخص بیاید. برای پنهان کردن این بخش، روی لایه ماسک از پانل لایهها کلیک و ابزار Brush را انتخاب کنید. سپس، رنگ پیشزمینه را به سیاه تغییر و روی قسمت چانه شخص براش را حرکت دهید.

۸. بافت تصویر را تغییر دهید
منظور از بافت تصویر همان تکسچر (Texture) است. در این مرحله از ساخت عکس پروفایل با فتوشاپ، تصویر شما آماده شده است و میتوانید از آن استفاده کنید. اما برای بهتر شدن تصویر، پیشنهاد میکنیم بافت تصویر را کمی بیشتر تغییر دهید تا عکس پروفایلتان حرفهایتر بهنظر برسد. میتوانید همانند تصویر زیر با استفاده از براشهای مختلف تغییرات کم اما تأثیرگذاری را روی موهای شخص و اطراف اوتلاین اعمال کنید.

فراموش نکنید که پروفایل دایره است؛ بنابراین باید تصویر را بهگونهای تنظیم و ادیت کنید که در حالت دایره بیشترین تأثیرگذاری را در چشم مخاطب داشته باشد. اگر میخواهید پس از ذخیره عکس، مجدداً به لایههای آن دسترسی داشته باشید تا بتوانید تغییرات جدیدی روی آن اعمال کنید، باید تصویر پروفایل را به صورت لایه باز در فرمت png ذخیره کنید. حالا بیایید با هم نتیجه کار را ببینیم:

طراحی آرم برند
گاهی اوقات به تصویر یک شخص در پروفایل نیازی نیست و صاحب کسبوکار میخواهد برای برند خود یک پروفایل حرفهای بسازد. در چنین شرایطی بحث لوگوی برند به میان میآید که اصول طراحی خاص خود را دارد. اگر میخواهید برای پروفایل برند خود در شبکههای اجتماعی یک لوگوی مناسب بسازید، میتوانید از فتوشاپ کمک بگیرید. البته در کنار فتوشاپ، امکان استفاده از نرمافزارهای دیگری مثل پیکس آرت نیز وجود دارد.
این اپلیکیشن علاوهبراینکه رایگان است، امکانات بسیار جالبی در اختیار گرافیستها و طراحان نیز قرار میدهد. بنابراین، اگر میخواهید بهجای تصویر پروفایل، یک لوگو برای برند خود بسازید و از آن در شبکههای اجتماعی استفاده کنید، پیکس آرت و سایر نرمافزارهایی که در ویدیوهای یوتوب مورد بررسی قرار گرفته است میتواند کمککننده باشند.
پیشنهاد مطالعه: افکت عکس در فتوشاپ | اعمال فیلتر دلخواه روی عکس
نحوه ساخت عکس پروفایل با فتوشاپ در مکتب خونه
عکس پروفایل نشاندهنده هویت شما در شبکههای اجتماعی است. کیفیتِ بالای این تصویر بهویژه در پلتفرمهای کاری بسیار اهمیت دارد؛ چراکه عکس پروفایل اولین تأثیر را روی بیننده میگذارد. روشهای مختلفی برای ساخت تصویر پروفایل وجود دارد که یکی از بهترین آنها استفاده از نرمافزار جامع و تکمیلیای مثل فتوشاپ است. در مکتب خونه ضمن ساخت عکس پروفایل با فتوشاپ، هر دوره آموزشی تخصصی که تابهحال در یوتیوب به دنبال آن بودهاید نیز وجود دارد! برای کسب اطلاعات بیشتری به صفحه آموزش فتوشاپ وبسایت مکتب خونه سر بزنید.