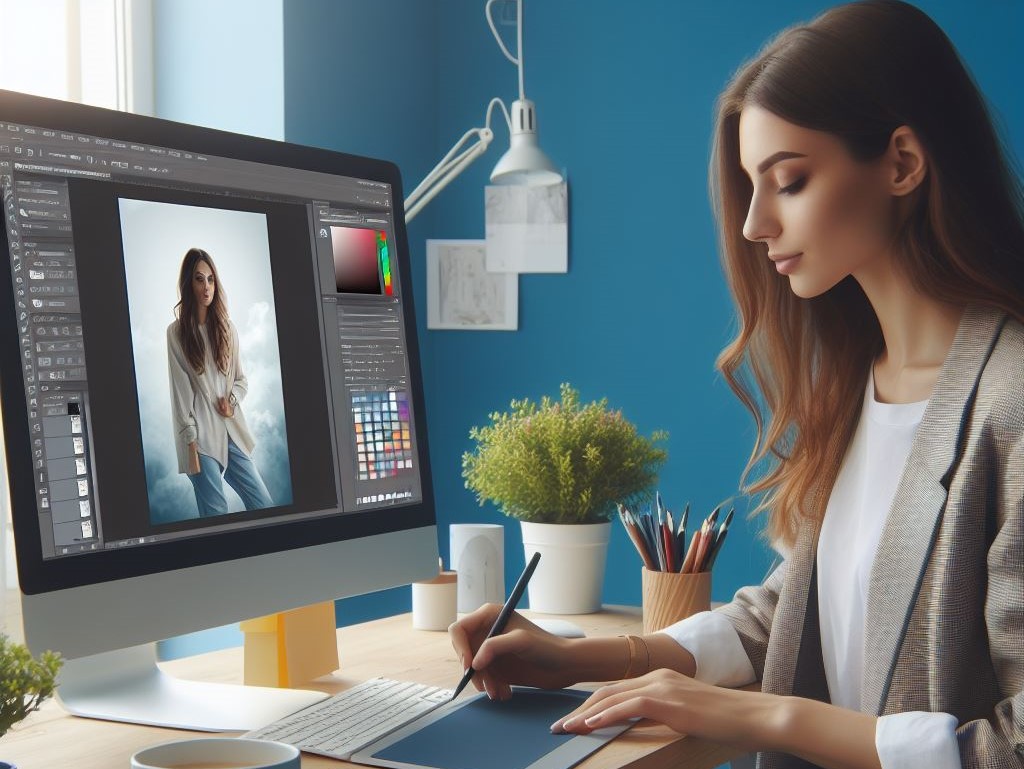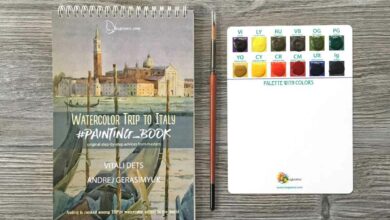افکت عکس در فتوشاپ | اعمال فیلتر دلخواه روی عکس

افکت در فتوشاپ برای ایجاد تغییرات خاص روی تصاویر کاربرد دارد. باید توجه داشت که افکتها روی تصاویر، آنها را جذابتر و زیباتر میسازند و تأثیرگذاری را روی بیینده افزایش خواهند داد. در افکت عکس در فتوشاپ شما یاد میگیرید که افکت های فتوشاپ کجاست، نحوهی ساخت افکت یا فیلتر عکس در فتوشاپ چگونه است و چطور میتوان افکت خاص و دلخواه را روی تصویر پیادهسازی کرد.
چرا به افکت یا فیلتر عکس در فتوشاپ نیاز داریم؟
تصاویری که شما با دوربین تهیه میکنید، یک تصویر خام محسوب میشوند. افزون بر اینکه این تصاویر خام میتوانند به لحاظ نور، رنگ و غیره مشکلاتی را داشته باشند، گاه ضرورت دارد تا با اعمال فیلتر و افکت، آن را به شکل دلخواه درآوریم.
افکتها تأثیرات خاصی را روی تصویر اعمال میکنند. مثلاً افکت blur تصویر را بهحالت نیمه شفاف درآورده و یا افکت مات و قدیمی، تصویر را طوری بازسازی میکند که انگار با دوربینهای آنالوگ قدیمی تهیه شده است.
خوشبختانه نرم افزار فتوشاپ در این زمینه بسیار قوی عمل کرده است. فتوشاپ مجموعهی کاملی از ابزارها، فیلترها، افکتها و تکنیکهای مختلف برای دستکاری و روتوش تصاویر ارائه میدهد. اگر کار با فتوشاپ را یاد داشته باشید، به راحتی میتوانید از این تکنیکها استفاده کرده و تصاویر خود را به فرم مورد نظر تبدیل نمایید.
افکت عکس در فتوشاپ
اگر به دنبال ایجاد ظاهری نرم و قدیمی در فتوشاپ هستید، این مطلب را دنبال کنید. در این مبحث، یاد میگیرید چگونه یک افکت مات در فتوشاپ بسازید. افکت مات به عکسهای شما حسی ملایم، خفیف و بیزمان میبخشد. این افکت از فیلمهای آنالوگ و قدیمی الهام گرفته شده و حالتی شسته و خفیف را به تصویر میکشد. این افکت به راحتی در فتوشاپ با استفاده از لایههای تنظیم و فیلتر Camera Raw قابل تکرار است.
برای انجام این کار، دستورالعملها و گامهایی که در ادامه معرفی میکنیم را انجام دهید. در اینجا گام به گام کارهایی که باید انجام دهید را با تصاویر مربوطه آوردهایم تا راحتتر بتوانید متوجه منظورمان شوید.
پیشنهاد مطالعه: ادیت عکس طبیعت با فتوشاپ
گام ۱- باز کردن تصویر نمونه برای افکت عکس در فتوشاپ
بدیهی است که برای حالت دادن به عکس در فتوشاپ، باید تصویر مناسبی را انتخاب کنید. بدون تصویر مناسب، ایجاد افکت صحیح بسیار دشوار خواهد بود. برای اعمال افکت مات، به دنبال تصاویری با کنتراست بالا باشید. به طور کلی تصاویری که کمی روشنتر هستند برای اعمال این نوع افکت مناسبتر خواهند بود. چرا که ما قرار است کنتراست را کاهش دهیم و اگر عکسی را انتخاب کنید که کنتراست کافی ندارد و سپس کنتراست آن را کاهش دهید؛ قطعاً تصویر خراب خواهد شد.
به تصویر زیر نگاه کنید، این تصویر با کنتراست و روشنایی بالا برای اعمال افکت مات مناسب است. در ادامه افکت عکس در فتوشاپ را روی همین تصویر دنبال میکنیم. 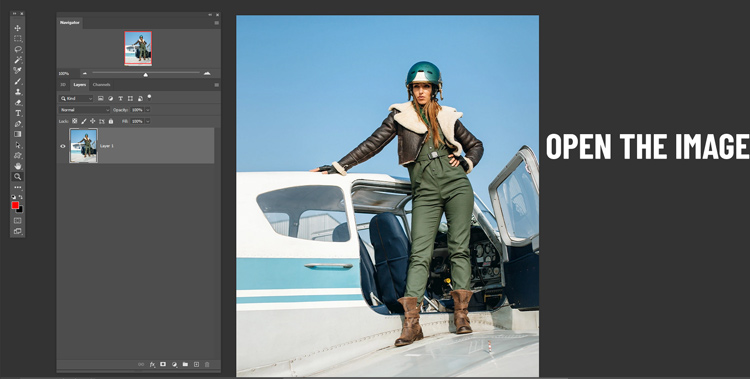
گام ۲- شستشوی کنتراست
برای ایجاد حس نرمی، باید سایههای تصویر را بالا ببرید. میتوانید این کار را با شستشوی کنتراست با استفاده از لایههای تنظیم انجام دهید. برای این منظور باید منوی Layer را از نوار بالای محیط کاری در فتوشاپ انتخاب کنید. سپس از مسیر New Adjustment Layer گزینهی Levels را انتخاب نمایید.
در پنجرهی باز شده، نوار لغزنده سیاه را به سمت راست حرکت دهید تا زمانی که افکت محو شدهای در تصویر ظاهر شود. توجه داشته باشید که لغزنده را تماماً در سمت راست نبرید. بهتر است که زبانهی لغزنده را در ناحیه خاکستری بگذارید. اینجا جایی است که سایههای تصویر شروع به محو شدن میکنند. تأکید میکنیم که برای اعمال این افکت نیز نباید تمام جزئیات در سایهها از بین برود. اگر این گام برایتان گیجکننده است، به زبان ساده میتوانیم بگوییم که قصد ما در این مرحله، ایجاد یک حالت نرم برای تصویر است. 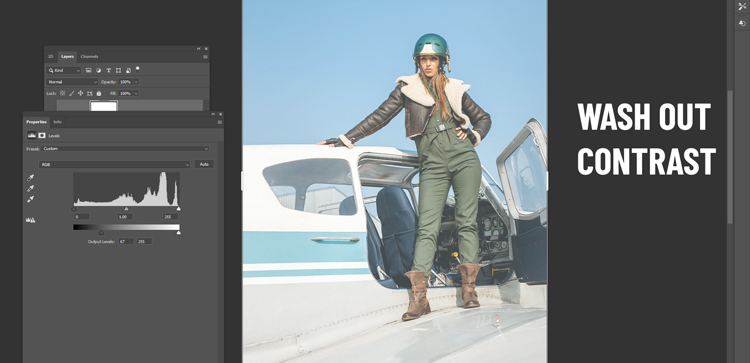
گام ۳- کاهش رنگها
افکت مات دارای تنهای رنگی خفیف و مشخصی است که به تصویر یک حالت نرم میبخشد. در عکسهای قدیمی، رنگها کمی خفیف به نظر میرسند، به همین دلیل بهتر است از یک پالت رنگی خفیف که با افکت قدیمی به خوبی همخوانی دارد، استفاده کنیم. در این مرحله قصد داریم تا برای این منظور، رنگها را بهطور خفیف، کاهش دهیم.
برای کاهش رنگها، از منوی Layer در نوار بالای صفحه، گزینهی New Adjustment Layer و سپس Vibrance را انتخاب کنید. در پنجرهی باز شده، مقدار Vibrance را به ۲۱- کاهش دهید.
توصیه میکنیم تا Vibrance را به جای Saturation انتخاب کنید. چراکه شما قصد ندارید تا همهی رنگها را به یکباره کاهش دهید بلکه ترجیحاً تنهای رنگی خفیفتری را در عکس ایجاد خواهید کرد. 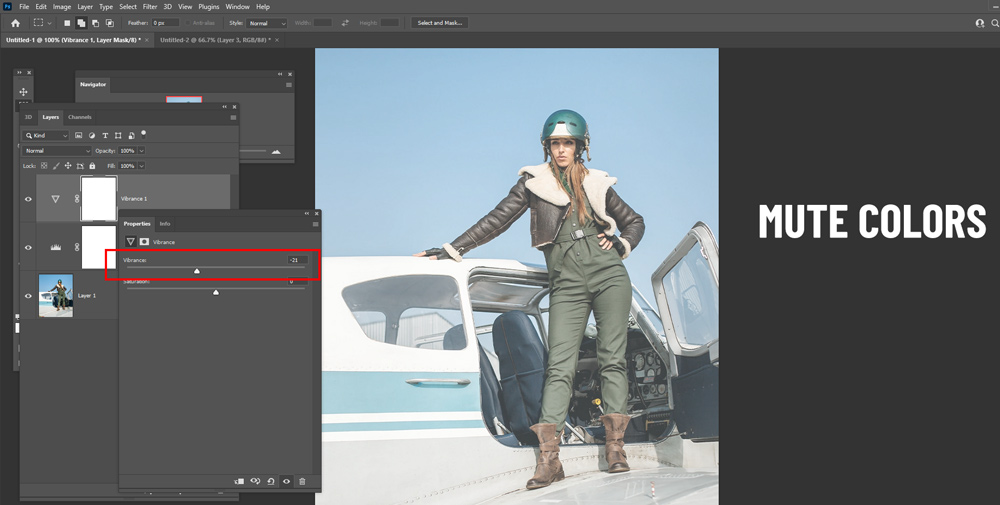
گام ۴- اضافه کردن پوشش رنگی
افکت قدیمی با تنهای گرم روی تصویر به خوبی همخوانی دارد. این کار را میتوان با اضافه کردن یک پوشش رنگی با استفاده از لایه تنظیم (adjustment) انجام داد.
برای این منظور مجدد به سراغ منوی Layer رفته و گزینهی New Adjustment Layer و سپس Solid Color را انتخاب کنید. در پنجرهی باز شده، میتوانید تم رنگی مورد نظر را استفاده نمایید. 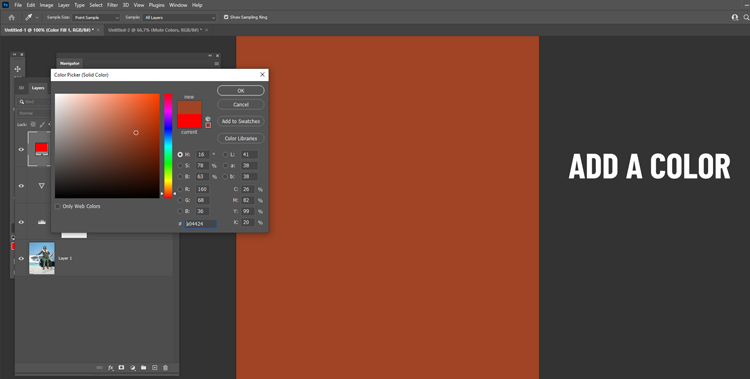
حالت ترکیبی را به Screen تغییر داده و شفافیت آن را روی ۴۶٪ تنظیم کنید. 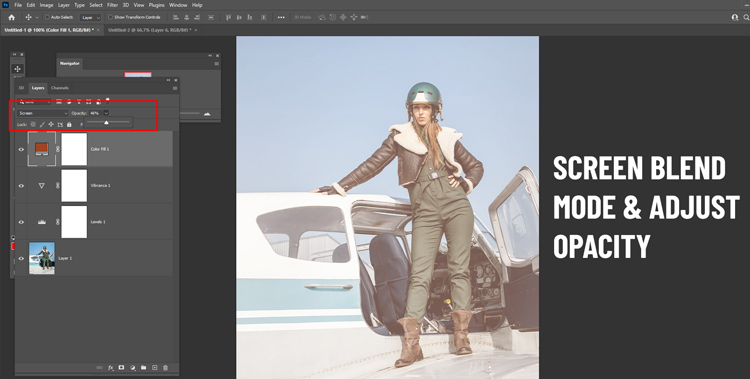
شما میتوانید با رنگ در لایه تنظیم Solid بازی کنید. فقط کافی است تا روی لایه دوبار کلیک کنید و رنگ را تغییر دهید. بهعنوان مثال، تنهای گرم کهربایی انتخاب خوبی برای رتوش قدیمی و مات خواهند بود. همانطور که در تصویر مشاهده میکنید، یک پوشش رنگی به تصویر اعمال شده است.
پیشنهاد مطالعه: روتوش عکس عروس در فتوشاپ
گام ۵- اضافه کردن grain
انجام دادن این گام، کاملاً اختیاری است. ما در این، از فیلتر Camera Raw برای اضافه کردن کمی گرین به تصویر استفاده کردهایم. برای این کار شما باید در ابتدا یک لایهی ادغام شده از همه لایهها را با فشردن کلیدهای میانبر ctrl + alt + shift + E ایجاد کنید. 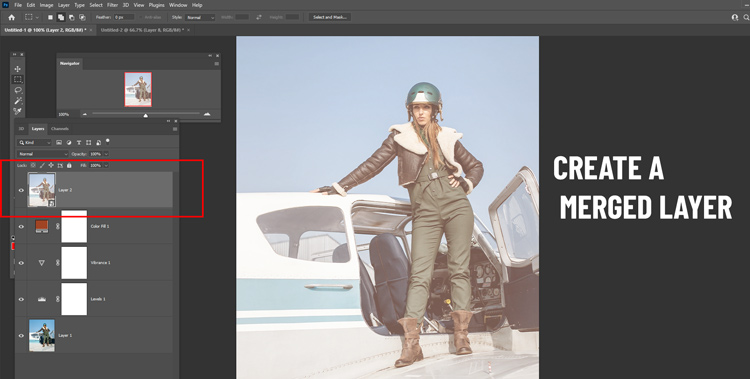
به منوی Filter در نوار بالای محیط کاری فتوشاپ رفته و سپس گزینهی Camera Raw Filter را انتخاب کنید.
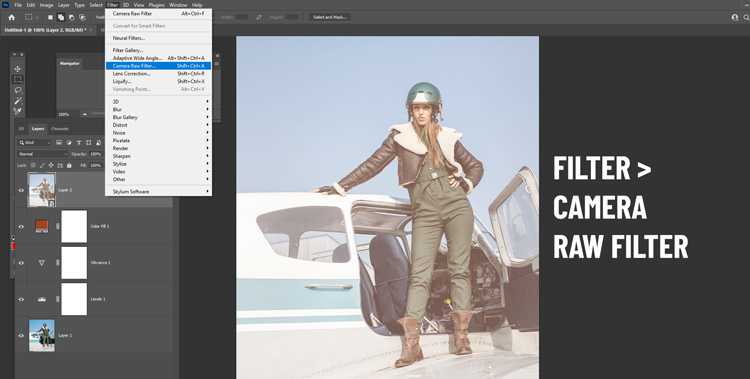 در پنل Effect، مقدار گرین را افزایش دهید تا گرین به تصویر اضافه شود. میتوانید ببینید که گرین به تصویر اضافه شده و به آن حالتی هنری میبخشد.
در پنل Effect، مقدار گرین را افزایش دهید تا گرین به تصویر اضافه شود. میتوانید ببینید که گرین به تصویر اضافه شده و به آن حالتی هنری میبخشد. 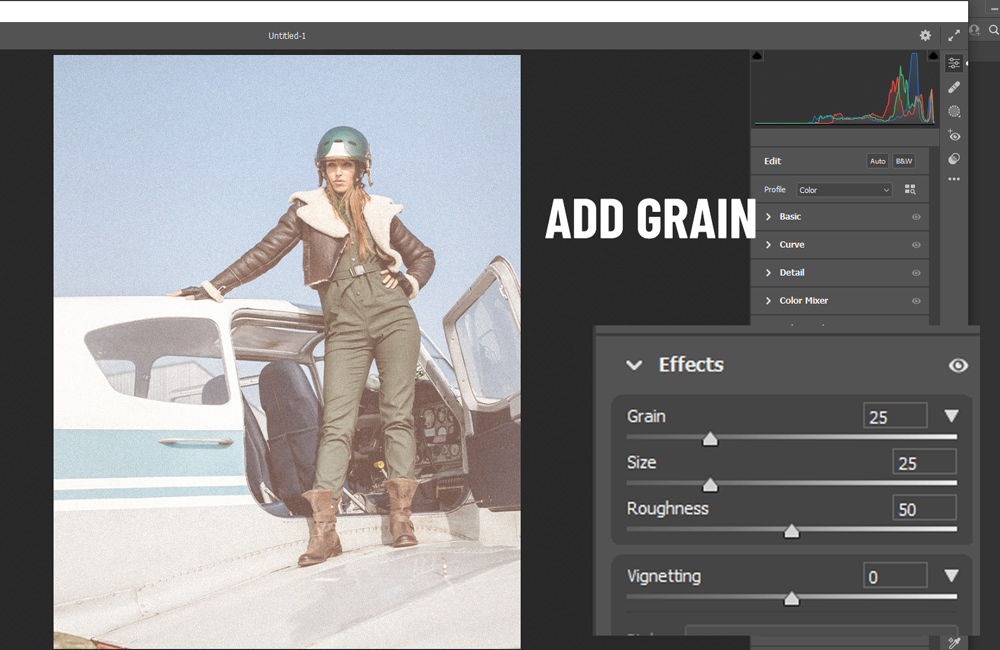
*نکته: گرین در فتوشاپ، یک حالت دانهبندی به تصویر میدهد. گرینها برخلاف نویز، جزو زیباییهای تصویر و حال و هوای نوستالژی و قدیمی در آن هستند.
با کمک تنظیمات جزئی، تصویر زیر را در فتوشاپ ایجاد کردیم. شما میتوانید نتایج قبل و بعد را مقایسه کنید. مشاهده میکنید که تصویر اصلی به حالت نرمتر و ماتی روتوش شده و روی سفیدی و نور تصویر اصلی، ویرایش اعمال شده است.
جمعبندی
در این مطلب به مبحث افکت عکس در فتوشاپ پرداختیم. در این مطلب ، به شما یاد دادیم که چطور میتوانید با استفاده از تنظیمات و گزینههای مختلف فتوشاپ، افکت مات را روی تصاویر خود اعمال کنید. شما میتوانید برای تمام تصاویری که با کنتراست بالا تهیه شدهاند، این فیلتر را اعمال کنید.
همچنین شما میتوانید به دانلود افکت فتوشاپ رایگان پرداخته و تصاویر خود را با انواع دیگر افکتها، تزیین و روتوش کنید. زیباترین افکت های فتوشاپ را میتوانید در اینترنت جستوجو کرده و یا از عکس های آماده برای فتوشاپ ایده بگیرید. به عنوان مثال پریست رنگی Brandon woelfel، یکی از پکیجهایی است که به شما امکان پیادهسازی فیلترهای مختلف را در تصاویر فتوشاپ میدهد. همچنین میتوانید افکتهای Double exposure را برای این منظور تمرین کنید.
برای انتخاب بهترین افکت ها برای عکس خود، باید به کنتراست، موضوع و وضعیت افکت توجه داشته باشید. تصویر شما بایستی با افکت انتخابی تناسب داشته باشد. اینطور قادر خواهید بود تا افکت عکس حرفه ای برای فتوشاپ را پیادهسازی کرده و از تصاویر ایجاد شده، لذت ببرید.
پیشنهاد مطالعه: دوربری عکس در فتوشاپ با ۷ روش جالب
یادگیری فتوشاپ در مکتب خونه
فتوشاپ، از قدرتمندترین برنامههای گرافیکی بهشمار میآید. شما در این برنامه به مجموعهی کاملی از ابزارها و تکنیکهای مختلف برای دستکاری تصاویر، دسترسی خواهید داشت. اگر میخواهید صفر تا صد فتوشاپ را یاد بگیرید، میتوانید در دورههای آموزش photoshop مکتب خونه شرکت کنید. این دورهها برای سطوح مقدماتی تا حرفهای کار با photoshop تنظیم شدهاند. دورههای مکتب خونه با ارائهی تمرینات و پروژههای عملی فراوان، شما را برای ورود به بازار کار حرفهای و کسب درآمد آماده خواهد کرد.