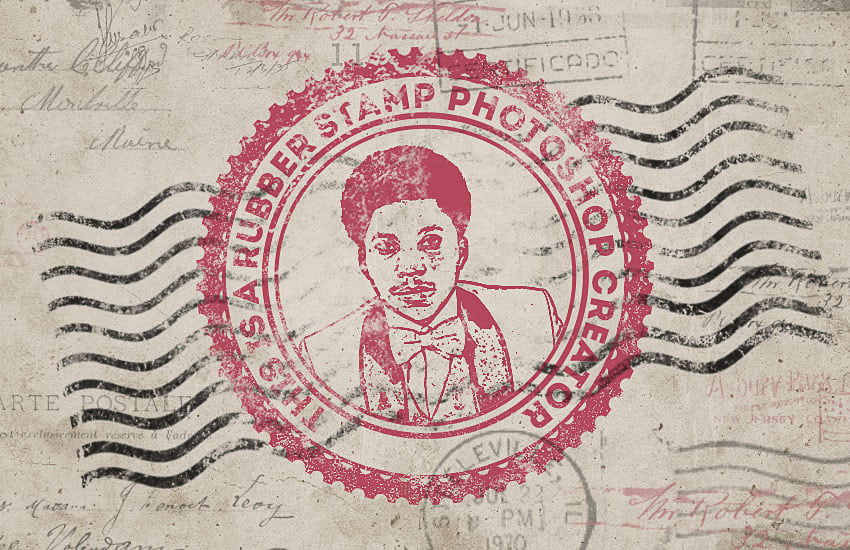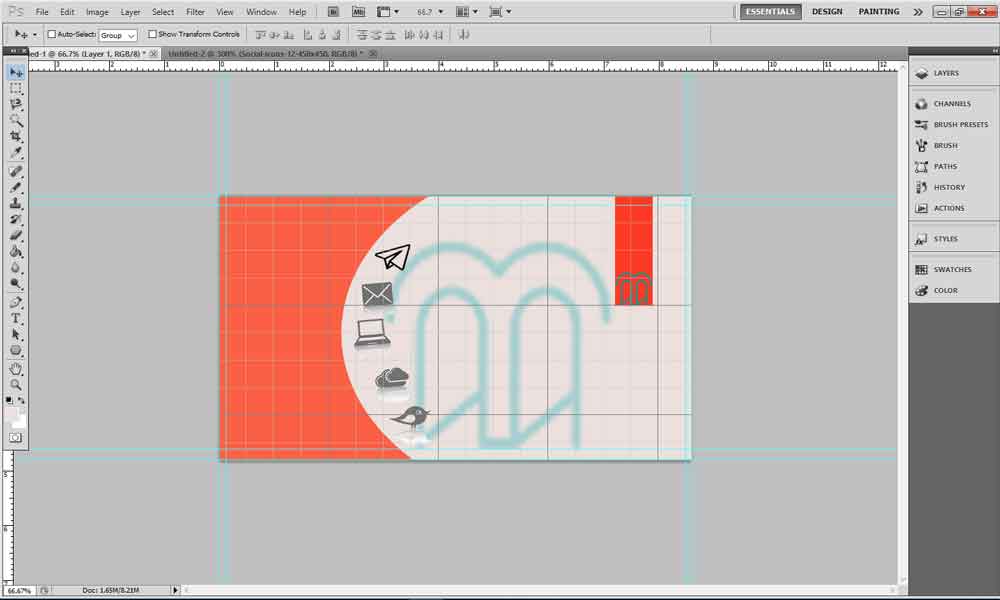مُهر یکی از مهمترین طرحهای گرافیکی است که از آن روی تصاویر و محصولاتی که توسط یک برند ارائه میشود، استفاده میکنند. خوشبختانه فتوشاپ قابلیت ساخت مهر را دارد. برای ساخت مهر با کمک فتوشاپ روشهای مختلفی وجود دارد که میتوانید متناسب با سطح دانش خود از آنها استفاده کنید. در این راهنما به سراغ مبحث ساخت مهر در فتوشاپ رفتهایم. پس اگر علاقهمند به کسب اطلاعات بیشتر درباره تبدیل لوگو به مهر در فتوشاپ هستید، در ادامه با مکتب خونه همراه باشید.
ساخت پسزمینه به سبک گرانج (Grunge)
اگر میخواهید در تبدیل عکس به مهر در فتوشاپ، پسزمینه مهر سبک گرانج داشته باشد، مراحل زیر را طی کنید:
- یک سند جدید در ابعاد ۸۵۰ x 550px ایجاد کنید. البته میتوانید برای فایل PSD هر سایز دیگری که بخواهید را در نظر بگیرید، چنانچه میخواهید مطابق مثال ما پیش بروید، از ابعادی که گفته شد استفاده کنید.
- بافت کاغذ رنگی گرانج (Grunge Stained Paper Texture) را در یک لایه جدید اضافه کنید.

- به مسیر Layer > New Adjustment Layer بروید و تنظیمات نقشه گرادینت (Gradient Map) را اضافه کنید. در این مثال از رنگهای #7a6849 و #fffbf7 استفاده شده است.

ساخت طرح مهر ژلاتینی (Rubber Stamp Outline)
در مبحث ساخت مهر در فتوشاپ برای ایجاد افکت مهر ژلاتینی باید طرح مهر را بسازید:
- ابزار Ellipse را انتخاب کنید.
- کلید Shift را هنگام کشیدن دایره تا زمانی که کامل شود فشار دهید و نگه دارید.
- لایهای که ایجاد شده است را Circle 1 نامگذاری کنید.
- Command/Control-J را بزنید تا لایه Circle 1 سه دفعه در فضای کار فتوشاپ تکرار شود.
- لایههای جدید را به ترتیب Circle 2، Circle 3 و Circle 4 نامگذاری کنید.

- گزینه Fill برای لایه Circle 1 را روی ۰%، سایز را روی ۶ px و رنگ را روی #۰۰۰۰۰۰ تنظیم کنید.


- در این مرحله از تبدیل عکس به مهر انلاین فتوشاپ برای لایه Circle 2، Command/Control-T و Maintain Aspect Ratio را انتخاب و مقیاس دایره را روی ۹۵% تنظیم کنید.

- گزینه Fill را برای لایه Circle 2 روی ۰%، سایز را روی 4px و رنگ را روی #۰۰۰۰۰۰ تنظیم کنید.


- در این قدم از مبحث طراحی مهر در فتوشاپ برای لایه Circle 3 مجدداً Command/Control-T را انتخاب کنید تا دایره مقیاسبندی شود. گزینه Maintain Aspect Ratio را انتخاب و مقیاس را روی ۷۵% تنظیم کنید.

- گزینه Fill را برای لایه Circle 3 روی ۰%، سایز را روی 6px و رنگ را روی #۰۰۰۰۰۰ تنظیم کنید.


- برای لایه Circle 4 مجدداً Command/Control-T را برای مقایسبندی دایره و گزینه Maintain Aspect Ratio را انتخاب و مقایس را روی ۷۵% تنظیم کنید.

- گزینه Fill را برای لایه Circle 4 روی ۰%، سایز را روی 4px و رنگ را روی #۰۰۰۰۰۰ تنظیم کنید.


- اکنون نوبت به دانلود استایل مهر برای فتوشاپ میرسد. Circle Photoshop Shapes را دانلود و فایل CSH را در فتوشاپ بارگزاری کنید. به مسیر Edit > Preset Manager بروید و Preset Type > Custom Shapes را انتخاب کنید. سپس، روی دکمه Load کلیک کنید تا فایل CSH بارگزاری شود.
- رنگ پیشزمینه را روی #۰۰۰۰۰۰ تنظیم کنید.
- سپس، ابزار شکل سفارشی (Custom Shape Tool) را انتخاب کنید. در این مبحث ساخت مهر در فتوشاپ ، شکل no.17 انتخاب شده است؛ اما شما میتوانید از هر شکلی که دلتان میخواهد استفاده کنید.

اضافه کردن متن به مهر در فتوشاپ
در این مرحله از آموزش ساخت مهر در فتوشاپ باید روی وکتور (Vector Mask Thumbnail) لایه Circle 3 کلیک کنید. ابزار Horizontal Type و مستقیماً روی دایرهای که ایجاد کردهاید تکان دهید. در این مثال از فونت مقدمه (Intro font) و رنگ #۰۰۰۰۰۰ برای متن استفاده شده است.
شما میتوانید به دلخواه خود یک فونت و رنگ دیگر را انتخاب کنید.

ساخت مهر در فتوشاپ با اضافه کردن تصویر
در حالت کلی نمیتوان بدون اضافه کردن یک عکس به فتوشاپ، مهر ساخت. پس، در این مرحله عکس مورد نظر که در این مثال تصویر یک آقا است را روی یک لایه جدید به نام Man Portrait اضافه میکنیم.

- کلید Control را فشار دهید و روی Vector Mask Thumbnail لایه Circle 4 کلیک کنید.
- روی دکمه Add Layer Mask از پانل لایهها کلیک و ماسک مناسب برای لایه تصویری که اضافه کردهاید را انتخاب کنید.


- رنگ پیشزمینه را روی #۰۰۰۰۰۰ و رنگ پسزمینه را روی #ffffff تنظیم کنید؛ استفاده از رنگهای دیگر باعث میشود افکت مهر شما به خوبی تنظیم نشود.
- به مسیر Filter > Sketch > Stamp بروید و Light/Dark Balance را روی ۴ و Smoothness را روی ۱ تنظیم کنید.


- لایه استایلها (Layer Style) را برای لایه تصویری که اضافه کردهاید باز کنید. گزینهای تحت عنوان Blend If در انتهای این صفحه نمایش داده شده است که شامل ابزاری به نام This Layer میشود. با کمک این ابزار میتوانید رنگ سفید را حذف کنید. فلش کوچک را به سمت راست تا عدد ۱۸۰ بکشید تا رنگ سفید حذف شود.

- در مرحله بعدی ساخت مهر در فتوشاپ، روی لایه تصویری که افزودهاید کلیک راست و بعد گزینه Convert to Smart Object را انتخاب کنید.

اضافه کردن افکت گرانج به مهر در فتوشاپ
در این مرحله میخواهیم یک بافت یا تکسچر گرانج به کارمان اضافه کنیم. همه لایهها را با هم انتخاب و روی آنها کلیک راست و سپس گزینه Convert to Smart Object را انتخاب کنید. سپس، یک لایه ماسک (Layer Mask) به لایه Man Portrait Smart Object اضافه کنید. ابزار قلم (Brush Tool) را انتخاب و سایز آن را روی ۸۰۰ px و همچنین رنگ پیشزمینه را روی #۰۰۰۰۰۰ تنظیم کنید. اکنون میتوانید از قلمهای گرانج فتوشاپ (Grunge Photoshop Brushes) برای ساخت افکت گرانج به مهر استفاده کنید.

- یک لایه جدید به نام Stamp Lines بسازید.
- ابزار قلم (Brush Tool) را از قلمهای مهر در فتوشاپ (Rubber Stamp Photoshop Brushes) انتخاب و روی قلم stamp-lines کلیک کنید.

- به لایه Stamp Lines یک لایه ماسک Layer Mask اضافه کنید.
- مجدداً از قلمهای گرانج در فتوشاپ (Grunge Photoshop Brushes) برای ساخت افکت گرانج و همچنین پنهان کردن برخی از خطوط مهر که روی آن را پوشانده است، استفاده کنید.

نحوه ساخت مهر در فتوشاپ به صورت چند رنگ
آخرین مرحله انداختن مهر روی عکس در فتوشاپ این است که یاد بگیرید چگونه میتوان یک مهر چندرنگ ساخت. میتوان با افزودن رنگ #d9a4ae به لایه Man Portrait Smart Object یا اضافه کردن رنگهای مختلف به لایههای داخل Smart Object این کار را انجام داد.

- در آخرین قدم ساخت مهر یا لوگو با فتوشاپ، لایه جدیدی به نام Old Envelope Stamp Brushes بسازید و با استفاده از رنگهای #b24659 و #b24659 مهرهای متفاوت اضافه کنید.

- اکنون کار شما تمام شده است و میتوانید برای اینکه دسترسی مجدد به لایههای مهر داشته باشید، آن را به صورت فایل لایه باز و PNG ذخیره کنید.
دوره فتوشاپ با مکتب خونه
فتوشاپ یکی از کاربردیترین و جامعترین نرمافزارهای گرافیکی است که میتوانیم با استفاده از آن طرحها، بنرها، مهرها و غیره با ویژگیهای بصری جذاب و خیرهکننده بسازیم. در اینجا به مبحث ساخت مهر در فتوشاپ پرداختیم اما مکتب خونه به عنوان یکی از مراجع تخصصی و معتبر آموزشهای آنلاین مختلفی برای یادگیری فتوشاپ ارائه میدهد. اگر علاقهمند به کسب اطلاعات بیشتر و تماشای دورههای مختلف و تخصصی هستید، از شما دعوت میشود به صفحه آموزش فتوشاپ مکتبخونه سر بزنید.