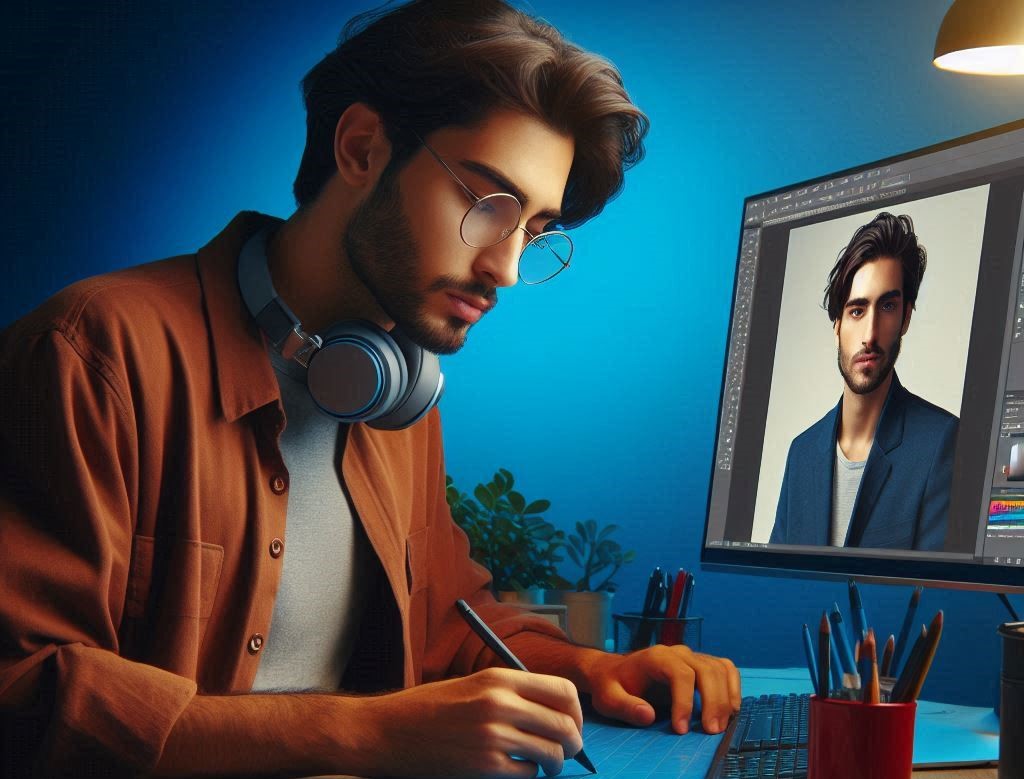خوشنویسی یک هنر تجسمی مرتبط با خط است که در گذشته تنها با روشهای سنتی و با استفاده از ابزارهایی مانند قلم، موچین یا پر قو انجام میشد. امروزه، با پیشرفت فناوری، میتوان به راحتی با استفاده از روشهای دیجیتال، به خلق آثار خوشنویسی پرداخت. این تغییرات به هنرمندان اجازه میدهد تا با بهرهگیری از ابزارهای مدرن، آثار جدید و خلاقانهای را خلق کنند که پیشتر امکانپذیر نبود. مبحث کالیگرافی فتوشاپ راهی آسان برای ایجاد هنر خوشنویسی است که در ادامه به آن خواهیم پرداخت.
مبحث کالیگرافی در فتوشاپ
در این مقاله از مکتب خونه، قصد داریم به صورت گامبهگام کالیگرافی فتوشاپ و ادوبی ایلوستریتور را به شما عزیزان ارائه دهیم. این دو نرمافزار محبوب در دنیای طراحی گرافیک، امکانات و ابزارهای متنوعی برای خلق آثار خوشنویسی دیجیتال را در اختیار شما قرار میدهند. با ما همراه باشید تا با روشهای نوین و تکنیکهای کاربردی آشنا شوید و بتوانید آثار هنری زیبایی خلق کنید.
مرحله اول: آمادهسازی طرح اولیه برای کالیگرافی در فتوشاپ
برای شروع کار کالیگرافی فتوشاپ، میتوانیم از دو روش زیر برای ایجاد طرح اولیه استفاده کنیم:
- اسکن طرح از دفترچه طراحی: اگر پیش از این طرح اولیه را روی کاغذ آماده کردهاید، میتوانید آن را اسکن کنید و بهعنوان پایه کار در فتوشاپ استفاده کنید. این روش برای ایدههایی که جزئیات بیشتری دارند و یا نیاز به ترسیم دستی دارند، مناسبتر است.
- طراحی مستقیم در فتوشاپ: اگر در طراحی دیجیتال مهارت بالایی دارید، میتوانید طرح را مستقیما در فتوشاپ به عنوان طرح اولیه در رسم کنید. این روش سریعتر بوده و به شما این امکان را میدهد که بهراحتی تغییرات را اعمال کنید. همچنین، برای انجام این کار میتوانید از ابزارهای مختلف طراحی مانند قلم مو، مداد و خطوط صاف استفاده کنید.
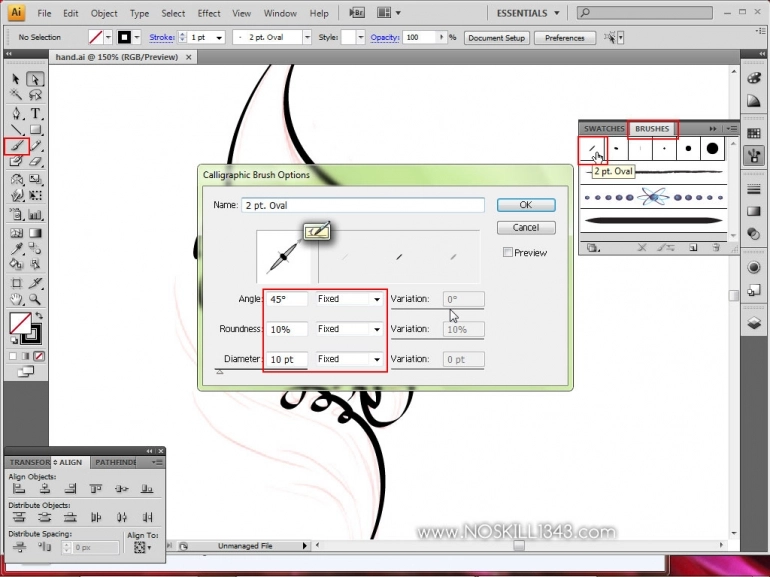
در هر دو روش، هدف اصلی ایجاد یک اسکچ ابتدایی است که ایده کلی شما را به تصویر میکشد. بنابراین، تمرکز بر روی جزئیات در این مرحله ضروری نیست و میتوانید بعدا به آنها بپردازید. همچنین، انتخاب روش مناسب به ترجیح و مهارت شما در طراحی بستگی دارد. اگر در طراحی با دست مهارت دارید، اسکن طرح از دفترچه میتواند ایده خوبی باشد اما اگر به طراحی دیجیتال عادت دارید، طراحی مستقیم در فتوشاپ میتواند سرعت کار را بالا ببرد.
علاوه بر این، به یاد داشته باشید که هدف از طرح اولیه، فقط پیادهسازی ایده شما به صورت بصری است. پس نیازی به صرف زمان زیاد برای جزئیات دقیق در این مرحله نیست.
مرحله دوم: آمادهسازی قلم و ترسیم خطاطی
در آغاز مرحله دوم از کالیگرافی فتوشاپ، طرح خود را در ادوبی ایلوستریتور باز کنید. سپس، ابزار قلم مو Paint Brush Tool را انتخاب کنید یا کلید میانبر B را فشار دهید. برای دسترسی به پالت قلم مو، آن را از بخش پنجرهWindow و سپس قلم موها Brushes باز کنید یا کلید میانبرF5 را بزنید. در ادامه، روی قلم موی ۲ نقطه بیضید pt. Oval دو بار کلیک کنید تا تنظیمات آن باز شود. در منو باز شده تنظیمات زیر را اعمال کنید:
- زاویه: 45 درجه – ثابت
- گردی: 10 درصد یا کمتر – ثابت
- قطر :به میزان دلخواه تنظیم کنید – ثابت
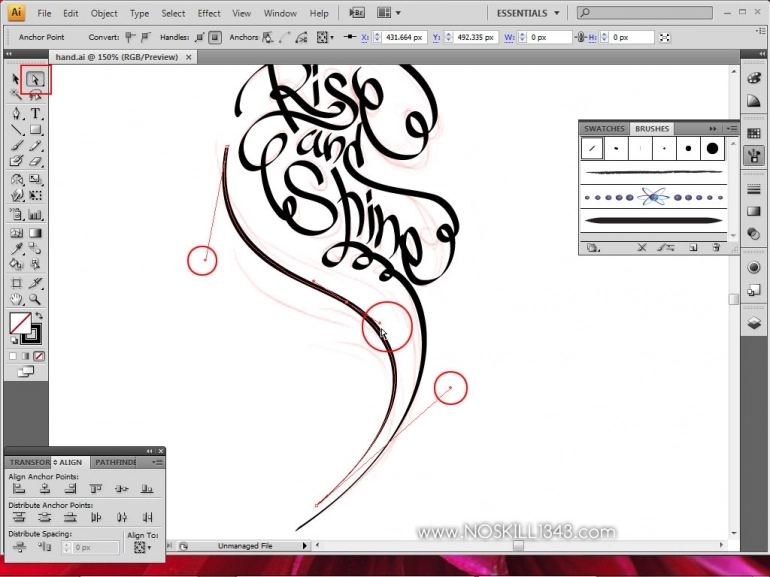
پس از اعمال تنظیمات و ذخیره پارامترهای داده شده، یک لایه جدید ایجاد کنید. در لایه ایجاد شده، با استفاده از قلم مو، روی طرح خود را دنبال کرده و خطاطی مورد نظرتان را ترسیم کنید.
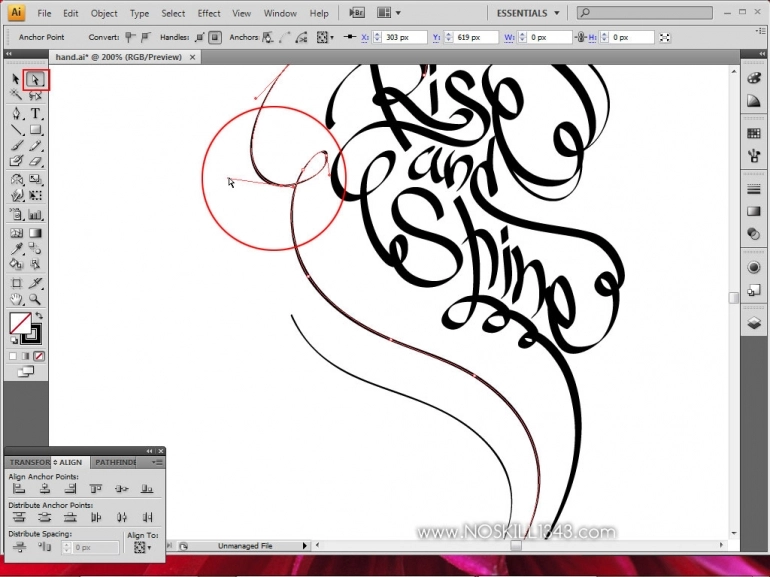
مرحله سوم: صاف کردن مسیر با ابزار انتخاب مستقیم در فتوشاپ
در این بخش، به سراغ صاف کردن مسیر با استفاده از ابزار انتخاب مستقیم در فتوشاپ میرویم. این ابزار برای صاف کردن خطوط و منحنیهای انتخاب شده کاربرد دارد و میتواند در موقعیتهای مختلف مفید باشد.
مراحل کار به ترتیب زیر است:
- انتخاب ابزار: ابتدا ابزار انتخاب مستقیم را از جعبه ابزار فتوشاپ انتخاب کنید.
- انتخاب مسیر: مسیری که میخواهید صاف کنید را انتخاب کنید.
- جابجایی نقاط کنترلی: با کلیک بر روی هر نقطه کنترلی، آن را انتخاب کنید. سپس میتوانید با نگه داشتن کلید Shift و کلیک بر روی نقاط کنترلی، آنها را بهصورت یکجا جابجا کنید.
- استفاده از میانبر صفحه کلید: برای جابجایی سریعتر نقاط کنترلی، میتوانید از میانبر صفحه کلید A استفاده کنید. با فشار دادن این کلید، تمام نقاط کنترلی انتخاب میشوند. سپس با نگه داشتن کلید Ctrl در ویندوز یا Command در مک و حرکت دادن موس، میتوانید تمام نقاط را بهصورت یکجا جابجا کنید.
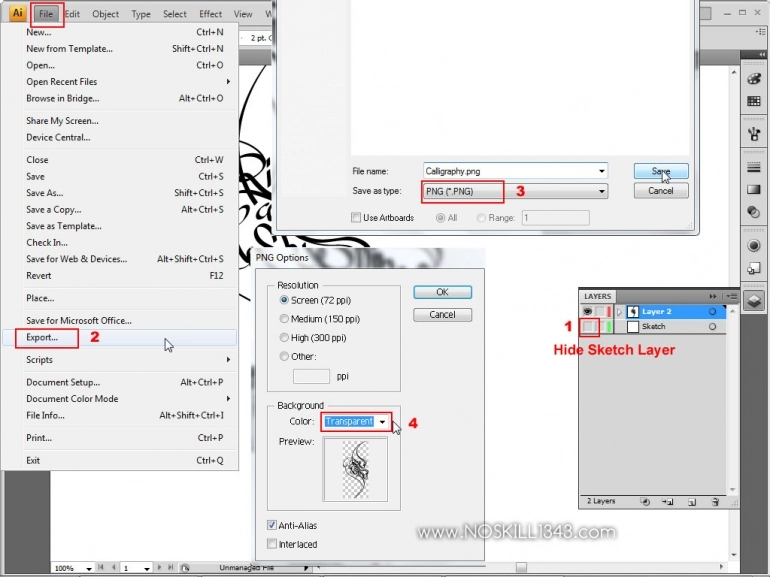
توجه داشته باشید که اگر از قبل شکل صافی دارید، انجام این مرحله ضروری نیست و میتوانید از آن بگذرید. همچنین، برای دقت بیشتر، میتوانید از ابزار قلم برای ترسیم مجدد بهصورت صاف استفاده کنید. برای مشاهده بهتر نقاط کنترلی نیز، میتوانید ابزار زوم را به کار بگیرید.
پیشنهاد مطالعه: ساخت عکس متحرک در فتوشاپ؛ صفر تا صد
مرحله چهارم: مخفی کردن لایه اسکچ و خروجی گرفتن به صورت PNG
برای انجام این کار در مبحث کالیگرافی فتوشاپ، ابتدا لایه اسکچ را از پنل لایهها پیدا کنید. اگر مطمئن نیستید کدام لایه اسکچ است، میتوانید با کلیک بر روی نماد چشم کنار هر لایه، آن را روشن یا خاموش کنید تا ببینید کدام لایه طرح را پنهان میکند.
در مرحله بعد، هنگامی که لایه اسکچ را پیدا کردید، بر روی نماد چشم کنار آن کلیک کنید تا مخفی شود. با این کار طرح از دید پنهان میشود و فقط خوشنویسی شما قابل مشاهده خواهد بود. در این مرحله، عکس شما با پسزمینه شفاف موجود است. اگر قصد دارید پسزمینه خود را بهصورت رنگی یا همراه با تصویر ذخیره کنید، باید مراحل زیر را طی کنید:
- به منوی لایهها بروید و لایه جدید را انتخاب کنید.
- رنگ یا تصویری را که میخواهید بهعنوان پسزمینه استفاده کنید، انتخاب کنید.
- این لایه جدید را زیر لایه خوشنویسی خود قرار دهید.
در نهایت، برای اینکه بتوانید فایل خطاطی خود را بهصورت PNG خروجی بگیرید، به منوی فایل بروید و گزینه Save As را انتخاب کنید. در پنجره ذخیره تصویر، فرمت مد نظر خود را از منوی کشویی Save As Type انتخاب کنید. در قدم آخر، یک نام برای فایل خود انتخاب کرده و سپس بر روی گزینه Saveکلیک کنید.
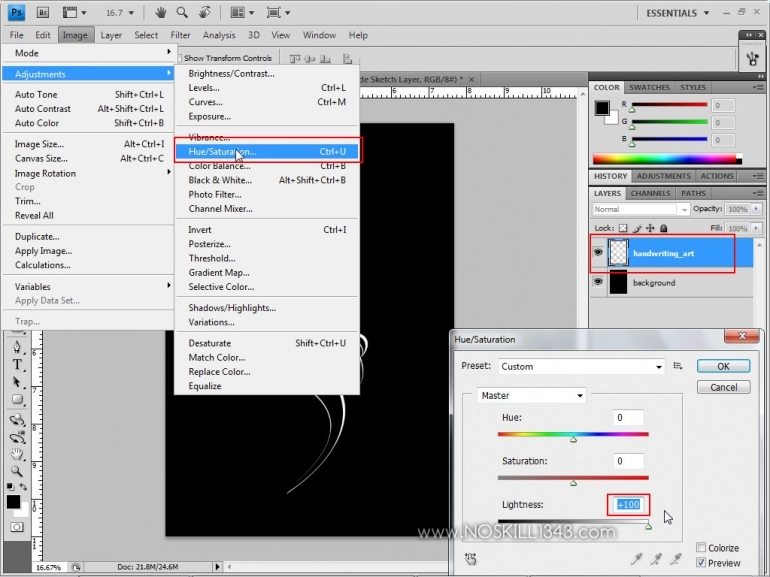
نکته: اگر از نرمافزاری غیر از فتوشاپ استفاده میکنید، مراحل کار ممکن است کمی متفاوت باشد. با این حال، ایده کلی یکسان خواهد بود:
- شما باید لایه اسکچ را مخفی کنید و سپس خوشنویسی خود را با فرمت PNG با پسزمینه شفاف ذخیره کنید.
علاوه بر این، اگر میخواهید در آموزش کالیگرافی فتوشاپ فایل خوشنویسی خود را با فرمت دیگری مانند JPEG ذخیره کنید، میتوانید این کار را انجام دهید اما توجه داشته باشید که JPEG از پسزمینههای شفاف پشتیبانی نمیکند. در این صورت، پسزمینه خوشنویسی شما سفید یا رنگی خواهد بود که برای آن تنظیم کردهاید.
مرحله پنجم: تبدیل خطاطی سیاه به سفید در کالیگرافی فتوشاپ
پس از ذخیرهسازی فایل خود، آن را در نرمافزار فتوشاپ از طریق مسیر File > Open باز کنید. برای سادهسازی فرایند، میتوانید فایل را کشیده و در نرمافزار فتوشاپ رها کنید تا بارگذاری شود. در گام بعدی، باید رنگ خطاطی را به سفید تغییر دهید.
برای انجام این کار دو روش کلی وجود دارد:
- روش سریع: کلیدهای میانبر Ctrl+Uرا فشار دهید. این میانبر به طور مستقیم کادر محاورهای Hue/Saturation را باز میکند که در آن میتوانید رنگ خطاطی را به راحتی تنظیم کنید.
- روش گام به گام:
- به مسیر Image > Adjustments > Hue/Saturationبروید.
- در کادر محاورهای Hue/Saturation، نوار لغزنده Lightness را پیدا کنید.
- نوار لغزنده Lightnessرا به سمت راست حرکت دهید تا زمانی که رنگ خطاطی به طور کامل به سفید تبدیل شود. مقدار Lightness را روی ۱۰۰% تنظیم کنید تا مطمئن شوید که خطاطی کاملا سفید شده است.
پس از تغییر رنگ، به پنل Layers در سمت راست پایین صفحه فتوشاپ رفته و روی دکمه ساخت یک لایه جدید کلیک کنید و نامی برای آن انتخاب کنید مثلا:background
در نهایت، از طریق ابزار Paint Bucket Tool و به کمک رنگ سیاه، روی لایه background کلیک کنید تا با رنگ سیاه پر شود. علاوه بر این، شما میتوانید از کلید B برای انتخاب سریع رنگ سیاه برای ابزار Paint Bucket Tool استفاده کنید.
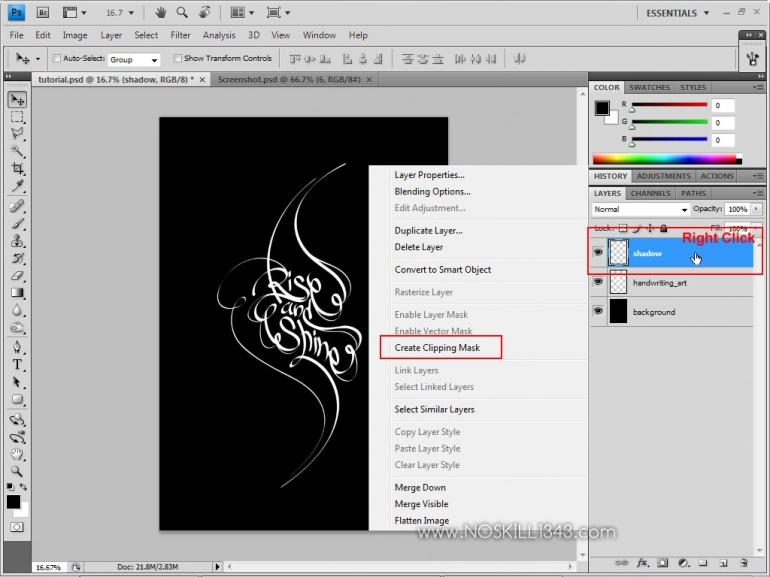
مرحله ششم: ایجاد سایه برای متن در کالیگرافی فتوشاپ
در ششمین قسمت از نحوه کالیگرافی فتوشاپ، مراحل سایه زنی برای متن را با استفاده از لایهها و ماسکهای بریده شده را به صورت گام به گام شرح میدهیم:
- در پنل لایهها Layers panel، روی آیکون ایجاد لایه جدید New layer iconکه به شکل یک صفحه خالی است، کلیک کنید.
- در کادر محاورهای که ظاهر میشود، نام لایه را به سایه تغییر دهید و روی OK کلیک کنید.
- این لایه جدید را به بالای لایه خوشنویسی در پنل لایهها بکشید تا در ترتیب لایهها، سایه بالاتر از خوشنویسی قرار گیرد.
- سپس، روی لایه سایه در پنل لایهها کلیک راست کنید.
- از منوی باز شده، گزینه ایجاد ماسکِ بریده شده Create Clipping Mask را انتخاب کنید.
- با انجام این کار، محتوای لایه سایه فقط در داخل محدوده لایه خوشنویسی قابل مشاهده خواهد بود. به عبارت دیگر، هر گونه رنگ یا افکتی که به لایه سایه اضافه میکنید، فقط به متن خوشنویسی اعمال میشود و نه به کل سند.
- در نهایت، با انتخاب لایه سایه در پنل لایهها، میتوانید افکتهای دلخواه خود را به آن اضافه کنید تا سایهای برای متن ایجاد کنید.
- برای مثال، میتوانید از ابزار Filter > Blur > Gaussian Blur برای ایجاد یک سایه نرم و محو استفاده کنید.
- همچنین میتوانید از ابزار Layer > Styles > Drop Shadowبرای ایجاد یک سایه سختتر و مشخصتر استفاده کنید.
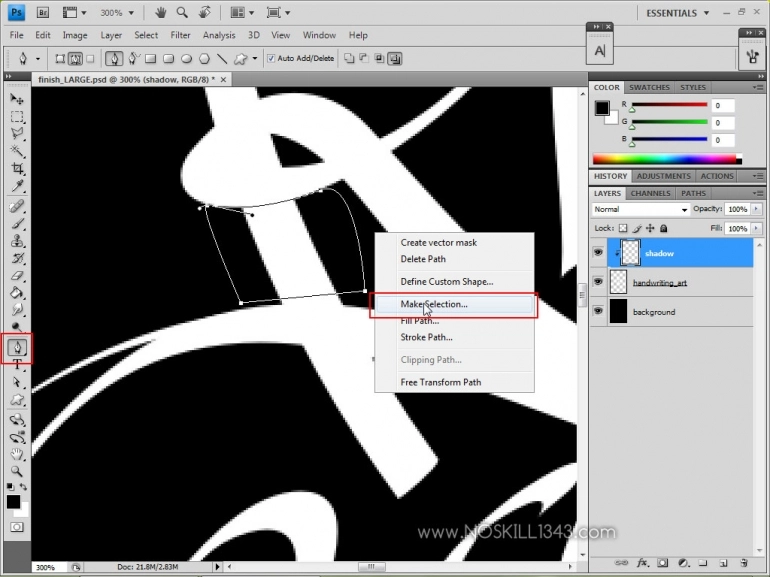
مرحله هفتم: سایه زدن سهبعدی در فتوشاپ
با به کارگیری ابزار قلم Pen Tool، شکل و ساختار مورد نظر خود را برای ایجاد سایه انتخاب کنید. این ابزار به شما امکان میدهد تا با دقت بالا حاشیه سوژه را ترسیم کرده و انتخابی دقیق داشته باشید. توجه داشته باشید که برای سهولت کار، میتوانید لبههای سوژه را با بزرگنمایی بیشتر ترسیم کنید. پس از اتمام ترسیم، بر روی ناحیه انتخاب شده کلیک راست کرده و گزینه ایجاد انتخاب Make Selection را انتخاب کنید.
- در پنجره ایجاد انتخاب که باز میشود، مقدار Feather Radius را روی ۰ تنظیم کنید. این کار باعث میشود لبههای انتخاب شده شما کاملا تیز و بدون دندانه باقی بمانند. در صورت تمایل، میتوانید مقادیر کمی برای Feather یا Shift Edgeتنظیم کنید تا لبههای انتخاب کمی نرمتر شوند. پس از تنظیمات دلخواه، دکمه OK را کلیک کنید.
- در حال حاضر، انتخاب شما به صورت یک ناحیه مات درآمده است. بدین منظور، یک لایه جدید در بالای لایه اصلی خود ایجاد کنید. توجه داشته باشید که رنگی را برای سایه خود انتخاب کنید که تیرهتر از رنگ سوژه شما باشد.
- ابزار براش Brush Toolرا انتخاب کنید و سختی براش را به دلخواه خود تنظیم کنید. با استفاده از براش، در داخل ناحیه انتخاب شده نقاشی کنید تا سایه سهبعدی شما ایجاد شود. برای ظاهری طبیعیتر، میتوانید از سایههای مختلف با درجههای تیرگی متفاوت استفاده کنید. همچنین میتوانید از تکنیکهای مختلف براش، مانند محو کردن و مخلوط کردن برای ایجاد سایهای نرمتر و واقعیتر استفاده کنید.
- در نظر داشته باشید که میتوانید از افکتهای مختلف فتوشاپ، مانند Inner Shadow یا Drop Shadow برای جزئیات بیشتر به سایه خود اضافه کنید.
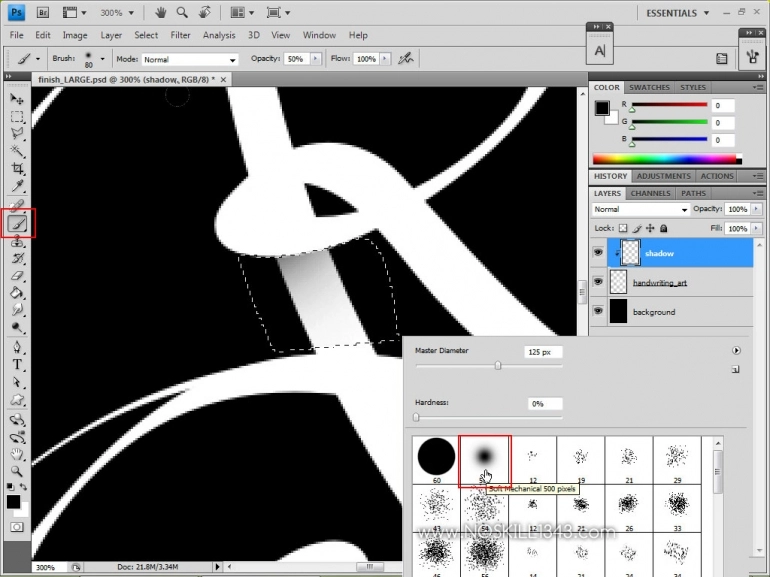
مرحله هشتم: نحوه نقاشی با Soft Round Brush در فتوشاپ
کلید B را از صفحهکلید فشار دهید تا ابزار Brush فعال شود یا از جعبه ابزار فتوشاپ، آیکون Brush را انتخاب کنید. سپس، به نوار Options Bar در بالای صفحه فتوشاپ بروید. از منوی کشویی باز شده در قسمت Brush Presets، Soft Round Brush را انتخاب کنید. در ادامه،، به پنل Color Picker در نوار Tools Bar بروید و رنگ مشکی را انتخاب کنید.
برای نقاشی داخل ناحیه انتخاب شده، میتوانید با کلیک و نگهداشتن ماوس، شروع به نقاشی کنید. علاوه بر این، برای ایجاد ضخامت و نازکی خطوط، فشار قلم را روی ماوس کم یا زیاد کنید. برای حرکت روانتر قلممو، میتوانید از Wacom Tablet یا Graphics Tablet استفاده کنید.
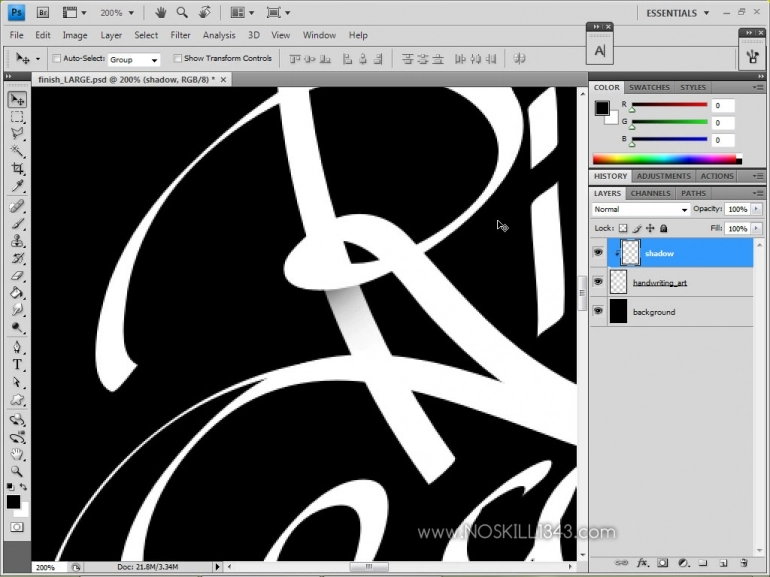
اغلب متخصصان برای تنظیم شفافیت قلممو، از نوار لغزنده Opacity در نوار Options Bar استفاده کنید. همچنین، باید افزود که شما میتوانید با نگه داشتن کلید Altو کلیک راست ماوس، به طور موقت اندازه قلممو را تغییر دهید.
باید افزود که اگر علاقه ندارید که مراحل بالا را خودتان طی کنید، برای انجام کالیگرافی انلاین رایگان و کالیگرافی رایگان، میتوان از سایتهای موجود در اینترنت برای تبدیل متن به کالیگرافی آنلاین استفاده کرد.
پیشنهاد مطالعه: زیبا سازی چهره با فتوشاپ به صورت عملی
مرحله نهم: افزودن سایه به شکل در مبحث کالیگرافی فتوشاپ
پس از اتمام کار با براش روی شکل مورد نظر، برای برداشتن انتخاب از دو روش میتوانید استفاده کنید:
- کلیدهای Ctrlو D را به طور همزمان فشار دهید.
- یا روی لایه کلیک راست کنید و از منوی باز شده، گزینه Deselect را انتخاب کنید.
سپس، مراحل ۷ تا ۹ را برای سایر اشکال خود تکرار کنید: این مراحل شامل ایجاد سایه برای هر یک از اشکال شما با استفاده از ابزارهای مختلف فتوشاپ مانند Drop Shadow یا Inner Shadow است. در این مرحله، خلاقیت و حس هنری شما نقش مهمی دارد. توجه داشته باشید که شما میتوانید ایجاد با تنظیمات مختلف و امتحان کردن زوایای گوناگون برای سایه افکتهای سهبعدی جذاب ایجاد کنید.
همچنین، در نرم افزار فتوشاپ، میتوانید از طریق نوشتن خط شکسته نستعلیق در فتوشاپ، به تایپوگرافی نستعلیق در فتوشاپ، خوشنویسی در فتوشاپ و کشیدن فونت نستعلیق در فتوشاپ بپردازید
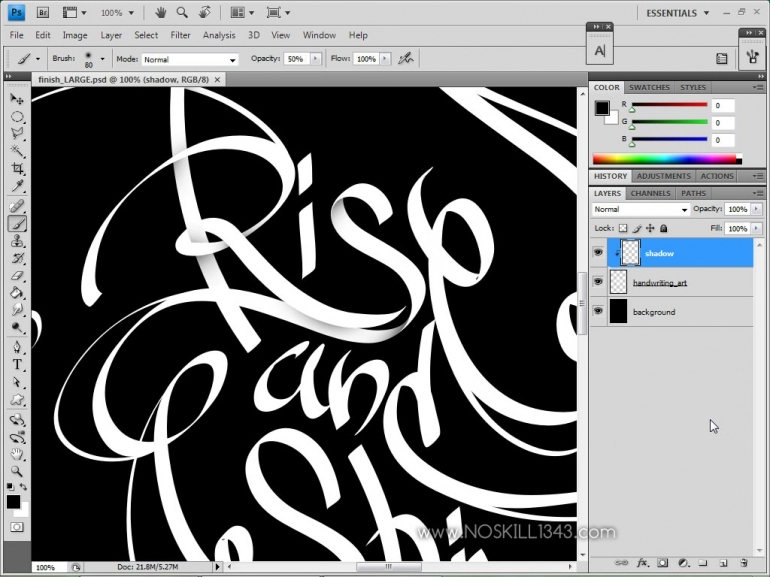
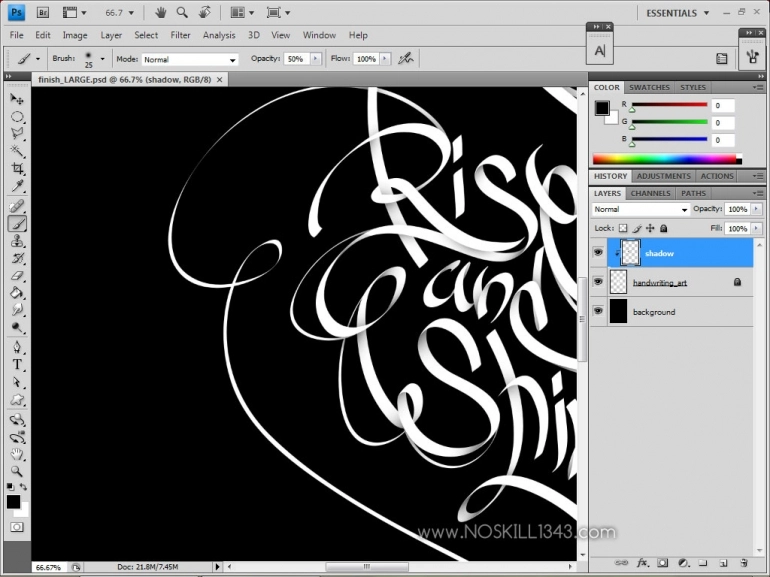
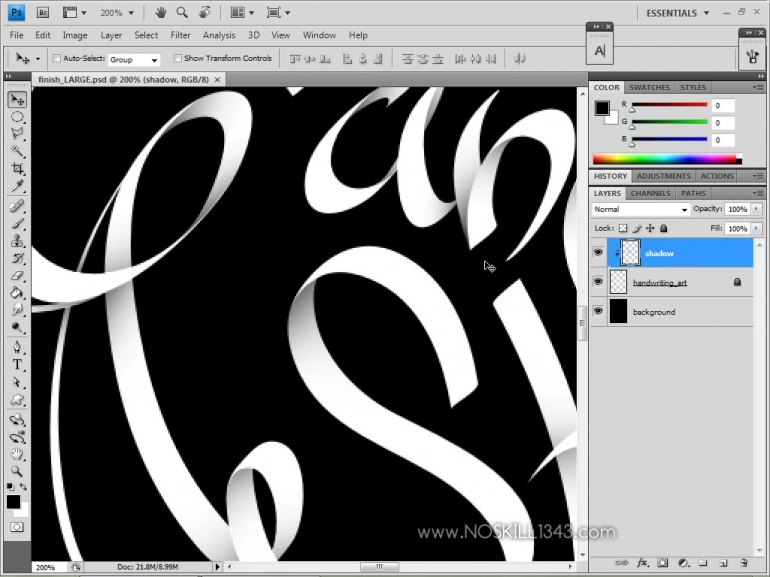
کلام پایانی
در این مقاله از مجله مکتب خونه، به نحوه کالیگرافی فتوشاپ پرداختیم و مراحل متنوع انجام آن، اعم از آمادهسازی طرح، ایجاد سایه و غیره را به طور کامل شرح دادیم. اکنون میتوانید از طریق بهرهگیری از این مقاله، به ایجاد آثار جذاب خطاطی در محیط فتوشاپ بپردازید. همچنین، باید افزود که با کمی تمرین و خلاقیت، میتوانید به راحتی با استفاده از فتوشاپ، آثار کالیگرافی زیبا و چشمنوازی خلق کنید و به طرحهایتان عمق و بعد ببخشید. امیدواریم این مقاله برای شما مفید باشد.
پیشنهاد مطالعه: کلاژ عکس در فتوشاپ به صورت عملی
یادگیری فتوشاپ در مکتب خونه
برای یادگیری نرم افزار فتوشاپ، میتوانید از دورههای متنوع مکتب خونه مانند استفاده کنید. مکتب خونه متناسب با انواع نیاز علاقهمندان به حوزه طراحی گرافیک، دورههای گوناگونی را برای هر سطح و هر شاخه از این حوزه ارائه میدهد. کافی است با جستوجوی عبارت فتوشاپ در نوار جستوجوی وبسایت یا پیدا کردن دستهبندی طراحی گرافیک، دوره مدنظرتان را بیابید.
مکتب خونه علاوه بر ارائه ویدیوهای جذاب و کاربردی، مدرک معتبری نیز برای دورههای آموزش photoshop ارائه میدهد. گواهی مکتب خونه میتواند فرصتهای گوناگون درآمدزایی و کاریابی را برای شما ایجاد کند؛ بدین منظور، همین حالا از طریق وبسایت مکتب خونه در یکی از دورهها نامنویسی کرده و بلافاصله به یادگیری بپردازید!