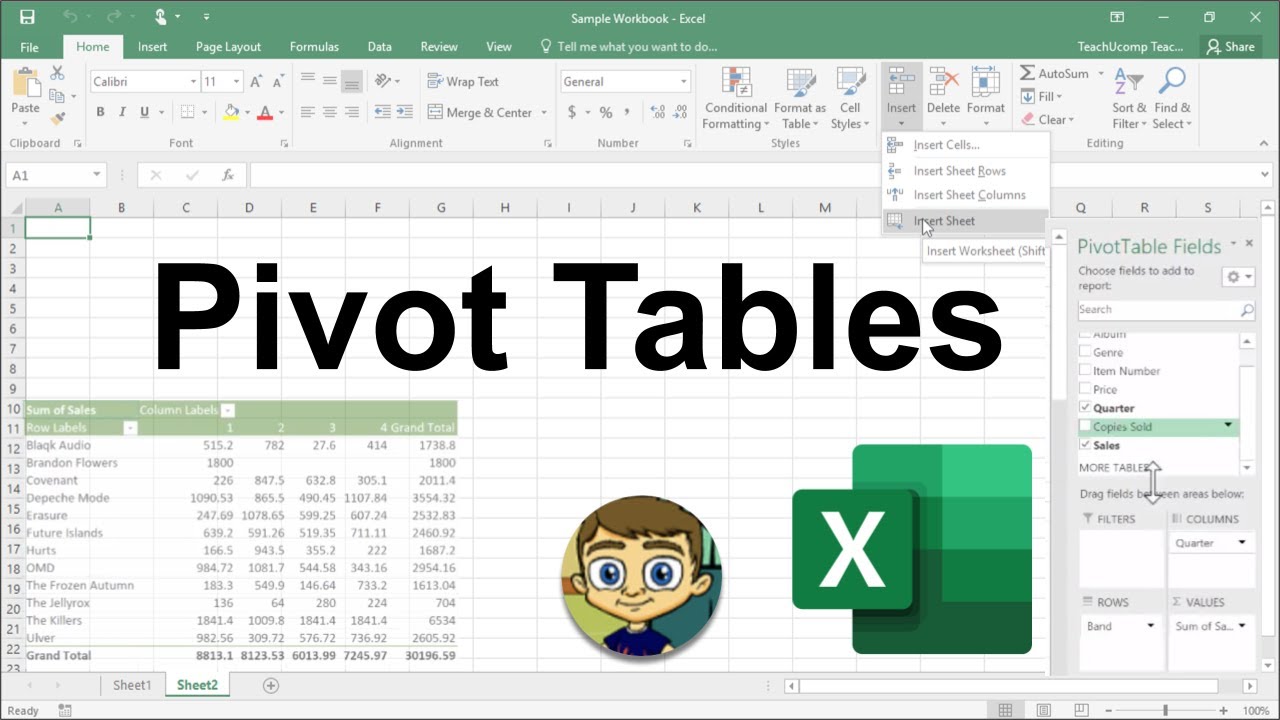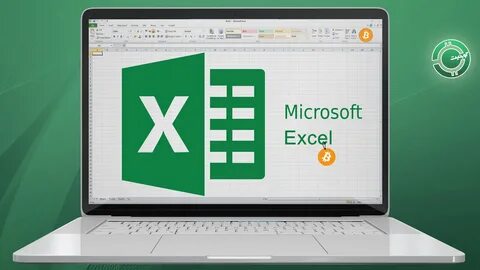Pivot Table در اکسل یکی از قدرتمندترین و مرعوبکنندهترین قابلیتهای مایکروسافت است. pivot table در خلاصهسازی و بامعناساختن مجموعه دادههای بزرگ کاربرد دارد. با اینحال، به پیچیدگی نیز شهره است. خبر خوب آنکه یادگیری ایجاد pivot table در اکسل، بسیار سادهتر است از آن چیزی که فکر میکنید. ما فرآیند ایجاد pivot table را قدم به قدم به شما نشان میدهیم. اول، بیایید درباره این صحبت کنیم که pivot table در اکسل چیست و چرا باید از آن استفاده کنیم.
Pivot Table در اکسل چیست؟
Pivot Table خلاصهای بستهبندیشده از دادههای شما در چارت است که گزارشدهی و گشتن میان روندها را براساس اطلاعاتتان سادهتر میکند. Pivot Tables خصوصا زمانی مفید هستند که ردیف یا ستونهای طولانی حاوی مقادیری دارید که باید خلاصهاش را ردگیری کرده و بهسادگی با هم مقایسه کنید.
به عبارت دیگر، pivot tableها از صف طولانی اعداد روی صفحهنمایش شما، معنا استخراج میکنند. دقیقتر بگوییم، دادهها را به روشهای مختلف گروهبندی میکند تا بتوانید نتیجهگیریهای مفیدی بگیرید. کلمه pivot، به معنای امکان چرخاندن دادهها در جدول است تا بتوان از چشماندازهای دیگر به آنها نگاه کرد. هنگام Pivotکردن، شما هیچ تغییری مانند اضافهکردن یا کسرکردن از دادهها انجام نمیدهید. در عوض، سازماندهی دادهها را تغییر میدهید تا اطلاعات مفید را کشف کنید.
کاربرد pivot table در اکسل
هدف pivot table ارائه روشهای کاربردپذیر برای جمعبستن سریع مقادیر زیاد دادههاست. از این قابلیت برای درک، نمایش و تجزیه و تحلیل بهتر دادههای عددی بهصورت جزئی استفاده میشود.
شما میتوانید از این اطلاعات برای شناسایی و پاسخ به سوالات غیرمنتظره درباره دادهها بهره ببرید. در ادامه، پنج سناریوی فرضی مطرح میکنیم که نحوه استفاده از Pivot Table را نشان میدهد.
پیشنهاد مطالعه: تابع sln در اکسل
۱- مقایسه کل فروش محصولات مختلف
فرض کنیم فایلی دارید که حاوی دادههای فروش ماهانه سه محصول مختلف است، محصول ۱، محصول ۲ و محصول ۳. شما میخواهید بدانید که کدام محصول، بیشترین درآمد را ایجاد کردهاست.
یک راه، جمعبستن دستی اعداد فروش محصول ۱ و به همین ترتیب، محصولات ۲ و ۳ است. آسان بهنظر میرسد، اما نه تا زمانی که هزاران هزاران ردیف داشته باشید و جمع بستن آنها روزها طول بکشد. با pivot table میتوانید بهطور خودکار همه ارقام فروش را برای محصولات ۱، ۲ و ۳ در کمتر از یک دقیقه جمع کنید.
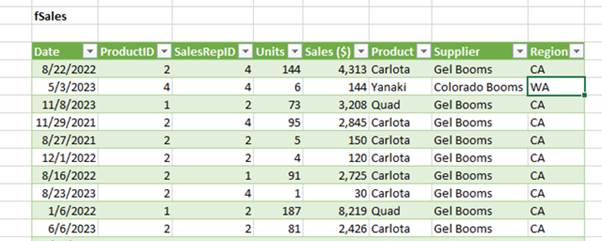
۲- نمایش درصدی فروش محصول نسبت به فروش کل
Pivot Table وقتی ساخته میشود، ذاتا مقدار کل هر ردیف یا ستون را نشان میدهد. با اینحال، ارقام دیگری را نیز بهطور خودکار میتوانید تولید کنید. فرض کنیم اعداد فروش فصلی را برای سه محصول جداگانه در اکسل وارد و دادهها را به pivot table تبدیل کردهاید. Pivot Table بهطور خودکار سه رقم کل در پایین هر ستون میدهد که مقدار فروش فصلی جداگانه هر محصول است.
حالا اگر درصد فروش این محصولات را نسبت به فروش کل بخواهید چه؟
برای نمایش درصد فروش محصول نسبت به کل فروش در pivot table، روی سلولی راستکلیک کنید که فروش کل را نشان میدهد و گزینه Show Values As > % of Grand Total را انتخاب کنید.
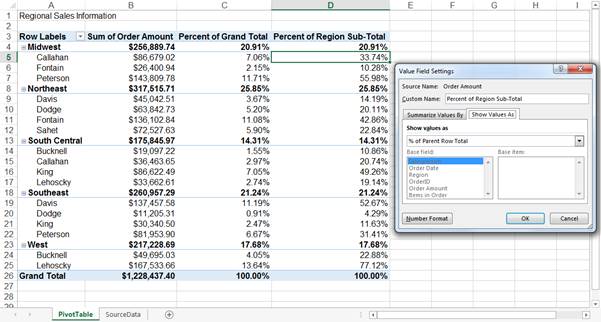
۳- ترکیبکردن دادههای تکراری
در این سناریو، بازطراحی بلاگی را به پایان رسانده و باید URLهای زیادی را بهروزرسانی کنید. متاسفانه، نرمافزار گزارشدهی بلاگ بهخوبی از پس تغییر برنمیآید و متریک view را برای پستهای تکی بین دو URL متفاوت جدا میکند. حالا دو نمونه از هر پست بلاگ در اسپریدشیت خود دارید. شما باید برای گرفتن دادههای دقیق، کل ویوهای هرکدام از نسخههای تکراری را ترکیب کنید.
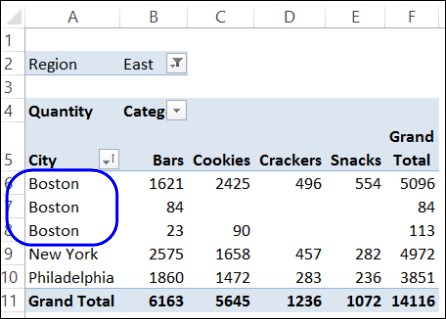
بهجای جستجوی دستی و ترکیب متریکهای نسخه تکراری، از طریق pivot table میتوانید دادههای هر عنوان پست بلاگ را خلاصه کنید. متریکهای ویو از پستهای تکراری بهطور خودکار تجمیع میشوند.
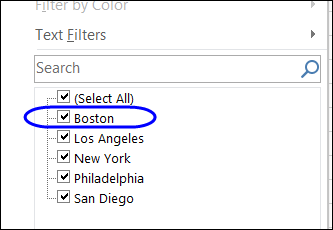
۴- شمردن تعداد کارمندان در هر دپارتمان
فرض کنیم فهرستی از کارمندان در شیت اکسل دارید. در کنار نام هر کارمند، دپارتمان او نیز ذکر شدهاست. شما میتوانید یک pivot table از دادهها بسازید که نام هر دپارتمان و تعداد کارمندان متعلق به هر دپارتمان را نشان میدهد. بدین ترتیب، از مرتبکردن شیت اکسل براساس نام دپارتمان و شمردن دستی کارمندان خلاص میشوید.
۵- اضافهکردن مقادیر پیشفرض به سلولهای خالی
هر مجموعه دادهای که وارد اکسل میکنید، تمام سلولها را پر نمیکند. اگر منتظر دادههای جدید هستید، احتمالا سلولهای خالی زیادی دارید که گمراهکنندهاند و نیاز به توضیح بیشتر دارند. اینجاست که pivot table به درد میخورد.
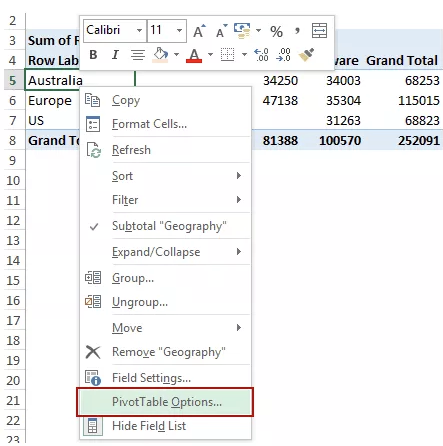
میتوانید pivot table را طوری سفارشی کنید که سلول خالی را با مقادیر پیشفرض مانند $۰ یا TBD پر کنند. این قابلیت برای جداول بزرگ و پر از داده بسیار ارزشمند است، بهخصوص زمانی که افراد دیگر هم آن شیت را میبینند.
برای تغییر قالب سلولهای خالی pivot table، راست کلیک کنید و PivotTable Options را بزنید. در پنجره بازشده، گزینه For Empty Cells Show را تیک بزنید و مقدار پیشفرض مدنظر خود را وارد کنید.
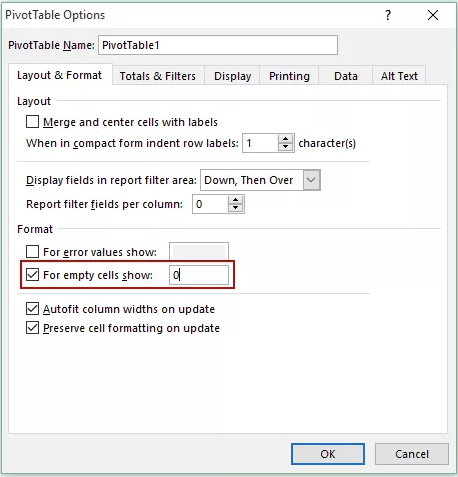
چگونه Pivot Table بسازیم؟
خوشبختانه، قابلیتی وجود دارد به نام Recommended Pivot Table Function در اکسل که دادهها را تجزیه و تحلیل کرده و یک یا چند لایهبندی مخصوص pivot table را پیشنهاد میدهد.
با اینحال، این ویژگی همیشه دقیق نیست و خودتان نیز باید از چم و خم این ابزار سر دربیاورید. بیایید قدم به قدم در آموزش تصویری Pivot Table در اکسل، اولین جدول خود را بسازیم:
قدم ۱. دادههای خود را در ردیفها و ستونها وارد کنید
برای شروع، مقادیر خود را در ردیفها و ستونهای اکسل مانند مثال زیر وارد کنید:
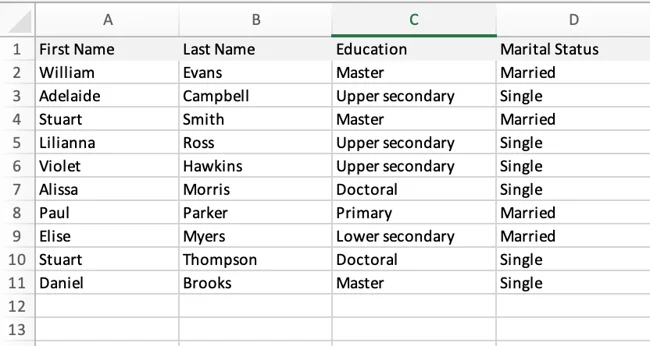
در تصویر بالا، فهرستی از افراد، سطح تحصیلات و وضعیت تاهل آنها را میبینید. با pivot table میتوان اطلاعات مشخصی را استخراج کرد؛ برای مثال چند نفر با مدرک ارشد، ازدواج کردهاند.
برای هر pivot table باید هدفی در ذهن داشته باشید. با دستکاری این دادهها به چه اطلاعاتی میرسید و چه چیزی یاد میگیرید؟
پیشنهاد مطالعه: آموزش تابع min در اکسل
قدم ۲. Pivot Table خود را درج کنید
درجکردن pivot table راحتترین بخش کار است. شما باید:
- دادههای خود را پررنگ کنید
- در فهرست بالا، به بخش Insert بروید
- روی Pivot table کلیک کنید
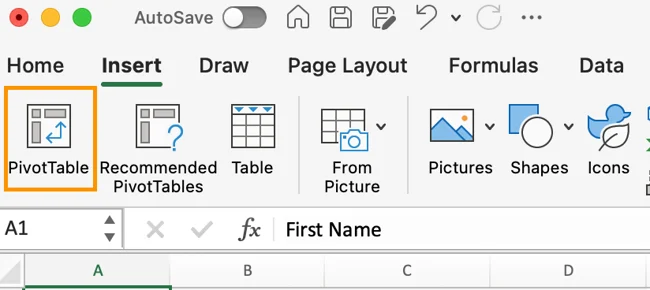
توجه: در بعضی از نسخههای اکسل، pivot table زیرمجموعه Tables یا Data قرار میگیرد.
پنجرهای برای تایید مجموعه دادهها و امکان اضافهکردن داده از منابع خارجی باز میشود. همچنین، از شما میپرسد که pivot table را در کجا قرار دهد. توصیه میکنیم در ورکشیت جدید بگذارید.
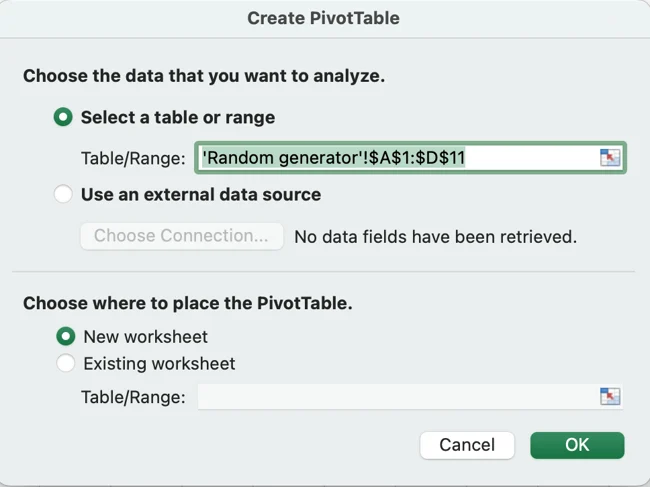
اگر نیاز به تغییر نمیبینید، همهچیز را دوباره بررسی کرده و OK را بزنید. سپس، نتیجهای خالی مانند تصویر زیر میگیرید:
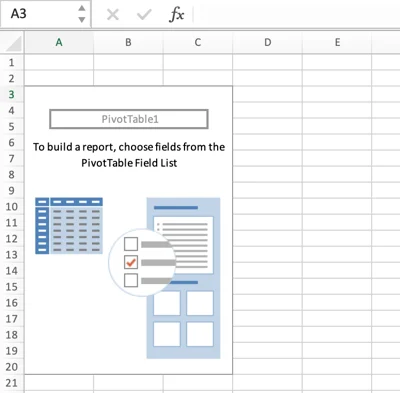
حالا اوضاع کمی سردرگمکننده شدهاست. تازهکارها معمولا اینجا به مشکل میخورند. در حال حاضر، جدول رندر شده و باید فیلدهای pivot table را ویرایش کنیم.
قدم ۳. فیلدهای Pivot Table را ویرایش کنید
اسکلت pivot table آمادهست و زمان پرکردن آن رسیدهاست. پس از کلیک رو OK، پنجره زیر را میبینید:
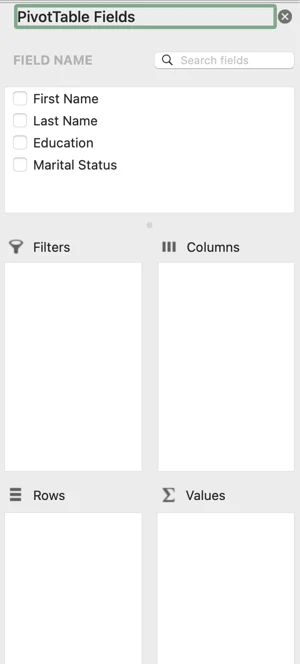
در این پنجره، میتوانید هرکدام از فیلدهای جدول موجود (همان نام، نام خانوادگی، تحصیلات و وضعیت تاهل) را بگیرید و به یکی از چهار گزینه زیر تبدیل کنید:
فیلتر:
از طریق این گزینه، فیلد انتخاب به فیلتر تبدیل شده و میتوانید دادهها را قسمتبندی کنید. برای مثال، جدول pivot table در جدول زیر براساس Education فیلتر شدهاست.
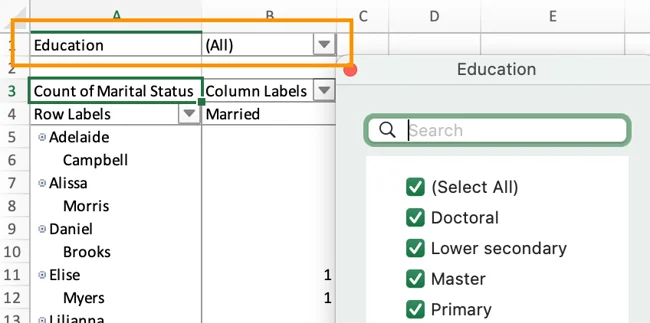
ستون:
از طریق این گزینه، فیلد انتخابی به ستونهای عمودی در Pivot Table تبدیل میشود. برای مثال، ستونهای وضعیت تاهل در تصویر زیر ساخته شدهاست.
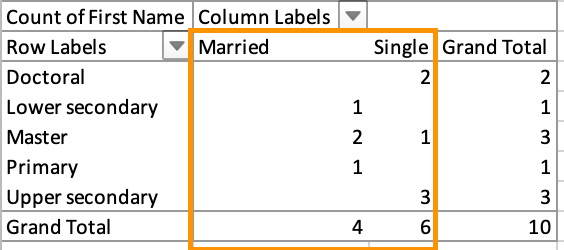
حواستان باشد که مقادیر فیلد به ستونها تبدیل میشود و نه عنوان فیلد اصلی. ستونهای اینجا، Married و Single نام دارند.
ردیف:
از طریق این گزینه، فیلد انتخابی به ردیف افقی در Pivot Table تبدیل میشود. برای مثال، فیلد Education به ردیف تبدیل شدهاست.
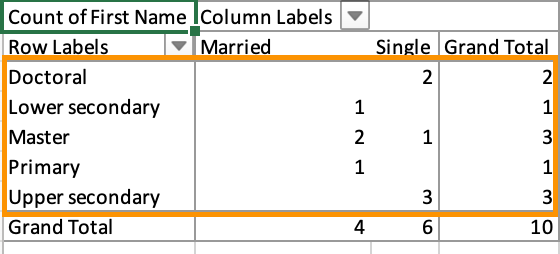
مقدار:
از طریق این گزینه، فیلد انتخابی به مقادیری تبدیل میشود که جدول را پر میکند و دادههایی را برای جمعبستن و تجزیه و تحلیل در اختیار شما قرار میگذارد.
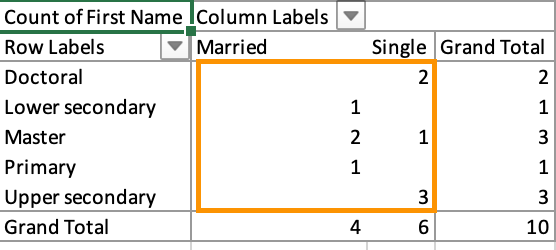
مقادیر میتوانند میانگین گرفته، جمع بسته و شمرده شوند. برای مثال، مقادیر، شمار فیلد First Name هستند که نشان میدهد که چه افرادی، با چه تحصیلاتی، متاهل یا مجرد هستند.
پیشنهاد مطالعه: نحوه محاسبه قسط با تابع PPMT در اکسل
قدم ۴. Pivot Table خود را تجزیه و تحلیل کنید
حالا در آموزش Pivot Table در اکسل به قدم چهارم میرسیم. زمانی که pivot table را آماده کردید، باید هدف اولیه خود را دنبال کنید. چه اطلاعاتی را میخواهید از طریق این ابزار بهدست بیاورید؟ مثلا، در مورد بالا میخواستیم بفهمیم که چند نفر در سطوح مختلف تحصیلی، ازدواج کرده یا مجرد هستند.
بنابراین، ستونها را براساس Marital Status، ردیفها را براساس Education و مقادیر را براساس First Name چیدیم. مقادیر اگر بهصورت عددی باشند، میتوانند جمع بسته، میانگین گرفته یا محاسبه شوند. در اینجا، First Name، متنی است. جدول بهطور خودکار آن را روی Count تنظیم میکند که یعنی تعداد نامهای منطبق بر هر دستهبندی را میشمرد. نتیجه، تصویر زیر میشود:
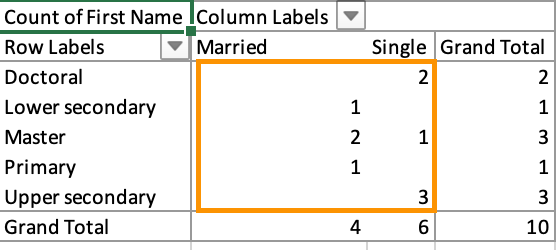
اینجا، یاد گرفتیم که در سطوح تحصیلی دکتری، ارشد، دبیرستان و دبستان چه تعدادی از افراد، متاهل یا مجرد هستند.
چند مثال Pivot Table در اکسل
Pivot Tableها در مدیریت پول تا نگهداری از تبها در فعالیتهای بازاریابی میتوانند به ردگیری دادههای مهم کمک کنند. امکانات این ابزار بیپایان است. شما میتوانید از سه مثال Pivot Table در اکسل زیر الهام بگیرید.
ایجادکردن PTO Summary و Tracker
اگر جزو نیروهای منابع انسانی هستید، کسب و کار دارید یا تیم کوچکی را رهبری میکنید، مدیریت تعطیلات کارمندان ضروری است. با این Pivot میتوانید، چنین دادههایی را ردگیری کنید.

همه کاری که باید انجام بدهید، واردکردن دادههای شناسایی کارمندان به همراه اطلاعات زیر است:
- زمان بیماری
- ساعات PTO
- تعطیلات شرکت
- ساعات اضافهکاری
- ساعات عادی کارمندان
در این جدول، میتوانید دادهها را براساس هرکدام از دستهبندیها مرتب کنید.
بودجهریزی
چه در حال اجرای پروژه باشید یا فقط مدیریت پول خود، Pivot Table ابزاری فوقالعاده برای ردگیری مخارج بهشمار میرود. بودجهریزی دومین مثال Pivot Table در اکسل است.
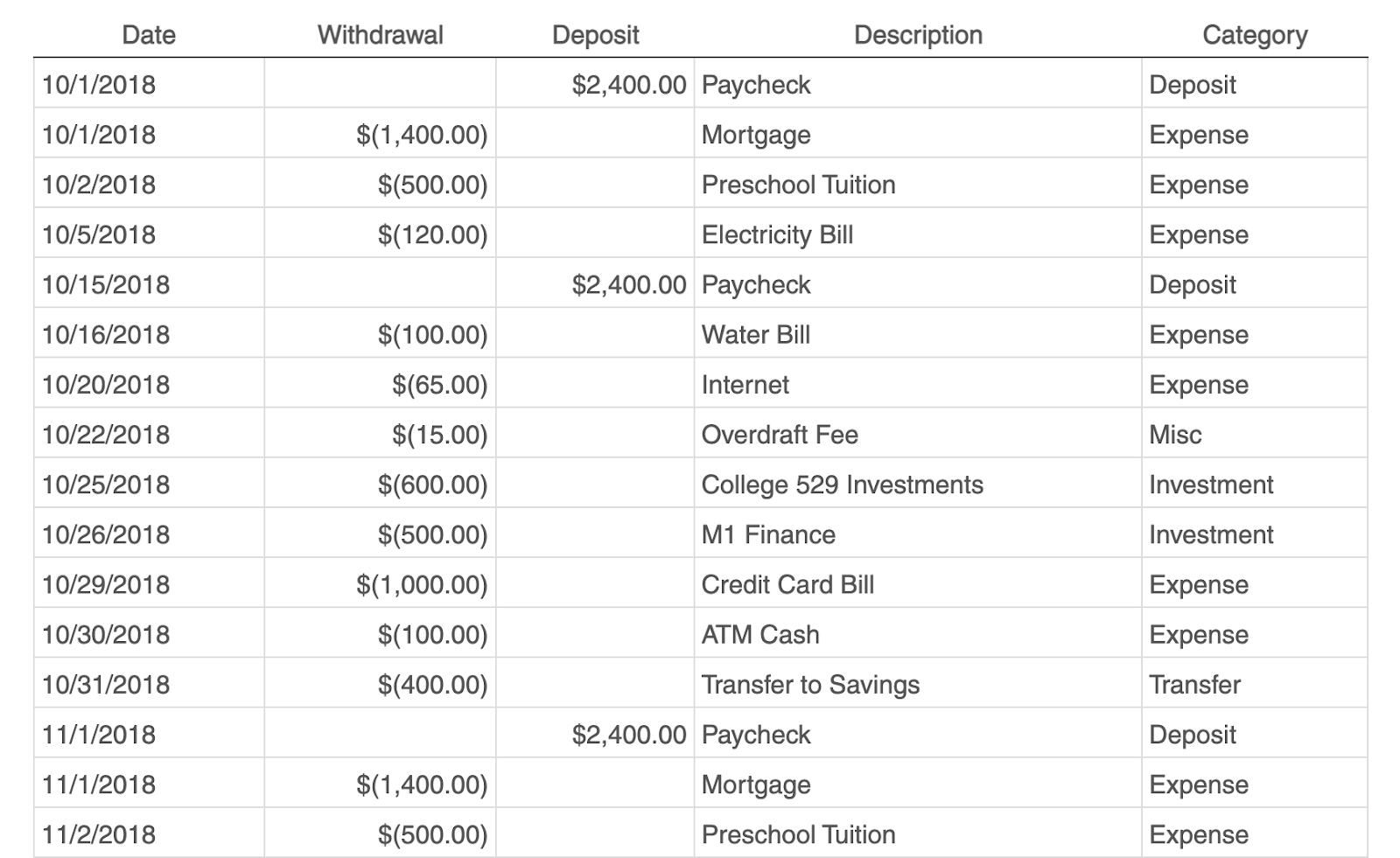
سادهترین بودجهها نیاز به دستهبندیهای زیر دارند:
- تاریخ تراکنش
- برداشت از حساب / مخارج
- پسانداز / درآمد
- توضیحات
- هرگونه دستهبندی خارج از عرف دیگر (مانند تبلیغات پولی یا هزینه قرارداد)
با استفاده از این اطلاعات، میتوانید خرجهای بزرگ خود را ببینید و راههایی برای کاهش آنها پیدا کنید.
پیشنهاد مطالعه: تابع getpivotdata در اکسل
ردگیری عملکرد کمپین
Pivot Table میتواند به تیم شما در ارزیابی عملکرد کمپینهای بازاریابی کمک کند. در مثال بالا، عملکرد کمپین براساس منطقه جدا شدهاست. شما بهراحتی میتوانید ببینید که کدام کشور دارای بیشترین تبدیل در کمپینهای مختلف بودهاست.
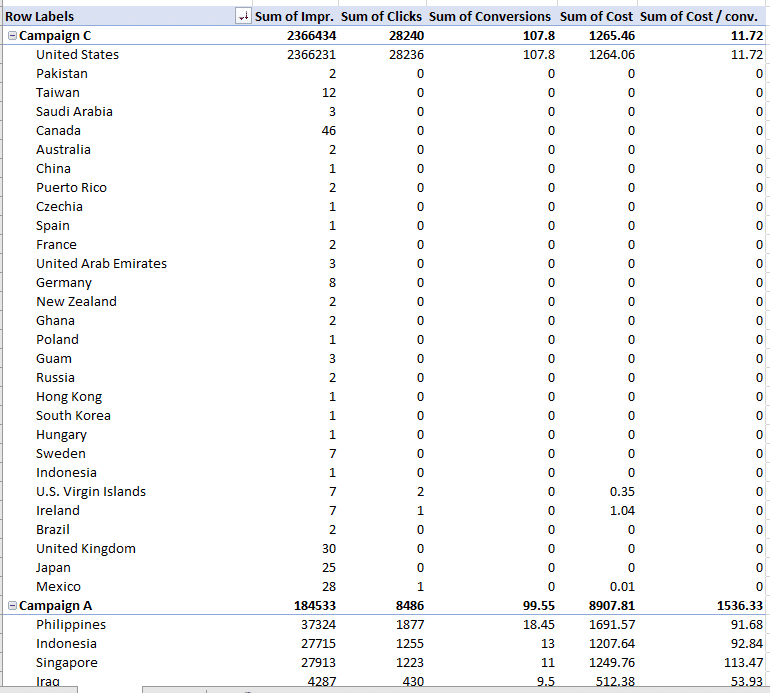
بدین ترتیب، تاکتیکهایی را شناسایی میکنید که در هر منطقه عملکرد خوبی دارند و کدام تبلیغات باید تغییر کنند.
درباره Pivot Table باید بدانید! (آموزش حرفه ای Pivot Table)
کارهایی وجود دارد که در ایجاد و استفاده از Pivot Tableها اجتنابناپذیر هستند. دستورالعمل قدم به قدمی را فراهم کردیم تا بتوانید از پس تسکها بربیایید. این تسکها جزوی از آموزش حرفه ای pivot table هستند.
در ادامه این بخش چندین جنبه حرفهای از آموزش pivot table در اکسل ارائه خواهد شد.
چگونه Pivot Table را با چند ستون بسازیم؟
حالا که میتوانید Pivot Table بسازید، چطور است نسخه چند ستونه آن را نیز امتحان کنیم؟ برای ساخت حالت چند ستونه، با آموزش تصویری Pivot Table در اکسل همراه باشید و مراحل زیر را طی کنید:
- دامنه دادهها را انتخاب کنید. دادههایی را انتخاب کنید که میخواهید در Pivot Table قرار بگیرد، مانند سربرگ ستونها.
- Pivot Table را درج کنید. به تب Insert در اکسل بروید و روی دکمه PivotTable کلیک کنید.
- دامنه دادهها را برگزینید. در پنجره Create PivotTable، مطمئن شوید که دامنه صحیح بهطور خودکار انتخاب شده و درباره مکان قرارگیری Pivot Table نیز تصمیم بگیرید (برای مثال، ورکشیت جدید یا ورکشیت موجود).
- چندین ستون تعیین کنید. در فهرست فیلدهای Pivot Table، فیلدهای مدنظر خود برای برچسب ستونها را به داخل منطقه Columns بکشید. این فیلدها، بهصورت چند ستون در pivot table شما نمایش داده میشود.
- برچسبهای ردیف و مقادیر را اضافه کنید. فیلدهای مدنظر خود برای برچسب ردیفها را نیز به منطقه Rows بکشید.
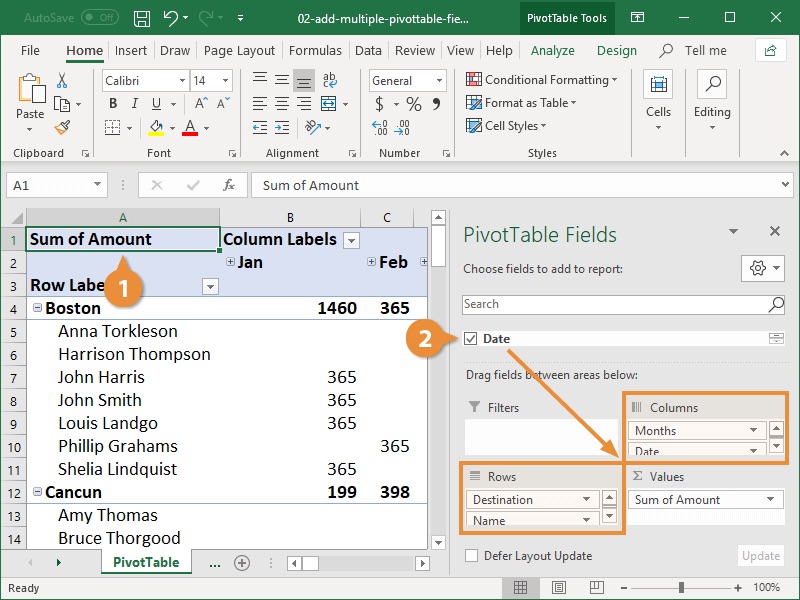
به همین شکل، فیلدهای مدنظر خود برای محاسبات و تجمیعها را به منطقه Values بکشید.
- Pivot Table را سفارشی کنید. شما حتی با تنظیم لایهبندیها، اعمال فیلترها، مرتبکردن و قالببندی دادهها میتوانید Pivot Table را سفارشیسازی کنید.
چگونه Pivot Table را کپی کنیم؟
مراحل زیر را برای کپیکردن Pivot Table طی کنید:
- کل Pivot Table را انتخاب کنید. روی هر نقطه دلخواه در داخل pivot table کلیک کنید. باید علائم انتخابکردن را دور جدول ببینید.
- Pivot Table را انتخاب کنید. راست کلیک کنید و از فهرست بازشده، Copy را بزنید یا کلیدهای ترکیبی Ctrl+C را بگیرید.
- مقصد را انتخاب کنید. به ورکشیتی بروید که میخواهید pivot table را قرار بدهید.
- Pivot Table را پیست کنید. روی سلول مدنظر کلیک راست کرده و گزینه Paste را بزنید یا دکمههای ترکیبی Ctrl+V را بگیرید.
- دامنه Pivot Table را در صورت نیاز تنظیم کنید. اگر pivot table جدیدتان با دادههای قبلی برخورد پیدا کرد، کلیک کرده و علائم گوشه جدول را برای تغییر اندازه بگیرید.
بدین ترتیب، میتوانید هر Pivot Table دلخواهی را از هر مکانی به مکان دلخواه ببرید. جابهجایی جداول در فایل اکسل نیز برایتان آسان میشود.
پیشنهاد مطالعه: تابع maxa در اکسل
چگونه Pivot Table را مرتب کنیم؟
مراحل زیر را برای مرتبکردن pivot table طی کنید:
- ستون یا ردیف مدنظر را انتخاب کنید.
- اگر میخواهید ستون یا ردیف را مرتب کنید، روی سلولی در داخل ستون یا ردیف کلیک کنید.
- کم به زیاد یا زیاد به کم مرتب کنید.
- روی ستون یا ردیف انتخابشده راست کلیک کرده و Sort را از فهرست انتخاب کنید.
- در زیرفهرست Sort، گزینه Sort A to Z (کم به زیاد) یا Sort Z to A (زیاد به کم) را بزنید.
در روش جایگزین، میتوانید از دکمههای مرتبسازی در اکسل استفاده کنید.
- به تب pivot table بروید. پس از انتخاب pivot table مدنظر، به تب Pivot Table Analyze یا Pivot Table Tools بروید.
- Pivot Table را مرتب کنید. در گروه Sort، روی دکمه Sort Ascending یا Sort Descending کلیک کنید.
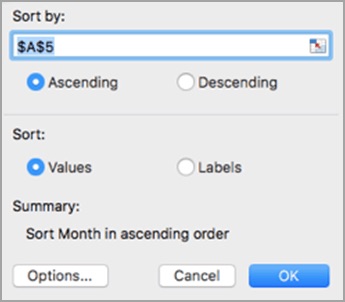
با این دستورالعملها میتوانید دادههای داخل ستون یا ردیف را مرتب کنید. یادتان باشد که مرتبسازی pivot table، چیدمان دادههای داخل فیلدی خاص را تغییر داده و روی ساختار کلی جدول تاثیر نمیگذارد.
چگونه Pivot Table را حذف کنیم؟
مراحل زیر را برای حذفکردن Pivot Table طی کنید:
- Pivot Table مدنظر را انتخاب کنید. روی هر نقطه دلخواه از جدول مدنظر کلیک کنید.
- Pivot Table را حذف کنید.
- دکمه Delete یا Backspace را روی کیبورد فشار دهید.
- روی pivot table راست کلیک کرده و Delete را از فهرست انتخاب کنید.
- به تب PivotTable Analyze یا Pivot Table Tools بروید، روی دکمه Options یا Design بزنید و گزینه Delete را از فهرست انتخاب کنید.
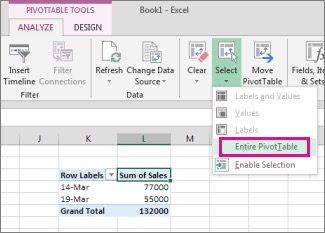
- حذفکردن را تایید کنید. اکسل ممکن است از شما بخواهد که حذف pivot table را تایید کنید. پیام را بخوانید و OK یا Yes را بزنید.
زمانی که مراحل را تکمیل کردید، pivot table و دادههای آن از ورکشیت حذف میشوند. حواستان باشد که حذفکردن PivotTable، منبع اصلی دادهها یا هرگونه دادهای را در ورکبوک حذف نمیکند.
فقط نمای بصری Pivot Table را از ورکشیت پاک میشود.
چگونه تاریخها را در Pivot Table گروهبندی کنیم؟
مراحل زیر را برای گروهبندی تاریخها در اکسل طی کنید:
- مطمئن شوید که ستون تاریخها، قالب مناسب تاریخها را دارد. اگر ندارد، قالب ستون را به شکل تاریخها دربیاورید.
- هرگونه سلولی را در داخل ستون تاریخهای PivotTable انتخاب کنید.
- راست کلیک کرده و Group را از فهرست برگزینید.

- پنجره گروهبندی ظاهر میشود. گزینه گروهبندی مناسب با نیازهایتان را انتخاب کنید؛ مانند روزها، ماهها، فصلها یا سالها. شما میتوانید چندین گزینه را با نگهداشتن دکمه Ctrl انتخاب کنید.
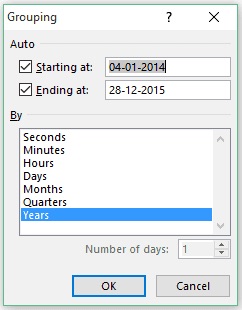
- تاریخهای شروع و پایان را در صورت نیاز تنظیم کنید.
- روی OK بزنید تا گروهبندی اعمال شود.
اکسل تاریخها را براساس نحو گروهبندی انتخابشده، گروهبندی میکند. PivotTable، دادهها را براساس تاریخهای گروهبندی نمایش میدهد.
توجه: مراحل کمی به نسخه اکسل شما بستگی دارد. اگر گزینه Group را در فهرست نمیبینید، با رفتن به تب PivotTable Analyzer یا PivotTable Tools نیز به پنجره گروهبندی دسترسی خواهید داشت. دکمه Group Field را بزنید و مراحل را ادامه دهید.
شما با گروهبندی تاریخها در PivotTable میتوانید دادهها را در دورههای زمانی مشخصشده تجزیه و تحلیل کنید. دورههای زمانی مانند ماهیانه که درک واضحتری از روندها و الگوهای دادههای شما بهدست میدهد.
چگونه فیلد محاسبهشده را به PivotTable اضافه کنیم؟
اگر میخواهید فیلد محاسبهشده در PivotTable اکسل قرار دهید، مراحل زیر را طی کنید:
- هر سلولی را در Pivot Table انتخاب کنید.
- به تب PivotTable Analyzer یا PivotTable Tools بروید.
- به گروه Calculations بروید. روی Fields, Items & Sets بزنید و Calculated Field را از فهرست انتخاب کنید.
- پنجره Insert Calculated Field ظاهر میشود. نامی را برای فیلد محاسبهشده خود در جای خالی Name انتخاب کنید.
- فرمول فیلد محاسبهشده را در جای خالی Formula وارد کنید. شما میتوانید از عملگرهای ریاضی، فانکشنها و ارجاع به فیلدهای دیگر Pivot Table استفاده کنید.
- روی OK بزنید تا فیلد محاسبهشده به جدول اضافه شود.
حالا PivotTable، فیلد محاسبهشده را بسته به لایهبندی جدول، مانند ستون یا ردیف جدیدی نمایش میدهد. فیلد محاسبهشده از فرمول تعیینشده برای محاسبه مقادیر استفاده میکند. جالب است نه؟
توجه: این مراحل بسته به نسخه اکسل شما، کمی تغییرات دارد. اگر دکمه Fields, Items & Sets را نمیبینید، روی جدول راست کلیک کرده و گزینه Show Field List را بزنید. هردو کار مشابهی انجام میدهند.
اضافهکردن فیلد محاسبهشده به Pivot Table، کمک میکند تا محاسبات منحصر بهفردی را انجام دهید و بینشهای جدیدی از دادهها در Pivot Table بگیرید.
چگونه مجموع کل را از PivotTable حذف کنیم؟
مراحل زیر را برای حذف مجموع کل از PivotTable طی کنید:
- هرگونه سلولی را در داخل جدول انتخاب کنید.
- به تب PivotTable Analyzer یا PivotTable Tools بروید.
- روی دکمه Field Settings یا Options در گروه PivotTable Options بزنید.
- پنجره PivotTable Field Settings یا PivotTable Options ظاهر میشود.
- مراحل زیر را بسته به نسخه اکسل خود طی کنید:
- برای اکسل ۲۰۱۳ و قدیمیتر: در تب Subtotals & Filters، تیک کنار Grand Total را بردارید.
- برای اکسل ۲۰۱۶ و جدیدتر: در تب Totals & Filters، تیک کنار Show Grand Totals for rows/coumns را بردارید.
با حذف مجموع کل از جدول، میتوانید روی جمع هر ردیف یا ستون تمرکز کرده و جمع همه دادهها را حذف کنید. این امکان زمانی به کارتان میآید که بخواهید رفتار جزئیتری نسبت به دادهها داشته باشید.
۷ نکته و ترفند برای Pivot Table در اکسل
بیایید چند نکته و ترفند مفید برای Pivot Table در اکسل معرف کنیم.
- استفاده از دامنه داده صحیح
مطمئن شوید قبل از ایجاد PivotTable، دامنه دادههای شما صحیح است. همه ستون و ردیفهای ضروری را در بر بگیرید و حواستان باشد که سلول خالی درون جدول وجود نداشته باشد.
- قالببندی دادهها
برای دوری از مشکلات احتمالی در تفسیر دادهها، دادههای خود را بهدرستی قالببندی کنید. مطمئن شوید که دادهها از قالبی پیوسته برای فیلدهای تاریخ، مقادیر عددی و فیلدهای متنی برخوردارند.
- انتخاب عاقلانه نام فیلدها
از نامهای واضح و توصیفی برای فیلدهای خود استفاده کنید. بدین ترتیب، درک و تجزیه و تحلیل دادههای Pivot Table، راحتتر میشود.
- اعمال فیلترهای Pivot Table
از قابلیتهای فیلترکردن برای تمرکز روی زیرمجموعههای مشخص از دادهها بهره ببرید. شما میتوانید فیلترها را به فیلدهای تکی اعمال کنید یا با استفاده از اسلایسر، بهصورت بصری با Pivot Table خود تعامل برقرار کنید.
- طبقهبندی دادهها
اگر دادههای زیادی دارید، آنها را برای تجزیه و تحلیل بهتر، گروهبندی کنید. شما میتوانید دادهها را براساس تاریخ، دامنه عددی یا طبقهبندی خاص خود، دستهبندی کنید.
- سفارشیسازی لایهبندی Pivot Table
با اکسل، میتوانید لایهبندی PivotTable را سفارشی کنید. فیلدها را بین مناطق مختلف PivotTable بکشید تا چیدمان لایهبندی عوض شده و دادهها را به مفیدترین شکل ممکن ارائه دهید.
- تازهسازی و بهروزرسانی دادهها
اگر منابع دادههای شما تغییر کرده یا داده جدید اضافه کردهاید، یادتان باشد که جدول را رفرش کنید تا آخرین بهروزرسانیها را نمایش دهد. برای تازهسازی جدول در اکسل، مراحل زیر را طی کنید:
- Pivot Table را انتخاب کنید. روی هر قسمتی که میخواهید کلیک کنید.
- Pivot Table را رفرش کنید. چندین روش برای انجام این کار وجود دارد:
راست کلیک کرده و گزینه Refresh را بزنید.
به تب PivotTable Analyzer یا PivotTable Tools رفته و روی دکمه Refresh بزنید.
از کلیدهای ترکیبی Alt+F5 استفاده کنید. - دادههای بهروزشده را تایید کنید. پس از رفرشکردن، جدول به آخرین دادههای ورودی بهروز میشود. توصیه میکنیم یه بررسی برای تایید صحبت دادهها داشته باشید.
با طیکردن این مراحل، جدول شما بهروزشده و همه دادههای اخیر را نمایش میدهد. استفادهکردن از این نکتهها و ترفندها باعث میشود تا بیشترین استفاده را از نرم افزار اکسل ببرید.
درج Pivot Table
درج Pivot Table در اکسل فرآیندی ساده است که با انتخاب دادههای مورد نظر و رفتن به زبانه Insert و سپس کلیک بر روی گزینه PivotTable آغاز میشود. در پنجره باز شده، محدوده دادهها و محل قرارگیری Pivot Table (در یک کاربرگ جدید یا کاربرگ موجود) مشخص میشود. پس از تأیید، یک PivotTable خالی ایجاد میشود که آماده پیکربندی است. برای تمرین و یادگیری بهتر، استفاده از نمونه فایل اکسل برای تمرین pivot table بسیار مفید است.
اجزای تشکیل دهنده Pivot Table در اکسل
یک Pivot Table از چهار بخش اصلی تشکیل شده است:
- Filters (فیلترها): برای فیلتر کردن دادهها بر اساس یک یا چند فیلد استفاده میشود. با استفاده از فیلترها میتوان دادهها را محدود کرده و فقط اطلاعات مورد نظر را نمایش داد.
- Columns (ستونها): فیلدهایی که در این قسمت قرار میگیرند، به عنوان ستونهای Pivot Table نمایش داده میشوند.
- Rows (سطرها): فیلدهایی که در این قسمت قرار میگیرند، به عنوان سطرهای Pivot Table نمایش داده میشوند.
- Values (مقادیر): فیلدهایی که شامل مقادیر عددی هستند و قرار است محاسباتی مانند جمع، میانگین، شمارش و غیره بر روی آنها انجام شود، در این قسمت قرار میگیرند.
این اجزا با کشیدن و رها کردن فیلدها از لیست فیلدها به هر یک از این چهار بخش، قابل تنظیم هستند. کار با pivot table در اکسل با شناخت این بخشها آسانتر خواهد بود.
به روز رسانی Pivot Table در اکسل
پس از ایجاد Pivot Table، ممکن است دادههای منبع تغییر کنند. برای اعمال این تغییرات در Pivot Table، باید آن را به روز رسانی کرد. برای این کار، میتوان بر روی Pivot Table راست کلیک کرده و گزینه Refresh را انتخاب کرد. همچنین، میتوان از زبانه Analyze (یا Options در نسخههای قدیمیتر اکسل) و گزینه Refresh All برای به روز رسانی همه Pivot Tableهای موجود در کاربرگ استفاده کرد. این قابلیت تضمین میکند که گزارش گیری در اکسل با pivot table همیشه بر اساس آخرین دادهها انجام شود.
استفاده از pivot table در اکسل به کاربران امکان میدهد تا به سرعت و به آسانی دادهها را تجزیه و تحلیل کرده و گزارشهای مفید و خلاصه از آنها تهیه کنند. آموزش pivot table و پیوت تیبل در اکسل در منابع مختلفی در دسترس است و با تمرین و استفاده مداوم، میتوان به تسلط کامل بر این ابزار قدرتمند دست یافت. دوره اکسل برای کارهای اداری مکمل خوبی برای بحث بالا است.
درک عمیقتر از قابلیتهای اکسل
در مبحث pivot table به زبان ساده سعی کردیم تا همه جنبههای مختلف ابزار PivotTable در اکسل را به شما نشان دهیم. این قابلیت کمک میکند تا دادههای خود را به بهترین شکل دستهبندی کرده و تجزیه و تحلیل کنید. اگر میخواهید درباره اکسل بیشتر یاد بگیرید و امکانات بینظیر آن را کشف کنید، دوره های آموزش اکسل و آموزش اکسل برای حسابداری در پلتفرم مکتبخونه، پیشنهاد خوبی است.
منبع: blog.hubspot