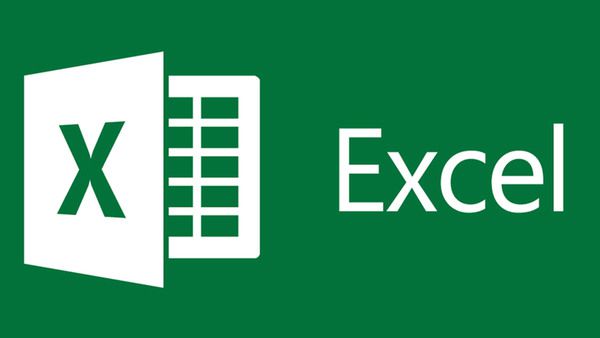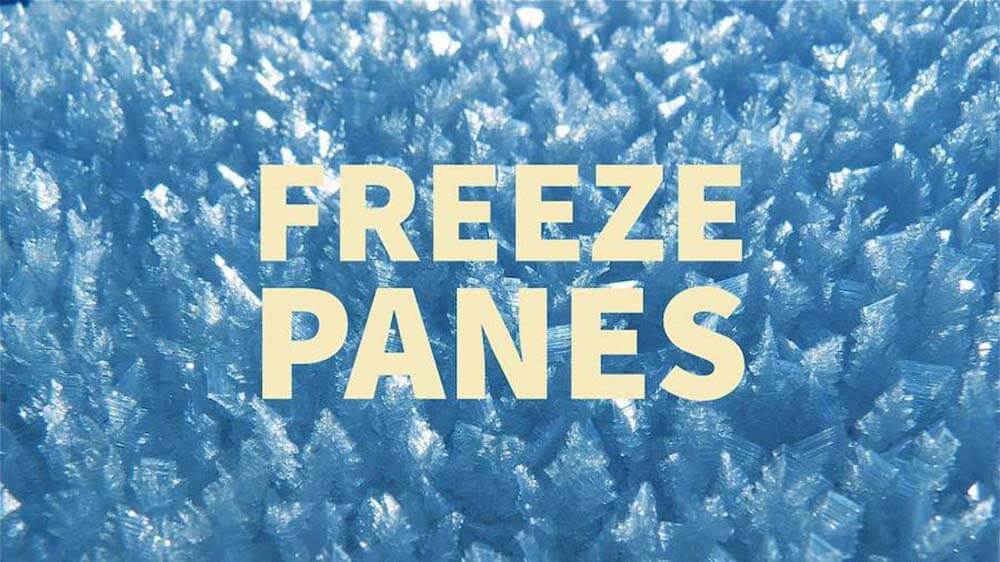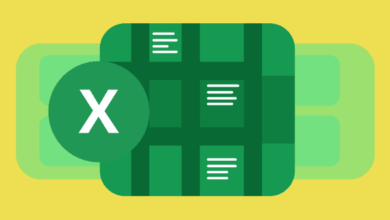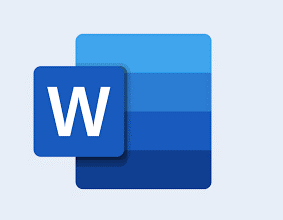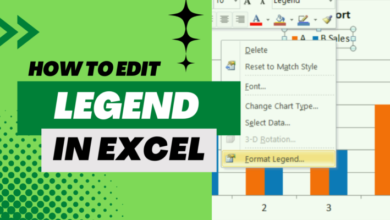کار با تابع min در اکسل
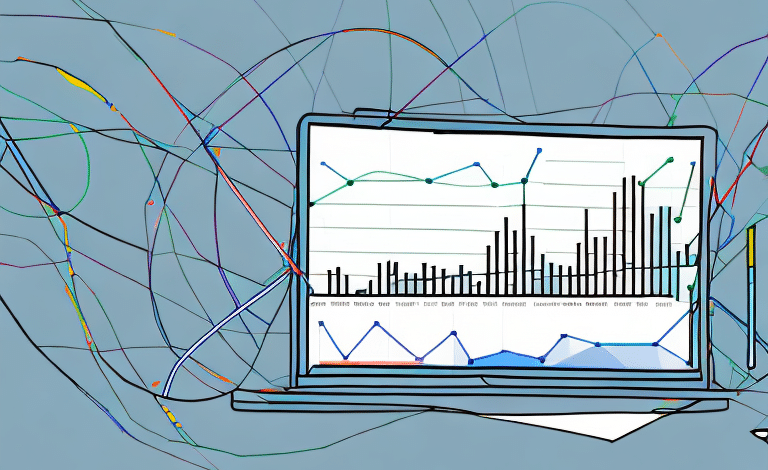
تابع min در اکسل ابزاری قدرتمند برای کاربران این نرمافزار دوستداشتنی است که با استفاده از آن میتوان کوچکترین مقدار در یک مجموعه معین از اعداد یا محدوده مشخصی از سلولها را شناسایی کرد. چه با دادههای مالی و تجزیه و تحلیل آماری سر و کار داشته باشید چه هر سناریویی که نیاز به شناسایی حداقل مقدار در آن نیاز باشد، تابع min در اکسل به کمکتان میآید و کار شما را آسانتر خواهد کرد. با استفاده از فرایندهایی بسیار ساده، کاربران میتوانند به سرعت کوچکترین مقدار عددی در محدودهای معین را به سرعت شناسایی و از آن استفاده کنند.
ارزش واقعی تابع min در Excel مواقعی مشخص میشود که دقت در شناسایی حداقل نقطه داده بسیار مهم است و کارایی و دقت را در محاسبات اکسل ارائه میدهد. ما قصد داریم که در این مقاله سراغ این تابع برویم و با روشهای استفاده از آن، به شما کمک کنیم که به صورت آسانتری از این تابع استفاده کنید؛ پس با ما همراه باشید.
کار با تابع min در اکسل
همانطور که در بالاتر هم توضیح دادیم، مایکروسافت از نسخههای اولیه اکسل سراغ پیادهسازی این تابع رفت و توانست با هر نسخه جدید از برنامه مدیریت داده خود، فرایند استفاده از این تابع را آسانتر کند. در واقع، بسیاری از کاربران نیاز به تحلیلهای مشخصی روی دادهها داشتند و برای برطرف کردن آن، سراغ نرمافزارهای دیگری میرفتند.
بسیاری از این نرمافزارها از خروجیهای مربوط به اکسل پشتیبانی نمیکردند و همین موضوع تبدیل به چالشی برای آنها شده بود. مایکروسافت با متوجه شدن این چالش، سراغ برطرف کردن آن رفت و تابع min در اکسل تا به امروز در تمام نسخههای این نرمافزار گنجانده شده است. در کنار این تابع، ما تابع max در اکسل را هم داریم که دقیقا عملکردی خلاف آن دارد.
روش استفاده از تابع min در اکسل 2016 (Microsoft excel 2016)
تابع min مینیمم میتواند بزرگترین و کوچکترین عدد در اکسل را بررسی کند و کوچکترین عدد در مجموعه را برمیگرداند. روش استفاده از این تابع به شکل زیر است:
MIN(number1, [number2], …)
در مثال بالا، قسمتهای مربوط به شماره اول، دوم و… مجموعهای از مقادیر است که میخواهید حداقل مقدار را در آنجا به دست آورید. ورودیهای تابع بالا به صورتی است که شما باید عدد اول را وارد کنید، اما وارد کردن مقادیر دیگر تابع اختیاری است.
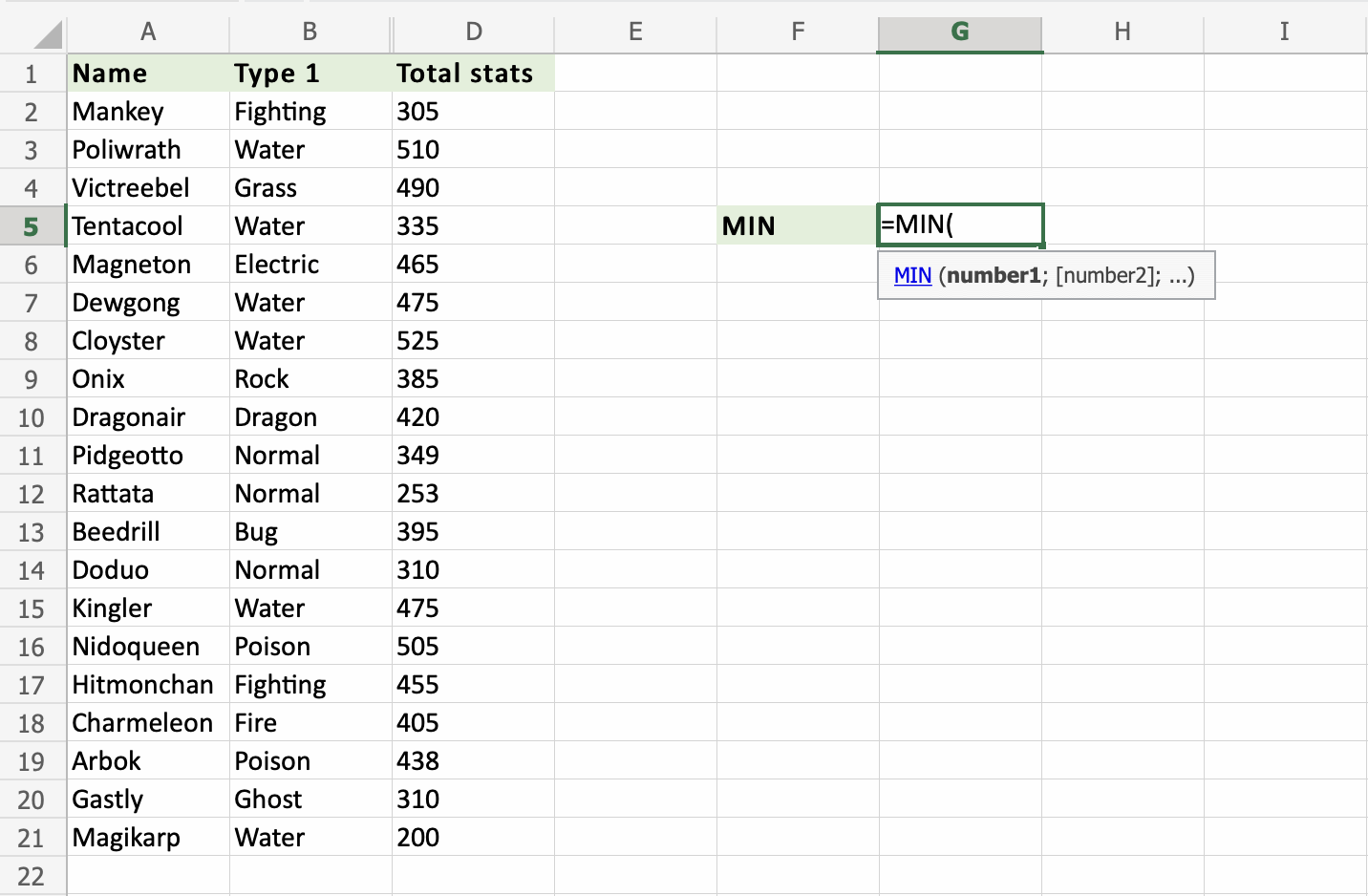
این تابع به شما اجازه میدهد که تا حداکثر 256 ورودی، مانند اعداد، سلول، آرایههای مختلف و محدوده را به آن بدهید. با این حال، آرگومانهایی مانند مقادیر منطقی، متن، سلولهای خالی و مواردی از این دست نادیده گرفته خواهند شد.
ساختار تابع MIN در اکسل
تابع MIN در اکسل برای یافتن کوچکترین مقدار در یک مجموعه از اعداد استفاده میشود. ساختار این تابع بسیار ساده است:
<span class="hljs-built_in">MIN</span>(number1, [number2], ...)
number1: اولین عددی که میخواهید برای یافتن کوچکترین مقدار بررسی کنید. این آرگومان اجباری است.[number2], ...: اعداد بعدی که میخواهید برای یافتن کوچکترین مقدار بررسی کنید. این آرگومانها اختیاری هستند و میتوانید تا ۲۵۵ عدد را وارد کنید. این آرگومانها میتوانند به صورت مستقیم عدد باشند (مانند ۵، ۱۰، ۱۵) یا ارجاع به سلولهایی باشند که حاوی عدد هستند (مانند A1، B2:B10).
عملکرد تابع MIN در اکسل
عملکرد تابع min در اکسل به این صورت است که تمام اعداد داده شده به عنوان ورودی را بررسی کرده و کوچکترین آنها را برمیگرداند. این تابع مقادیر متنی و سلولهای خالی را نادیده میگیرد. اگر هیچ عدد ورودی داده نشود، تابع مقدار ۰ را برمیگرداند. اگر ورودیها شامل مقادیر منطقی TRUE و FALSE باشند، TRUE به عنوان ۱ و FALSE به عنوان ۰ در نظر گرفته میشوند. این تابع در کنار تابع max در اکسل برای پیدا کردن بزرگترین و کوچکترین عدد در اکسل بسیار پرکاربرد است.
نمونههایی از استفاده از تابع min در اکسل
تابع min یکی از سادهترین توابع برای انجام کارهای مختلف است؛ مثلا:
تعیین مکان کوچکترین مقدار
فرض کنید مقداری میوه در انبار دارید و وظیفه شما این است که بررسی کنید که کدام یک از میوههای موجود در انبار به اتمام رسیده است؛ برای انجام این کار چندین راهکار وجود دارد:
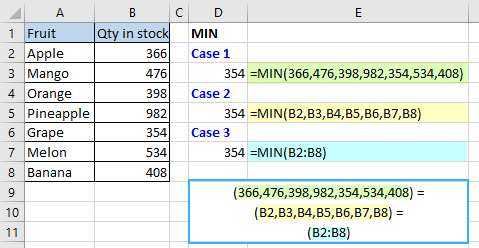
روش اول:
تک تک اعداد را از Qty در ستونها را وارد کنید:
=MIN(366، 476، 398، 982، 354، 534، 408)
روش دوم:
سلولهای ستون Qty را تک به تک به تابع مورد نظر ارجاع دهید:
=MIN(B2,B3,B4,B5,B6,B7,B8)
روش سوم:
به سادگی کل محدوده را به تابع min در اکسل ارجاع دهید:
=MIN(B2:B8(
روش چهارم:
یا اینکه سراغ انتخاب مستقیم محدوده نامگذاری شده بروید:
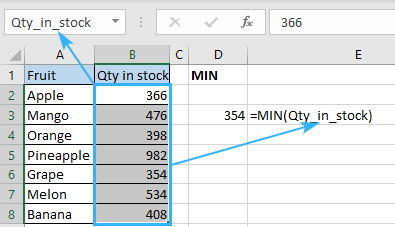
=MIN(Qty-in-stock)
جستجو برای اولین تاریخ
تصور کنید که چند تاریخ مختلف را برای تحویل اقلامی برنامهریزی کردهاید و میخواهید برای دورترین تحویل آماده باشید. خب، چگونه باید اولین تاریخ را در اکسل پیدا کنید؟ در اینجا هم تابع min در اکسل وارد عمل میشود و شما میتوانید از آن استفاده کنید.
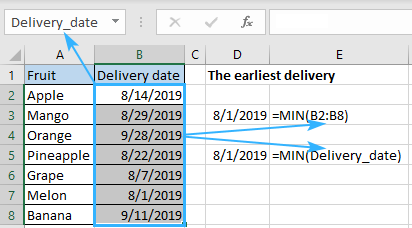
شما باید برای این موضوع فرمول را اعمال و تاریخها را با ارجاع مستقیم به محدوده انتخاب کنید:
=MIN(B2:B8)
یا اینکه سراغ انتخاب مستقیم محدوده نامگذاری شده مورد نظر بروید:
=MIN(Delivery-date)
پیدا کردن حداقل مطلق یا همان Absolute Minimum:
فرض کنید که شما یک محدوده دارید و باید نه فقط کمترین، بلکه حداقل مطلق را در آنجا تشخیص دهید. تابع min در اکسل به تنهایی قادر به مدیریت آن نخواهد بود؛ چرا که فقط کوچکترین عدد را به شما بازمیگرداند. در اینجا شما به یک تابع کمکی نیاز دارید که بتوانید تمام اعداد منفی را به مثبت تبدیل کند.
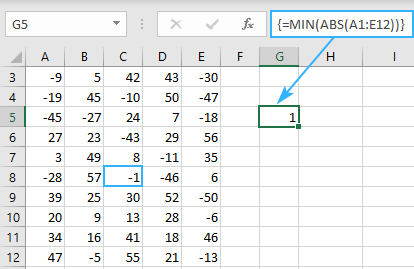
خب، آیا راهحلی آمادهای برای این موضوع وجود دارد؟ در پاسخ به این سوال باید بگوییم که اکسل برای انجام هر کاری یک راهحل به شما ارائه میدهد و در اینجا تابع ABS را برای شما آماده کرده است. این تابع میتواند به راحتی قدر مطلق اعدادی را که شما مشخص کردهاید را بازگرداند و تمامی اعداد را مثبت کند. بنابراین، ترکیب تابع min در اکسل و ABS این کار را به راحتی انجام خواهد داد؛ تنها کافیست که فرمول زیر را در هر سلول خالی وارد کنید:
{=MIN(ABS(A1:E12))}
به براکتهایی که در اطراف تابع بالا گذاشتهایم دقت کردید؟ این براکتها نشانه آن است که این یک فرمول آرایهای است و باید از طریق CTRL + SHIFT + ENTER وارد شود.
در ادامه قابلیتهای تابع min مورد بررسی واقع خواهند شد.
چگونه میتوان با نادیده گرفتن صفرها، کمترین مقدار را پیدا کنیم؟
اگر تا به اینجا فکر کردهاید که با تمام قابلیتهای تابع min در اکسل آشنا شدهاید، سخت در اشتباهید و هنوز هم چیزهای بسیار زیادی برای یادگرفتن وجود دارد. به عنوان مثال، شما چگونه میتوانید با استفاده از همین تابع، حداقل مقدار غیر صفر را تعیی کنید؟
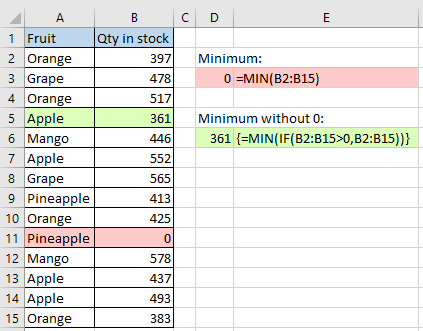
مایکروسافت با بهروزرسانیهایی که روی تابع MIN در این سالها انجام داده، این امکان را به وجود آورده تا نه تنها با اعداد مثبت و منفی، بلکه با صفرها هم کار کند. اگر نمیخواهید صفرها به این فرایند راهی داشته باشند، باید سراغ استفاده از تابع min if در اکسل بروید. زمانی باید از این تابع شرطی استفاده کرد که محدوده مورد نظر اعداد بیشتر از صفر باشند. مثال زیر، نمونهای
{=MIN(IF(B2:B15>0,B2:B15))}
حتما به براکتهای قرار گرفته در فرمول بالا توجه کنید. حتما توجه داشته باشید که این براکتها نباید به صورت دستی وارد شوند و با زدن دکمههای CTRL + SHIFT + ENTER اعمال خواهند شد.
یافتن حداقل مقدار براساس یک شرط
فرض کنید که باید کمترین میزان فروش یک میوه خاص را در یک لیست پیدا کنید. به عبارت دیگر، وظیفه شما تعیین حداقل براساس معیارهایی است که در ذهن دارید. درست مانند پاراگراف قبل، باید برای انجام این کار هم سراغ استفاده از تابع شرطی IF بروید.
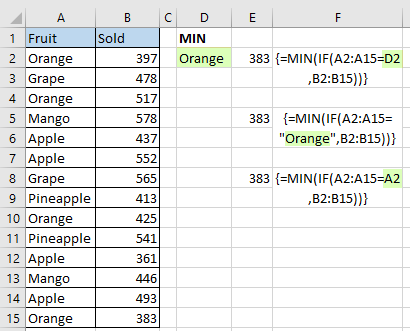
تنها کاری که باید انجام دهید، این است که ترکیبی عالی از تابع min در اکسل و IF را به کار بگیرید:
{=MIN(IF(A2:A15=D2,B2:B15))}
در اینجا هم باید کلیدهای ترکیبی CTRL + SHIFT + ENTER را بزنید تا عملکرد آرایه کار کند.
برجسته کردن یک عدد در اکسل
در بسیاری از مواقع نیاز ندارید که حتما کوچکترین عدد را برگردانید و تنها نیاز به برجسته کردن آن عدد دارید و سادهترین راه برای انجام این کار، استفاده از قالببندی شرطی است. انجام این کار بسیار سادهتر از استفاده از توابع خواهد بود.
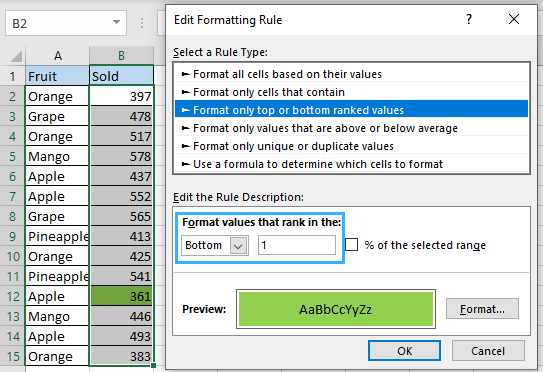
با کلیک روی Conditional formatting و سپس زدن روی دکمه New Rule میتوانید یک قالببندی شرطی جدید را ایجاد کنید. پس از باز شدن کادر قالببندی قانون جدید، کافیست که روی Format only top or bottom ranked values بزنید. از آنجایی که وظیفه برجسته کردن یک و پایینترین رقم وجود دارد، باید گزینه Bottom از لیست کشویی انتخاب و 1 را به عنوان تعداد سلولهای مورد نیاز برای برجسته کردن انتخاب کنید.
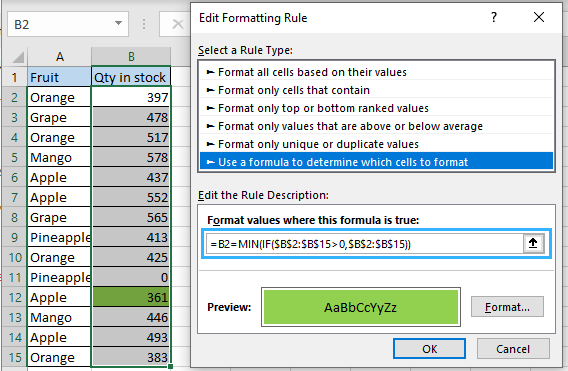
اما اگر جدول شما دوباره دارای صفر باشد، چه کاری باید انجام دهید؟ چگونه در زمان برجسته کردن کمترین عدد، صفرها را نادیده بگیریم؟ نگران نباشید، ما برای این موضوع هم یک ترفند بسیار خوب داریم. در مرحله اول، شما باید گزینه Use formula to determine which cells to format را انتخاب کنید تا یک قالببندی جدید برای قانونهای شرطی ایجاد شود و سپس باید عبارت زیر را در مقادیر فرمت که این فرمول در آنها درست است، وارد کنید:
=B2=MIN(IF($B$2:$B$15>0,$B$2:$B$15))
با استفاده از این فرمول، B2 که اولین سلول محدوده خواهد بود که کمترین عدد را نمایش میدهد و در پایان هم باید روی دکمه OK بزنید. برای یافتن Nامین کمترین عدد، باید سراغ استفاده از فرمول SMALL IF بروید.
مشکلات مربوط به تابع min در اکسل
اگر همه چیز در دنیا در ایدهآلترین حالت ممکن پیش برود، شما میتوانید تمام فرمولها را پس از نوشتن و با زدن دکمه Enter اعمال کنید و خروجی موردنظرتان را ببینید؛ اما همانطور که میدانید، از این خبرها نیست. در دنیایی که ما در آن زندگی میکنیم، معمولا این اتفاق رخ میدهد که توابع به جای نتیجه مورد نیاز ما، یک خطا را بر میگدانند. در اینجور مواقع اصلا نیازی نیست که نگران باشد و با خواندن پیام خطای نمایش داده شده، به راحتی میتوانید آن را برطرف کنید.
رفع خطای VALUE در تابع min در اکسل
به صورت کلی، شما در زمان استفاده از تابع min در اکسل، باید مقادیری را وارد کنید؛ اما زمانی که حداقل یکی از آرگومانهای استفاده شده در فرمول نادرست باشد، پیام خطای VALUE را دریافت خواهید کرد. به عنوان مثال، شما مقادیر اشتباهی را به عنوان آرگومان به این تابع دادهاید و min نمیتوانید پردازشهای مورد نیاز را انجام دهد. البته، این احتمال را هم میتوانید در نظر بگیرید که اشتباه تایپی داشتهاید.
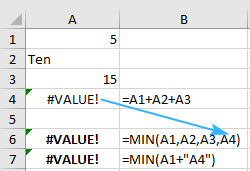
چه چیزی میتوانید باعث نمایش خطای #NUM! شود؟
زمانی که محاسبه فرمول شما غیرممکن باشد، اکسل یک خطای #NUM را نشان میدهد. معمولا زمانی این خطا رخ میدهد که مقدار عددی که باید نمایش داده شود، یا خیلی بزرگ یا خیلی کوچک باشد. اعداد مجاز بین بازه مشخصی هستند و اگر یکی از آرگومانهای شما خارج از این محدوده باشد، خطای #NUM را مشاهده خواهید کرد.
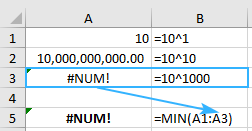
خطای #DIV/0 چه زمانی نمایش داده میشود؟
کوتاهترین راهحل موجود در این قسمت برای خطای #DIV/0 است. شما تنها کافیست که یک کار انجام دهید؛ اعداد را بر صفر تقسیم نکنید!
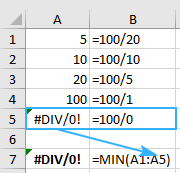
خطای #NAME به چه دلیل نمایش داده میشود؟
زمانی خطای #NAME نمایش داده میشود که اکسل نتواند فرمول یا آرگومانهای آن را تشخیص دهد. محتملترین دلیل چنین نتیجهای همان اشتباه تایپی است که در دو قسمت قبلی به آن اشاره کردیم. این امکان وجود دارد تا تابع با برخی از اشتباهات املایی نوشته شده باشد یا آرگومانهای نادرستی را به طرف آن فرستادهاید.
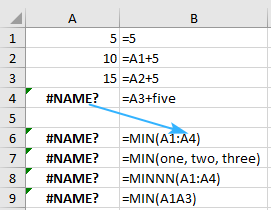
علاوه بر این، نمایش متنی اعداد هم معمولا باعث این خطا میشود.
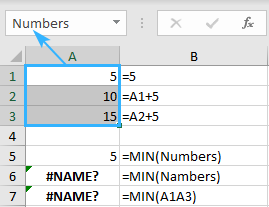
دلیل احتمالی دیگر آن، مشکل در یک محدود نامگذاری شده است؛ بنابراین، اگر به یک محدوده ناموجود ارجاع دهید یا اشتباه تایپی در آن وجود داشته باشد، خطای #NAME را مشاهده خواهید کرد.
چند نکته درباره تابع MIN در اکسل
در استفاده از تابع MIN به نکات زیر توجه داشته باشید:
- نادیده گرفتن متن و سلول خالی: تابع MIN مقادیر متنی و سلولهای خالی را در محاسبات خود در نظر نمیگیرد. اگر محدودهای شامل متن یا سلول خالی به تابع داده شود، فقط اعداد موجود در آن محدوده بررسی میشوند. این موضوع در فرمول min در اکسل بسیار مهم است.
- مقادیر منطقی: مقادیر منطقی TRUE و FALSE به ترتیب به عنوان ۱ و ۰ در نظر گرفته میشوند. اگر میخواهید این مقادیر نادیده گرفته شوند، باید از فرمولهای آرایهای یا توابع دیگر استفاده کنید.
- تابع MINA: تابع MINA مشابه تابع MIN است، با این تفاوت که مقادیر متنی را به عنوان ۰ و مقادیر منطقی را به عنوان ۱ (برای TRUE) و ۰ (برای FALSE) در نظر میگیرد.
- ترکیب با سایر توابع: تابع MIN میتواند با سایر توابع اکسل، مانند تابع IF، ترکیب شود تا محاسبات پیچیدهتری انجام شود. برای مثال، برای یافتن کوچکترین مقدار در بین سلولهایی که شرایط خاصی را دارند، میتوان از تابع min if در اکسل استفاده کرد. البته تابع مستقلی با نام min if در اکسل وجود ندارد و منظور استفاده از تابع min در ترکیب با تابع if است. برای مثال فرمول
=MIN(IF(A1:A10>0,A1:A10))کوچکترین عدد بزرگتر از صفر در محدوده A1 تا A10 را پیدا میکند. این فرمول یک فرمول آرایهای است و باید با فشردن کلیدهای Ctrl + Shift + Enter وارد شود. - مقایسه با MAX: تابع MAX دقیقاً برعکس تابع MIN عمل میکند و بزرگترین مقدار را در یک مجموعه از اعداد پیدا میکند. استفاده همزمان از تابع min و max در اکسل برای پیدا کردن محدوده تغییرات دادهها (از کوچکترین تا بزرگترین مقدار) بسیار رایج است.
با در نظر گرفتن این نکات، میتوانید به طور مؤثر از تابع min در اکسل برای یافتن کوچکترین مقدار در دادههای خود استفاده کنید.
جمعبندی
ما در این مقاله به صورتی کامل به استفاده از تابع min در اکسل پرداختیم به شما گفتیم که از این تابع در چه مواقعی میتوانید استفاده کنید. البته، تمام کاربردهای این تابع در این قسمت خلاصه نمیشود و شما میتوانید برای انجام کارهای بیشتری هم سراغ این تابع بروید؛ در واقع، تنها محدودیت موجود، خلاقیت شما است.
اگر به فکر یادگیری اکسل و ترفندهای آن از صفر تا صد هستید، پیشنهاد ما به شما استفاده از دورههای آموزش اکسل مکتب خونه است. این دورهها شما را به یک متخصص تمام عیار اکسل تبدیل خواهند کرد. همچنین در مکتب خونه انواع دوره آموزش اکسل پیشرفته و آموزش فرمول نویسی در اکسل وجود دارد.