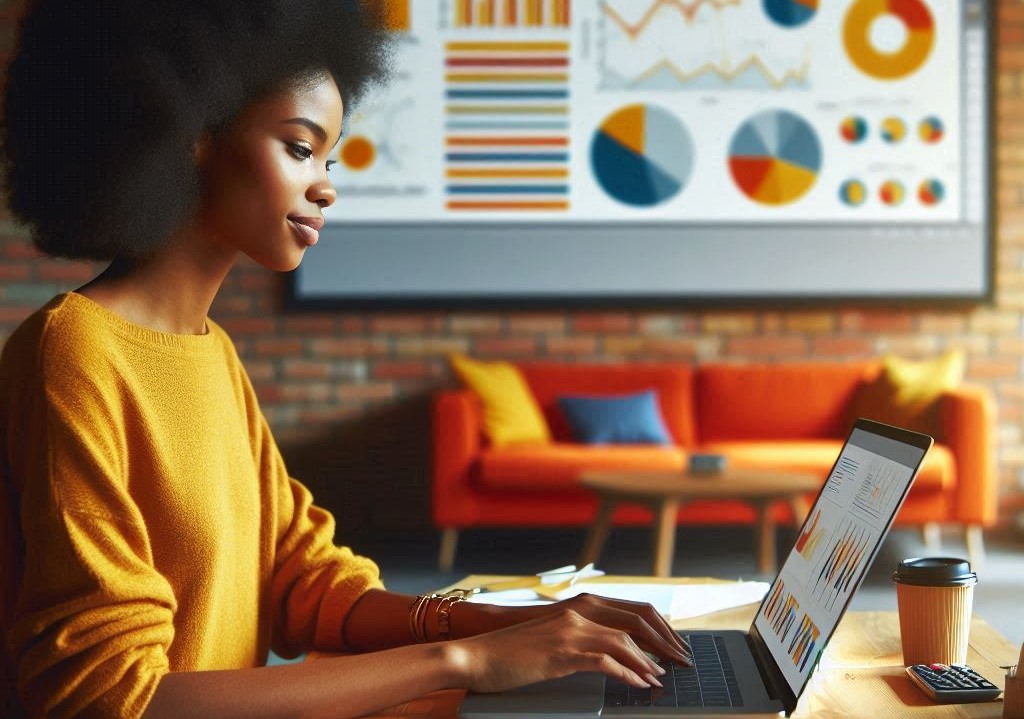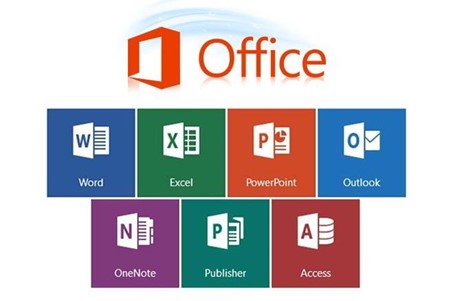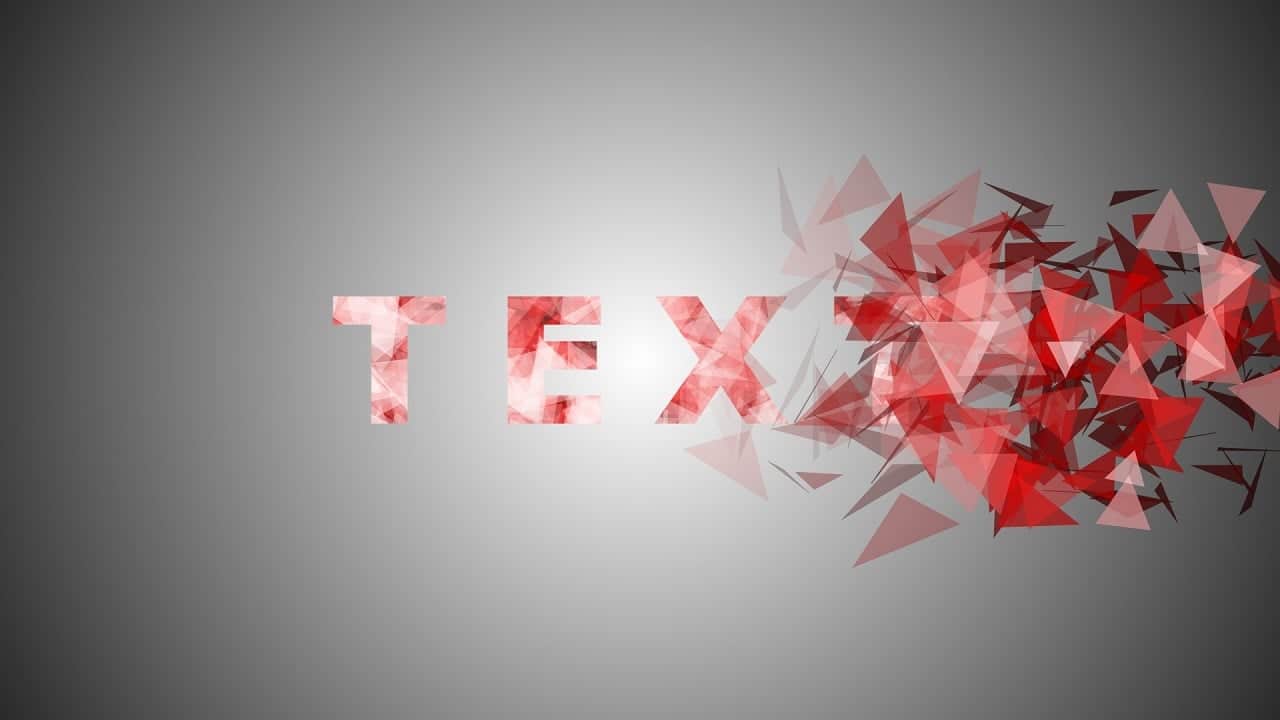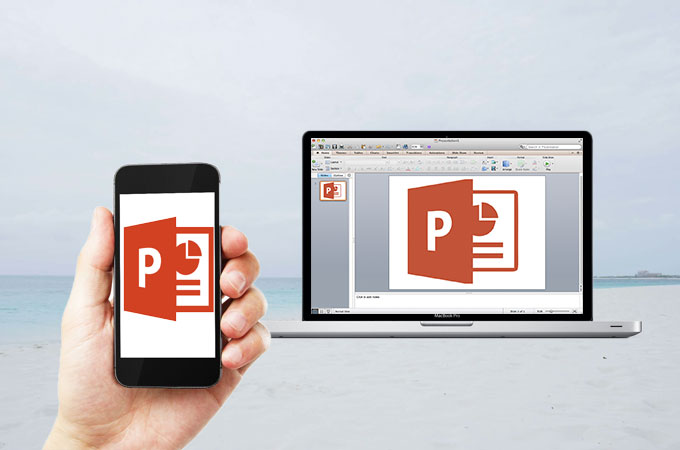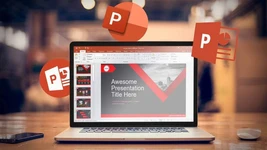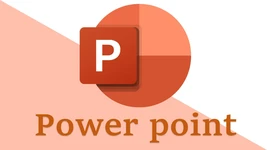پاورپوینت را میتوانیم به عنوان یکی از مهمترین و کاربردیترین ابزارهای مجموعه مایکروسافت آفیس در نظر بگیریم. این ابزار معمولا برای ارائه موضوعات مختلف، دستهبندی اطلاعات و … تا حد زیادی مورد استفاده قرار میگیرد. افراد در رنجهای سنی مختلف از دانش آموزان مدارس گرفته تا کارمندان سازمانهای بزرگ، نیاز به کسب اطلاعات درباره عملکرد این ابزار دارند. پاورپوینت از بخشهای مختلفی تشکیل شده که هر کدام از آنها دسترسیها و قابلیتهای مختلفی را در اختیار شما قرار میدهند تا در نهایت بتوانید ارائه کاملی درباره موضوع مورد نظر خود بسازید. در این مطلب از مجله مکتوب قرار است به یادگیری سربرگ home پاورپوینت بپردازیم.
سربرگ home پاورپوینت
یکی از مهمترین بخشهای پاورپوینت، تب home بوده که قابلیتهای کاربردی در اختیار شما قرار میدهد. در ادامه با ما همراه شوید تا به پاورپوینت سربرگ home بپردازیم.

بخش Clipboard
اولین بخش از این سربرگ مربوط به قسمت Clipboard بوده که برای عملیاتی مانند کپی، انتقال، بریدن و … مورد استفاده قرار میگیرد. در این بخش گزینههای زیر وجود دارند که شما میتوانید از آنها استفاده کنید.
- Paste: این گزینه برای جایگذاری محتوای کپی و یا بریده شده از بخشهای مختلف مورد استفاده قرار میگیرد. میتوانید با کلید میانبر Ctrl + V هم به این قسمت دسترسی داشته باشید.
- Copy: اگر قصد دارید تا مطلب یا محتوایی را در بخشهای دیگر هم کپی کنید، باید این گزینه را به کار ببرید. در این حالت، محتوا در هر دو قسمت وجود خواهد داشت. با استفاده کلید میانبر Ctrl + C هم میتوانید به این قسمت دسترسی داشته باشید.
- Cut: برای انتقال محتوا در پاورپوینت به قسمتهای دیگر و یا اصطلاحا بریدن آن، باید از گزینه کات کمک بگیرید. در این حالت، محتوای شما به صورت کامل از بخش اول برداشته شده و در قسمت دوم، جایگذاری میشود. برای دسترسی به این قسمت، میتوانید از کلید میانبر Ctrl + X استفاده کنید.
- Format painter: این گزینه برای انتقال فرمت در پاورپوینت مورد استفاده قرار گرفته و کاربردهای مخصوص به خود را دارد. برای مثال زمانی که ویژگیهای متن را در یک اسلاید تنظیم کردید، میتوانید با انتخاب این گزینه و کلیک کردن بر روی متن سایر اسلایدها، این فرمت را منتقل کنید. دقت داشته باشید که با یک بار کلیک بر روی format painter تنها یک بار میتوانید فرمت را انتقال دهید؛ اما با دابل کلیک کردن، فرمت را میتوانید بر روی چند گزینه، انتقال دهید.

بخش Slides
میدانیم که پاورپوینت یک ابزار مخصوص ارائه است که کاربردهای بسیار گستردهای دارد. کاربران برای ارائه مطالب و محتواهای مورد نظر خود، آنها را در اسلایدهای مختلف تنظیم میکنند. از این رو یکی از بخشهای کاربردی در سربرگ هوم، مربوط به چارچوب و تعیین یک اسلاید است.

این بخش از گزینههای زیر تشکیل شده است.
- New slide: برای ایجاد هر اسلاید جدید در روند ساخت پاورپوینت، باید بر روی این گزینه کلیک کنید که کلید میانبر آن، Ctrl + M است.
- Layout: چارچوب بندی محتوای اسلایدهای مختلف با کمک این گزینه انجام میشود.
- Reset: در صورتی که به هر دلیلی بخواهید تنظیمات ایجادشده برای چارچوب اسلاید را پاکسازی کرده و مجددا برای آنها مواردی را در نظر بگیرید یا اینکه به ری استارت کردن تنظیمات بپردازید، باید از طریق این گزینه اقدام کنید.
- Section: در مواقعی که نیاز به ارائه یک دستهبندی خاص در پاورپوینت داشته باشید، باید به سراغ این گزینه بروید.
پیشنهاد مطالعه: انواع خروجی گرفتن از پاورپوینت
بخش font در سربرگ home پاورپوینت
یکی دیگر از قسمتهای هوم پاورپوینت که کاربرد بسیار زیادی در زمان ساخت یک محتوا دارد، همین قسمت فونت است. در این بخش شما امکان تنظیم نوع فونت دلخواه، اندازهها، ایجاد سایه، بزرگ یا کوچک کردن کلمات و … را خواهید داشت. به صورت کلی هر تغییری که بخواهید در متون تایپ شده ایجاد کنید، باید از این قسمت انجام شود.

ابزارهای مختلفی در این بخش در دسترس شما قرار میگیرند که به شرح زیر هستند.
- Font: شما از این بخش میتوانید به انواع مختلف فونتها دسترسی داشته باشید و از میان آنها به انتخاب بپردازید. از طریق این نوار کشویی، فونتهای فارسی، انگلیسی و دیگر زبانها که بر روی سیستم نصب کردهاید، برای شما نمایش داده میشوند.
- Font size: سایز فونتهای استفاده شده برای نوشتار از این بخش قابل تنظیم و انتخاب هستند.
- Increase font size: در صورتی که نیاز به افزایش تدریجی سایز متون نوشته شده داشته باشید، باید از طریق این قسمت اقدام کنید.
- Decrease Font Size: برای کاهش سایز متون به صورت تدریجی باید از این قسمت اقدام کنید.
- Italic: برای جلب توجه بیشتر به قسمتهایی از متن، میتوانید با کمک این گزینه آنها را به صورت مورب تایپ کنید. با کلیدهای Ctrl + I میتوانید به این گزینه دسترسی پیدا کنید.
- Bold: برای نوشتن تیترها و قسمتهای خاص که نیاز به افزایش ضخامت متن دارید، میتوانید از این قسمت اقدام کنید. مسیر رسیدن به این گزینه، فشار دادن دو کلید Ctrl و B به صورت همزمان است.
- Underline: برای مشخص کردن برخی از بخشها باید زیر نوشتهها خط بکشید، این کار از طریق این بخش قابل اجرا خواهد بود یا میتوانید کلیدهای Ctrl + U را فشار دهید.
- Text Shadow: یکی دیگر از تغییراتی که میتوان با کمک تب هوم در نوشتههای ایجاد کرد، به وجود آوردن سایه در متون است که از طریق این گزینه انجام میشود.
- Character Spacing: برای ایجاد و تنظیم فاصله بین کاراکترها باید با کلیک بر روی این گزینه اقدام کنید.
- Change Case: برای اینکه بزرگ و کوچک بودن حروف در متون درستی رعایت شوند، باید از این بخش اقدام کنید.
- Strike through: اگر در بخشهایی از متن نیاز دارید که بر روی نوشتههای خط بکشید، میتوانید از این گزینه کمک بگیرید.
- Font Color: تغییر و تعیین کردن رنگ فونت در نوشتهها از طریق این بخش انجام میشود.
- Clear All Formatting: در صورتی که بخواهید تمام فرمتها را به صورت کامل حذف کنید باید به سراغ این گزینه بیایید.
بخش Paragraph در دربرگ هوم پاورپوینت
برای اینکه یادگیری قسمت هوم در پاورپوینت را به صورت کامل پشت سر گذاشته و به آن مسلط شوید، باید به سراغ قسمت بعدی که مربوط به پاراگرافبندی میشود برویم. در این قسمت به تنظیم و تراز بندی پاراگرافهای متون نوشته شده میپردازیم. بسته به نوع متن نوشته شده، شما میتوانید به سبکهای مختلفی برای پاراگراف بندی اقدام کنید.

ابزارهای در دسترس در این بخش به شرح زیر هستند.
- Bullets: برای ایجاد کردن لیستهای نامرتب در متون از این گزینه استفاده میشود.
- Numbering: اگر نیاز به لیستهای مرتب شده داشته باشیم باید از این بخش اقدام کنیم.
- Decrease List Level: کاهش فرورفتگیها در لیستهای یک پروژه از طریق این قسمت انجام میشود.
- Increase list level: برای معکوس حالت قبلی یا افزایش فرورفتگیها، باید از این طریق اقدام کنید.
- Alignment: اگر میخواهید تراز بندی در نوشتهها ایجاد کنید، این گزینه به شما کمک خواهد کرد.
- Line spacing: شما میتوانید با این گزینه فاصله بین خطوط یک پاراگراف را افزایش یا کاهش داده و به دلخواه خود تنظیم کنید.
- Justify: تراز کردن خطوط یک پاراگراف از طریق این گزینه انجام میشود.
- Add or remove columns: برای اینکه ستونهای یک پاراگراف را تبدیل و تنظیم کنید، میتوانید از این بخش اقدام کنید.
- Direction: به صورت کلی تنظیم ساختار متون نوشته شده در یک پاراگراف یعنی چپ چین، وسط چین یا راست چین کردن آن، از طریق این بخش انجام میشود.
- Text direction: برای اینکه بتوانید نحوه نمایش متون در یک پاراگراف را تنیم کنید، این گزینه به شما کمک خواهد کرد. در این حالت، برای نوشتههاری فارسی باید این بخش را بر روی گزینه از راست به چپ تنظیم کرده و برای حالت انگلیسی، آن را تغییر دهید.
- Text align: از دیگر گزینههای موجود در این بخش پاراگراف که برای تراز بندی متن به شما کمک میکند، همین گزینه است.
- Convert text smartart: برای اینکه بتوانید متن نوشته شده را به یک شکل هنری تبدیل کنید، این گزینه کمککننده خواهد بود.
بخش drawing در سربرگ home پاورپوینت
برای اینکه بتوانید به ترسیم اشکال مختلف بپردازید و آیتمهای مختلف را در متون خود به درستی مرتبسازی کنید، این بخش از سربرگ home، برای شما کمککننده خواهد بود. در این قسمت هم به ابزارهای مختلفی دسترسی خواهید داشت که به شرح زیر هستند.
- Shapes: از طریق این بخش، شما میتوانید برخی شکلهای هندسی یا غیرهندسی را بر اساس نیاز خود، به اسلایدها اضافه کرده و در داخل آنها متن بنویسید یا تصویر قرار دهید.
- Arrange: مرتب کردن آیتمهای مختلف در متون پاورپوینت، از طریق این بخش انجام میشود.
- Quick styles: برای اینکه بتوانید استایل آیتمها را تنظیم کرده و بهترین حالت را برای آنها به کار ببرید، این گزینه کارآمد واقع میشود.
- Shape fill: آیتمهای استفاده شده نیاز به رنگ دارند که شما با کمک این گزینه میتوانید یک رنگ برای آنها تنظیم کنید.
- Shape effects: اگر میخواهید چند افکت مختلف برای آیتمها تنظیم کنید، باید به سراغ این گزینه در سربرگ هوم بروید.
- Shape outline: خطوط بیرونی آیتمهای مختلف هم با کمک این گزینه به خوبی تنظیم خواهد شد.

بخش editing در بخش هوم در پاورپوینت
آخرین بخش در سربرگ هوم که معمولا برای جستوجو و یا جایگزین کردن یک عبارت در میان موارد نوشته شده مورد استفاده قرار میگیرد، همین قسمت است. در این بخش هم شما به ابزارهای مختلفی دسترسی خواهید داشت که شامل موارد زیر میشوند.
- Find: این گزینه برای پیدا کردن کلمات یا عبارات در پاورپوینت به شما کمک میکند و موارد مشابه را به شما نشان میدهد. با استفاده از کلیدهای Ctrl + F میتوانید به این قسمت دسترسی پیدا کنید.
- Replace: اگر بخواهید به جستوجوی یک عبارت بپردازید و در عین حال آن را با عبارت مناسب دیگری جایگزین کنید، باید از این گزینه در سربرگ هوم استفاده کنید. برای دسترسی به این بخش هم میتوانید از کلیدهای میانبر Ctrl + H استفاده کنید.
- Select: همانطور که از عنوان این بخش مشخص بوده، در پاورپوینت سربرگ home، از این گزینه برای انتخاب کردن آیتمهای مختلف استفاده میشود.

دیگر قسمت های سربرگ هوم پاورپوینت
در نسخههای جدید پاورپوینت، از سال ۲۰۱۹ به بعد، یک سری بخشهای جدید هم به این نرم افزار اضافه شدهاند که عبارتند از:
- بخش Dicate: در این قسمت، شما یک میکروفون میبینید که توانایی تبدیل سخنرانی به متن را دارد؛ بنابراین هر زمان که در یک جلسه مههم بودید، تنها کافی است آنلاین شده و با استفاده از نرم افزار پاورپوینت یا دیگر نرم افزارهای آفیس، صحبتهای گفته شده را برای خود تایپ کنید.
- بخش Add-ins: در این بخش، شما به یک سری افزونهها دسترسی دارید که میتوانید آنها را به پاورپوینت اضافه کرده و کار ارائه را برای خود سادهتر کنید. بیشتر این افزونهها، هوش مصنوعی هستند که برای طراحی یا تولید محتوا به شما کمک میکنند.
- Designer: در این بخش، شما به یک سری قالب پیش فرض برای اسلایدها دسترسی دارید که به صورت آنلاین در اختیارتان قرار گرفتهاند. با استفاده از این قالبها، میتوانید شکل جدید به اسلایدهای خود بدهید و دیگر نیاز به جستجو برای پیدا کردن قالب پاورپوینت نداشته باشید.
پیشنهاد مطالعه: ساخت جدول در پاورپوینت
سربرگ Home در پاورپوینت امکانات متنوعی را برای طراحی و ویرایش سریع اسلایدها در اختیار شما میگذارد. برای آشنایی عمیقتر با تمام قابلیتهای این نرمافزار، مقاله ساخت پاورپوینت نقطه شروع خوبی است. همچنین برای یادگیری نسخههای متفاوت پاورپوینت، مقالات پاورپوینت ۲۰۱۶ و پاورپوینت ۲۰۱۹ را نیز به شما پیشنهاد میکنیم. اگر قصد ساخت اسلاید از طریق تلفن همراه دارید، میتوانید به مقاله پاورپوینت در گوشی مراجعه کنید.
سخن پایانی
سربرگ هوم در پاورپوینت را میتوانیم به عنوان یکی از کاربردیترین نوارابزارها در این برنامه در نظر بگیریم که قابلیتهای مختلفی را در اختیار شما قرار میدهد. با یادگیری این سربرگ در پاورپوینت شما میتوانید پاراگرافبندی متون و انتخاب فونت به کاربرده شده در آنها را به بهترین نحو ممکن انجام دهید.
هرگونه تغییرات در پاراگرافها، رنگ و اندازه متون، انتخاب و استفاده از اشکال مختلف و غیره از طریق پاورپوینت سربرگ home امکانپذیر است. بعد از اینکه دانستید آیکون پاورپوینت کجاست و یادگیری این ابزار را شروع کردید، باید برای یادگیری این نوارابزار اقدام کرده و به صوت کامل به بخشهای مختلف آن مسلط شوید.
یادگیری پاورپوینت در مکتب خونه
نرم افزار پاورپوینت یکی از پرکاربردترین نرم افزارها در فضاهای اداری، تجاری یا آموزشی است؛ به همین دلیل برای کارمندان، معلمان، دانشجویان و دانش آموزان لازم است که این نرم افزار را به طور کامل یاد بگیرند. شما در هر جای ایران که هستید، میتوانید از طریق ویدیوهای آموزش پاورپوینت منتشرشده در مکتب خونه، به نرم افزار پاورپوینت مسلط شوید. در این فیلمها، پاورپوینت از صفر تا صد به شما یاد داده شده و بهترین ترفندها برای داشتن اسلایدهای جذاب را یاد میگیرید.