ساخت پاورپوینت با گوشی موبایل – راهنمای جامع
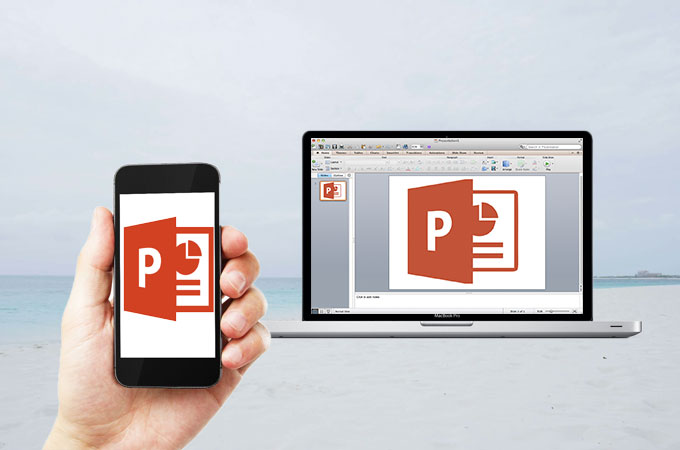
درست کردن پاورپوینت با گوشی چگونه است؟ برنامه پاورپوینت در گوشی، امکان ارائه به واسطهی اسلایدها را به شما میدهد. که میتوانید هر کجا که میروید به همراه خود داشته باشید.
برنامه PowerPoint به شما این امکان را میدهد که به واسطهی ابزار و امکانات برنامه مانند: ارائه، ویرایش، مشاهده، اشتراک گذاری، ارائهها به سرعت و به راحتی از هر مکانی که هستید صورت گیرد و به راحتی دسترسی پیدا نمایید.
شما میتوانید در هنگام حرکت در هرجا سریع به پروندههای پاورپوینت که اخیراً مورد استفادهی شما هستند دسترسی پیدا کنید. نسخهی گوشی موبایل با نسخهی نصب شده بر لپ تاپ شما را محدود نمیکند و هرآنچه که شما در کامپیوتر خود انجام میدهید میتوانید با گوشی نیز انجام دهید.
ساخت پاورپوینت با گوشی
پاورپوینت یک نرم افزار و ابزار عالی برای ساخت اسلایدشو (نمایش اسلاید) است، از این نرم افزار برای ساخت ارائه پروژههای تحصیلی و کاری استفاده میشود. این نرم افزار قابل نصب بر روی کامپیوتر است اما برای زمانی که به کامپیوتر و لپ تاپ دسترسی ندارید میتوانید از نسخهی موبایل این نرم افزار بهصورت سیار، استفاده کنید. ساخت پاورپوینت با گوشی به شما کمک میکند در هر زمان و در هرجایی از این نرم افزار استفاده نمایید.
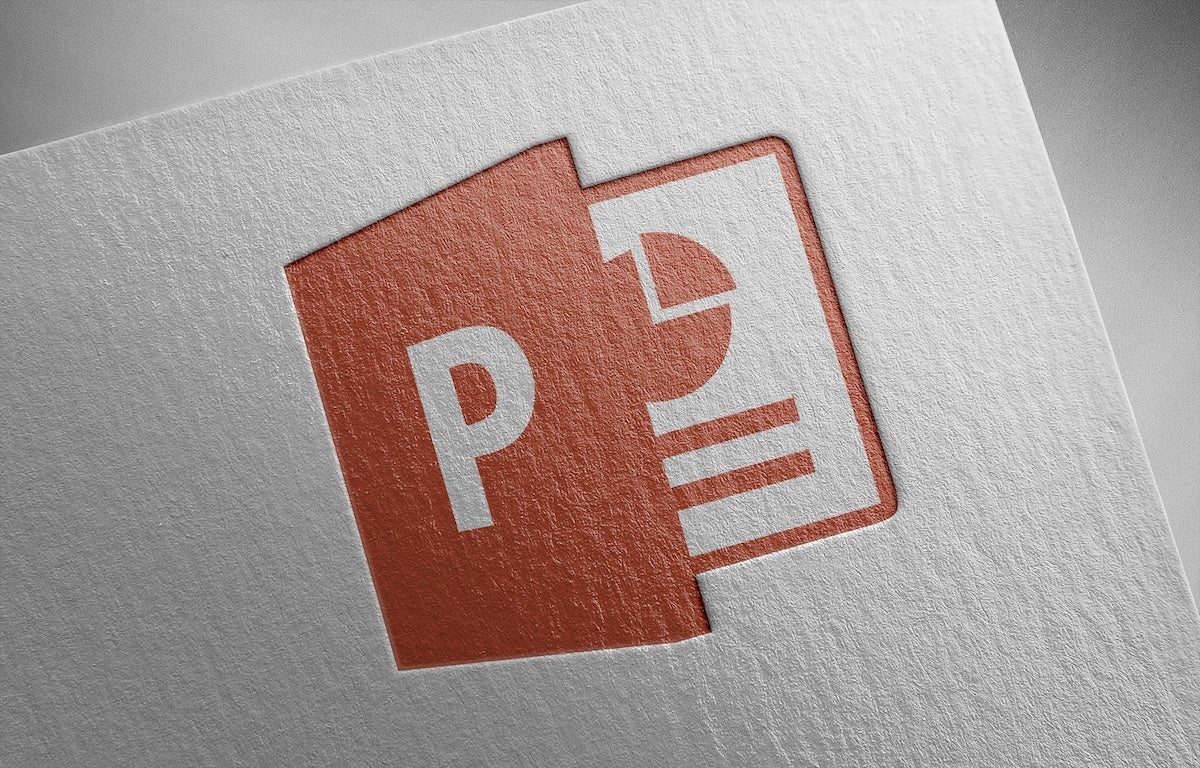
برنامه ساخت پاورپوینت در گوشی اندروید
در این آموزش پاورپوینت به ساخت پاورپوینت برای گوشی اندروید میپردازیم. ساخت پاورپوینت با گوشی اندروید به شما امکان میدهد اسلایدهای خود را از طریق موبایل، ایجاد، ویرایش و ارائه کنید. در اینجا مراحلی وجود دارد که باید دنبال کنید:
- برای دانلود برنامه ساخت پاورپوینت با گوشی، باید مایکروسافت پاورپوینت را از گوگل پلی استور دانلود و نصب کنید. دانلود و استفاده از این نرمافزار رایگان است.
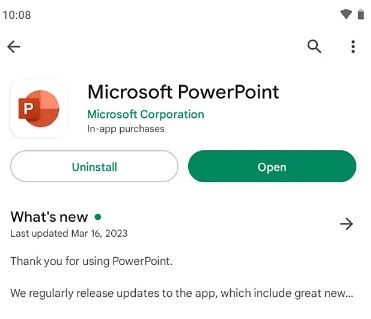
- برنامه را باز و برای ورود و دسترسی به برخی از ویژگیهای این نرمافزار باید یک حساب مایکروسافت باز کنید.
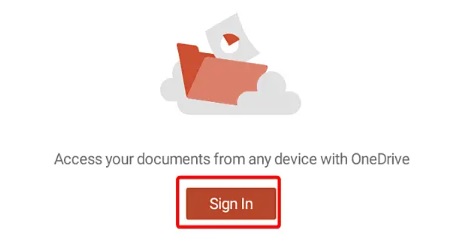
- برای ایجاد یک ارائه جدید، روی نماد به علاوه (+) در گوشه سمت راست ضربه بزنید.
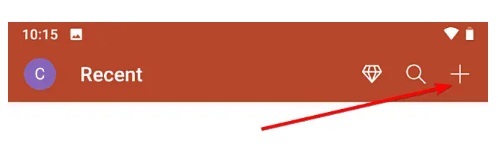
- میتوانید از میان تمها و قالبهای مختلف برنامه انتخاب و با یک اسلاید خالی شروع کنید.
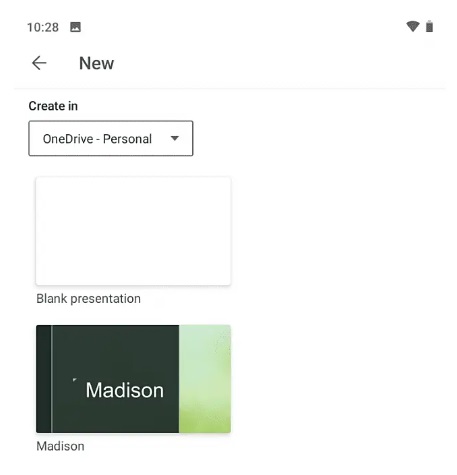
- برای افزودن متن به اسلاید خود، روی کادر متن ضربه بزنید و محتوای خود را تایپ کنید. میتوانید از نوار ابزار قالببندی در بالا برای تغییر اندازه فونت، رنگ، ترازبندی و استایل متن خود استفاده نمایید. همچنین میتوانید نقاط فهرستدار، لیستهای شمارهگذاریشده و تورفتگی اضافه کنید.
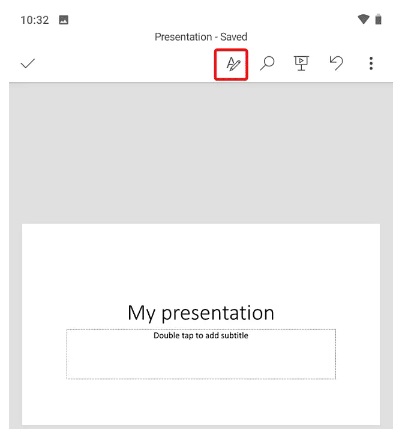
- برای اضافه کردن تصاویر به اسلاید خود، روی نماد تصویر در نوار ابزار ضربه بزنید و تصویری را از گالری، دوربین یا منابع آنلاین خود را انتخاب کنید.
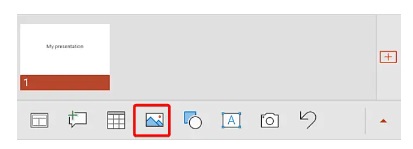
- با استفاده از گزینههای روی صفحه میتوانید تصویر را بچرخانید و برش دهید.
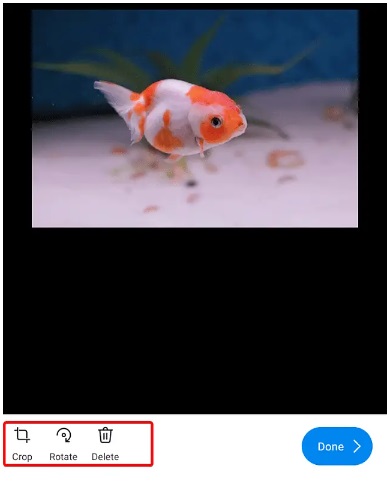
- برای افزودن شکل یا جدول به اسلاید خود، روی نمادهای درج شده در نوار ابزار ضربه بزنید و آنچه را که میخواهید اضافه کنید، انتخاب نمایید.
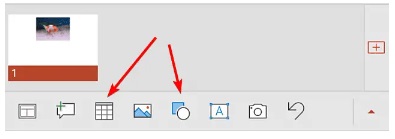
- میتوانید رنگ، اندازه و استایل عناصر خود را با استفاده از گزینههای موجود روی صفحه سفارشی کنید.
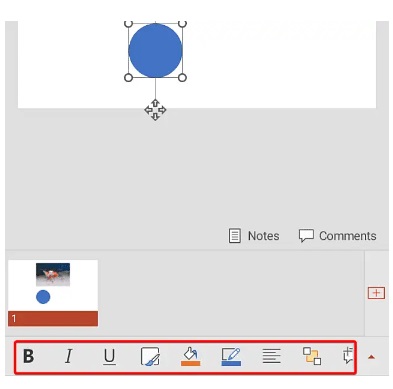
- برای افزودن یادداشت به اسلاید خود، روی نماد یادداشت ضربه بزنید. میتوانید از این یادداشتها بهعنوان یادآور یا نشانه هنگام ارائه اسلایدهای خود استفاده کنید.
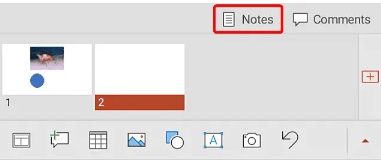
- برای ذخیره پروژهی خود، روی سه نقطه در گوشه بالا سمت راست ضربه بزنید و انتخاب کنید کجا میخواهید آن را ذخیره نمایید. میتوانید آن را بهصورت محلی روی دستگاه خود یا بهصورت آنلاین در OneDrive ذخیره کنید.
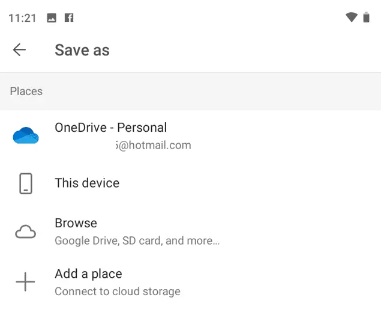
- برای ارائه اسلایدهای خود، روی نماد ارائه در نوار ابزار ضربه بزنید.
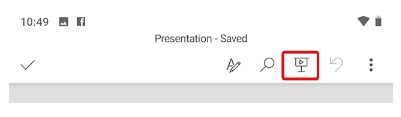
با چند کلیک و ضربه در اینجا، کاربران میتوانند بدون نیاز به دسترسی به کامپیوتر یا لپتاپ، PPTها با ظاهری حرفهای روی تلفن همراه خود ایجاد کنند. این برنامه برای هر کسی که میخواهد در هر زمان و هر مکان یک ارائه سریع و در عین حال مؤثر داشته باشد، کاربردی است.
معرفی بهترین برنامه ساخت پاورپوینت با گوشی
استفاده از برنامههای ساخت پاورپوینت با گوشی به شما امکان میدهد تا در هر زمان و مکانی به ایجاد و ویرایش ارائههای خود بپردازید. این برنامهها دارای رابط کاربری ساده و کاربرپسند هستند و به شما کمک میکنند تا به راحتی اسلایدهای خود را ایجاد و ویرایش نمایید. همچنین، بسیاری از این برنامهها دارای قابلیتهای پیشرفتهای مانند افزودن انیمیشنها، تصاویر و ویدئوها هستند.
برنامه Microsoft PowerPoint
برنامه Microsoft PowerPoint یکی از محبوبترین و قدرتمندترین برنامههای ساخت پاورپوینت هست که نسخه موبایل آن نیز در دسترس است. این برنامه دارای ویژگیهای متنوعی هست که به شما امکان میدهد تا ارائههای حرفهای و جذابی ایجاد کنید.
ویژگیها:
- رابط کاربری ساده: رابط کاربری این برنامه بسیار ساده و کاربرپسند است.
- قابلیت همگامسازی: میتوانید ارائههای خود را با نسخه دسکتاپ همگامسازی کنید.
- افزودن انیمیشنها و انتقالات: امکان افزودن انیمیشنها و انتقالات بین اسلایدها.
برنامه Google Slides
برنامهGoogle Slides یکی دیگر از برنامههای محبوب برای ساخت پاورپوینت با گوشی هست که نسخه موبایل آن نیز موجود است. این برنامه به شما امکان میدهد تا به صورت آنلاین و آفلاین به ایجاد و ویرایش ارائههای خود بپردازید.
ویژگیها:
- رایگان: این برنامه به صورت رایگان در دسترس است.
- همکاری تیمی: میتوانید به صورت همزمان با دیگران بر روی یک ارائه کار کنید.
- ذخیرهسازی در فضای ابری: ارائههای شما به صورت خودکار در Google Drive ذخیره میشوند.
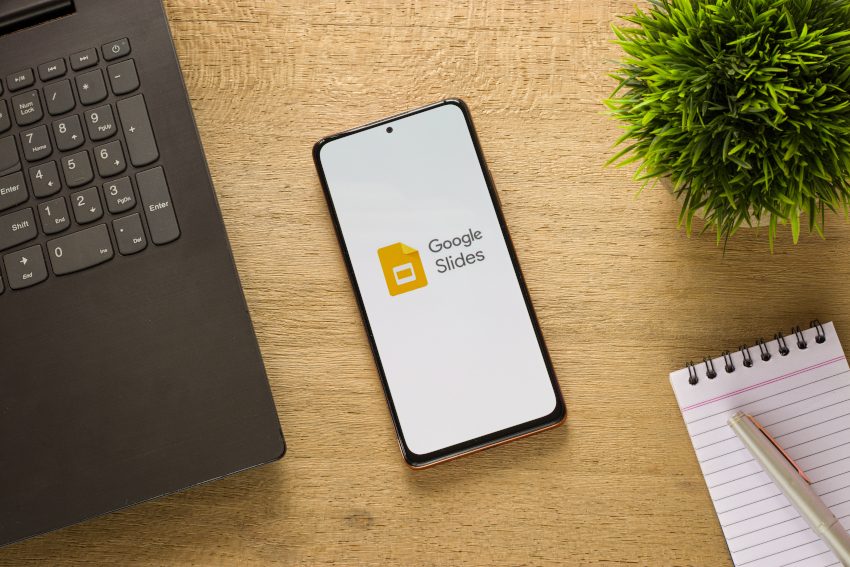
برنامه Keynote
برنامهKeynote یکی از برنامههای ساخت پاورپوینت هست که توسط شرکت اپل توسعه داده شده است. این برنامه دارای ویژگیهای پیشرفتهای هست که به شما امکان میدهد تا ارائههای حرفهای و جذابی ایجاد کنید.
ویژگیها:
- قالبهای متنوع: دارای قالبهای متنوع و جذاب برای اسلایدها.
- افزودن انیمیشنها: امکان افزودن انیمیشنها و انتقالات بین اسلایدها.
- همگامسازی با iCloud :میتوانید ارائههای خود را با iCloud همگامسازی کنید.
برنامه Prezi
Prezi یکی دیگر از برنامههای محبوب برای ساخت پاورپوینت است که نسخه موبایل آن نیز در دسترس هست. این برنامه به شما امکان میدهد تا ارائههای دینامیک و جذابی ایجاد کنید.
ویژگیها:
- ارائههای دینامیک: امکان ایجاد ارائههای دینامیک و جذاب.
- قابلیت همکاری تیمی: میتوانید به صورت همزمان با دیگران بر روی یک ارائه کار کنید.
- ذخیرهسازی در فضای ابری: ارائههای شما به صورت خودکار در فضای ابری Prezi ذخیره میشوند.
برنامه Zoho Show
Zoho Show یکی دیگر از برنامههای ساخت پاورپوینت هست که دارای ویژگیهای متنوعی است. این برنامه به شما امکان میدهد تا ارائههای حرفهای و جذابی ایجاد کنید.
ویژگیها:
- رابط کاربری ساده: رابط کاربری این برنامه بسیار ساده و کاربرپسند است.
- افزودن انیمیشنها و انتقالات: امکان افزودن انیمیشنها و انتقالات بین اسلایدها.
- همکاری تیمی: میتوانید به صورت همزمان با دیگران بر روی یک ارائه کار کنید.
مزایای استفاده از برنامهی پاورپوینت بر گوشی موبایل
از مهمترین مزایای استفاده از برنامهی پاورپوینت بر گوشی موبایل میتوان به موارد زیر اشاره کرد:
- با هر کسی کار کنید و با اعتماد به نفس در هر مکانی ارائه دهید. با برنامه Microsoft PowerPoint، دفتر کار شما با شما حرکت میکند.
- پاورپوینت به شما امکان میدهد فایلهای ppt یا pptx خود را ویرایش کنید و آن را در حین حرکت سفارشی کنید و در زمان واقعی با دیگران همکاری کنید.
- یک ویژگی بسیار با اهمیت این است. حتما برایتان پیش آمده بر کامپیوتر خود پروژهای را شروع کردید و اما به دلیل عدم وجود وقت کافی نتوانستید آن را به اتمام برسانید شما میتوانید مابقی پروژهی خود را با استفاده از برنامه one drive گوشی موبایلتان انجام دهید.
الزامات و ویژگی نصب برنامه
- حافظه حداقل یک گیگا بایت به بالا
- برای ایجاد یا ویرایش اسناد، با درست کردن یک حساب Microsoft رایگان در دستگاههایی با اندازه صفحه نمایش ۱۰٫۱ اینچ یا کوچکتر وارد سیستم شوید.
- با اشتراک ویژه Microsoft 365 برای تلفن، تبلت، رایانه شخصی و Mac خود، میتوانید به صورت کامل از ویژگیهای ماکروسافت استفاده نمایید.
- با خرید اشتراکهای Microsoft 365 میتوانید با انجام تنظیمات ۲۴ ساعت قبل از پایان دوره اشتراک فعلی به طور خودکار سرویس خود را تمدید نمایید.
پاورپوینت در موبایل
پس از نصب برنامه به واسطهی app store یا play store و ساخت حساب کاربری در ادامه قصد ساخت پاورپوینت خواهیم پرداخت:
پس از باز نمودن برنامه گزینهی New را مشاهده مینمایید. که به شما فرصت انتخاب پکیج اسلایدی با طراحیهای متنوع را به شما میدهد. همچنین میتوانید تم مورد نظر خود را در کادر جستجو پیدا نمایید.
در نوار ابزار پایین برنامه سه قسمت وجود دارد:
-
Open:
در بخش Open شما میتوانید فایلهای پاورپوینت خود را از هر نقطهای که علاقهمند هستید، باز کنید. این بخش به شما این امکان را میدهد تا فایلهای اخیر، اشتراک گذاری شده، موجود بر روی حساب OneDrive خود، موجود بر روی گوشی و یا موجود بر روی هر فضای ذخیره سازی ابری را باز کنید.
-
Plus یا علامت مثبت:
که به واسطهی آن پروژهی جدیدی در برنامه میسازید.
-
Home:
شمارا به پروژه های اخیرا ارجاع میدهد. ارائههای بازتان را میتوانید ویرایش، حذف و به اشتراک بگذارید. پروژههای اخیرتان را نشان میدهد.
-
تنظیمات:
- سه نقطه در نوار ابزار بالای برنامه وجود دارد که با انتخاب آن با پنجرهی زیر مواجه میشوید:
- Auto save: با انتخاب این گزینه به صورت پیش فرض ارائهی شما ذخیره میگردد.
- Rehearse with coach(preview): به واسطهی این قسمت پیش نمایش اسلاید طراحی شدهی خود را میتوانید مشاهده نمایید.
- Save a copy: میتوانید یک کپی از ارائهتان ذخیره نمایید.
- Send a copy: در این قسمت، مجزا از ارسال ارائهتان به واسطهی ایمیل و یا برنامههای دیگر میتوانید فرمت ارسال را نیز به pdf تغییر دهید.
- Export: یا همان انتقال که با گزینه ی بالای که معادل تغییر فرمت است تفاوتی ندارد.
- Print: به منظور چاپ سند آماده شده، که امکان جابه جایی فایل به صورت pdf را نیز در برنامههای دیگر به شما میدهد.
- History: تاریخچهی ویرایشهای شما را نمایش میدهد.
- Properties: در واقع جزییات و ویژگیهای فایل را مانند: نام فایل، محل ذخیره فایل، سایز و غیره را نمایش میدهد.
- Help & feedback: در این قسمت میتوانید شرکت ماکروسافت را از نظرات خود مطلع کنید. هم بازخورد خود را ثبت و هم به بهبود برنامه میتوانید کمک نمایید.
تغییر نام فایل
برای تغییر نام ارائه از گزینهی share در نوار ابزار بالا استفاده مینماییم و نام را تغییر میدهیم، در همین قسمت شما میتوانید محل ذخیرهی فایل را نیز انتخاب نمایید.
ساخت اسلاید
تم موردنظر خود را از قسمت New انتخاب نمایید. توجه داشته باشید امکان تغییر و ویرایش اسلاید انتخابی وجود دارد:
- با علامت مثبت میتوانید به تعداد اسلایدها بیافزایید.
- یک اسلاید را انتخاب نمایید. و به واسطهی نوار ابزار پایین به ویرایش بپردازید.
تنظیمات به صورت مختصر از سمت چپ نوار ابزار پایین به صورت ذیل می باشد:
- layout: در این قسمت قالب های متفاوتی برای اسلاید مشاهده، که از بین آنها می توانید انتخاب نمایید.
- Table: برای ساخت جدول به کار می رود و به محض انتخاب نوار ابزار تنظیمات آن در جهت اضافه نمودن سطر یا ستون، پاک کردن، تغییر رنگ و امکان انتخاب مدل جدول را به شما میدهد.
- Picture: میتوانید از این قسمت تصاویری را از طریق دوربین یا آلبوم عکس موبایلتان انتخاب نمایید.
- Shapes: این گزینه به شما امکان ترسیم خط، فلش، اشکال هندسی و …. را به شما میدهد. که داخل این اشکال به واسطهی align text داخل اشکال میتوانید متن خود را بنویسید.
- Text: در کادر نوشته، متن مورد نظرتان را بنویسید. در نوار ابزار پایین برنامه امکاناتی برای نوشته تان نمایش داده میشود از جمله bold، کج کردن متن، خط کشیدن زیر متن، تغییر رنگ و غیره. همچنین می توانید به واسطه ی bullet فهرست منظمی تهیه نمایید. در قسمت new comment میتوانید نظرات کوتاهی برای هر اسلاید ثبت نمایید.
- Camera: میتوانید در لحظه به برنامه امکان عکاسی بدهید و در اسلاید عکس را بارگزاری نمایید.
گزینهی آخر از سمت چپ گزینهی undo میباشد که میتوانید به مرحله قبل ویرایش برگردید و اسلاید را اصلاح نمایید.
پس از آماده نمودن اسلایدها با استفاده از گزینهی play میتوانید از امکانات coach presenter ارائهی خود را حرفهایتر نمایید. شما با کلیک بر start rehearsing به برنامه اجازهی دسترسی به میکروفن را میدهید و میتوانید بر اسلایدهای خود صداگذاری انجام دهید.
برای دسترسی سریع به امکانات برنامه بر گزینهی home که با قلم نمایش داده شده است. کلیک مینمایید در این قسمت گزینههای برنامه به راحتی در اختیار شما قرار میگیرد. و به راحتی میتوانید فایل خود را آماده نمایید.
تمامی گزینهها در قسمت home مشابه برنامه در کامپیوتر میباشد:
- Home: در این قسمت شما میتوانید اسلاید جدید با قالب دلخواهتان را انتخاب نمایید.
- Insert: این گزینه به شما امکان اضافه نمودن تصویر، جدول، اشکال و….. را میدهد.
- Draw: دراین بخش با انتخاب گزینهی Start Inking میتوانید از قلم نوری استفاده نمایید البته استفاده از این گزینه در برخی نسخهها امکان پذیر نیست.
- گزینهی دیگر در این بخش گزینهی lasso select است که با انتخاب محدودهای که از قلم نوری استفاده کردید میتوانید آن را جابه جا، معکوس و مقیاس آن را بزرگ و کوچک نمایید.
- Design: با اننتخاب این گزینه میتوانید themesهای مختلف را بر پروژه انتخاب و رنگ آن را تغییر دهید. همچنین با انتخاب گزینهی slide size میتوانید سایز اسلاید را به ۴:۳ یا ۱۶:۹ تغییر دهید.
- گزینهی دیگر در این قسمت format background است که میتوانید رنگ زمینهی اسلاید را به واسطه تنوع رنگی که در اختیار شما قرار داده است تغییر دهید.
- Transitions: به شما قابلیت اعمال افکتها را میدهد و با گزینهی apply to all میتوانید افکتها را در تمامی اسلایدها اعمال نمایید.
- Animations: جهت متحرک نمون اشکال و متن میتوانید از این قابلیت استفاده نمایید. همچنین در این قسمت جهت افکت را نیز میتوانید انتخاب نمایید.
- Slide show: برای به نمایش در آوردن اسلایدهای شما میباشد. شما میتوانید انتخاب کنید از اسلاید اول نمایش صورت بگیرد یا از اسلایدی که خودتان انتخاب کردهاید.
- Review: در این بخش شما میتوانید برای اسلاید موردنظرتان کامنت بگذارید که با نمایش آن و باز کردن کامنت توسط مخاطب میتواند پاسخ خود را ثبت نماید. همچنین با استفاده از گزینهی note توضیحی برای اسلاید شرح دهید.
نکته: آموزش فوق طبق نسخهی پاورپوینت بر سیستم عامل ios ارائه گردیده است.
در ادامه بطور خلاصهتر و با تصویری درباره درست کردن پاورپوینت در گوشی با ما همراه باشید.
درست كردن پاورپوينت با گوشی چگونه است؟
برای تهیه یک پروژه در تلفن همراه خود، باید برنامه پاورپوینت را در تلفن همراهتان دانلود و نصب کنید. برای دانلود باید برنامه ساخته شده توسط کمپانی مایکروسافت را دانلود کنید. حالا مراحل زیر را دنبال کنید:
-
برنامه پاورپوینت را در تلفن خود دانلود و نصب کنید.
- هنگام استفاده از این برنامه برای اولین بار، باید با ایمیل و شماره تلفن همراه خود در آن ثبت نام کنید.
- برنامه پاورپوینت را باز کنید.
- صفحه بعدی مایکروسافت به حریم خصوصی شما (Microsoft Respects Your Privacy) احترام میگذارد و سپس روی پذیرش و ارسال دادههای اختیاری در صفحه بعدی کلیک کنید.
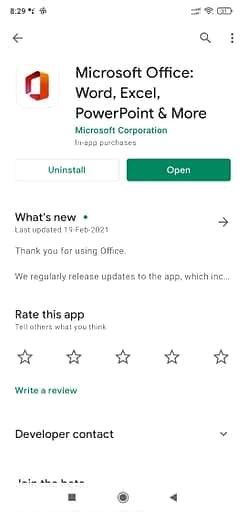
- اکنون داشبورد ایجاد پاورپوینت روی صفحه شما باز میشود، روی دکمه «Plus» کلیک کنید تا برایتان ارائه شود.
- صفحه جدیدی باز میشود که در آن ورد، اکسل و پاورپوینت نوشته شده و روی گزینه پاورپوینت کلیک کنید.

- حالا شما باید الگوی مورد نظر خود را انتخاب کنید.
- میتوانید متن یا تصویر را در بالای آن الگو اعمال کنید، تنها کاری که باید انجام دهید این است که روی الگو ضربه بزنید.
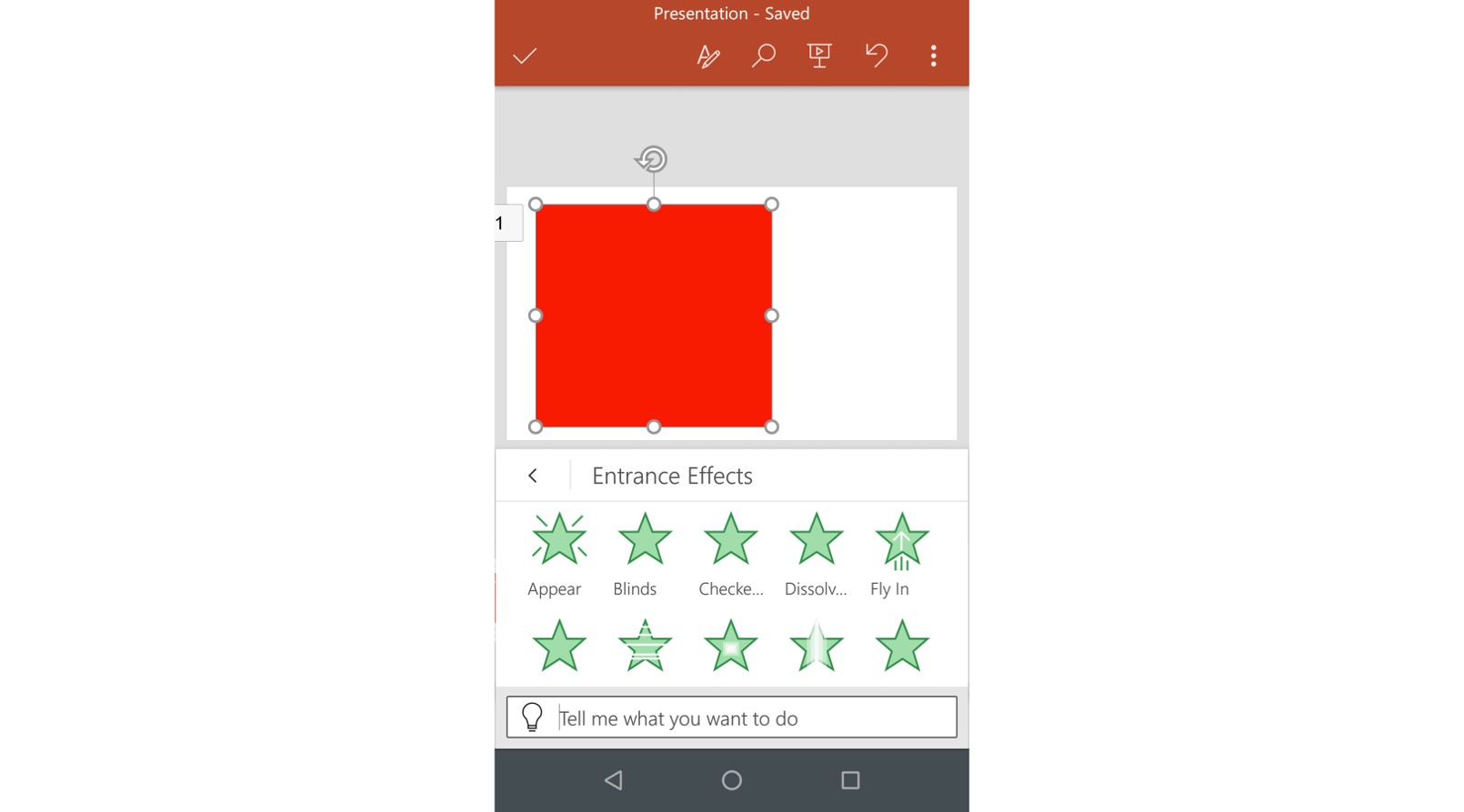
در پاورپوینت چه کاری میتوان انجام داد؟
در درست كردن پاورپوينت با گوشی میتوانید کارهای زیر را انجام دهید:
-
افزودن اسلاید جدید
برای افزودن اسلاید جدید دکمه «Plus» در زیر ظاهر میشود و پس از ضربه زدن روی آن، اسلایدهای جدیدی به پروژه شما اضافه خواهند شد.
-
نحوه نوشتن متن
مکان نوشتن متن را در جایی که میخواهید قرار دهید و سپس تایپ کردن را شروع کنید. کلماتی که نوشتهاید را انتخاب کنید و با دکمه زیر آن کلمه را پررنگ کنید، اندازه فونت را تغییر دهید یا آن را مورب کنید.
-
نحوه اعمال تصویر، شکل یا نمودار
روی دکمه زیر تصویر کلیک کنید و تصویر را از تلفن همراه خود انتخاب کرده و آن را در اینجا وارد کنید. برای بزرگتر و کوچکتر شدن تصویر روی «Use» ضربه بزنید. نقاطی در اطراف تصویر ظاهر میشوند که میتوانند کشیده یا کوچکتر شوند.
نکته: برای حرکت در محیط کار، از حرکات لمسی استفاده کند. مثلاً، استفاده از دو انگشت برای بزرگنمایی و کوچک کردن اسلایدها.
نحوه ذخیره پروژه چگونه است؟
- روی سه نقطه بالا کلیک کنید تا پاورپوینت خود را ذخیره کنید.
- پنجرهای روی صفحه شما باز میشود که باید بر روی «Save» کلیک کنید.
- در صفحه دوم، گزینههای زیادی ظاهر میشوند، ذخیره خودکار را خاموش کرده و روی «Save» در زیر صفحه ضربه بزنید.
وقتی روی عنصری ضربه میزنید، گزینههای برش (Cut)، کپی (Copy) و چسباندن (Paste) را دریافت میکنید، سپس اقدام بعدی New Comment است. افزودن نظر بسیار آسان است و میتوانید افراد را در نظرات خود تگ کنید و سپس به نظرات وارد شده در ایمیل خود جواب دهید. ما میبینیم که این یک برنامه عالی برای کار اشتراکی بین چند هم تیمی است.
راهنمای استفاده از پاورپوینت در گوشی همراه
میتوانید اندازه، رنگ، شفافیت و سایر موارد را تغییر دهید و متن را اضافه و ویرایش کنید. پاورپوینت برای اندروید، دارای ابزارهایی مانند Arrange (ارسال به عقب، جلو آوردن و سایر) است، بنابراین میتوانید اسلاید خود را در لایهها مرتب کنید.
همچنین میتوانید به راحتی قالب بندی را از یک شی به شی دیگری کپی کنید، این برای استانداردسازی کار بسیار مفید است. نکته اصلی در درست كردن پاورپوينت با گوشی این است که اگر فکر میکنید نمیدایند چه کاری باید انجام دهید، روی نماد لامپ ضربه بزنید و کار مورد نظر خود را تایپ کنید. این جایی است که شما متحرکها، اندازه فونت، درج لینک و موارد دیگر را پیدا خواهید کرد. به نظر میرسد مجموعهای از عملکردها در این قسمت پنهان شدهاند.

معایب درست کردن پاورپوینت در گوشی
بدیهی است ایجاد پاورپوینت با انگشتان روی صفحه گوشی کمی مبهم است و قرار دادن دقیق عناصر دشوار و زمانبَر خواهد بود. همچنین کشیدن محتوا از منابع دیگر بسیار کار سختی است و نمیتوانید چندین زبانه را به یک شکل باز کنید. به همین دلایل توصیه میکنیم که اول مهارت خود در استفاده از پاورپوینت را بالا ببرید و سپس به سراغ ایجاد پروژه مورد نظر خود بروید.
همچنین افزونههای فوق العادهای مانند BrightSlide را نباید از دست دهید زیر به سرعت بخشیدن به روند طراحی کمک میکنند. با این حال، اگر شما به سادگی متنی را به یک الگوی از پیش ساخته شده اضافه میکنید، ویرایشهای لحظه آخری را انجام داده یا به نظرات همکاران پاسخ میدهید، این برنامه میتواند واقعاً برایتان مفید باشد.
مایکروسافت آفیس؛ همۀ برنامهها در در یک اپلیکیشن
اکنون پاورپوینت اندروید برای دانلود در دسترس است. با این حال، مایکروسافت یک پیشنهاد دیگر دارد، برنامه همه کاره آفیس که در آن کاربران میتوانند در یک جا به وُرد (Word)، اکسل (Excel)، پاورپوینت (PowerPoint) دسترسی داشته باشند.
این برنامه در نوامبر ۲۰۱۹ معرفی شد و در مقایسه با برنامههای آفیس دیگر، قابلیتهای بیشتری را نوید میدهد. به عنوان مثال، کاربران میتوانند از یک سند عکس بگیرند و به طور خودکار آن را به یک فایل وردی تبدیل کنند. اقدامات جدیدی از جمله ایجادPDF ، امضای PDF با استفاده از انگشت و انتقال آسان فایلها بین دستگاههای مختلف انجام میشوند. این برنامه در مقایسه با برنامههای جداگانه باید میزان کار با تلفن همراه را به مقدار قابل توجهی کاهش دهد.
مایکروسافت آفیس؛ همۀ برنامهها در در یک اپلیکیشن
اکنون پاورپوینت اندروید برای دانلود در دسترس است. با این حال، مایکروسافت یک پیشنهاد دیگر دارد، برنامه همه کاره آفیس که در آن کاربران میتوانند در یک جا به وُرد (Word)، اکسل (Excel)، پاورپوینت (PowerPoint) دسترسی داشته باشند.
این برنامه در نوامبر ۲۰۱۹ معرفی شد و در مقایسه با برنامههای آفیس دیگر، قابلیتهای بیشتری را نوید میدهد. به عنوان مثال، کاربران میتوانند از یک سند عکس بگیرند و به طور خودکار آن را به یک فایل وردی تبدیل کنند. اقدامات جدیدی از جمله ایجادPDF ، امضای PDF با استفاده از انگشت و انتقال آسان فایلها بین دستگاههای مختلف انجام میشوند. این برنامه در مقایسه با برنامههای جداگانه باید میزان کار با تلفن همراه را به مقدار قابل توجهی کاهش دهد.
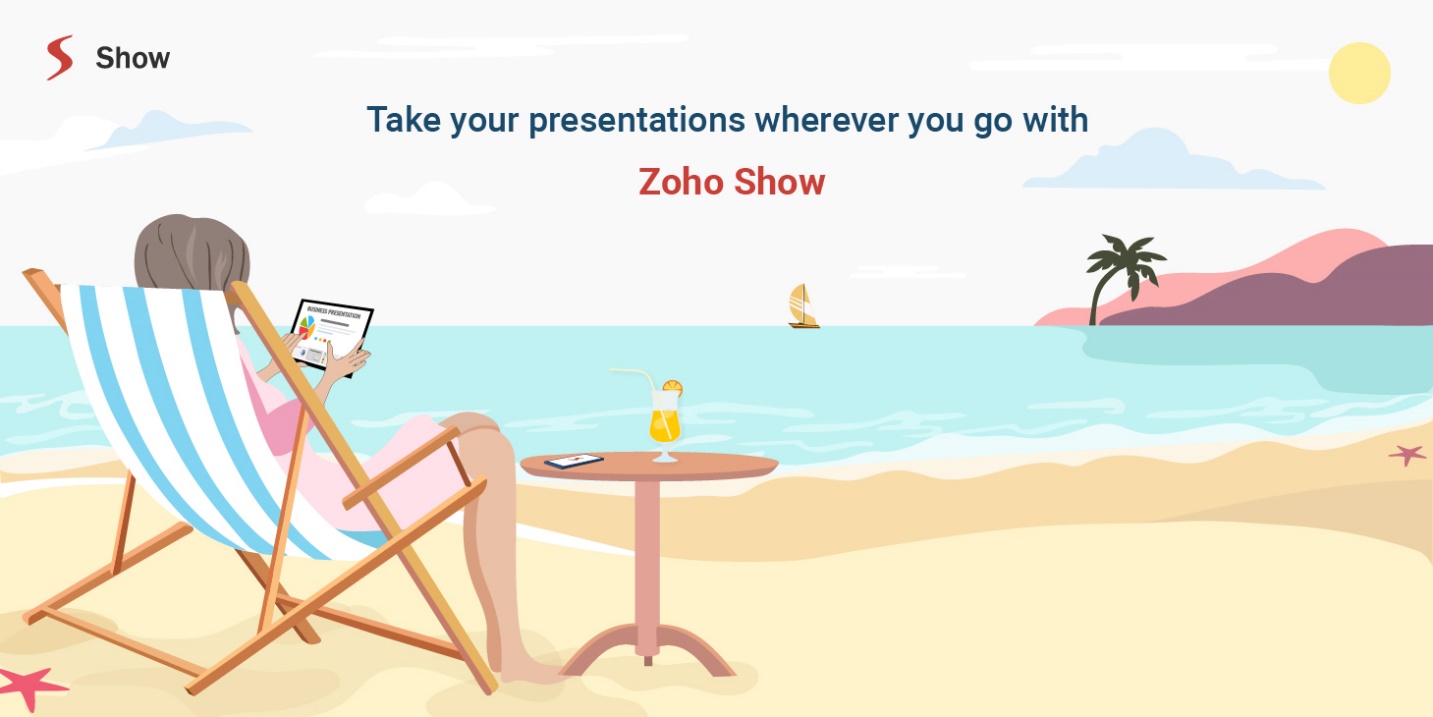
ساخت پاورپوینت با گوشی هوشمند
ساخت پاورپوینت با گوشی هوشمند امروزه به یکی از پرطرفدارترین موضوعات تبدیل شده است، چرا که کاربران میتوانند به راحتی با استفاده از گوشیهای هوشمند خود، پاورپوینتهایی با طراحیهای حرفهای بسازند. این قابلیت به شما این امکان را میدهد که هر زمان و هر مکانی که نیاز به ایجاد یک ارائه داشته باشید، از گوشی خود استفاده کنید. ساخت پاورپوینت با گوشی به شما این امکان را میدهد که بدون نیاز به لپتاپ یا کامپیوتر، اسلایدهای مختلف را ایجاد کرده و آنها را ویرایش کنید.
در این راستا، نرمافزارهای مختلفی مانند مایکروسافت پاورپوینت، گوگل اسلایدز و دیگر برنامهها برای سیستمهای اندروید و iOS به بازار آمدهاند که شما میتوانید با نصب آنها و استفاده از امکانات مختلف، یک پاورپوینت زیبا و حرفهای بسازید.
بهترین برنامه ساخت پاورپوینت با گوشی
یکی از مهمترین بخشها در پاورپوینت در گوشی، انتخاب بهترین برنامه برای ساخت پاورپوینت است. از بهترین برنامههای ساخت پاورپوینت با گوشی میتوان به مایکروسافت پاورپوینت اشاره کرد. این برنامه که یکی از شناختهشدهترین و محبوبترین نرمافزارها برای ساخت پاورپوینت است، امکانات بسیاری را برای کاربران ارائه میدهد. همچنین، برنامههای دیگری مانند گوگل اسلاید، Polaris Office و OfficeSuite نیز قابلیتهای فراوانی را در اختیار کاربران قرار میدهند. هرکدام از این برنامهها ویژگیهای خاص خود را دارند و بسته به نیاز، میتوانند گزینههای مناسبی برای ساخت پاورپوینت باشند.
برنامه ساخت پاورپوینت با گوشی فارسی نیز بهویژه برای کاربران ایرانی مفید است زیرا این برنامهها از زبان فارسی پشتیبانی میکنند و ساخت پاورپوینت را بهصورت راحتتری برای شما ممکن میسازند.
مراحل ساخت پاورپوینت با گوشی
برای ساخت پاورپوینت در گوشی با مایکروسافت پاورپوینت ابتدا باید این برنامه را از فروشگاههای اپلیکیشن مانند Google Play یا App Store دانلود و نصب کنید.
پس از نصب، به راحتی میتوانید با استفاده از گزینه “New Presentation” یک پروژه جدید بسازید. سپس میتوانید با استفاده از ابزارهای موجود در نرمافزار، اسلایدها را طراحی کرده و متن، تصاویر، گرافیکها و سایر موارد را به آنها اضافه کنید.
یکی از ویژگیهای مهم مایکروسافت پاورپوینت، امکان همگامسازی آن با حساب کاربری Microsoft است که به شما این امکان را میدهد تا به صورت آنلاین از پاورپوینت استفاده کرده و فایلهایتان را ذخیره و به اشتراک بگذارید.
ساخت پاورپوینت در گوشی با گوگل اسلاید
گوگل اسلاید یکی دیگر از برنامههایی است که برای ساخت پاورپوینت با گوشی بسیار مناسب است. این برنامه به شما اجازه میدهد که به راحتی و بدون نیاز به اینترنت، پاورپوینت بسازید و آن را به صورت آنلاین در گوگل درایو ذخیره کنید. گوگل اسلاید امکاناتی همچون قالبهای آماده، درج تصاویر، جداول و نمودارها را در اختیار شما قرار میدهد و امکان اشتراکگذاری فایلها با دیگران را به سادگی فراهم میکند.
درست کردن پاورپوینت با گوشی در برنامه Polaris office
Polaris Office یکی دیگر از برنامههای کاربردی برای ساخت پاورپوینت با گوشی است. این برنامه از فرمتهای مختلف فایل پشتیبانی میکند و امکان ویرایش اسلایدها را با استفاده از ابزارهای ساده و کاربرپسند فراهم میآورد. با Polaris Office میتوانید اسلایدهایی حرفهای بسازید و از قالبهای متنوع این برنامه استفاده کنید. این برنامه برای کاربران اندروید و iOS به صورت رایگان در دسترس است و میتواند یک گزینه عالی برای ساخت پاورپوینت در گوشی باشد.
پاورپوینت ساز در گوشی با برنامه Officesuite
OfficeSuite یکی دیگر از برنامههای ساخت پاورپوینت با گوشی است که قابلیتهای متنوعی را برای کاربران ارائه میدهد. این برنامه به کاربران امکان میدهد که از تمام ابزارهای پاورپوینت برای ایجاد اسلایدهای جذاب و زیبا استفاده کنند. شما میتوانید از امکاناتی مانند تغییر قالب، درج تصاویر، گرافیکها و انیمیشنها بهره ببرید. برنامه OfficeSuite نیز همانند سایر برنامهها امکان همگامسازی فایلها با حسابهای ابری را دارد تا شما بتوانید فایلهایتان را از هر دستگاهی باز و ویرایش کنید.
پرسشهای متداول
ممکن است در طول ساخت پاورپوینت با گوشی، با سوالاتی روبرو شوید که شما را سردرگم کنند. در اینجا ما سعی کردیم برخی از سوالات شما را پاسخ دهیم:
- آیا برنامههای ساخت پاورپوینت با گوشی رایگان هستند؟
بسیاری از این برنامهها دارای نسخههای رایگان هستند، اما برخی از ویژگیهای پیشرفته ممکن است نیاز به خرید نسخه پولی داشته باشند.
- آیا میتوانم ارائههای خود را با نسخه دسکتاپ همگامسازی کنم؟
بله، بسیاری از این برنامهها دارای قابلیت همگامسازی با نسخه دسکتاپ هستند.
- آیا این برنامهها دارای قالبهای آماده هستند؟
بله، اکثر این برنامهها دارای قالبهای آماده و متنوعی هستند که میتوانید از آنها استفاده کنید.
- آیا میتوانم به صورت همزمان با دیگران بر روی یک ارائه کار کنم؟
بله، برخی از این برنامهها دارای قابلیت همکاری تیمی هستند که به شما امکان میدهد به صورت همزمان با دیگران بر روی یک ارائه کار کنید.
- آیا این برنامهها از انیمیشنها و انتقالات پشتیبانی میکنند؟
بله، اکثر این برنامهها دارای قابلیت افزودن انیمیشنها و انتقالات بین اسلایدها هستند.
کلام آخر
درست كردن پاورپوينت با گوشی همراه کار سختی نیست اما نیاز به مهارت دارد زیرا شما در ابعاد کوچکی در حال کار هستید. توصیه میکنیم که ابتدا قسمت های مختلف اَپ پاورپوینت را یاد بگیرید و سپس شروع به ایجاد پروژه جدید خود کنید. رابط کاربری این برنامه بسیار ساده است و هر نوع کاربری میتواند پروژۀ خود را ایجاد و ویرایش کند. از همه مهمتر، میتوانید فایل خود را از گوشی به کامپیوتر منتقل کنید و از طریق برنامه داخل دسکتاپ، فایل خود را ویرایش کنید.

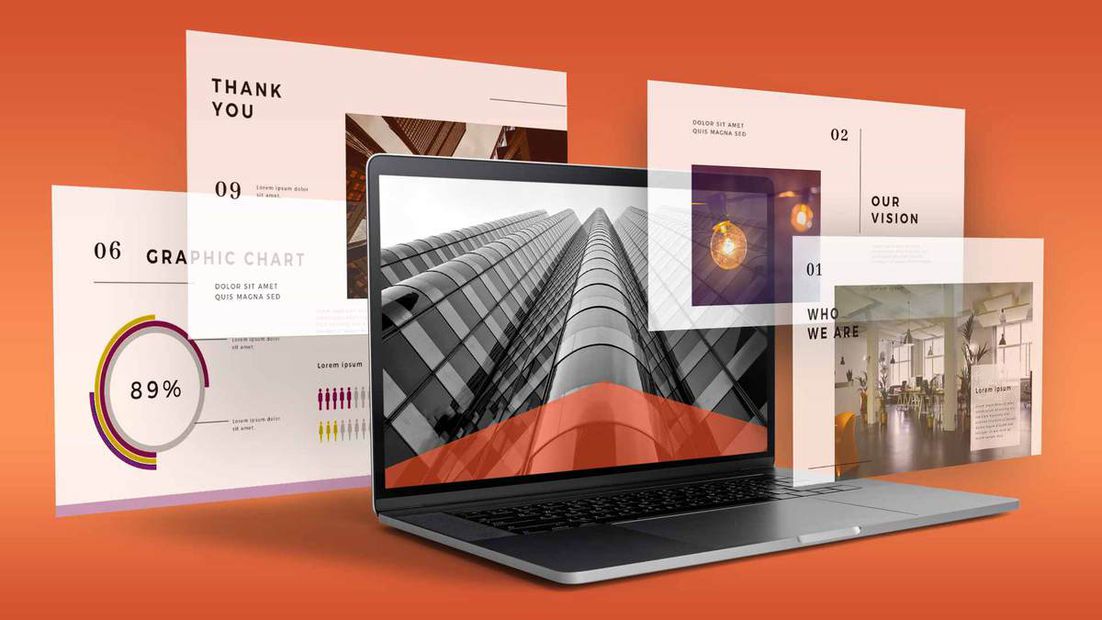

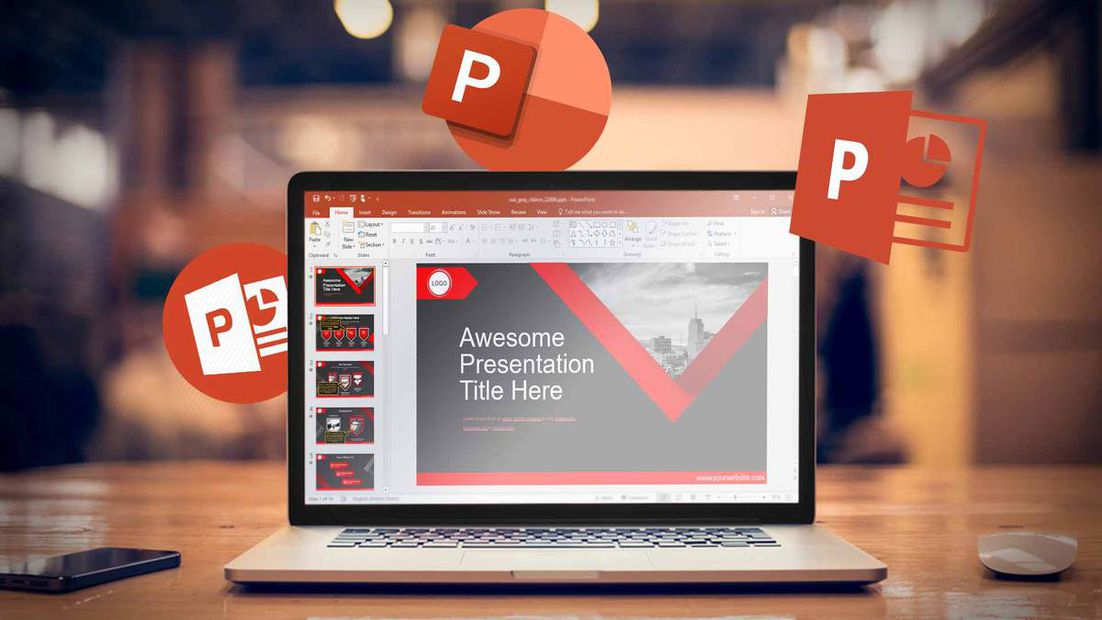
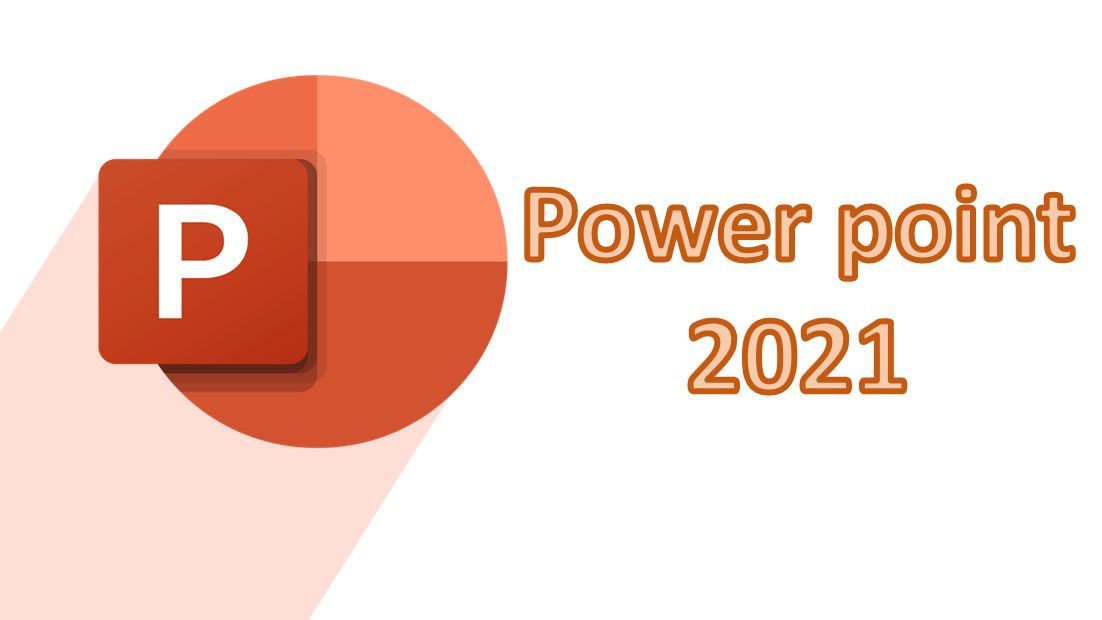

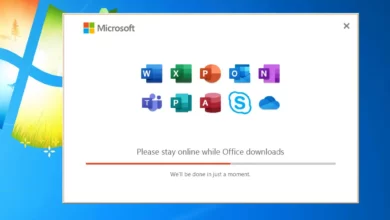



سلام من برنامه پاورپوینت نصب میکنم تا نصف راه نصب میشه بعدش خیلی تو کد رمز نمیدونم چی اذیت میکنه نزدیک دوهفته س من و درگیر خودش کرد منم به این برنامه داخل گوشیم نیاز دارم چکار کنم ببرم بیرون نصب میکنم برام ؟؟
سلام. احتمالا نسخه نرم افزار با ورژن گوشی شما سازگار نیست. از سایت های داخلی مانند فارسدروید اپ مورد نظر خود را دریافت و نصب کنید ببینید مشکلتون حل میشه یا خیر