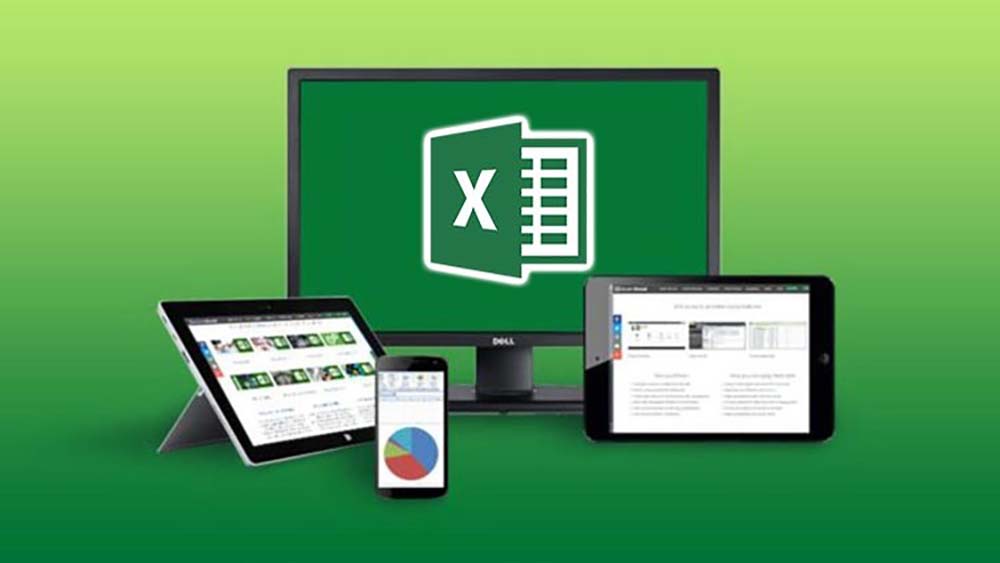مایکروسافت اکسل یک نرم افزار صفحه گسترده است که برای محاسبات از حساب ساده گرفته تا فرمولهای پیچیده آماری و مهندسی استفاده میشود. گزارش گیری در اکسل یکی از ویژگیهای مهم اکسل است که به صورت ایجاد جداول، نمودارها و سایر نمایشهای بصری دادهها ارائه میشود. جدول یا نمودار ترسیم شده، نتیجهگیری در مورد دادهها و پیگیری پیشرفت به سمت هدف را آسانتر میکند. معلمان و مدیران تجاری از گزارش گیری در اکسل استفاده میکنند تا پیشرفت درجه دانش آموزان یا اهداف فروش یک شرکت را پیگیری کنند.
مراحل گزارش گیری ساده در اکسل:
مرحله اول:
دادهها را در صفحه گسترده وارد کنید. به عنوان مثال، اگر هدف پیگیری پیشرفت به سمت یک نمره مطلوب است، برای هر امتحان نام دانش آموز را به همراه نمره هدف تایپ کنید. ستونها و سطرها را با نام دانش آموز، نمرات اخذ شده و نمرات هدف برچسب گذاری کنید.
مرحله دوم:
روی برگه “Insert” کلیک کنید، سپس روی “Line” و سپس نمودار Line 2-D کلیک کنید. در کادر مربع خالی راست کلیک کرده و به “انتخاب داده …” داده انتخاب شده در این مثال هدف، نام دانش آموز و نمرات اقدام کنید.
در کنار مربع در کادر Chart Data Range کلیک کنید. دادههای مورد نظر را در نمودار برجسته کنید. روی “OK” کلیک کنید. با به روزرسانی نمرات و اهداف، دادههای جدید را برای گزارش گیری در اکسل اضافه کنید.
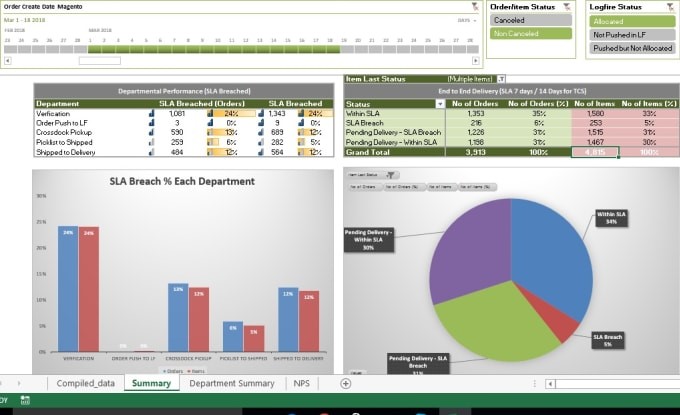
مراحل گزارش گیری پیشرفته در اکسل:
در این بخش چگونگی تهیه گزارش پیشرفته قابل چاپ از صفحه گسترده اکسل با استفاده از عملکردMail Merge در Microsoft Word 2011، بدون وقت و تلاش زیاد، توضیح داده میشود.
برخی از معلمان با بهره گیری از فناوری و با استفاده از سیستمهای مدیریت یادگیری، مانند Moodle یا Blackboard، نمرات را به صورت آنلاین در دسترس دانش آموزان قرار میدهند. اگر دانش آموزان نتوانند نمرات خود را به صورت آنلاین چک کنند، یک گزارش گیری در اکسل از نوع پیشرفته میتواند ارزش ملاحظه را داشته باشد.
مرحله اول: با Word شروع کنید.
یک سند جدید را در Microsoft Word باز کنید. هر متنی را که میخواهید در گزارش پیشرفته اکسل ظاهر شود را تایپ کنید. به عنوان مثال: موارد مشترک ممکن است شامل نام دوره، تاریخ و برچسبهای توصیفی مانند: نام، تعداد دانشجو، میانگین امتحان، میانگین تکالیف خانگی و جمع فعلی باشد.
مرحله دوم: از مدیر ادغام نامه(Mail Merge Manager) استفاده کنید.
در مرحله بعد، برای پیوند یک صفحه گسترده اکسل به سند تازه ایجاد شده Word، از منوی کشویی Tools در Word روی Mail Merge Manager کلیک کنید. منوی پاپ آپ که در سمت چپ نشان داده شده است، ظاهر میشود. عملکرد ادغام نامه در Word 2008 نیز موجود است.
با استفاده از مراحل زیر گزارش گیری در اکسل را ادامه دهید.
- نوع سند را انتخاب کنید: ایجاد نامه جدید(Create New)> فرم نامه(Form Letters)
- فهرست گزارش گیرندگان را انتخاب کنید: لیست را دریافت کنید(Get List)> منبع باز کردن داده ها(Open Data Source)> برگه Excel خود را انتخاب کنید. هنگامی که از شما خواسته شد، کل صفحه کار را انتخاب کنید.
- قراردهی متغیرهای موجود در ورد. مشخصات مخاطبین و متغیرهای دیگر را در سند ورد خود به مکانهای مورد نظر بکشید و رها کنید. به عنوان مثال، قبل از شروع مدیر ادغام نامه(Mail Merge Manager) Quiz average field را در کنار برچسب توصیفی مربوطه بکشید و رها کنید.
قبل از ادامه گزارش گیری در اکسل، همه چیز را برجسته کنید، آن را پررنگتر کنید و اندازه قلم را طوری تنظیم کنید که تا حد ممکن صفحه را همانطور که در مثال شماره دوم نشان داده شده است، پر شود.
- با کلیک روی نماد ادغام(Merge ) به چاپگر(Printer) در ردیف ۶ پالت ابزار Mail Merge، ادغام را کامل کنید.
مرحله سوم: چاپ
از آنجا که این سند با استفاده از یک الگوی نامه ایجاد شده است، برای چاپ یک مجموعه داده در هر صفحه طراحی شده است. در تنظیمات چاپگر، تعداد صفحات در هر صفحه را به چهار، شش، هشت یا نه تغییر دهید. در Mac می توان این کار را در Layout انجام داد که در تنظیمات چاپگر یافت میشود. در رایانه شخصی، این کار را میتوانید در فهرست اصلی چاپگر با تغییر صفحات در هر برگه انجام دهید. یک برگه چاپ کنید تا ببینید قبل از چاپ همه آنها چگونه به نظر میرسد.
در آخر، گزارشهای پیشرفته را از چاپگر بازیابی کنید و آنها را برش دهید. گزارش گیری در اکسل از نوع پیشرفته به همین راحتی است.
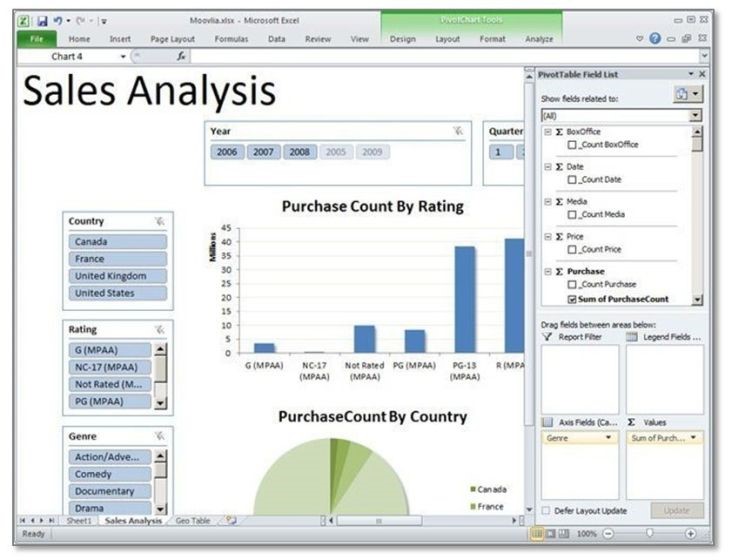
مرحله چهارم: بازخورد مشروط
برای افزودن خودکار بازخورد کتبی که نشان دهنده رتبه هر دانش آموز است، فرمولهای مشروط را در صفحه گسترده Excel خود وارد کنید. به عنوان مثال، اظهارات شرطی “لطفاً من را بعد از کلاس ببینید.” را برای هر دانش آموز با نمره کمتر از ۷۰ در ستون F، اظهارات”سخت کار کن!” برای هر دانش آموز با نمره ۷۰ یا بالاتر را مشخص کنید. عبارت “شما عالی کار میکنید!” برای هر دانش آموز با نمره بالاتر از ۸۰ اضافه میشود.
مرحله پنجم: نکته صرفه جویی در وقت
برای صرفه جویی در وقت کپی و چسباندن(pasting ) فرمولها در اکسل، با انتخاب فرمول مورد نظر جهت کپی مجدد، از عملکرد پر کردن خودکار استفاده کنید. برای این کار به گوشه سمت راست پایین سلول انتخابی حرکت کنید. هنگامی که نماد موس به یک علامت سیاه و سفید به همراه “+” تغییر کند، دوبار کلیک کنید. اطلاعات موجود در سلول انتخابی در سلولهای زیرین کپی و درج میشود. هر گونه اطلاعات ارجاع شده به طور خودکار تنظیم میشود. بنابراین، F2 در فرمول های فوق به صورت خودکار به F3 ، F4 ، F5 و غیره تبدیل میشود. این قابلیت اجازه میدهد تا بیانیههای بازخورد نمره کلاس هر دانش آموز منعکس گردد.
نتیجه نهایی گزارش گیری در اکسل از نوع پیشرفته:
اگر قبلاً نمرات موجود را در اکسل ثبت کردهاید، گزارشهای پیشرفته به سرعت و بدون تلاش زیاد ایجاد میشوند. با بازخورد خودکار مشروط، ارائه پشتیبانی اضافی به دانشجویان در معرض خطر عدم قبولی در دروس سهل میشود.
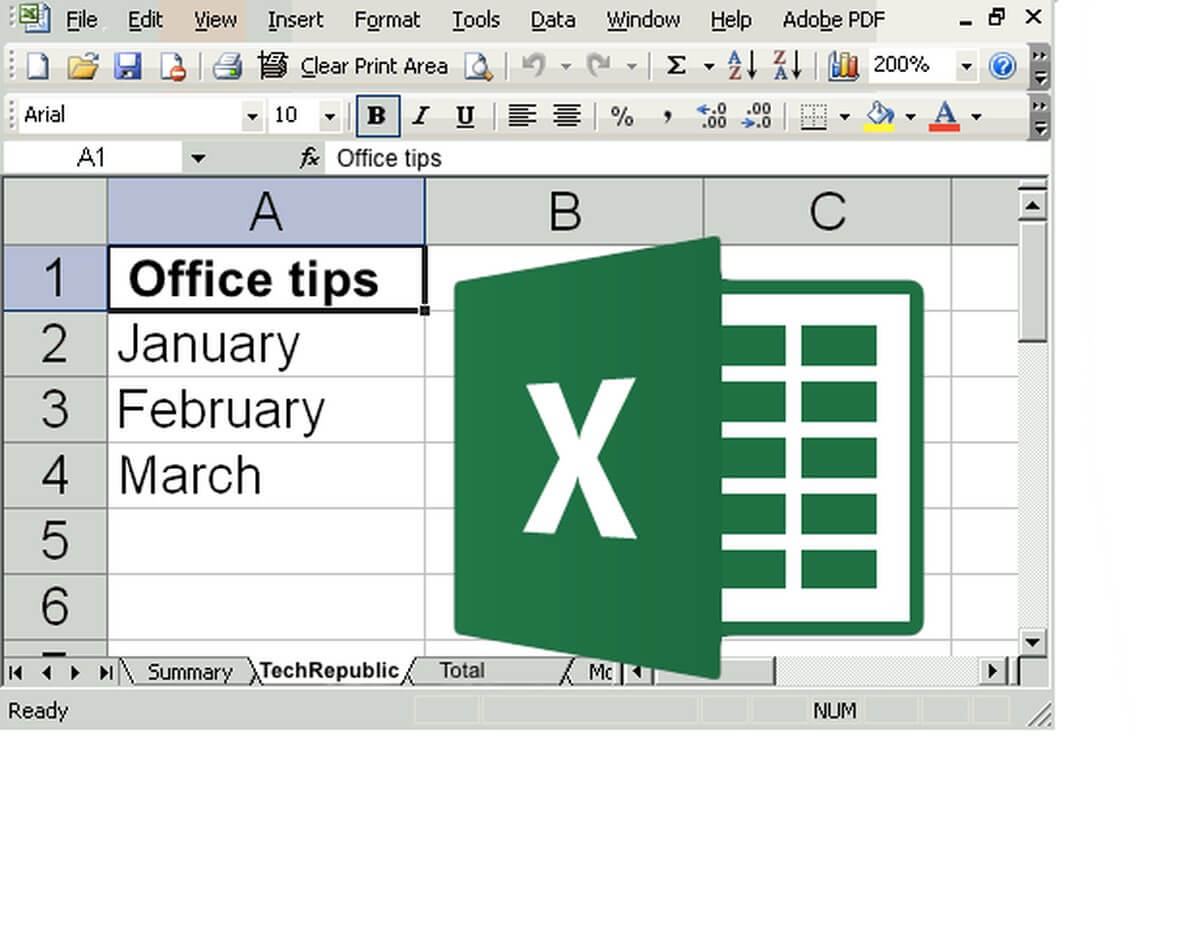
نحوه گزارش گیری در اکسلMicrosoft Excel 2016:
در حالی که اکسل یک برنامه بهینه برای جمع آوری و سازماندهی دادههای شما است، ویژگیهای مدیریت اطلاعات آن در اینجا متوقف نمیشوند. در اینجا نحوه ارائه بهتر مطالب شما(یعنی گزارش گیری در اکسل از نوع ساده و پیشرفته) آورده شده است.
در اکسل ۲۰۱۶، کاربران متوجه خواهند شد که روشهای بیشماری برای سازماندهی و تجسم سوابق خود دارند. استفاده از این گزینهها به شما امکان میدهد جداول و نمودارهایی را در کنار هم قرار دهید تا گزارشهایی را تهیه کنید که ارزش بالایی دارند.
امروزه از گزارشها برای بسیاری از صنایع، سازمانها و موسسات برای پیشرفت در دنیای تجارت استفاده میشود.
اکسل یک ابزار ارزشمند و قدرتمند است که بستر را برای گزارش گیری، گزارش نویسی و … کسب و کارها فراهم میکند و یکی از بهترین راهها برای تفسیر و ارزیابی نتیجه نهایی به حساب میآید. یکی از راههای گزارش نویسی در اکسل، استفاده از ویژگی Pivot Table است که با استفاده از آن میتوانید دادههای خود را به راحتی گروهبندی کنید.
اگر شما هم به فکر یادگیری و آشنایی بیشتر گزارش نویسی در اکسل هستید، تا آخر مطالب همراه ما باشید. در این بخش قصد داریم تا شما را با جدول محوری و یا Pivot Table آشنا شوید.
یکی از تفاوتهای Pivot Table با دیگر نرم افزارها این است که با کمک این نرم افزار میتوانید به راحتی و کوتاهترین زمان ممکن، یک گزارش خوب و قوی تهیه کنید
زمانی که بحث بانک اطلاعاتی به وسط میآید، منظور از فیلدها همان ستون است و منظور از رکودها همان سطرها است.
- گام اول :
برای شروع باید یک سلول را درون جدول انتخاب نمایید و بر روی Pivot Table در زبانه Insert کلیک کنید.
یک ویژگی که در رابطه با گزارش نویسی در اکسل وجود دارد این است که لازم نیست کل جدول را انتخاب کنید؛ زیرا اکسل دارای ویژگی Current region است و اکسل قادر به شناسایی ناحیه جاری بوده و میتواند پیوستگی را تشخیص دهد.
- گام دوم :
اکسل دارای پنجره Create Pivot Table است. در این پنجره اول باید دادهها را انتخاب کنید، سپس محلی را انتخاب نمایید تا گزارش در آن محل به نمایش در بیاید. در این بخش لازم است که Data Range را از قبل پر کرده باشید.
- گام سوم :
در ابتدای کار شما یک سلول را پر کردید و در قدم بعدی، محلی را برای تهیه گزارش انتخاب کردید. دومین مکان به عنوان یک مکان پیش فرض برای PivotTable است و شیت جدید « New worksheet » در آن مکان ایجاد میشود.
- گام چهارم :
در این گام باید گزینه شیت موجود « Existing sheet » را انتخاب نمایید. شما میتوانید یک سلول را در قسمت لوکیشن انتخاب کنید تا Pivot Table در آن قرار بگیرد. در آخر بر روی گزینه OK کلیک کنید تا Pivot Table از سلول انتخاب شده شروع شود.
با انجام گامهای بالا، دادهها و Pivot Table در کنار یکدیگر مشاهده خواهید کرد.
- گام پنجم : ( انجام این گام انتخابی است.)
بعد از ایجاد Pivot Table، پنجره « PivotTable Fields » در سمت راست اکسل به نمایش در خواهد آمد. با کمک این قسمت میتوانید گزارش مورد نظر و ایدهآلتان را بنویسید.
برای تنظیم گزارش باید فیلدهای مورد نظرتان را به یکی از قسمتهای Values، Columns و یا Rows بکشید.
نکتهای وجود دارد این است که محاسبات بر روی فیلدهایی که در ناحیه « Values » قرار دارد انجام میشود.
گزارش گیری در اکسل بر اساس تاریخ :
تاریخ و زمان گزارش گیری اهمیت زیادی در گزارش گیری اکسل دارد. به همین دلیل است که گزارش گیری در اکسل براساس تاریخ برای بسیاری از موسسات حائز اهمیت است.
یکی از نکاتی که در رابطه با گزارش گیری براساس تاریخ وجود دارد این است که میان تاریخ شمسی و میلادی اختلاف وجود دارد. به همین دلیل است قبل از هرچیزی باید تعیین کنید که کدام تاریخ برایتان مهمتر است.
خبر خوب این است که از نسخه ۲۰۱۶ به بعد، اکسل از تاریخ شمسی پشتیبانی میکند و شما میتوانید هر تاریخی را که میخواهید برای گزارشهای خود ثبت کنید. با استفاده از روشهای زیر میتوانید مشکل تاریخ شمسی را در اکسل حل کنید و گزارش گیری در اکسل براساس تاریخ شمسی را تجربه کنید.
۱) تنظیم یک لیست براساس تاریخ شمسی در اکسل:
یک شیت تهیه کنید و در آن تاریخهای شمسی را وارد کنید. سپس از تابع countifs استفاده کنید.
۲)استفاده از فرمت تاریخ شمسی:
این روش بیشتر مناسب کسانی هست که از اکسلهای ۲۰۱۶ به پایین استفاده میکنند. در این روش میتوانید در قسمت format cell فرمت نویسی کرده و تاریخ میلادی را به تاریخ شمسی تبدیل کنید.
۳)فرمول نویسی:
در این روش میتوانید از کدهای اماده استفاده کنید.
۴)استفاده از افزونهها « Add-ins » :
افزونههای زیادی برای تاریخ شمسی وجود دارد که میتوانید آنها را به راحتی با یک سرچ کوچک دانلود کنید.
ساخت فرم گزارش گیری در اکسل :
در این بخش قصد داریم تا نحوه قالب بندی اعداد و ساخت فرم در اکسل را به شما ارائه دهیم. برای شروع لازم است که اعداد جدول Pivot Table را انتخاب کنید تا قالب و فرم بر روی اعداد اجرا شود. بعد از ساخت فرم گزارش گیری در اکسل میتوانید هنگام بروز رسانی گزارش، فرم ساخته شده را اجرا و مشاهده کنید. برای مثال، بر روی اعداد کلیک کنید و قالب « Currency » را انتخاب نماید.
انواع اشکال گزارش گیری در اکسل:
نمونه اول: نمودار پایه و ایجاد جدول
قبل از اینکه بتوانید تیم خود را با گزارشهای عمیق تحت تأثیر قرار دهید، باید یاد بگیرید که چگونه میتوانید نمودارها، جداول و سایر عناصر بصری را در اکسل تهیه کنید. در اینجا چند نوع برای شروع کار وجود دارد.
نحوه تهیه گزارش پیش بینی اولیه:
- یک دفترچه کار را در اکسل بارگذاری کنید.
- سلول داده شده در سمت چپ را در دادههای منبع انتخاب کنید.
- در نوار پیمایش روی زبانه داده کلیک کنید.
- برای نمایش کادر گفتگوی ایجاد پیش بینی کاربرگ، بر روی صفحه پیش بینی کلیک کنید.
- بین نمودار خطی یا نمودار نواری، یکی را انتخاب کنید.
- تاریخ پایان پیش بینی را انتخاب کنید.
- روی گزینهها برای شخصی سازی کلیک کنید.
- تاریخ شروع پیش بینی را انتخاب کنید.
گزارشهای پیش بینی برای محاسبه پیشبینیهای فروش، رشد یا درآمد مفید هستند.
نمونه دوم: نحوه ایجاد نمودارهای سلسله مراتبی
- سلول درون جدول دادهها را انتخاب کنید.
- روی Insert در نوار کلیک کنید.
- بر روی نمودار سلسله مراتب در زیر گروه نمودارها کلیک کنید.
- بین نمودار TreeMap یا Sunburst، یکی را انتخاب کنید.
- برای افزودن یا حذف عناصر نمودار مانند عنوان، برچسب دادهها و غیره روی علامت + (به علاوه) کلیک کنید.
- برای سفارشی کردن ظاهر نمودار، روی پیکان سمت راست برای هر عنصر کلیک کنید.
گروه Charts یک روش مؤثر برای یافتن نمودار مناسب برای دادههای شما است. در حقیقت Excel 2016 گزینه Charts دارد که به شما امکان میدهد از طریق نمودارهای لیست کوتاه یا از طریق تمام نمودارهای موجود، نوع مناسب را انتخاب کنید.
نمونه سوم: نحوه ایجاد PivotTables
این گزارش گیری در اکسل به کاربران این امکان را میدهد تا دادهها را در ستونها و ردیفها مرتب سازی و سازماندهی مجدد کنند تا موثرترین نما را پیدا کنند. این امر به ویژه هنگامی که با دادههای گسترده کار میکنید بسیار مفید است.
نحوه ایجاد یک جدول PivotTables:
- سلول را در محدوده جدول یا دادههای منبع انتخاب کنید.
- در نوار Insert به بخش جداول بروید.
- توصیه PivotTable را انتخاب کنید.
- انواع ارائه شده PivotTables را مرور کنید.
- روی PivotTable مورد نظر خود کلیک کنید.
- برای تولید بر روی OK کلیک کنید.
- گزینههای Seasonality را انتخاب کنید.
- محدوده زمانی و ارزش را تغییر دهید.
- برای پر کردن هر نقطه از دست رفته صفر یا درون یابی را انتخاب کنید.
- Create را برای اتمام گزارش گیری در اکسل انتخاب کنید.
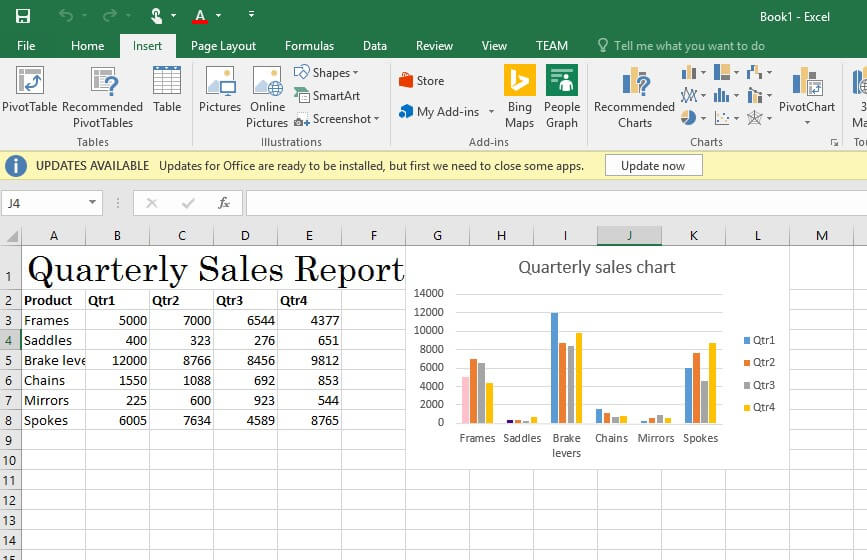
جدول محوری در اکسل
جدول محوری یا Pivot Table یکی از قدرتمندترین ابزارهای اکسل برای تحلیل و خلاصه سازی دادهها است. با استفاده از جدول محوری می توانید به سرعت و به آسانی اطلاعات پیچیده را سازماندهی، فیلتر و تجمیع کنید و گزارشهای مفیدی تهیه کنید. در این راهنما به طور کامل با مفهوم جدول محوری، نحوه استفاده از آن، مزایا و قوانین کلیدی قبل از ساخت آن آشنا میشوید.
جدول محوری چیست؟
جدول محوری ابزاری است که به شما کمک میکند تا دادههای خود را به صورت پویا و تعاملی تحلیل کنید. با استفاده از این ابزار می توانید دادههای خام را به سرعت به گزارشهای خلاصه تبدیل کنید و الگوها و روندهای مهم را شناسایی کنید.
نحوه استفاده از جدول محوری
استفاده از جدول محوری بسیار آسان است. ابتدا باید دادههای خود را در اکسل وارد کنید. سپس با انتخاب دادهها و رفتن به تب Insert می توانید یک جدول محوری ایجاد کنید. در مرحله بعد می توانید فیلدها را به جدول محوری اضافه کنید و آنها را به دلخواه خود مرتب کنید.
گروهبندی براساس تاریخ
یکی از قابلیت های مهم جدول محوری، گروهبندی دادهها براساس تاریخ است. با استفاده از این قابلیت می توانید دادههای خود را بر اساس سال، ماه، روز و … گروهبندی کنید و گزارشهای مفیدی تهیه کنید.
پیوت تیبل های دو بعدی
جدولهای محوری میتوانند دو بعدی باشند و اطلاعات را بر اساس دو فیلد مختلف نمایش دهند. این نوع جداول برای تحلیل دادههای پیچیده و شناسایی الگوهای پنهان بسیار مفید هستند.
مزایای کلیدی پیوت تیبل
- سرعت و کارایی بالا: جدولهای محوری به شما کمک میکنند تا دادههای خود را به سرعت و به آسانی تحلیل کنید.
- انعطاف پذیری: شما می توانید جدول محوری را به دلخواه خود سفارشی کنید و فیلدها را به دلخواه خود مرتب کنید.
- تعاملی بودن: جدولهای محوری تعاملی هستند و شما می توانید با استفاده از آنها دادهها را فیلتر و مرتب کنید.
- گزارشهای مفید: جدولهای محوری به شما کمک میکنند تا گزارشهای مفید و جامعی از دادههای خود تهیه کنید.
۵ قانون اساسی قبل از ساخت یک Pivot Table
- دادههای خود را به درستی وارد کنید.
- فیلدها را به درستی انتخاب کنید.
- جدول محوری را به درستی پیکربندی کنید.
- از قابلیت های جدول محوری به درستی استفاده کنید.
- گزارشهای خود را به درستی تفسیر کنید.
ساخت Pivot Table در اکسل
برای ساخت جدول محوری در اکسل، مراحل زیر را دنبال کنید:
- دادههای خود را در اکسل وارد کنید.
- دادهها را انتخاب کنید و به تب Insert بروید.
- روی گزینه Pivot Table کلیک کنید.
- محل قرارگیری جدول محوری را انتخاب کنید.
- فیلدها را به جدول محوری اضافه کنید.
- جدول محوری را پیکربندی کنید.
با انجام این مراحل ساده میتوانید یک جدول محوری قدرتمند در اکسل ایجاد کنید و دادههای خود را به بهترین شکل ممکن تحلیل کنید.
یادگیری اکسل با مکتب خونه
دورههای آموزش اکسل مکتب خونه، فرصتی مغتنم برای ارتقاء سطح دانش و مهارتهای شما در این نرمافزار کاربردی است. این دورهها، با بهرهگیری از اساتید مجرب و محتوای جامع، شما را از سطح مقدماتی تا پیشرفته همراهی میکنند. با شرکت در این دورهها، تواناییهای خود را در تحلیل دادهها، مدیریت اطلاعات و تهیه گزارشهای حرفهای افزایش دهید. همین امروز در دورههای مکتب خونه ثبت نام فرمایید. همچنین در مکتب خونه انواع دوره آموزش اکسل پیشرفته و آموزش اکسل برای کارهای اداری نیز موجود است.