اگر بهتازگی وارد دنیای گرافیک و تدوین تصویر شدهاید، چرخاندن عکس در فتوشاپ در مکتبخونه راهنمای تصویری احتمالاً یکی از پیشنیازهای شما برای شروع خواهد بود. اگر برای یک پست وبلاگ از تصویر جدیدی استفاده میکنید و آن تصویر کج است، بهترین کار چرخاندن تصویر است. اگرچه میتوانید از ابزار تغییر شکل نیز استفاده کنید، اما این ابزار باعث میشود تصاویر شما دندانهدار و پیکسل دار شوند. در ادامه این مطلب چرخاندن عکس در فتوشاپ را بررسی میکنیم.
چرا باید یک تصویر را بچرخانیم؟
دلیل اصلی چرخاندن قسمتی از عکس در فتوشاپ این است که تغییر اندازه تصویر، تناسبات آن را خراب میکند که میتواند در مراحل بعدی هنگام چاپ تصویر یا استفاده از آن برای هدفی دیگر مشکلاتی ایجاد کند. سر ما گرد است، بنابراین همه چیز اندازه خاصی دارد. اما اگر چیزی را ۵۰٪ کوچک یا بزرگ کنیم، همه چیز عجیب و غیرطبیعی به نظر میرسد.
در مورد نرمافزارهای ویرایش عکس مانند فتوشاپ، این نرمافزار گزینههای مختلفی برای تغییر اندازه تصاویر به شما میدهد – Fit Width, Fit Height, and Scale Image و کلید میانبر چرخش عکس در فتوشاپ. علاوه بر این، دو گزینه دیگر نیز وجود دارد – Rotate 90° Left or Rotate 90° Rightیا همان ابزار rotate در فتوشاپ. این گزینهها تصویر شما را ۹۰ درجه میچرخانند تا تناسبات تصویر شما حفظ شود. اولین گیف خود را با این راهنما در فتوشاپ ایجاد کنید. این مطلب برای تغییر حالت عکس در فتوشاپ ممکن است. نحوه چرخاندن عکس در فتوشاپ را بهصورت کامل و دقیق در ادامه مرور خواهیم کرد.
ابزار چرخش فقط قسمت چرخشی گرافیک را تغییر میدهد و بقیه قسمتها را سالم و قابلاستفاده نگه میدارد. فتوشاپ گزینههای چرخش متعددی ارائه میدهد. در مبحث چرخاندن لایه در فتوشاپ و موارد مرتبط با آن در ادامه با ما همراه باشید.
آیا ابزار چرخش در فتوشاپ وجود دارد؟
فتوشاپ یک نرمافزار شگفتانگیز است؛ ابزارهای آن بهآسانی قابلاستفاده هستند. یکی از باارزشترین ابزارهایی که اکثر افراد از آن بیخبرند، ابزار چرخش است که در منوی ویرایش تصویر قرار دارد و به شما امکان میدهد تصاویر را برای موقعیتیابی دقیق بچرخانید.
بهعنوانمثال، میتواند متن را در یک موقعیت خاص قرار دهد یا اشیا خاصی را به شکلی خاص نمایش دهد. اگرچه نمیتوان بهسرعت از آن مانند سایر گزینهها استفاده کرد، اما همچنان ابزاری مفید است که هر کاربر فتوشاپ باید آن را بلد باشد. تبدیل عکس عمودی به افقی در فتوشاپ هم با این روشها شدنی است. طی صحیح مراحل چرخاندن عکس در فتوشاپ با این ترفند شدنی است.
۳ مرحله برای چرخاندن یک تصویر در فتوشاپ
اگر میخواهید یک تصویر را در Adobe Photoshop بچرخانید، مراحل زیر را دنبال کنید:
مرحله ۱
اولین مرحله در چرخاندن یک تصویر، انتخاب تصویر با استفاده از ابزار انتخاب (Selection Tool) است که به آن ابزار انتخاب سریع (Quick Selection Tool) نیز گفته میشود.
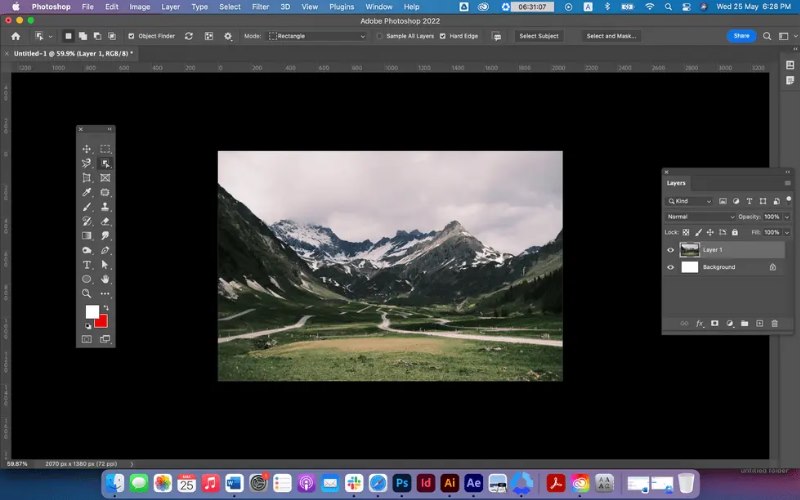
مرحله ۲
در مرحله دوم مبحث چرخاندن عکس در فتوشاپ، روی دکمه چرخش در نوارابزار کلیک کنید و گزینه “Free Rotate Layer” را انتخاب کنید یا کلیدهای Ctrl + T را فشار دهید.
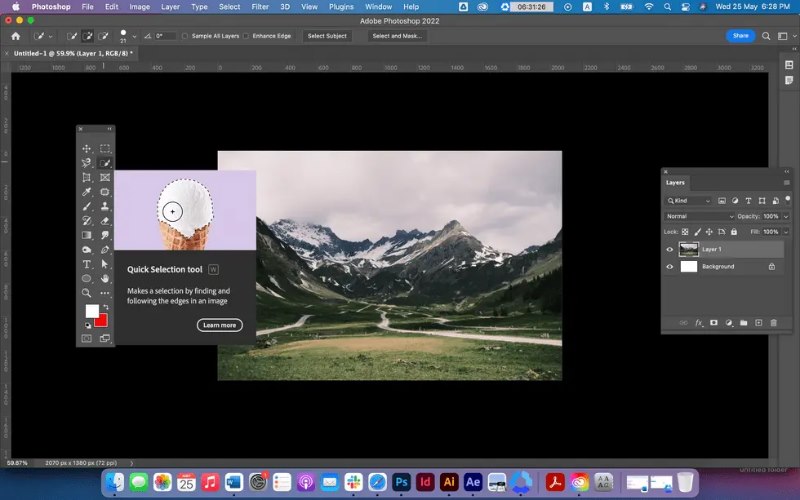
مرحله ۳
مرحله سوم این است که گوشههای کادر محدودکنندهای که دور تصویر شما ظاهر میشود را بکشید. میتوانید آن را در جهت عقربههای ساعت یا خلاف آن حرکت دهید. همچنین میتوانید از کلیدهای جهتنمای خود برای جابهجایی گوشههای انتخاب استفاده کنید. به دنبال چیزی در تصویر باشید که باید بهصورت عمودی یا افقی صاف باشد و سعی کنید آن را با خطوط شبکه تراز کنید. همچنین، راهنمای نحوه تغییر اندازه لایه در فتوشاپ را بررسی کنید.
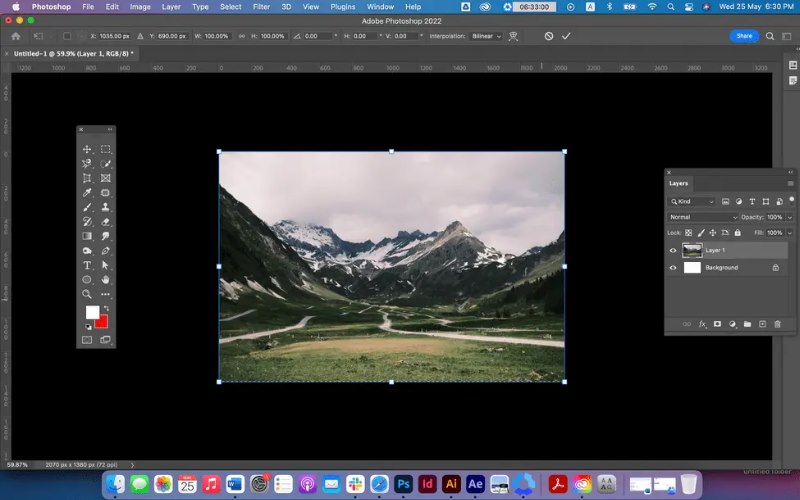
چرخش تصویر بهاندازه ۹۰ درجه در فتوشاپ
چرخش تصویر در فتوشاپ بستگی به این دارد که آیا میخواهید کل تصویر را بچرخانید یا یک لایه درون تصویرتان را. میتوانید از پنل لایهها برای چرخاندن تصویر استفاده کنید تا لایههایی که قبلاً ایجاد کردهاید را انتخاب کنید و بتوانید تغییرات را بهصورت جداگانه در آنها اعمال کنید. راهنمای کامل تغییر اندازه تصویر در فتوشاپ را بیابید.
اگر میخواهید تصویر خود را بهاندازه ۹۰ درجه بچرخانید، باید دوباره کلیدهای “Ctrl + T” را فشار دهید و سپس گزینه “Rotate 90 degrees CCW” را انتخاب کنید. همچنین میتوانید در منوی بالا گزینه Image را انتخاب کنید. جایی که میتوانید گزینههای زیر را ببینید:
- Select Image Rotation
- Select 180 Degrees
- ۹۰ Degrees Clockwise or 90 Degrees Counter Clockwise برای چرخش سریع
در نهایت، باید از دستور save as استفاده کنید تا تصویر چرخانده شده خود را ذخیره کنید؛ بنابراین، دوباره مطمئن شوید که تصویر خود را قبل از بستن فتوشاپ ذخیره کردهاید.
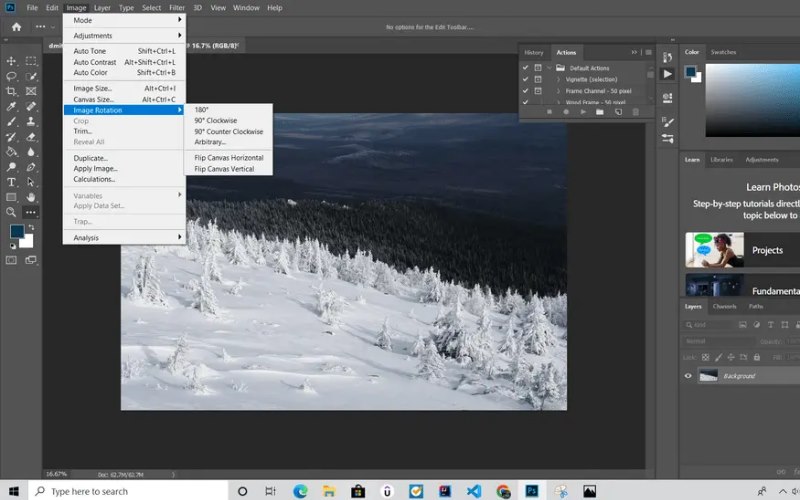
چگونه با استفاده از ابزار برش (Crop Tool) تصاویر را در فتوشاپ بچرخانیم؟
برای مبحث چرخاندن عکس در فتوشاپ با استفاده از ابزار برش، مراحل زیر را دنبال کنید:
- لایه تصویری را که میخواهید بچرخانید از لیست “Layers” انتخاب کنید.
- روی ابزار “Crop Tool” کلیک کنید.
- یک دسته گوشهای را به بیرون بکشید تا ناحیه برش گسترش یابد و یک خط نقطهچین در اطراف محیط ظاهر شود.
- روی خط نقطهچین کلیک کنید و آن را نگه دارید و دور تصویر خود بکشید تا بچرخانید. ناحیه بیرون از خط نقطهچین در تصویر نهایی شما قابل مشاهده نخواهد بود؛ تنها چیزی که داخل خط نقطهچین است بعد از برش باقی میماند.
- وقتی تصویر خود را به زاویه دلخواه چرخاندید، دکمه چپ ماوس را رها کنید.
پیشنهاد مطالعه: برش عکس در فتوشاپ و تکنیکهای آن
چگونه با استفاده از ابزار Free Transform تصاویر را در فتوشاپ بچرخانیم؟
یکی از سادهترین روشهای چرخاندن عکس در فتوشاپ استفاده از ابزار Free Transform است. مراحل زیر را دنبال کنید:
- لایه تصویری را که میخواهید بچرخانید انتخاب کنید.
- سپس Layer > Free Transform را انتخاب کنید یا کلیدهای Ctrl + T را روی صفحهکلید فشار دهید. این کار کادر Free Transform یا یک کادر محدود کننده در اطراف تصویر را ظاهر میکند.
- وقتی کادر Free Transform در اطراف تصویر شما ظاهر شد، هر گوشهای از کادر محدود کننده را کلیک کرده و بکشید تا تصویر شما به زاویه دلخواه چرخانده شود.
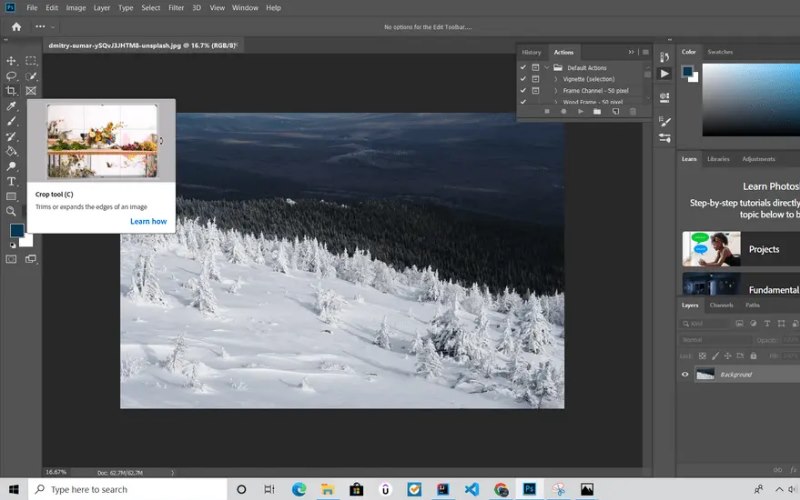
چرخاندن تصویر چگونه با برگرداندن (Flipping) آن متفاوت است؟
اگر قصد دارید برای تصاویر خود جلوه سهبعدی ایجاد کنید، میتوانید از چندین روش مختلف از جمله روش برگرداندن تصویر استفاده کنید. بهعنوانمثال، میتوانید یک عکس را بهصورت افقی یا عمودی نصف کنید و نتیجهای جالب و آینهای به دست آورید.
وقتی یک تصویر را میچرخانید، این حرکت فقط بالا و پایین یا چپ و راست نیست؛ مانند برگرداندن. بلکه، چرخاندن بیشتر شبیه به چرخاندن سر روی شانهها است—میتوانید آن را بهاندازهای بچرخانید که چیزی که قبلاً پشت شما بود، جلوی شما قرار بگیرد.
تفاوت اصلی بین چرخاندن و برگرداندن این است که برگرداندن تصویر کاملاً دیدگاه را تغییر میدهد—سوژه یا بهصورت راست یا وارونه ظاهر میشود، بدون توجه به اینکه چقدر دور یا نزدیک به دوربین یا بیننده است. اما با چرخاندن، چیزی که به شما نزدیکتر است بستگی به فاصله سوژه از جایی که دوربین شما هنگام گرفتن عکس بوده دارد—اگر کسی جلوی شما ایستاده باشد و شما یک عکس مستقیم از او بگیرید، سپس یک عکس دیگر با دوربین چرخیده ۹۰ درجه در خلاف جهت عقربههای ساعت بگیرید (بنابراین دید شما اکنون بهصورت افقی خواهد بود). قرینه کردن لایه در فتوشاپ نیز ممکن است.
چرخش و برگرداندن چگونه با هم کار میکنند؟
شما میتوانید از هر دو ابزار بهصورت همزمان استفاده کنید تا به اثر موردنظر دست یابید.
بهعنوانمثال، اگر شکلی مستطیلی در پسزمینه دارید و میخواهید آن را بچرخانید تا بهجای اینکه روی پهلو بخوابد، به حالت ایستاده قرار بگیرد، میتوانید با استفاده از هر دو ابزار این کار را انجام دهید.
ابتدا با استفاده از ابزار چرخش (Rotation tool) آن را بچرخانید تا بهاندازه دلخواه شما بهصورت ایستاده در بیاید. برای مثال، اگر میخواهید به طور کامل ایستاده باشد، آن را اصلاً نچرخانید. سپس با استفاده از ابزار برگرداندن (Flip tool) آن را برگردانید تا دوباره به حالت افقی قرار بگیرد و تمام! نتیجه باید شبیه به پسزمینه اصلی شما باشد با یک مستطیل زیبا که به طور صحیح چرخانده شده است.
پیشنهاد مطالعه: معرفی ۱۰ کتاب فتوشاپ برای یادگیری حرفهای این نرمافزار
آیا چرخاندن یک تصویر میتواند بر گرافیک تصویر تأثیر بگذارد؟
بله قطعاً میتواند! اگر یک تصویر با پسزمینه شفاف را بچرخانیم، رنگ استفاده شده برای شفافیت ممکن است تغییر در شدت و رنگ بدهد. علاوه بر این، اگر تصویری با یک جعبه متن را بچرخانید، متن ممکن است ناخوانا شود. در نهایت، اگر تصویری با سایه اعمال شده را بچرخانید، سایه به شکل متفاوتی ظاهر خواهد شد.
اگر قصد دارید پسزمینه شفاف یا متن روی تصویر داشته باشید، آن را نچرخانید! بااینحال، چرخاندن یک تصویر معمولاً تغییری جزئی است که ممکن است برای بینندگان تصویر شما قابلتشخیص نباشد و اگر میخواهید به تصویر نچرخانده بازگردید، روی دکمه Reset View در بالا کلیک کنید. این کار تمام تغییرات چرخشی شما را بازنشانی میکند و تصویر نچرخانده شما ظاهر خواهد شد.
یادگیری فتوشاپ با مکتب خونه
چرخاندن تصاویر در فتوشاپ از ابزارهای مختلفی برای دستیابی به نتایج دلخواه استفاده میکند. برای چرخاندن یک تصویر، میتوانید از ابزار انتخاب (Selection Tool) برای انتخاب تصویر و سپس ابزار Free Transform با کلیدهای Ctrl + T برای چرخاندن استفاده کنید.
همچنین میتوانید از ابزار برش (Crop Tool) برای چرخاندن و برش همزمان تصویر بهره ببرید. در ضمن، تفاوت چرخاندن و برگرداندن (Flipping) تصویر نیز مهم است، زیرا هر یک از این دو ابزار نتایج متفاوتی بر روی تصویر دارند. در مکتب خونه با وجود انواع دوره آموزش فتوشاپ، میتوانید این ابزار را به صورت تخصصی فرا بگیرید.










