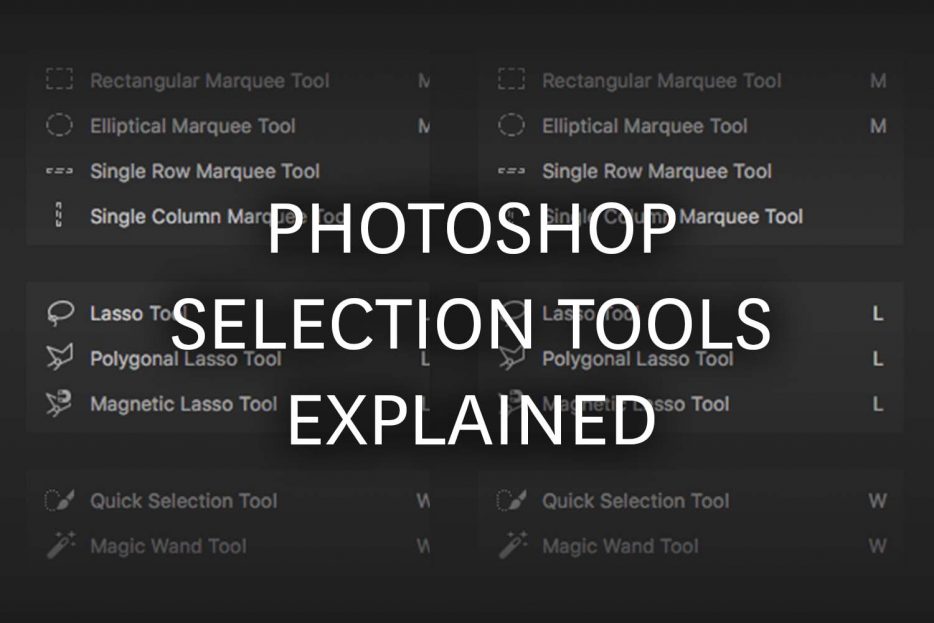آشنایی با نحوه انتخاب قسمتهایی از تصویر
فتوشاپ، کلمهای نامآشنا در دنیای پیشرفتهی امروز میباشد و کمتر کسی وجود دارد که نام آن را نشنیده باشد. نرمافزاری که با امکانات گوناگون و قابلیتهای فراوان، نفوذ بسیاری در مشاغل مختلف پیدا کرده است و به افراد مختلف این اجازه را میدهد تا بتوانند تغییرات مختلفی را بر روی عکسهای گوناگون ایجاد کنند. اصلیترین کاربرد این برنامه، ویرایش تصویر میباشد. برش، تغییر رنگ، افزودن تصویری به تصویر دیگر، اصلاح اشکالات و نواقص عکس، گذاشتن افکتهای مختلف و …، از جمله امکانات این برنامه است. حتی در فتوشاپ، علاوه بر عکس، میتوان فیلم هم ویرایش نمود. این برنامه دارای ابزارهای مختلف و قدرتمند است که هر کدام از آنها کاربردهای خاص خود را دارند. یکی از کاربردهای این برنامه انتخاب عکس و اعمال تغییرات مختلف بر روی آن است که در اینجا قصد داریم طریقه انتخاب بخشی از عکس در فتوشاپ را به شما بیاموزیم.
ابزارهای انتخاب بخشی از عکس در فتوشاپ
یکی از ابزارهای فتوشاپ که پرکاربردترین آن هم است، ابزار انتخاب میباشد. شما با استفاده از این ابزار میتوانید بخشی از تصویر مورد نظر خود را انتخاب کنید و سپس تغییرات مختلف را روی آن پیاده کنید و این تغییرات تنها در آن بخش انتخاب شده اعمال میشود. اگر مایل به استفاده از فتوشاپ هستید، این ابزار را باید فراگیرید؛ زیرا همانطور که گفته شد، بسیار پرکاربرد است.
ابزار Marquee Tool برای انتخاب بخشی از عکس در فتوشاپ :
ابزارهای مختلفی برای انتخاب بخشی از عکس در فتوشاپ وجود دارد که بنا بر سلیقه و راحتی خود میتوانید هرکدام را که مایل هستید، انتخاب کنید. راحتترین ابزار انتخاب، ابزار “Rectangular Marquee Tool” است که در قسمت ابزارها میتوانید آن را ببینید و با انتخاب آن منوی جدیدی باز میشود که خود ابزارهای گوناگون دارد. این ابزارها را در شکل زیر میبینید:
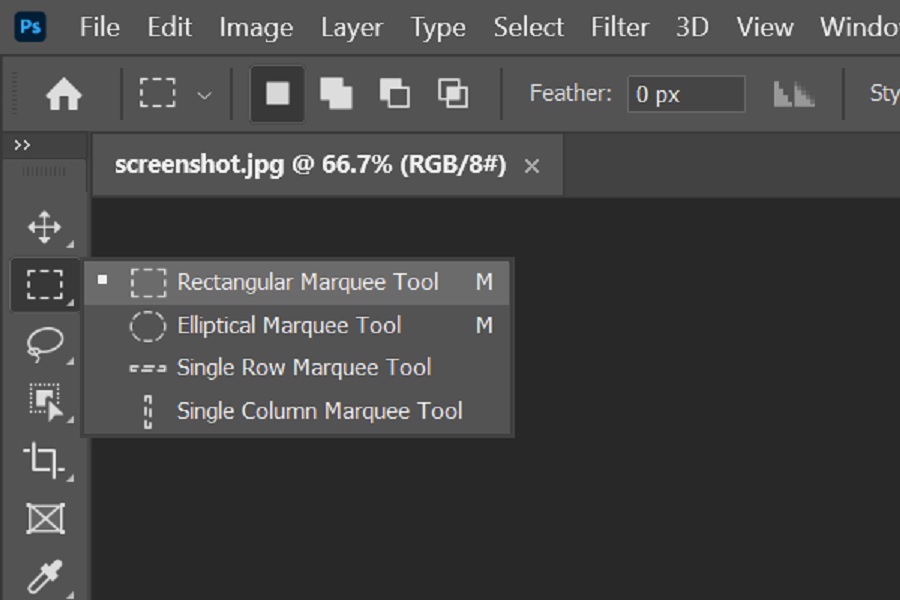
Rectangular Marquee Tool:
این ابزار به طور کلی برای انتخاب شکلهای چهارگوش، مثل مربع و مستطیل استفاده میشود. هنگامی که در زمان انتخاب کردن دکمهی «Shift» را نگه دارید، انتخاب شما به صورت مربع انجام میشود.
Elliptical Marquee Tool:
برای انتخاب اشکال به شکل بیضی عمودی و یا افقی مورد استفاده قرار میگیرد و وقتی دکمه «Shift» را نگه دارید، انتخاب به شکل دایره انجام میشود.
Single Row Marquee tool:
برای انتخاب یک خط افقی از این ابزار استفاده میشود.
Single Column Marquee Tool:
جهت انتخاب یک خط عمودی از این ابزار استفاده میکنند.
مقاله پییشنهادی : معرفی انواع کلیدهای میانبر در نرمافزار فتوشاپ
در صورتی که در زمان انتخاب، دکمهی “Space” را نگه دارید، با جابهجایی ماوس، میتوانید محدوده انتخاب را تغییر دهید.
برای مثال با استفاده از ابزار «Rectangular Marquee Tool»، انتخاب خود را به شکل مستطیل انجام دهید و سپس با فشردن دکمه «Ctrl» روی قسمت انتخاب شده کلیک کرده و آن را دراگ کنید. مشاهده میکنید که تصویر برش داده میشود:
همچنین میتوان مرز انتخاب را هم تغییر داد. برای این کار، زمانی که انتخاب انجام شده، وارد منوی “Select” و سپس گزینه “Transform Selection” را انتخاب کنید. با انجام این کار، همانگونه که در تصویر زیر مشاهده میکنید، ابزارهایی در ناحیه انتخابی ظاهر میشود که با کمک آنها میتوانید انتخاب خود را بزرگتر، کوچکتر و یا حتی آن را بچرخانید.
اضافه کردن یا کم کردن به قسمتهای انتخاب شده:
همچنین میتوانید در بسیاری از مواقع، قسمت دیگری را به قسمت انتخاب شدهی خود، اضافه یا کم کنید. برای اینکار ابتدا باید منوی تصویر زیر را باز کنید.
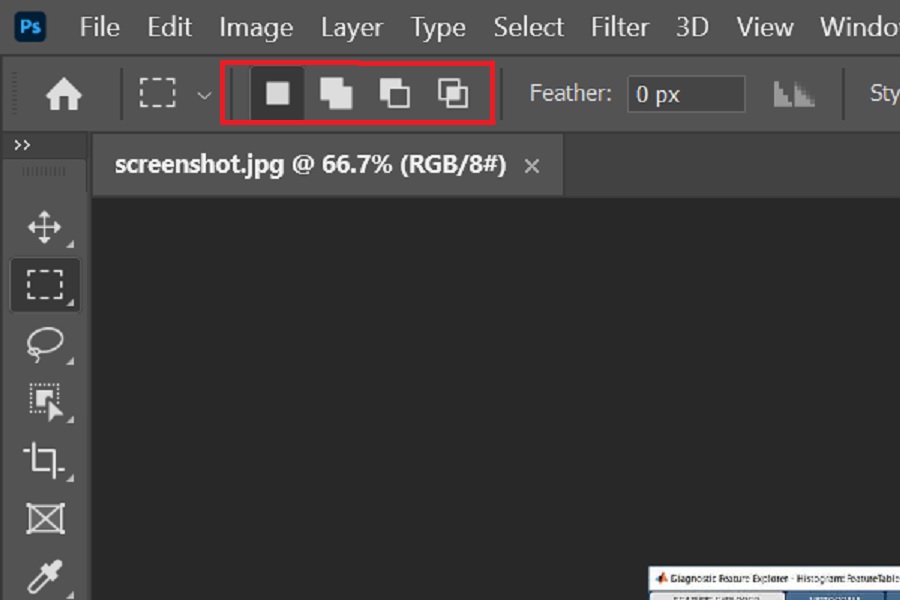
New Selection: برای ایجاد یک انتخاب جدید از این گزینه استفاده میشود.
Add To Selection: این گزینه برای اضافه کردن به انتخاب قبلی استفاده میشود. برای اینکار ناحیه مورد نظر خود را انتخاب میکنیم تا به انتخاب اصلی ما اضافه شود. همچنین میتوانید به جای انتخاب این گزینه، از دکمهی “Shift” استفاده کنید.
Subtract From Selection: برای کم کردن یا کوچک کردن استفاده میشود. برای این کار، ناحیه مورد نظر خود را انتخاب میکنیم تا از ناحیه اصلی ما کم شود. البته بهجای انتخاب این گزینه میتوانید از دکمه “Alt” استفاده کنید.
Intersect With Selection: برای انتخاب قسمتهای مشترک استفاده میشود و تنها قسمتهای مشترک در انتخاب را در نظر میگیرد. به جای انتخاب این گزینه نیز میتوانید از “Shift+Alt” استفاده کنید. به عنوان مثال در تصویر زیر، میخواهیم قسمتهای با رنگ سبز را انتخاب کنیم:
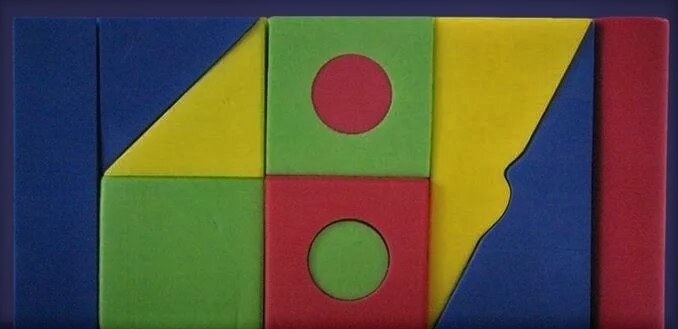
نحوه استفاده از Marquee Tool:
ابتدا با استفاده از گزینهی “Rectangular Marquee Tool”، مربع سمت چپ را انتخاب میکنیم. سپس با استفاده از دکمه “Shift”، مربع دوم را علامت میزنیم تا به انتخابمان اضافه شود. سپس از گزینهی “Elliptical Marquee Tool”، برای اضافه یا حذف کردن دایرهها از انتخابمان استفاده میکنیم. با استفاده و نگه داشتن گزینهی “Shift”، دایره را انتخاب کرده و همچنین با نگه داشتن دکمهی “Alt”، دایرهی قرمز رنگ بالا را از انتخابمان کم میکنیم. مانند تصویر زیر.
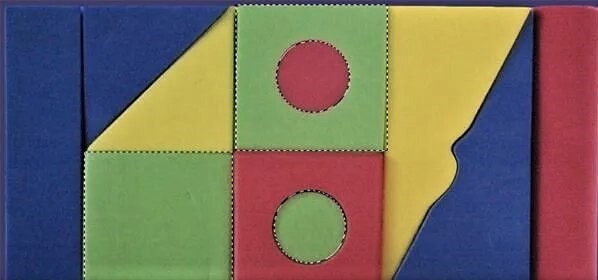
برای اینکه عکس را از حالت انتخاب یا “Select” خارج کنیم، از طریق منوی “Select”، گزینهی “Deselect” را انتخاب میکنیم و یا “Ctrl+D” را میفشاریم.
مقاله پییشنهادی : آموزش حذف نوشته از روی عکس در فتوشاپ
ابزار Lasso Tool برای انتخاب بخشی از عکس در فتوشاپ:
ابزار دیگری که برای انتخاب بخشی از عکس در فتوشاپ وجود دارد، “Lasso Tool” است که در قسمت ابزارها میتوانید آن را ببینید و با راست کلیک بر روی آن، میتوانید ابزارهای مشابه را نیز مشاهده کنید. همانند تصویر زیر:
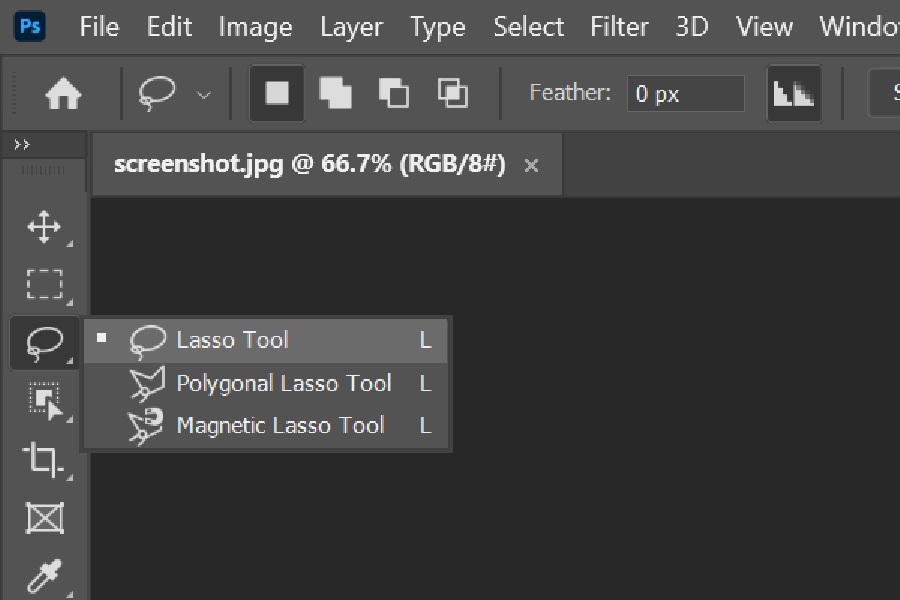
Lasso Tool: از این ابزار جهت انتخاب محدودهای از عکس به صورت آزاد استفاده میشود که با کلیک کردن و حرکت ماوس به جهتهای دلخواه میتوانید انتخاب خود را انجام دهید.
Polygonal Lasso Toll: برای انتخاب قسمتی از عکس یا تصویر استفاده میشود. برخلاف ابزار “Lasso”، به صورت دلخواه نمیباشد و فقط به صورت خطوط شکسته میتوانید انتخاب خود را انجام دهید. با فشردن کلید “Shift” و بالا و پایین بردن ماوس، میتوانید، خطوطی با زاویه ۴۵ یا ۹۰ درجه برای انتخاب خودتان ایجاد کنید.
Magnetic Lasso Tool: وقتی که در محدودهی انتخاب ما، دو رنگ متفاوت وجود داشته باشد و بخواهیم با توجه به تفاوت رنگ موجود، محدودهای بین آنها انتخاب کنیم، از این گزینه استفاده میشود. به عنوان مثال برای انتخاب کردن بین دو رنگ سیاه و سفید، با نزدیک کردن به رنگ سیاه، همانند آهنربا به محدودهی رنگ سیاه میچسبد. با این ابزار میتوان بین دو محدوده رنگ، با تضاد رنگ زیاد را انتخاب کرد.
مقاله پییشنهادی : بازار کار فتوشاپ: چگونه از فتوشاپ کسب درآمد کنیم؟
نحوه استفاده از ابزار Lasso Tool:
برای اینکه از این ابزارها استفاده کنید، لازم است خطی را که برای تعیین کردن منطقه انتخاب میکنید، به صورت بسته باشد تا انتخاب شما کامل شود. به تصویر زیر دقت کنید، با استفاده از این ابزارها میتوانید مثلث سمت چپ تصویر را انتخاب کنید.
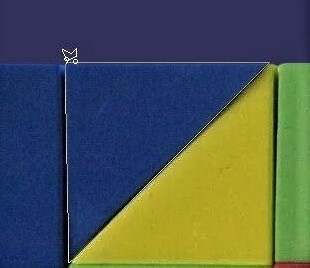
اگر بخواهیم با استفاده از این ابزارها یکی از مثلثهای سمت چپ تصویر صفحهی بعد، یعنی مثلث زرد را انتخاب کنیم، کمی به مشکل برمیخوریم!
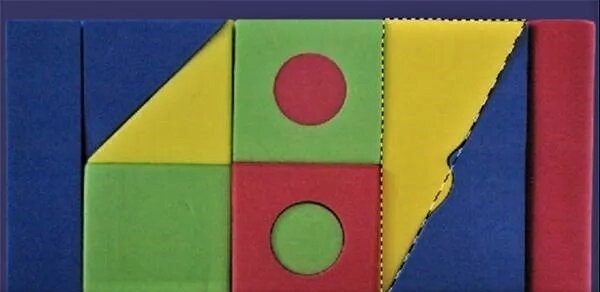
در فتوشاپ گزینهای به نام “Edit In Quick Mask Mode” وجود دارد که با استفاده از آن میتوانید این چنین مشکلات را برطرف کنید. در این ابزار شما میتوانید با استفاده از قلم و پاککن، انتخاب خود را انجام دهید. شما برای انتخاب چنین شکلی ابتدا باید از گزینهی “Polygonal Lasso Tool”، استفاده کنید. اما همانطور که مشاهده نمودید، قسمت زرد رنگ به طور کامل انتخاب نشده است. برای حل این مشکل در قسمت ابزارها، گزینهی “Edit In Quick Mask Mode” را انتخاب کنید. خواهید دید که تصویر به شکل زیر در میآید:
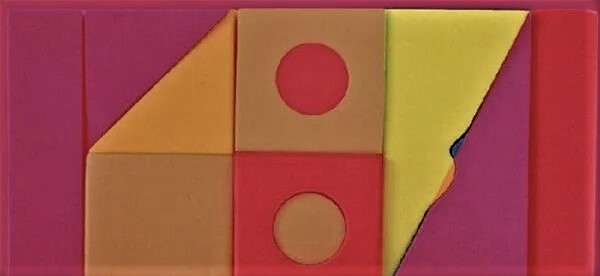
همانطوری که مشاهده مینمایید، قسمتی که به رنگ قرمز نیست و یا به عبارتی به رنگ اصلی خودش است، محدودهی انتخاب شدهی ماست و به وسیلهی ابزارهای پاککن و قلممو میتوانید این محدوده را تغییر دهید.
مقاله پییشنهادی : آموزش برش عکس در فتوشاپ
برای تغییر اندازه قلم، روی عکس راست کلیک کنید. پس از راست کلیک تصویر زیر نمایان میشود.
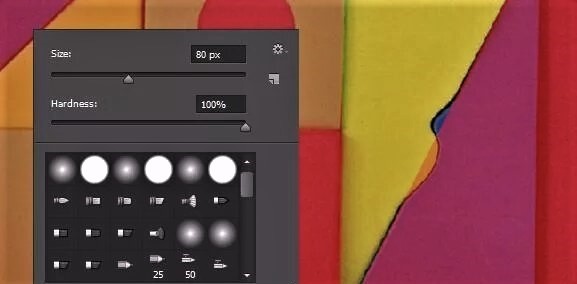
در قسمت “Master Diameter”، شما میتوانید اندازه قلم را به واحد پیکسل تغییر دهید و همچنین قسمت “Hardness”، برای تعیین میزان نرمی و سختی قلممو استفاده میشود. با استفاده از این ابزارها، محدودهی عکس بالا مشخص شد که در زیر میبینید:

سخن پایانی
همانطور که گفته شد، ابزارهای زیادی برای انتخاب بخشی از عکس در فتوشاپ وجود دارد که با استفاده از آنها میتوانیم روی عکسهای مختلف، بخشهایی را انتخاب کرده و تغییرات مختلفی را روی آنها اعمال نماییم. در برخی مواقع انتخابمان ممکن است بسیار ساده و در برخی مواقع نیز ممکن است بسیار پیچیده و سخت باشد؛ اما در هر صورت با استفاده از ابزارهای انتخاب، میتوان هرگونه انتخاب را به درستی انجام داد. در این مقاله سعی شد تا شما بتوانید طریقهی انتخاب در فتوشاپ را فراگیرید. موضوعی که حائز اهمیت میباشد این است که در یادگیری برنامهی فتوشاپ، حتما باید این موضوع یعنی انتخاب بخشی از عکس را به طور تقریبا کامل فراگرفت؛ زیرا یکی از پرکاربردترین موضوع در فتوشاپ، همین موضوع میباشد.