تا به حال در فکر ارسال یک نامه با یک قالب مشخص برای مجموعهای از افراد، به طور همزمان، بودهاید؟ یکی از پرکاربرد ترین قابلیتهای مایکروسافت که قصد داریم تا به شما یاد دهیم، انتقال اطلاعات از اکسل به ورد Mailings است که با استفاده از آن میتوانید به طور همزمان برای چندین نفر یک لیست، دعوتنامه، گواهی نامه و غیره بفرستید. اگر شما هم علاقمند به یادگیری و استفاده از این قابلیت ورد مایکروسافت هستید، تا آخر این مطالب همراه ما باشید تا با تب میلینگ در مایکروسافت ورد به طور کامل آشنا شوید.
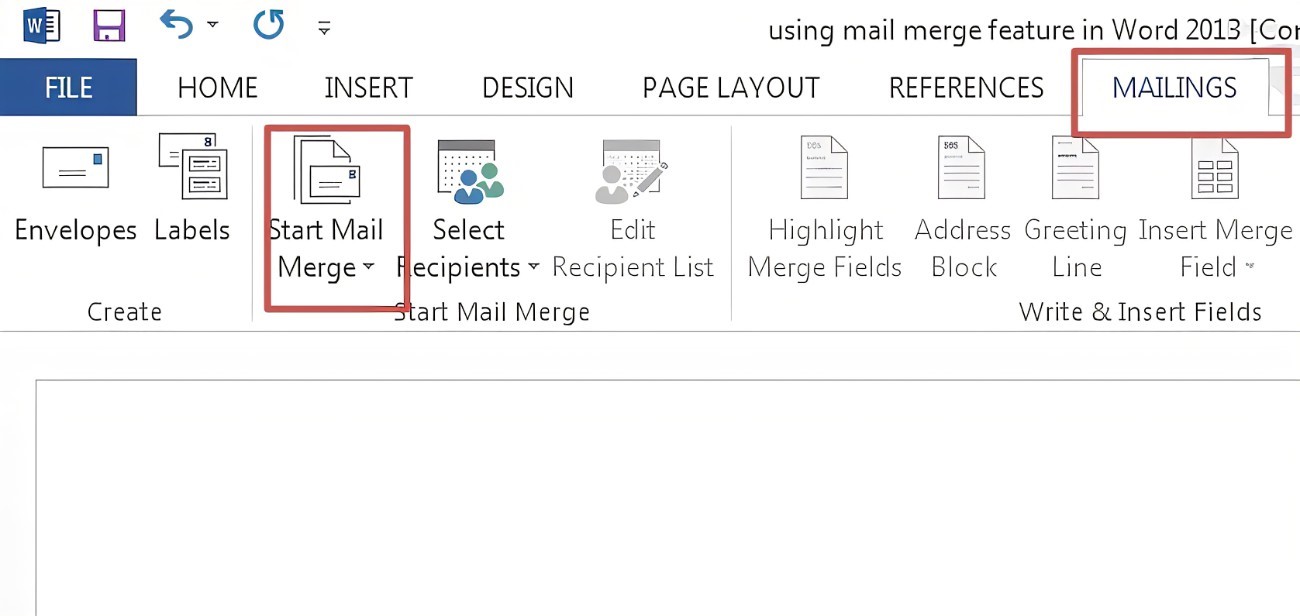
تب میلینگ در ورد
تصور کنید که یک همایش قرار است برگزار کنید و قصد دارید تا در آخر همایش، یک گواهی برای تمام شرکت کنندگان ارسال نمایید و یا تمایل به تقدیر و تشکر از کارمندان شرکت را دارد. تب میلینگ در مایکروسافت ورد اینکار را برای شما آسان خواهد کرد.
با استفاده از این قابلیت مایکروسافت به راحتی میتوانید یک صفحه گسترده از نام، نام خانوادگی، شماره تماس و دیگر افراد تنظیم کرده و اطلاعات مورد نظرتان را بدون صرف وقت و در کوتاهترین زمان ممکن ارسال نمایید. همچنین، با استفاده از میلینگ در مایکروسافت میتوانید نام و آدرس هر فرد را به صورت شخصی در بالای هر صفحه و سند بنویسید.
برخی از کاربردهای میلینگ به شرح زیر است :
- چاپ و ارسال کارت دعوت، کارت شرکت در آزمون و …
- چاپ انواع قبوض
- چاپ انواع گواهینامهها
- چاپ و ارسال قرارداردهای اداری
- ارسال اطلاعات به مشتریان، کارمندان و … با استفاده از نرمافزار Outlook
سربرگ Mailing در نرمافزار ورد مایکروسافت شامل بخشهای زیر میشود :
- Create : این بخش شامل Envelopes و Labels میشود که از آن میتوانید جهت ساخت برچسب و پاکت نامه استفاده نمایید.
- Start mail merge: از این ابزار میتوانید جهت تعیین لیست گیرندگان و مشخص کردن نوع سند استفاده کنید.
- Write & Insert fields: اگر قصد اضافه کردن فیلدهای گوناگون به سند و یا استفاده از قواعد را دارید، این ابزار به شما کمک خواهد کرد.
- Preview Results : این بخش شامل ابزارهایی جهت به نمایش در آمدن سندها است.
- Finish: در آخر، از این ابزار برای چاپ سند استفاده میشود.
[box type=”info” align=”” class=”” width=””]مقاله پیشنهادی:حذف ردیفهای خالی در اکسل [/box]
انتقال اطلاعات از اکسل به ورد Mailings
همانطور که در مطالب فوق ذکر شده است میتوانید با استفاده از قابلیت میلینگ، نامهها و ایمیلهایتان را شخصیسازی کنید، بدون آنکه مجبور به شخصی سازی تک تک ایمیلها باشید. در این بخش قرار است نحوه انتقال اطلاعات از اکسل به ورد Mailings را به شما، همراهان همیشگی، یاد دهیم.
گام اول :
در مرحله اول باید یک لیست در اکسل تهیه نمایید. این لیست میتواند یک سند از اطلاعات شرکت باشد و یا یک لیست از کسانی که قرار است به آنها ایمیل بفرسید.
نکتهای که وجود دارد این است که سرفصلهای لیست به عنوان فیلدهایی با جزئیات یک گیرنده در نامه و ایمیل استفاده میشود؛ لذا هنگام اضافه کردن سرفصلها به لیست توجه کنید که آنها را به درستی نامگذاری نمایید. هدرهای متناسب با دادههای هر ستون باید در سطر اول ستون قرار بگیرند.
هدر و سرفصلها را براساس اطلاعات و برچسبهای پستی تهیه کنید. برای مثال، اگر لیست شما برای شرکت است؛ نه افراد خاص، میتوانید به جای نام و نام خانوادگی، نام شرکت و یا سازمان را قرار دهید.
[box type=”info” align=”” class=”” width=””]ویدئو پیشنهادی:آموزش آفیس [/box]
برای مثال، موارد زیر از جمله سرفصلهای مناسب برای لیستها است :
۱. نام
2. نام خانوادگی
3. آدرس محل سکونت
4. شهرها
5. کد پستی
بعد از ساخت سرفصلها، اطلاعات و دادهها را وارد ستونها کنید. سپس بعد از اتمام کار، لیست اکسل خود را ذخیره کنید.
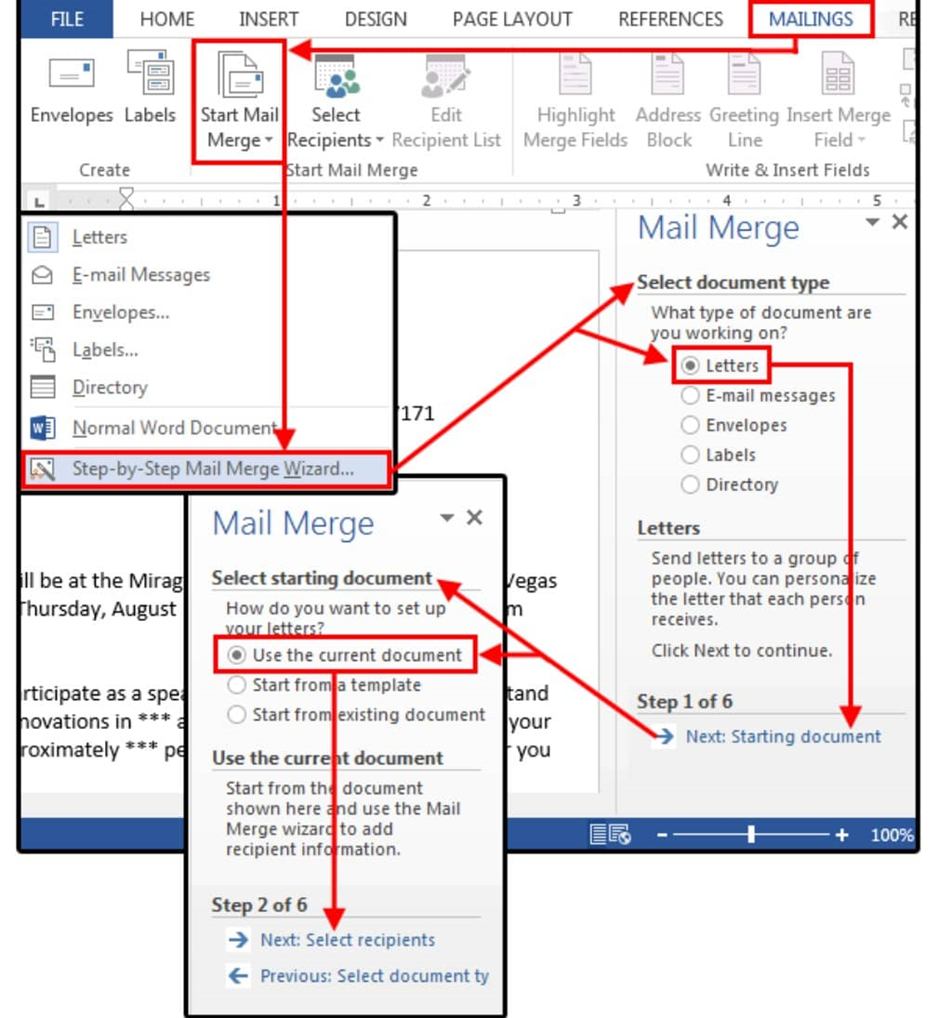
گام دوم:
در ادامه مبحث انتقال اطلاعات از اکسل به ورد Mailings میخواهیم به سراغ تنظیم برچسبها در ورد برویم. هدف از گام دوم، ادغام اطلاعات نامه از اکسل به ورد است. در این مرحله کافی است که یک سند خالی ورد باز کرده و به تب میلینگ بروید و گزینه Start Mail Merge انتخاب نمایید.
در ادامه برای متصل کردن فایل اکسل به ورد لازم است که گزینه Select Recipients را به پایین بکشید و بر روی گزینه Use an Existing List کلیک نمایید و از قابلیتهای لیست ظاهر شده استفاده کنید.
در این بخش از انتقال اطلاعات از اکسل به ورد Mailings شما قادر به تهیه یک لیست از مخاطبین مشخص هستید. تنها کافی است که آدرس محل ذخیر فایل اکسل را بلد باشید و آن را به عنوان لیست مخاطبین انتخاب نمایید. سپس یک پنجره باز میشود.
ردیف اول دارای سرفصل ستونهاست و میتوانید با علامت زدن آن، سرصفحهها را با فیلدهای خالی نامه مطابقت دهید. توجه داشته باشید که باید گزینه First row of data contain headers column را قبلا فعال کرده باشید.
بعد از انتخاب جدول مورد نظر، برچسبها به کاربرگ شما متصل شده است. بعد از آن، بر روی سربرگ Start Mail Merge کلیک کرده و در منوی کشویی به سراغ گزینه Labels بروید. در این قسمت میتوانید product number را انتخاب نمایید.
گام سوم :
اکنون وقت آن رسیده که فیلدهای ادغام شده را در برچسبهای ورد مایکروسافت اضافه نمایید. در این گام از مراحل انتقال اطلاعات از اکسل به ورد Mailings تنها کافی است که اولین برچسب را انتخاب کرده و به سربرگ Mailings رفته و بر روی گزینه Address Block کلیک کنید.
در پنجره باز شده Insert Address Block گزینه Match Fields را انتخاب کنید. پنجره Match Fields به شما کمک میکند تا به صورت دستی، سرفصلها و اطلاعات را متناسب با فیلدهای نامه انتخاب کنید. بنابراین، هنگام انتقال اطلاعات از اکسل به ورد Mailings نیاز نیست که نگران این باشید که عناصر اکسل به طور اشتباه توسط نرم افزار ورد شخیص داده شود.
[box type=”info” align=”” class=”” width=””]قاله پیشنهادی:نحوه حذف فاصلهها در اکسل [/box]
گام چهارم :
در آخرین مرحله از انتقال اطلاعات از اکسل به ورد Mailings کافیست که گزینه Finish & Merge در تب Mailings انتخاب کنید. در این مرحله میتوانید یکی از گزینههای زیر را انتخاب کنید.
۱. Print Documents
با استفاده از این گزینه میتوانید یک کپی از سند نوشته شده را برای هریک از اشخاص ذکر شده در سند چاپ کنید.
۲. Edit Individual Documents
گزینه فوق این امکان را به شما میدهد که هر یک از اسناد موجود را باز کرده و قادر به شخصی سازی اسناد بیشتر باشید.
۳. Send Email Messages
با استفاده از این گزینه میتوانید اسنادتان را به عنوان ایمیل برای هرکدام از مخاطبین که آدرس ایمیلشان را به عنوان ایمیل مقصد انتخاب کردهاید، ارسال نمایید.
بعد از انتخاب گزینه مورد نظر، بر روی ” OK” کلیک نمایید تا فرآیند انتقال اطلاعات از اکسل به ورد Mailings ادغام و تکمیل شود.
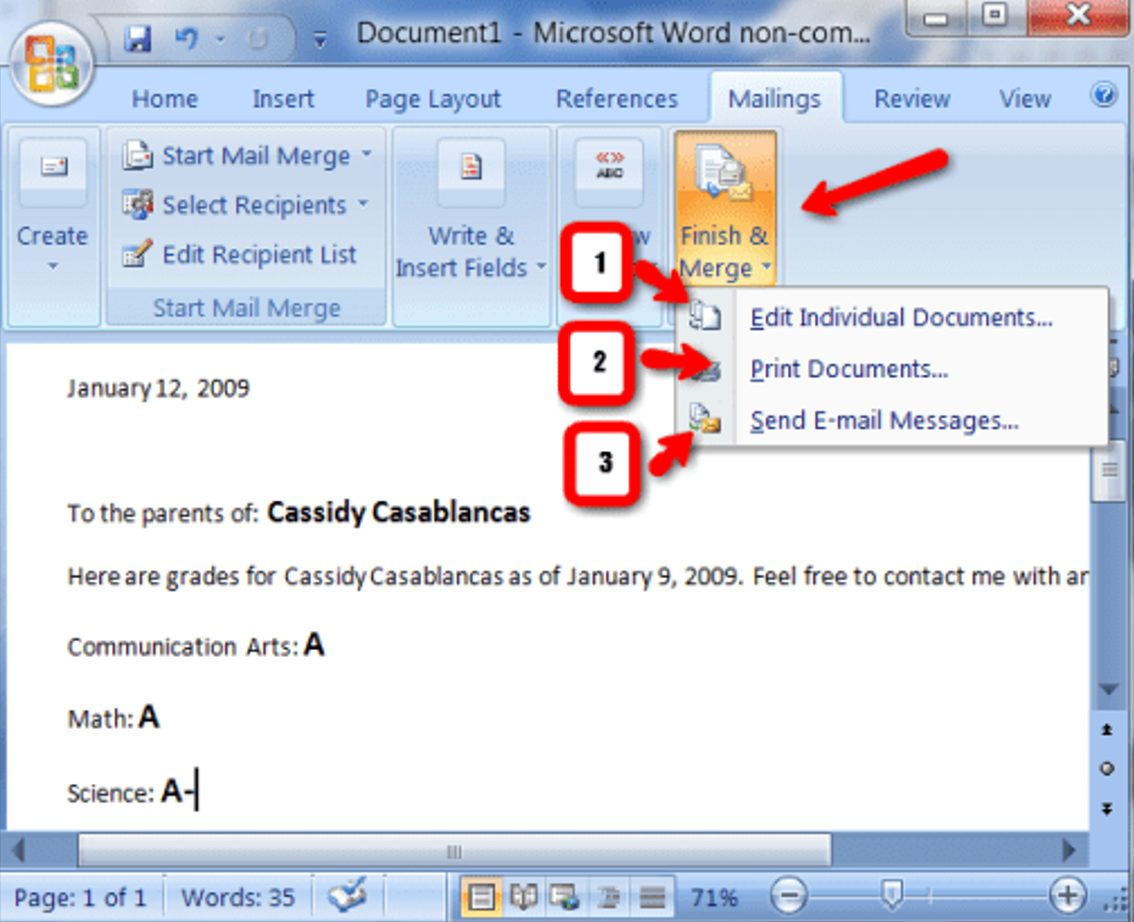
خلاصه آنکه…
همانطور که در مطالب فوق ذکر شده است، میلینگ یکی از قابلیتهای آسان و کاربردی در نرم افزار ورد مایکروسافت است که باعث صرفه جویی در وقت میشود. امیدواریم که موفق بوده باشیم تا در این مقاله، نحوه انتقال اطلاعات از اکسل به ورد Mailings را به طور کامل در اختیار شما قرار دهیم.
یادگیری اکسل با مکتب خونه
اگر هنوز اکسل را یاد نگرفتهاید، یک فرصت طلایی را از دست دادهاید! اکسل یکی از مهارتهای ضروری در هر کسبوکار و صنعتی است و میتواند کارهای پیچیده را برای شما آسان کند. با شرکت در دورههای آموزش اکسل و آموزش اکسل پیشرفته و آموزش ورد مکتبخونه، در کمترین زمان ممکن مهارتهای خود را تقویت کنید و بهرهوری خود را افزایش دهید.

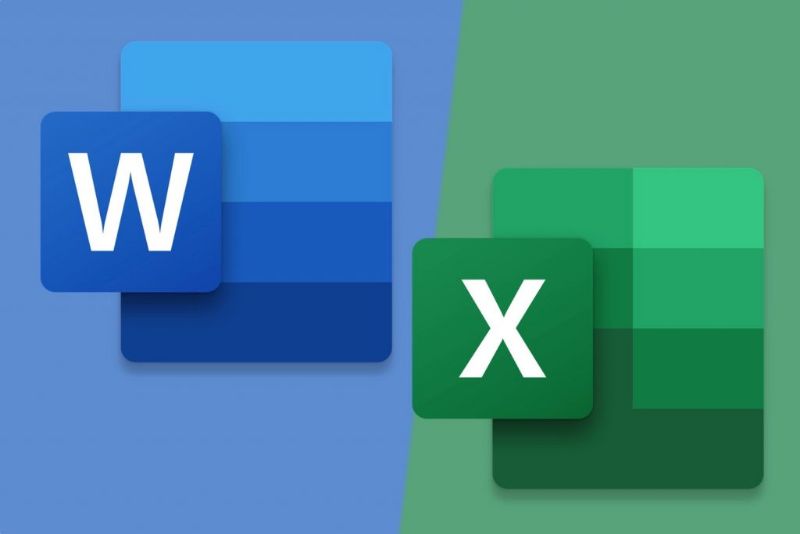







سلام
برای استفاده از اطلاعات فایل اکسل در ورد بوسیله Mailing اگه تعداد اطلاعات زیاد باشد تا یک حدی امکان دارد.
برای تعداد زیاد سلولها که بایستی اطلاعات آنها در فایل ورد بیاید چکارکنم؟؟
من شمردم تا ۲۵۵ سلول را پشتیبانی می کند
درحالیکه من حدود ۷۰۰ سلول اکسل دارم که می خواه در گزارش ورد از فایل اکسل خوانده شود!!!