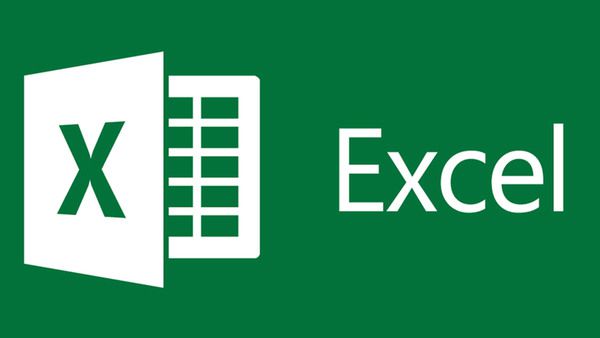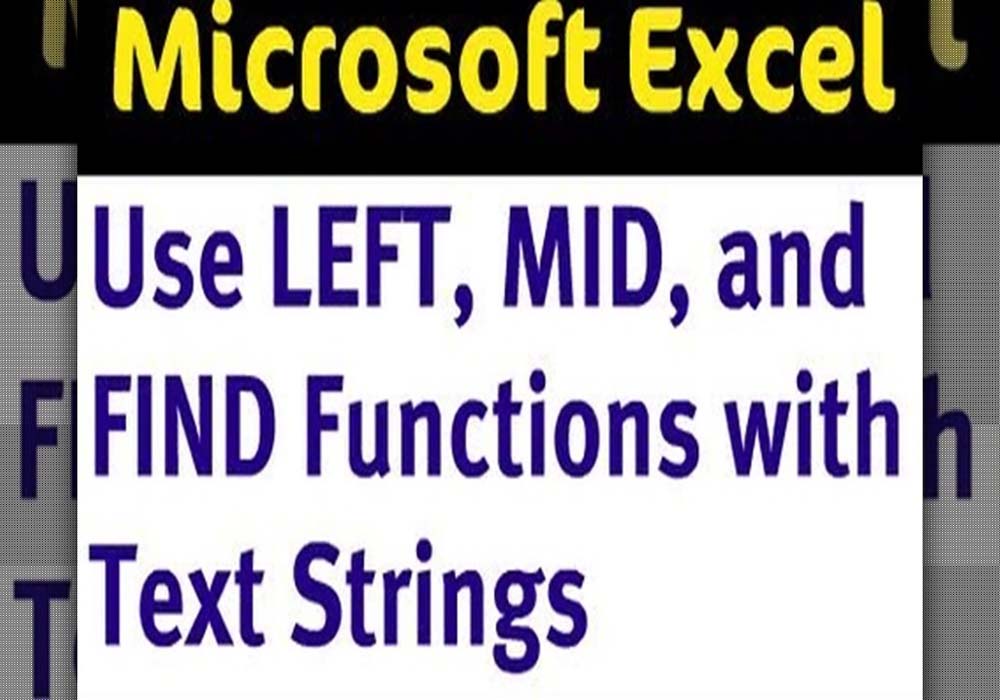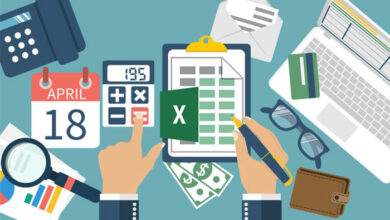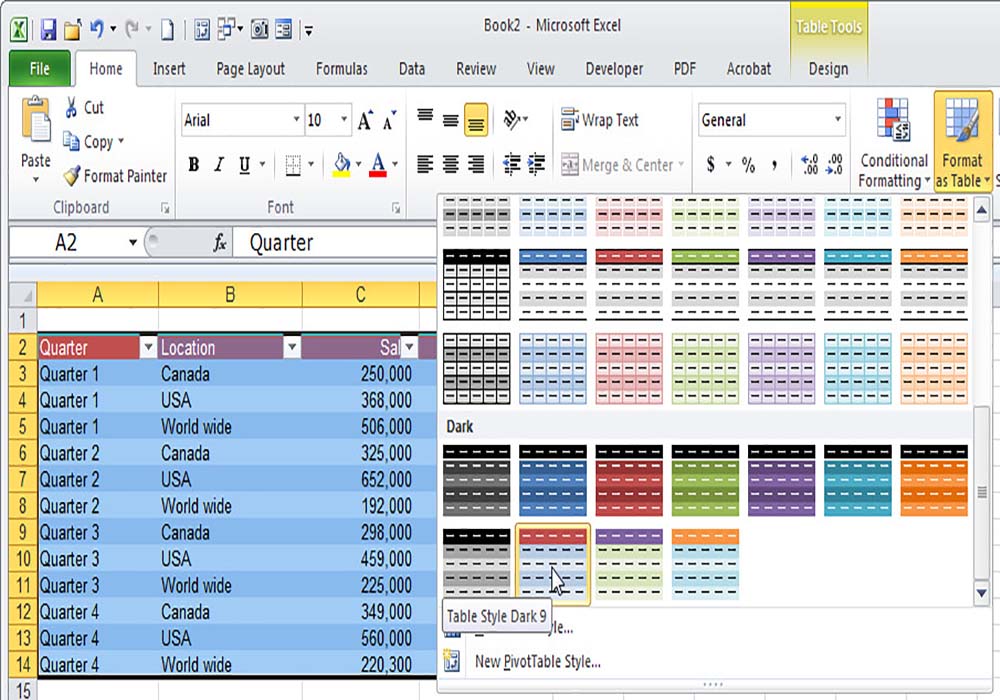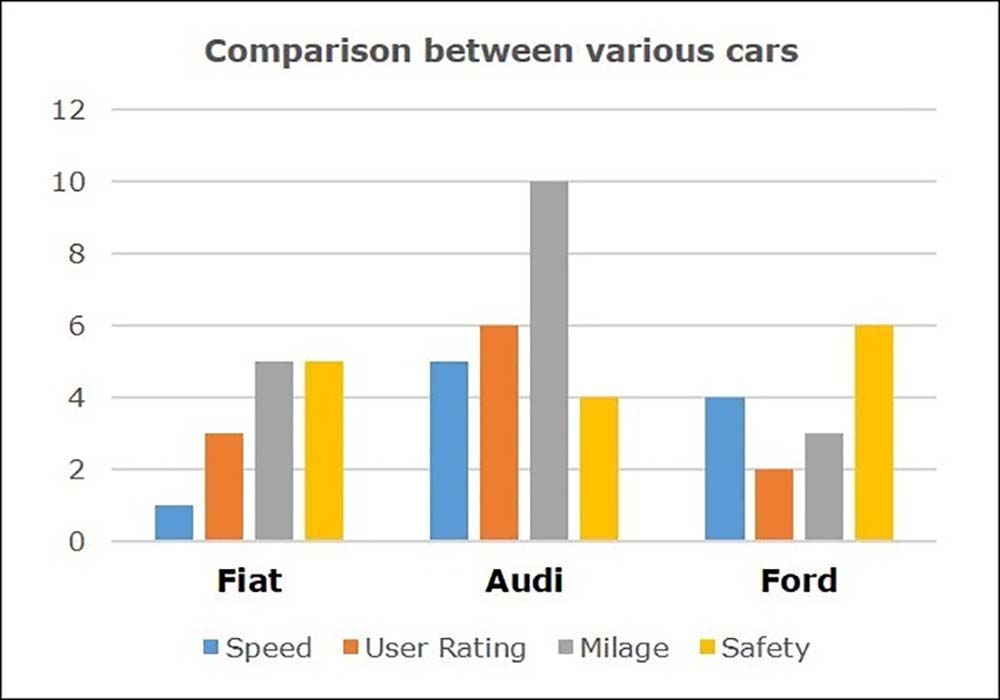نحوه حذف فاصلهها در اکسل
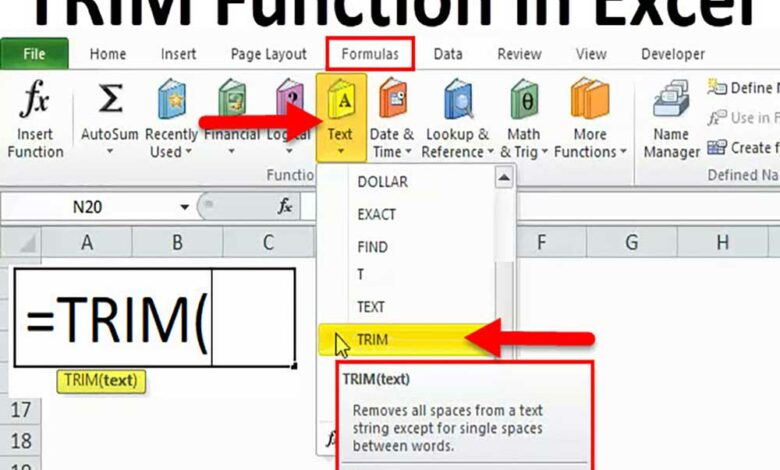
نحوه حذف فاصلهها در اکسل
وقتی دادههایی مانند گزارشهای متنی ساده، اعداد از صفحات وب و … را از یک منبع خارجی به صفحهگسترده اکسل وارد میکنید، احتمالاً فضاهای اضافی بسیاری همراه با دادههای مهم دریافت میکنید. ممکن است فضاهای در ابتدا و انتهای، کلمات و اعداد یا بین جدا کنندهها باشند.
در نتیجه، شیت شما نامرتب به نظر میرسد و استفاده از آن دشوار میشود. یافتن مشتری در ستون نام ممکن است چالش برانگیز باشد چرا که شما عبارت بدون فاصله را جستجو میکنید در حالی که شکلی از آن که در جدول وجود دارد، با فاصلههای اضافی است. برای کار کردن با دادههای عددی نیز ممکن است بخاطر وجود فاصلههای اضافی، به مشکل بخورید.
در این مقاله از مجله علمی آموزشی مکتب خونه، قصد داریم تا شما را با نحوه حذف فاصلهها در اکسل آشنا کنیم. پس با ما برای یادگرفت این آموزش مهم، همراه باشید.
-
فاصله خالی بین کلمات را به صورت دستی حذف کنید
این کار برای لیستهای با دادههای کم جواب میدهد ولی برای دادههای زیاد روش مناسبی نخواهد بود. به عنوان مثال، فرض کنید که یک جدول با 2 ستون دارید. در ستون Name، اسامی قرار دارند و نام “John Doe” به درستی و بدون فاصله اضافی در ردیف اول نوشته شده است، اما تمام سلولهای دیگر بین نام و نام خانوادگی فاصلههای اضافی دارند. ستون دوم Length نام دارد و تعداد کاراکترهای هر نام را نشان میدهد. مثلاً John Doe تنها با یک فاصله بین John و Doe دارای طول 8 کاراکتر است و شکل صحیح میباشد. بقیه ردیفها نیز باید به طول 8 برسند.
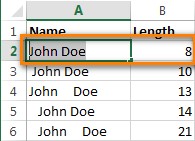
-
از فرمول Trim برای حذف فاصلهها در اکسل استفاده کنید
اکسل دارای فرمول Trim برای حذف فضاهای اضافی از متن است. در زیر میتوانید مراحل استفاده از این گزینه را مشاهده کنید:
- ستون کمکی را به انتهای دادههای خود اضافه کنید. میتوانید نام آن را “تریم” بگذارید.
- در خانه اول ستون کمکی ( C2 )، فرمول =TRIM(A2) را برای از بین بردن فضاهای اضافی وارد کنید.
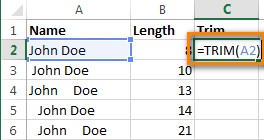
- فرمول را در سایر سلولهای ستون کپی کنید. به راحتی میتوانید از با استفاده از این فرمول، فواصل اضافی را حذف کنید.
- ستون اصلی را با ستونی که دادههای پاک شده دارد جایگزین کنید. تمام سلولهای ستون کمکی را انتخاب کرده و کلیدهای Ctrl + C فشار دهید تا کپی کردن دادهها در کلیپ بورد اتفاق بیفتد.
- حالا اولین سلول از ستون اصلی را انتخاب کنید و کلیدهای Shift + F10 را فشار دهید.
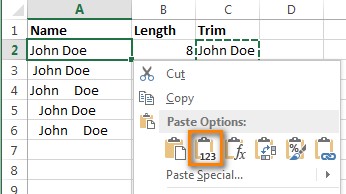
- حالا ستون کمکی را بردارید.
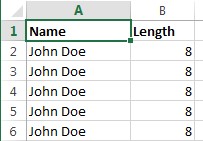
مشاهده میکنید که ما با کمک فرمول trim() همه فاصلههای اضافی و فضاهای خالی را حذف کردیم. متأسفانه این روش کمی وقت گیر است، به خصوص اگر فایل شما نسبتاً بزرگ باشد.
استفاده از گزینه Find & Replace برای حذف فاصلههای اضافی بین کلمات
این گزینه به مراحل کمتری نیاز دارد، اما فقط برای حذف فاصلههای اضافی بین کلمات کمک میکند.
- برای حذف فاصله بین کلمات، یک یا چند ستون را با دادهها انتخاب کنید.
- سپس کلیدهای Ctrl + H را برای رفتن به کادر محاورهای Find & Replace بزنید.
- یکبار دکمه Space را فشار دهید تا در قسمت Find What فاصله خالی ایجاد شود و در Replace With عبارت درست را وارد کنید.
- بر روی دکمهجایگزینی همه یا replace all کلیک کنید و سپس Ok را فشار دهید عملیات انجام شود.

- اگر پیام “ما نتوانستیم چیزی برای جایگزینی پیدا کنیم” را مشاهده کردید، یعنی دیگر تمام فاصلههای اضافی حذف شدهاند.
-
با ابزار Trim Spaces، دادهها را از فواصل اضافه پاکسازی کنید
اگر اغلب دادهها را از منابع خارجی به اکسل وارد میکنید و زمان زیادی را صرف صیقل دادن جداول خود میکنید، باید بدانید که فضاهای ابتدایی و انتهایی، جاهای خالی اضافی بین کلمات، فاصلههای غیرقابل شکست، خطوط شکسته، نمادهای غیر چاپی و سایر کاراکترهای ناخواسته با ابزار Trim Spaces حذف میشوند. همچنین، گزینهای برای تبدیل کلمات به UPPER، low یا Proper Case در آن وجود دارد. همچنین اگر نیاز به تغییر اعداد متنی به فرمت عددی دیگر و یا حذف آپاستروف دارید، این ابزار مشکل شما را حل میکند. برای حذف تمام فضاهای اضافی در کاربرگ خود، باید مراحل زیر را انجام دهید:
- نسخه آزمایشی Ultimate Suite را برای اکسلدانلود و نصب کنید.
- سپس محدودهای را در جدول خود انتخاب کنید که میخواهید فضاهای اضافی آن را حذف کنید. برای جداول جدید، معمولاً با فشار دادن Ctrl + A همه ستونها را در یک حرکت میتوان انتخاب کرد.
- سپس به تب Ablebits Data بروید و روی نماد Trim Spaces کلیک کنید.
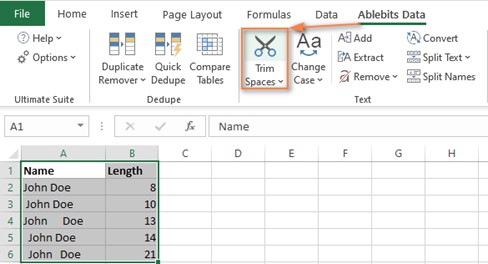
- پنجره افزونه در سمت چپ کاربرگ شما باز میشود. فقط چک باکسهای مورد نیاز را انتخاب کنید، روی دکمه Trim کلیک کنید و از دادههای کاملاً تمیز خود لذت ببرید.
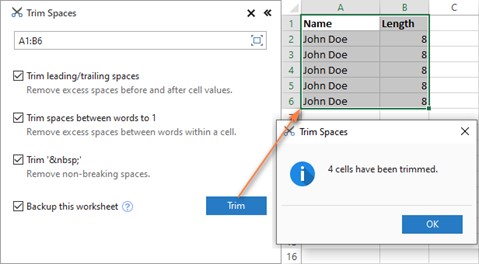
برداشتن فاصله بین اعداد در اکسل
برای برداشتن فاصله بین اعداد در اکسل فرض کنید، شما یک کتاب کار با اعداد دارید که در آن ارقام (هزاران، میلیونها، میلیاردها) با فاصله از هم جدا شدهاند. بنابراین اکسل اعداد را به صورت متنی میبیند و هیچ عملیات ریاضی را نمیتوان انجام داد.
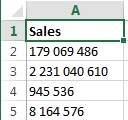
سادهترین راه برای خلاص شدن از شر فضاهای اضافی استفاده از گزینه استاندارد Excel Find & Replace است:
- کلیدهای Ctrl + Space را برای انتخاب تمام سلولهای یک ستون بزنید.
- کلیدهای Ctrl + H را برای باز کردن کادر محاورهای Find & Replace فشار بدهید.
- یکبار Space را در قسمت Find What بزنید و مطمئن شوید که فیلد Replace with خالی است.
- بر روی دکمه ” Replace all ” کلیک کنید و سپس Ok را فشار دهید. میبینید که تمام فضاهای اضافی به یکباره حذف میشوند.
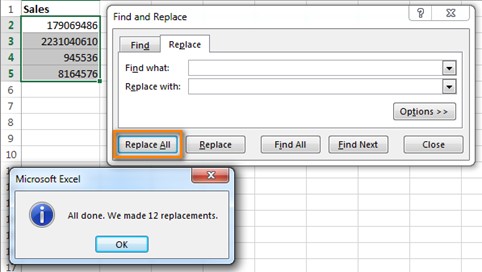
استفاده از فرمول برای حذف فاصلهها در اکسل
ممکن است لازم باشد همه جاهای خالی را حذف کنید. برای انجام این کار میتوانید یک ستون کمکی ایجاد کنید و فرمول زیر را وارد کنید:
=SUBSTITUTE(A1,” “,””)
در اینجا A1 اولین خانه ستون با اعداد یا کلمات است که تمام فاصلههایش باید حذف شوند.
سپس مراحل را با استفاده از فرمول دنبال کنید تا فضاهای اضافی بین کلمات همگی حذف شوند.

روش های مختلف برای حذف فاصله در اکسل
در اکسل، وجود فاصلههای اضافی بین کلمات یا اعداد میتواند مشکلاتی در پردازش و تحلیل دادهها ایجاد کند. به عنوان مثال، هنگام استفاده از توابع جستجو یا محاسبات عددی، این فاصلهها ممکن است منجر به نتایج نادرست شوند. خوشبختانه اکسل ابزارها و توابع متعددی برای حذف این فاصلهها ارائه میدهد که کاربران میتوانند بسته به نوع داده و نیاز خود از آنها استفاده کنند.
در ادامه، روشهای مختلفی برای حذف فاصلهها معرفی میشود، از جمله استفاده از توابعی مانند TRIM و SUBSTITUTE، ابزار Find and Replace و ویژگی Flash Fill. هر یک از این روشها مزایا و کاربردهای خاص خود را دارند و میتوانند در شرایط مختلف، عملکرد بهتری داشته باشند. در ادامه به بررسی جزئیات هر یک از این روشها میپردازیم.
حذف همه فاصلهها
گاهی اوقات نیاز است که تمامی فاصلههای موجود در یک سلول، اعم از فاصلههای بین کلمات و اعداد، حذف شوند. برای این کار، بهترین روش استفاده از تابع SUBSTITUTE است. این تابع به شما امکان میدهد یک کاراکتر خاص (در اینجا فاصله) را با مقدار دیگری (در اینجا مقدار خالی) جایگزین کنید. فرمول =SUBSTITUTE(A1, ” “, “”) تمامی فاصلههای سلول A1 را حذف میکند و یک خروجی بدون فضای خالی ارائه میدهد.
این روش برای دادههایی که کاملاً به هم چسبیده باشند، مانند شمارههای سریالی، کدهای محصول یا دادههای عددی که بهاشتباه شامل فاصله شدهاند، بسیار مفید است. با این حال، اگر فقط قصد حذف فاصلههای اضافی و حفظ فاصلههای بین کلمات را دارید، باید از روشهای دیگری مانند تابع TRIM استفاده کنید که در بخش بعدی توضیح داده شده است.
حذف فاصله بین کلمات در اکسل با استفاده از تابع TRIM
تابع TRIM یکی از رایجترین و سادهترین روشها برای حذف فاصلههای اضافی بین کلمات در اکسل است. این تابع تمامی فاصلههای غیرضروری درون متن را حذف کرده و فاصلههای بین کلمات را به یک فاصله استاندارد کاهش میدهد. به عنوان مثال، فرمول =TRIM(A1) در صورتی که در سلول A1 متنی با چندین فاصله اضافی داشته باشید، آنها را حذف کرده و فقط یک فاصله بین کلمات نگه میدارد.
این روش برای دادههایی که از منابع مختلف مانند فایلهای متنی یا پایگاههای داده استخراج شدهاند و ممکن است شامل فاصلههای ناخواسته باشند، بسیار مناسب است. همچنین در هنگام کار با اطلاعات ورودی کاربران که ممکن است دارای اشتباهات تایپی باشند، تابع TRIM میتواند کمک زیادی کند؛ اما باید توجه داشت که این تابع فاصلههای بین اعداد را حذف نمیکند و در چنین شرایطی باید از تابع SUBSTITUTE بهره برد.
قابلیت Find and Replace
ابزار Find and Replace یکی دیگر از روشهای سریع و کارآمد برای حذف فاصلهها در اکسل است. این قابلیت به کاربران اجازه میدهد تا یک کاراکتر خاص (مانند فاصله) را در کل محدوده دادهها جستجو کرده و با مقدار دیگری جایگزین کنند. برای استفاده از این روش، ابتدا کلیدهای Ctrl + H را فشار دهید تا پنجره Find and Replace باز شود. سپس در قسمت Find what یک فاصله وارد کنید و قسمت Replace with را خالی بگذارید. در نهایت، با کلیک روی Replace All تمامی فاصلههای غیرضروری حذف خواهند شد.
این روش زمانی مفید است که دادههای شما شامل فاصلههای ناخواسته زیادی باشد و نیازی به اعمال فرمولهای اکسل نداشته باشید. همچنین اگر دادههای شما در محدوده وسیعی پخش شدهاند و حذف دستی فاصلهها وقتگیر است، Find and Replace میتواند بهسرعت مشکل را برطرف کند؛ اما در نظر داشته باشید که این روش کنترل دقیقی بر فاصلههای بین کلمات یا اعداد ارائه نمیدهد و ممکن است تمامی فاصلهها را حذف کند.
ویژگی Flash Fill
ویژگی Flash Fill در اکسل، ابزاری هوشمند برای اصلاح دادهها بر اساس یک الگوی مشخص است. این قابلیت زمانی که دادههای شما دارای فاصلههای اضافی یا قالببندی نامناسب باشند، به شما کمک میکند تا الگوی درست را تشخیص داده و روی سایر دادهها اعمال کنید. برای استفاده از این ویژگی، مقدار اصلاحشده را در سلولی مجاور بنویسید، سپس کلید Ctrl + E را فشار دهید تا اکسل الگوی شما را تشخیص داده و سایر دادهها را به همان شکل تصحیح کند.
این روش بهخصوص در مواردی که دادههای ورودی کاربران از منابع مختلف دارای ساختار ناهماهنگ هستند، بسیار مفید است. همچنین برای کاربرانی که با فرمولها آشنایی ندارند و به دنبال یک راهکار سریع هستند، Flash Fill گزینهای ایدهآل محسوب میشود؛ اما باید در نظر داشت که این ویژگی کاملاً خودکار است و در برخی موارد ممکن است الگوی اشتباهی را شناسایی کند، بنابراین باید نتیجه را بررسی و در صورت نیاز اصلاح کرد.
با مکتب خونه، اکسل را از صفر تا صد بیاموزید
اگر هیچ تجربهای در کار با اکسل ندارید، نگران نباشید! دورههای آموزش مایکروسافت اکسل و آموزش اکسل مقدماتی مکتب خونه از پایه شروع شده و شما را تا سطح پیشرفته همراهی میکند. با ما همراه باشید و به یک متخصص واقعی تبدیل شوید. همین حالا ثبت نام کنید.