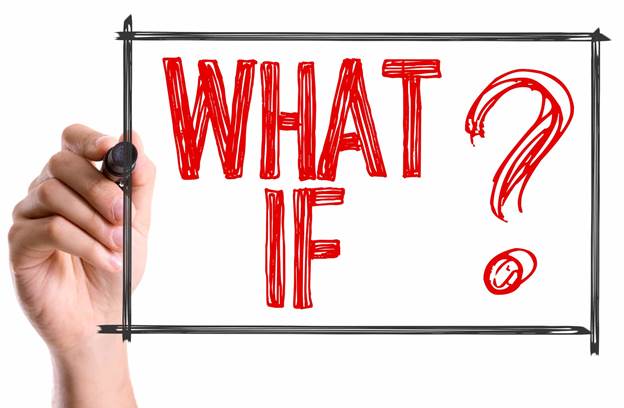امروز با مبحث What If Analysis در اکسل همراه شما عزیزان هستیم. همانطور که میدانید اکسل به عنوان یک نرمافزار صفحه گسترده یکی از قدرتمندترین نرمافزارهای مسائل مالی است. این پلتفرم ابزارهای بسیاری در اختیار ما میگذارد تا فرایند محاسبات و تصمیمگیری در مورد مسائل مهم حسابداری را تسهیل و تسریع بخشد. سهم بزرگی از موضوعات حسابداری را مباحث تحلیل وضعیت و محاسبه سناریوهای مختلف مالی شکل دادهاند؛ طراحان نرمافزار Microsoft Excel نیز بر این اساس ابزارهای تحلیلی کارآمدی را برای کاربران خود تولید کردهاند. یکی از این ابزارها What If Analysis در اکسل است.
ابزار وات ایف در اکسل قدرت مانور شما را در انجام تحلیلهای پیچیده افزایش میدهد. توانایی که اکسل آنالیز در اختیار شما میگذارد به قدری مهم است که در صورت نبود آن برای برخی عملیات دهها ساعت زمان نیاز داشتید. برای آشنایی بیشتر و یادگیری Analysis در اکسل تا انتهای مطلب همراه ما باشید.
ابزارهای What if Analysis در نرم افزار اکسل
اکسل مجموعهای از ابزارها را برای تحلیل “چه میشود اگر” (What-If Analysis) ارائه میدهد که به شما کمک میکند تا تأثیر تغییر متغیرها بر نتایج را بررسی کنید. این ابزارها به شما اجازه میدهند تا به سرعت و به آسانی سناریوهای مختلف را بررسی کرده و تصمیمات بهتری بگیرید. این ابزارها تحت عنوان excel what if analysis شناخته میشوند و شامل سه ابزار اصلی هستند: Scenario Manager (مدیریت سناریو)، Goal Seek (جستجوی هدف) و Data Table (جدول داده). این ابزارها روش what if را در اکسل پیادهسازی میکنند.
ابزار Scenario Manager در نرم افزار اکسل (سناریو در اکسل)
ابزار Scenario Manager به شما امکان میدهد تا چندین سناریو مختلف را با مجموعهای از مقادیر ورودی تعریف و ذخیره کنید. هر سناریو شامل مجموعهای از مقادیر برای سلولهای متغیر است و شما میتوانید به راحتی بین این سناریوها جابجا شوید و تأثیر آنها بر سلولهای نتیجه را مشاهده کنید. به عنوان مثال، میتوانید سناریوهای “بهترین حالت”، “بدترین حالت” و “حالت محتمل” را برای فروش یک محصول تعریف کنید و تأثیر آنها بر سود را بررسی کنید. این ابزار به خوبی مفهوم سناریو در اکسل را پیادهسازی میکند.
ابزار Goal Seek در نرم افزار اکسل (گل سیک در اکسل)
ابزار Goal Seek به شما کمک میکند تا مقدار ورودی مورد نیاز برای رسیدن به یک نتیجهی خاص را پیدا کنید. به عبارت دیگر، شما یک “هدف” (Goal) را مشخص میکنید و Goal Seek مقدار ورودی را تغییر میدهد تا به آن هدف برسید. به عنوان مثال، فرض کنید میخواهید بدانید برای رسیدن به سود ۱۰۰ میلیون تومان، باید چند واحد از محصول خود را بفروشید. با استفاده از گل سیک در اکسل میتوانید به این پاسخ برسید.
ابزار Data Table در نرم افزار اکسل
ابزار Data Table به شما امکان میدهد تا تأثیر تغییر یک یا دو متغیر ورودی را بر یک فرمول یا تابع بررسی کنید. این ابزار جدولی ایجاد میکند که در آن مقادیر مختلف متغیرها و نتایج مربوط به آنها نمایش داده میشود. به عنوان مثال، میتوانید تأثیر تغییر قیمت و تعداد فروش بر درآمد را با استفاده از Data Table بررسی کنید. این ابزار به شما کمک میکند تا به سرعت دید جامعی از تأثیر تغییرات ورودی بر خروجی داشته باشید. این ابزار نیز بخشی از excel what if analysis است.
گام اول What If Analysis در اکسل
در گام اول لازم میدانیم آشنایی اولیه شما را نرمافزار What If رقم بزنیم. آنالیز What If چیست؟ چه امکاناتی دارد؟ کجاها کاربرد دارد؟ و چگونه میتوانیم از آن استفاده کنیم؟ تمام اینها سؤالاتی هستند که ذهن کاربران بسیاری را به خود درگیر کردهاند. در این مقاله سعی خواهیم کرد هیچ سؤالی بی جواب نماند.
دوره پیشنهادی: دوره مصورسازی داده ها با اکسل
در پاسخ به What If چیست؟ باید بگوییم این ابزار یک Analysis Tool است که با نام تحلیل حساسیت (Sensitivity Analysis) نیز شناخته میشود. شاید تحلیل حساسیت ترجمه مناسب برای این عبارت نباشد. اما متأسفانه ترجمه بهتری در دسترس نیست.
عبارت Sensitivity Analysis اشاره به ابزاری دارد که با دریافت ورودیهایی، آنها را نسبت به تغییر یک یا چند فاکتور مورد تحلیل قرار میدهد. به این معنی که بهعنوانمثال با تغییر مقدار یک سلول تأثیر آن را بر دیگر سلولهای وابسته میسنجد. در ادامه با مثالهای عملی این مطلب را بهتر تفهیم خواهیم کرد.
برای تکمیل گام اول است بدانید وات ایف آنالیز یک ویژگی از نرمافزار اکسل بوده و ۳ ابزار کارآمد را در اختیار دارد. این ۳ ابزار هرکدام دارای کاربردهایی جداگانه هستند که در ادامه به طور کامل و مفصل یاد خواهیم داد. در این قسمت میخواهیم با نام آنها آشنا شوید.
- ابزار Scenario Manager در اکسل
- ابزار Goal Seek در اکسل
- ابزار Data Table در اکسل
جهت دسترسی به این ابزار باید به سربرگ Data در این نرمافزار مراجعه کنید.
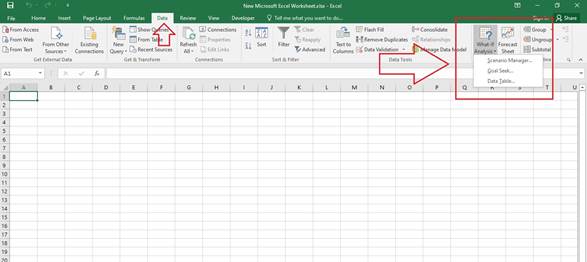
Goal Seek در اکسل
برای اینکه روند کار راحت باشد ابتدا با سادهترین ابزار What If شروع میکنیم. گل سیک در اکسل برای تحلیل یک جدول بر اساس تغییر یک سلول منفرد مناسب است. جهت شروع کار با این ابزار یک سناریو تعریف میکنیم. فرض کنید یک فروشگاه لوازم جانبی کامپیوتر داریم. هدف ما این است محصولات خود را با ۱۵ درصد سود به فروش برسانیم؛ بنابراین جدول خود را به شکل زیر طراحی میکنیم.
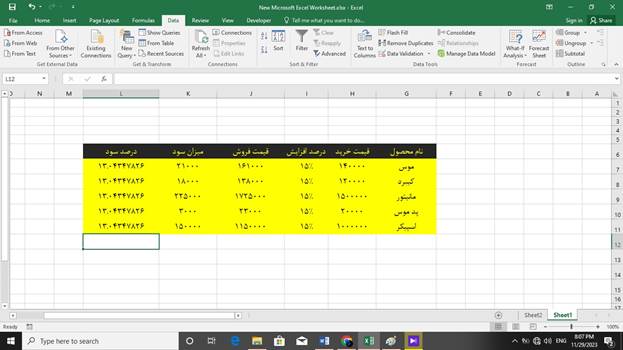
همانطور که در تصویر بالا مشاهده میکنید قیمت فروش کالا با افزایش ۱۵ درصدی قیمت خرید تعیین شده است. یک ستون نیز برای مشخص شدن مقدار ریالی سود حاصل از فروش در نظر گرفتیم. در مرحله آخر برای اطمینان از درصد سود یک ستون نیز برای این منظور اضافه شده است.
برای محاسبه مقدار ستون آخر از فرمول K8/J8%= استفاده کردیم. اما خروجی این فرمول عدد مورد انتظار ما را نشان نمیدهد. ما ۱۵ درصد افزایش قیمت داشتیم در حالی که مبلغ ریالی تنها حدود ۱۳ درصد از قیمت فروش است. برای اینکه محاسبه کنیم با چند درصد افزایش قیمت، ۱۵ درصد سود خالص کسب خواهیم کرد باید از ابزار گل سیک استفاده کنیم. به مسیر وات ایف مراجعه کرده و Goal Seek را بزنید.
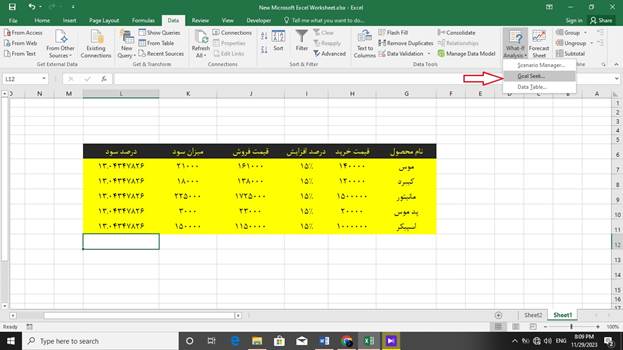
یک پنجره کوچک ظاهر میشود که ۳ ورودی نیاز دارد. ورودی اول Set Cell است. در این کادر متنی آدرس سلولی را وارد کنید که میخواهید مقدار آن به تارگت مورد نظر شما برسد.
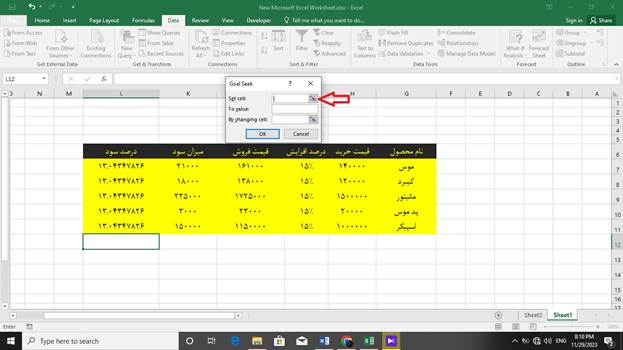
کارد بعدی To Value نام دارد. در این قسمت نیز باید تارگت خود را وارد کنید.
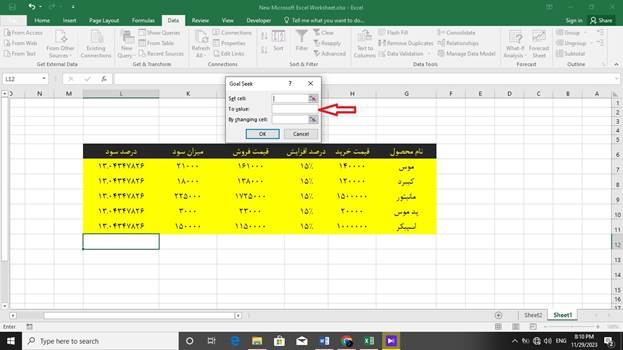
آخرین ورودی که باید به این نرمافزار بدهیم آدرس سلولی است که با تغییر آن رسیدن به تارگت ممکن میشود.
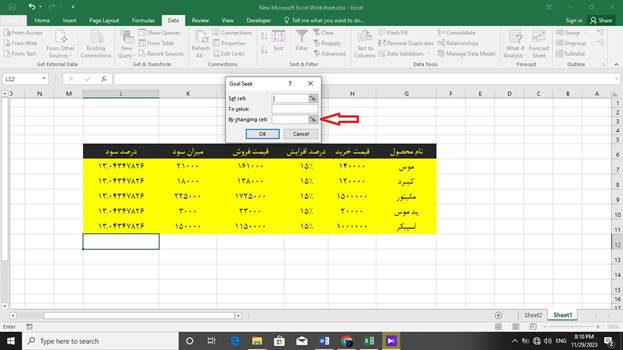
ما قصد داریم درصد افزایش را به مقداری برسانیم که درصد سودمان به ۱۵ برسد؛ بنابراین مقادیر را به شکلی که در تصویر بعدی میبینید وارد میکنیم.
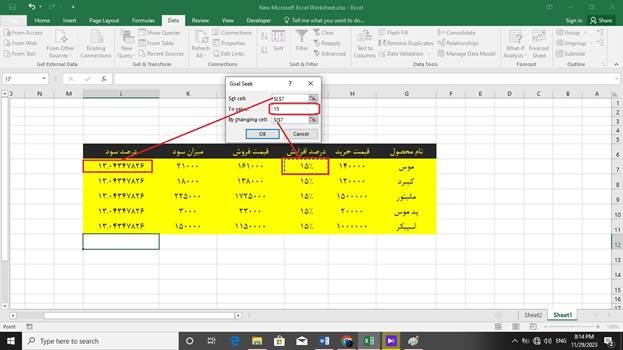
سپس دکمه Ok را میزنیم.
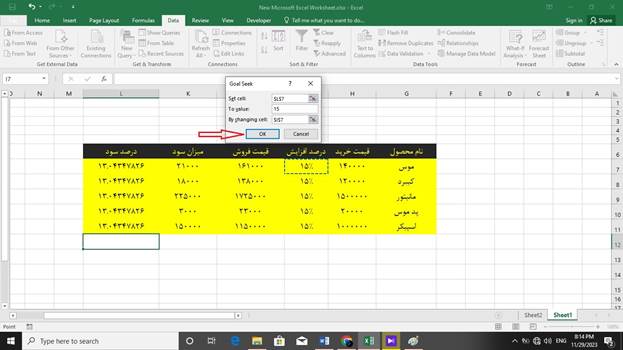
خروجی کار به شکل زیر خواهد بود. سیستم پس از تحلیلهای انجام شده نتیجه را اعلام کرد. اگر درصد افزایش را ۱۸ در نظر بگیریم حد سود خالص حاصل از فروش کالا به ۱۵ درصد میرسد.
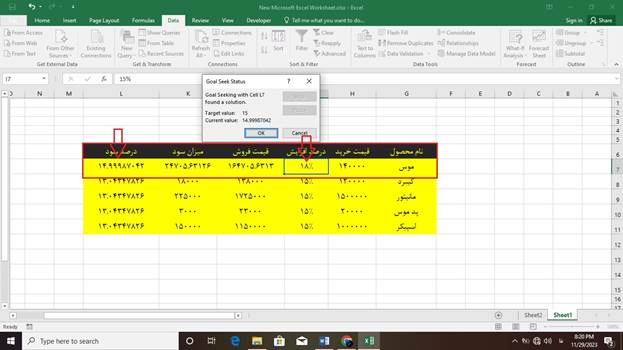
به پنجره کوچکی که در بالای جدول میبینید توجه کنید. اگر در این صفحه OK را بزنیم مقادیر تغییر یافته در جدول باقی میمانند. اما اگر Cancel را کلیک کنیم اعداد به مقدار اولیه خود باز میگردند.
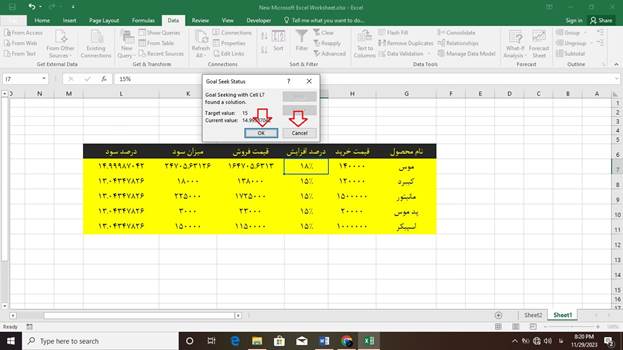
آموزش Scenario Manager در اکسل
در ادامه آموزش What If Analysis در اکسل میخواهیم با ابزار کمی پیشرفتهتر کار کنیم. بخش Scenarios را هم با کمک جدول قبلی انجام میدهیم.
Scenario Analysis به ما کمک میکند چندین سناریو را بر روی یک داده تحلیل کنیم. برای شروع از منوی Data ابزار Scenario Manager را انتخاب کنید.
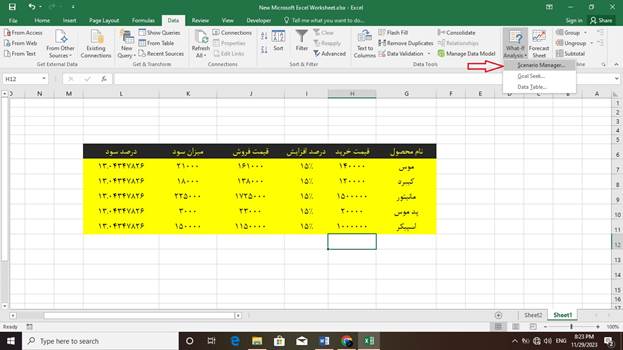
در پنجره باز شده دکمه Add را بزنید.
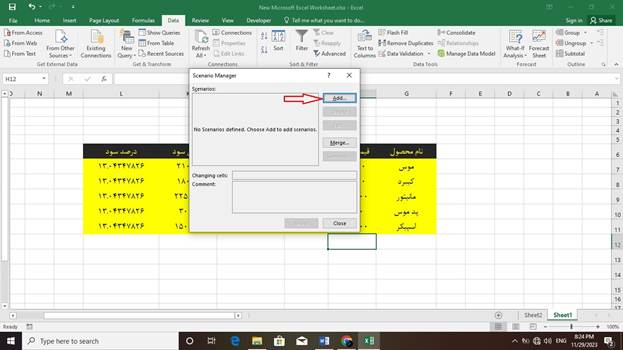
صفحه بعدی ۲ ورودی از ما میخواهد. کادر اول نام سناریو است. چون میخواهیم چند سناریو را آزمایش کنیم باید برای هر کدام یک نام تعیین کنیم. قسمت بعدی آدرس سلولی را میخواهد که با تغییر آن تحلیل مورد بررسی قرار خواهد گرفت. یک کارد متنی بزرگتر نیز در تصویر میبینید که برای نوشتن کامنت استفاده میشود. کامنت فقط برای خوانایی تحلیل کاربرد دارد. پس از تکمیل فرم Ok را میزنیم.
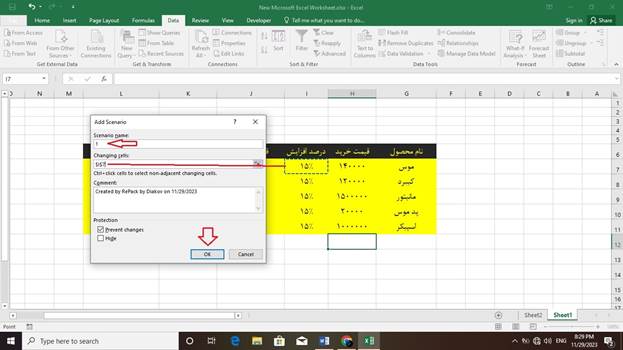
صفحه بعدی مقدار سلولی که در صفحه قبلی معرفی کردیم را به صورت اعشاری نمایش میدهد. باید آن را به عددی تغییر دهیم که میخواهیم بجای عدد فعلی در جدول مورد تحلیل و بررسی قرار گیرد.
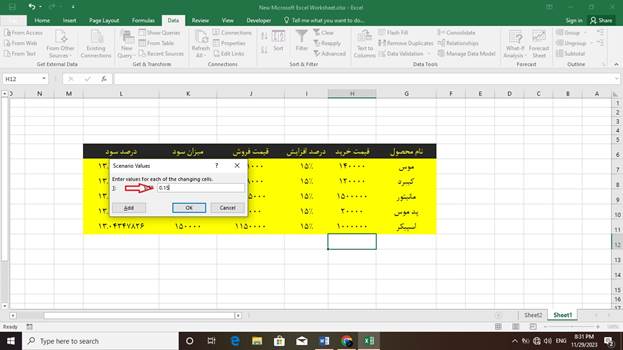
در این مثال عدد را به ۲۵ درصد تغییر داده و دکمه Add را میزنیم.
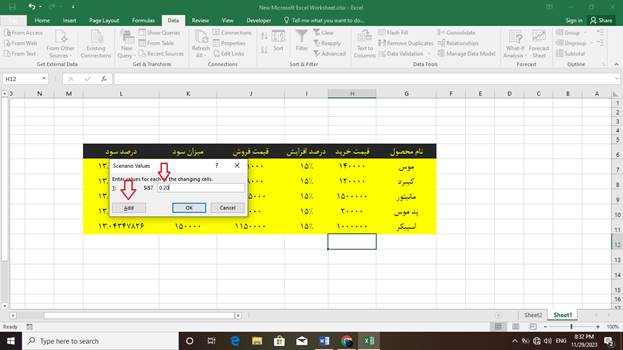
با زدن دکمه Add سناریو قبلی ذخیره شده و به صفحه اول تعریف سناریو باز میگردیم. یک نام دیگر برای سناریو انتخاب کنید. سپس دوباره سلول درصد افزایش را انتخاب و OK را بزنید.
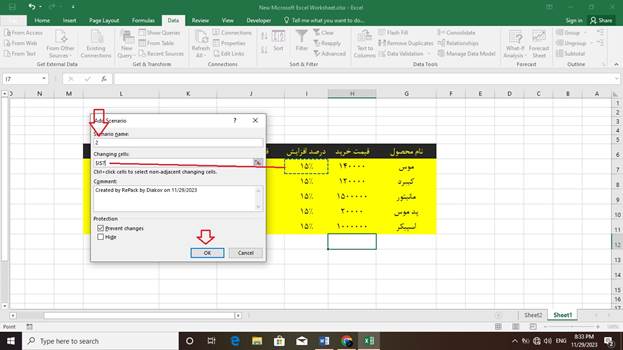
در صفحه بعدی دوباره عدد دلخواه را وارد کرده و این بار روی OK کلیک میکنیم.
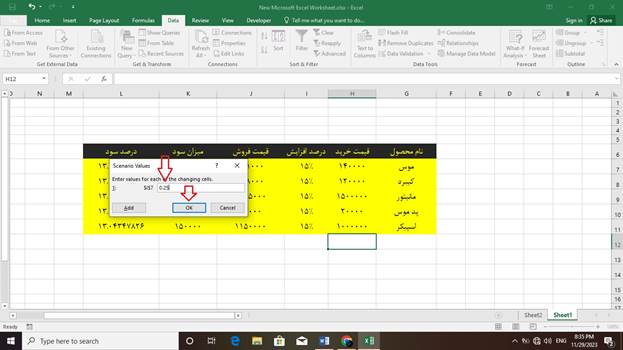
همانطور که در تصویر بعدی مشاهده میکنید نام سناریوهایی که تعریف کردیم به صورت لیست نمایش داده میشود. با دو بار کلیک روی هر کدام میتوانیم به صفحه ویرایش آن وارد شویم. پس از تعریف سناریوها نوبت به اجرای تحلیل میرسد. روی Summery کلیک کنید.
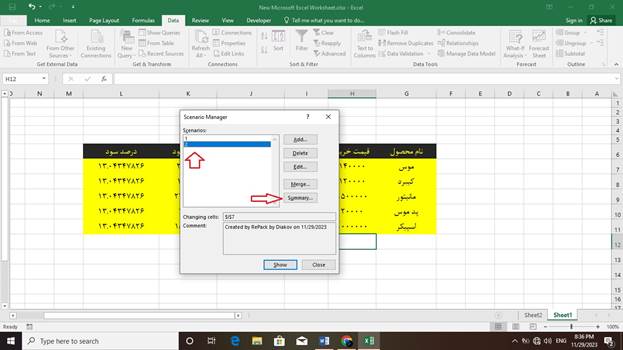
در پنجره ظاهر شده ۲ گزینه برای نمایش نتیجه تحلیل داریم. گزینه اول یک جدول کامل با توضیحات ارائه میدهد. اما گزینه دوم خلاصهای از تحلیل را به نمایش میگذارد. کادر Result cells نیز آدرس سلولی را میخواهد که تغییرات روی آن تأثیر خواهد گذاشت. داخل این کادر آدرس سلول درصد سود را وارد کرده و گزینه Scenario PivotTable report را فعال کنید. در انتها برای مشاهده نتیجه دکمه OK را بزنید.
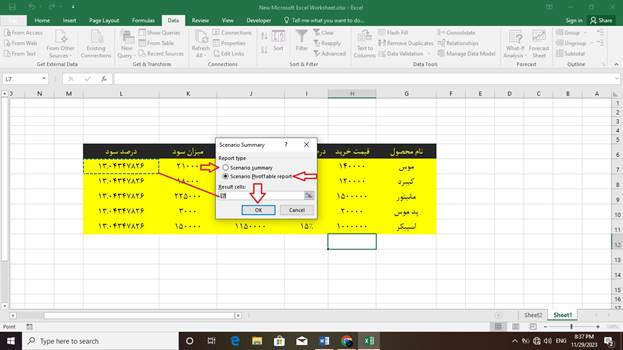
همانطور که در تصویر مشاهده میکنید در صورت پیادهسازی سناریو اول درصد سود تقریباً ۱۶.۶ خواهد شد. اما با اجرای سناریو دوم ۲۰ درصد سود میکنیم.
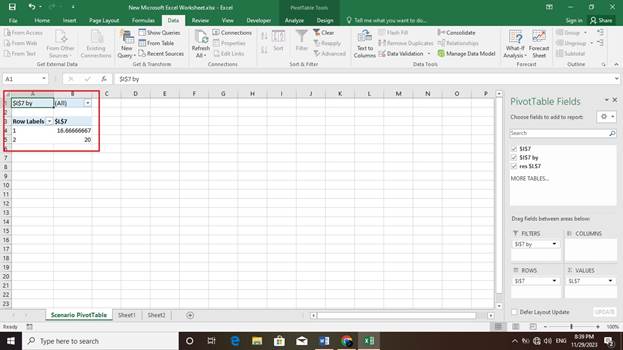
اگر در صفحه قبلی گزینه Scenario Sammery را انتخاب میکردیم جدولی مشابه تصویر زیر تولید میشد.
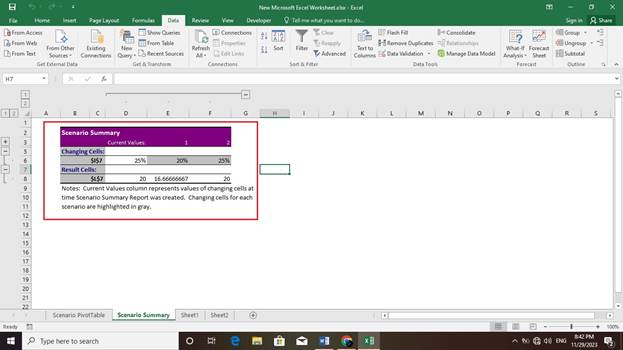
این گزینه اطلاعات تحلیل را با جزئیات بیشتر نمایش میدهد.
آموزش Data Table در اکسل
آخرین بخش آموزش What If Analysis در اکسل نیاز به سناریو کمی متفاوتتر دارد. فرض کنید یک جدول برای محاسبه اقساط ماهیانه وام طراحی کردیم.
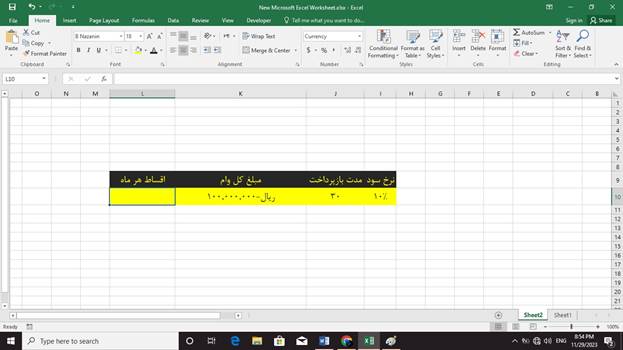
برای محاسبه قسط هر ماه مانند تصویر عمل میکنیم.
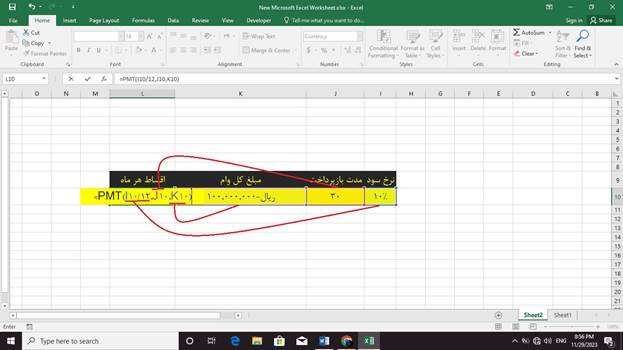
فرمول نوشته شده خروجی زیر را خواهد داشت.
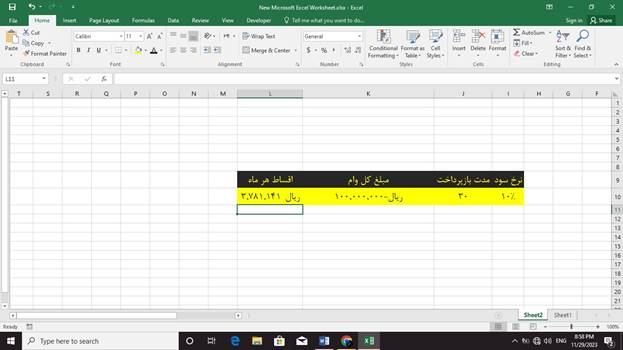
اما ما میخواهیم بدون تغییر دادن مقادیر جدول، اقساط ماهیانه را برای مبالغ بیشتر وام و درصدهای مختلف محاسبه کنیم. برای این کار جدول خود را به شکل زیر تغییر میدهیم.
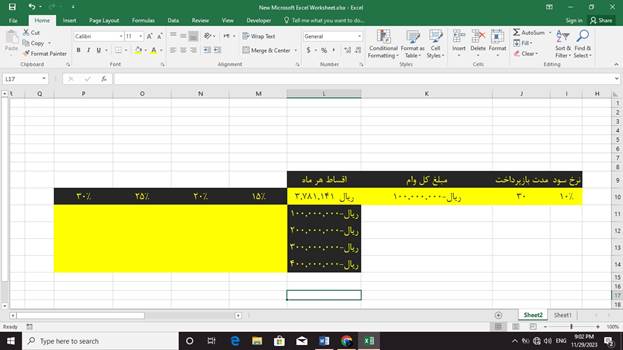
در این جدول اعداد موجود در ستون مبالغ مختلف وام بوده و اعدادی که در سطر میبینید درصدهای متفاوت را نشان میدهد. این جدول را به صورتی که سلول «اقساط هر ماه» نیز داخل آن قرار گیرد انتخاب کنید.
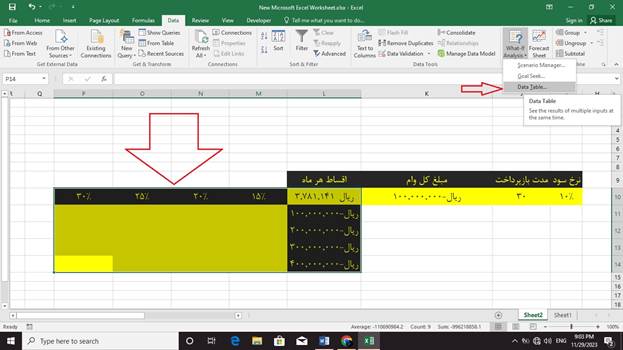
سپس از بین ابزارهای وات ایف گزینه Data Table را انتخاب کنید.
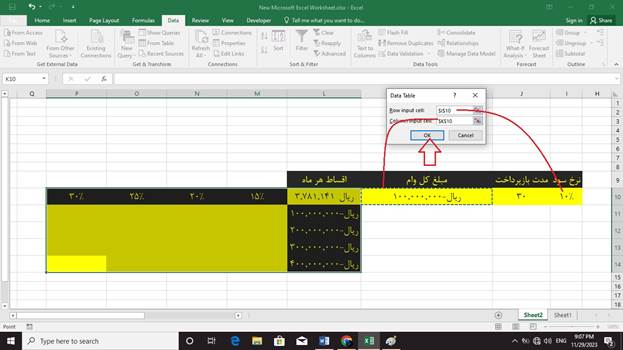
در پنجره باز شده داخل کادر اول باید سلولی را وارد کنید که با سطر جدول جدیدمان مرتبط است. در این مثال نرخ سود گزینه متناسب خواهد بود. کادر بعدی به سلولی که با ستون جدول ارتباط دارد اشاره میکند. گزینه متناظر این مثال مبلغ کل وام است. پس از وارد کردن مقادیر دکمه OK را بزنید.
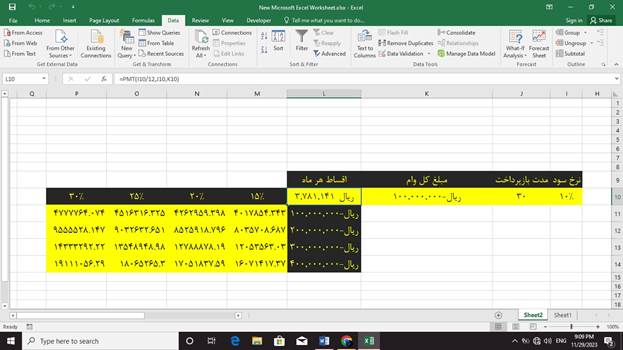
همانطور که میبیند میزان بازپرداخت ماهیانه هر مبلغ وام با درصدهای مختلف محاسبه در جدول نمایش داده میشود.
حرف آخر
What If Analysis یک ابزار قدرتمند برای اجرای تحلیلهای مختلف با سناریوهای متفاوت است. یادگیری این ابزار برای دانشجویان و افرادی که با مباحث مالی سروکار دارند توصیه میشود. اگر با خواندن این مطلب این حس در شما ایجاد شد که باید نرمافزار اکسل را بیشتر و بهتر یاد بگیرید حق دارید. اغلب دانشجویان حسابداری و حتی افرادی که همین الان در شغل حسابداری مشغول به کار هستند آشنایی چندانی با این نرمافزار ندارند. مکتب خونه این نیاز را حس کرده و دورههای مختلفی برای یادگیری اکسل برای شما کاربر گرامی فراهم کرده است.
پیشنهاد میکنیم از دورههای آموزش اکسل در مکتب خونه بازدید کنید. مطمئن باشید نیازهای شما به خوبی در دوره های ما تحت پوشش قرار گرفته است. همچنین دوره های آموزش فرمول نویسی در اکسل و آموزش اکسل در حسابداری نیز میتواند به شما در این زمینه کمک زیادی کند.