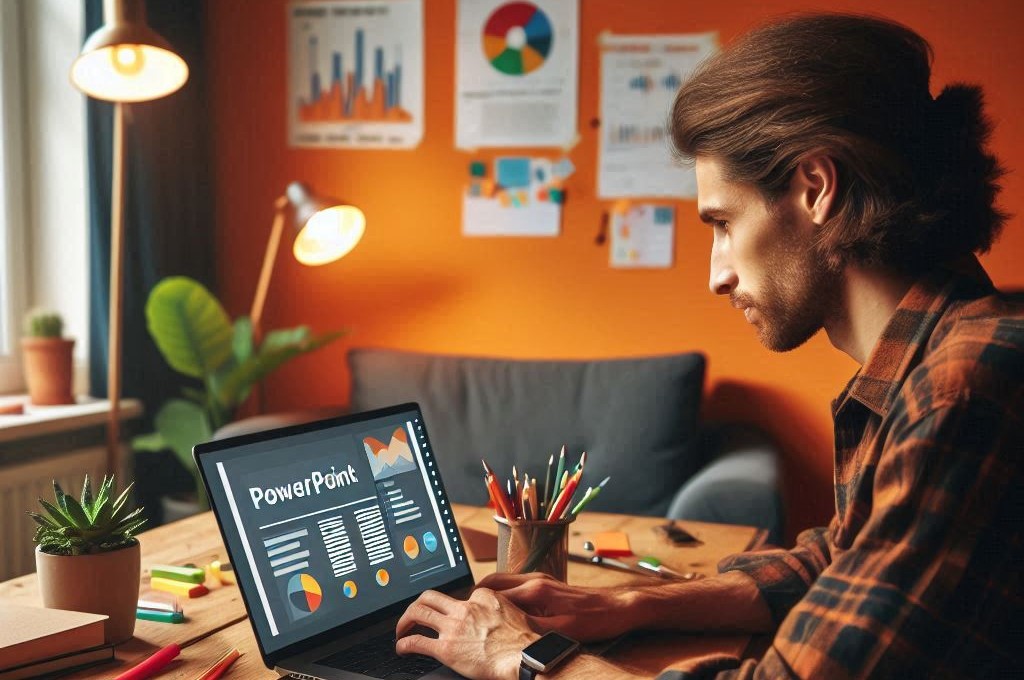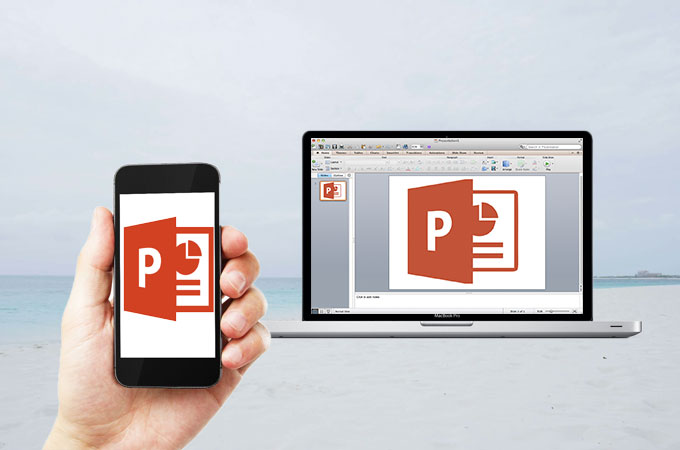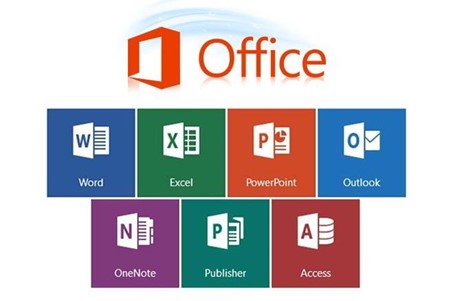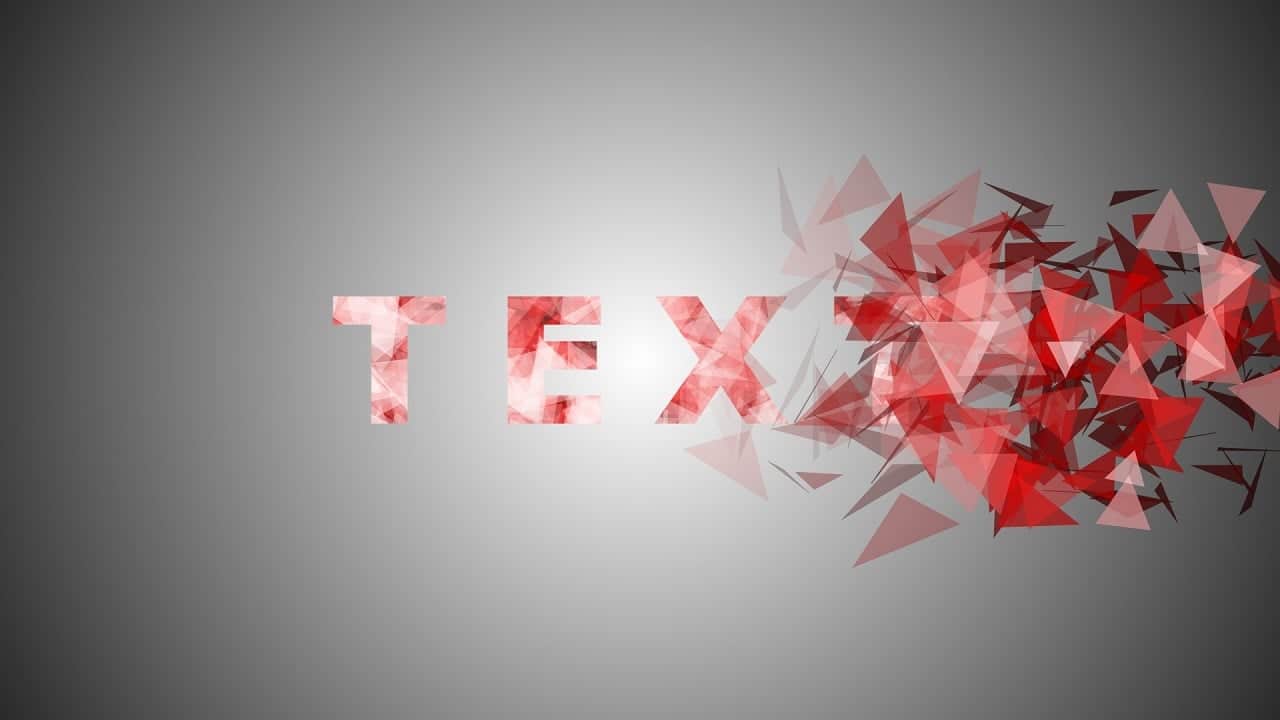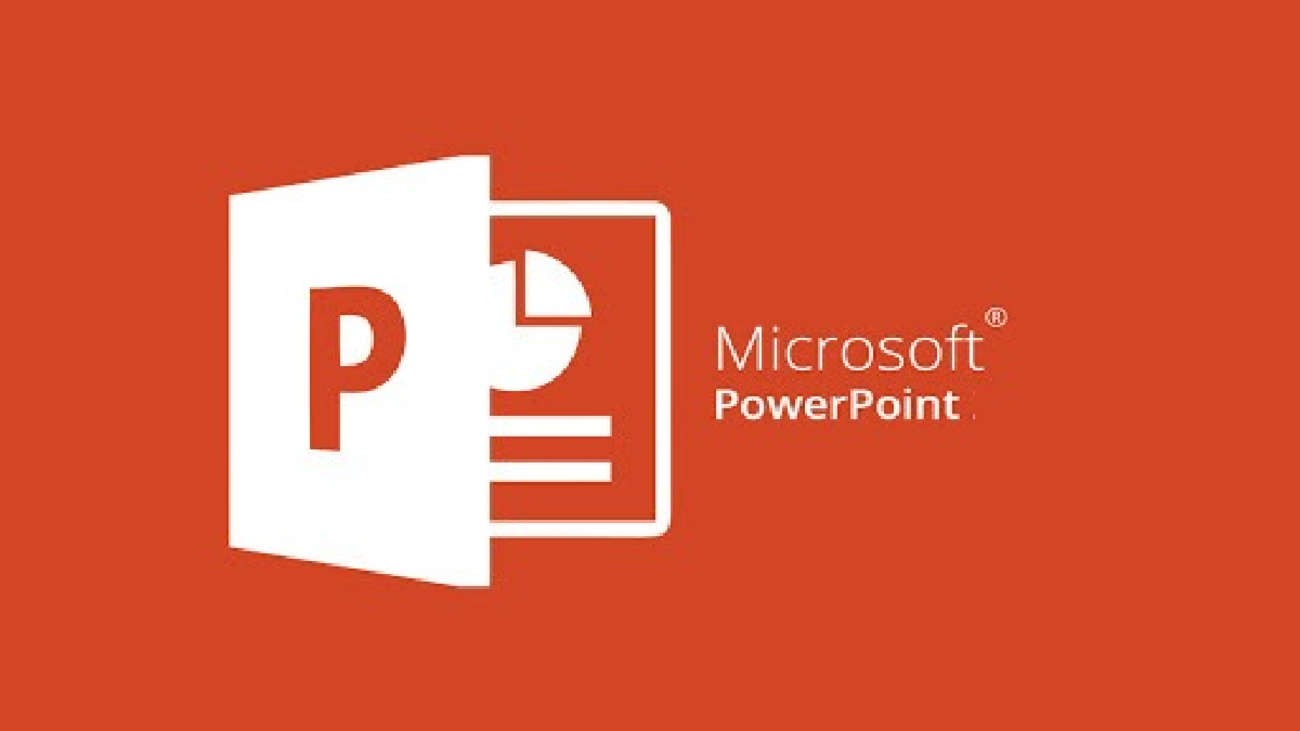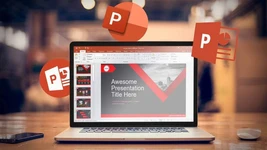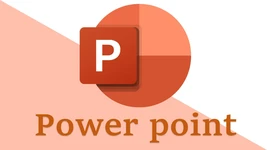پاورپوینت نرمافزاری تخصصی برای ایجاد اسلایدها است و شما میتوانید از عناصر گرافیکی مانند تصاویر، خط و اشکال برای ایجاد ارائهها استفاده کنید. در نرمافزار پاورپوینت، متون یکی از اجزای کلیدی در طراحی اسلایدهای حرفهای هستند. هنگام نوشتن متن در پاورپوینت، تفاوت کلیدی میان این برنامه با سایر نرمافزارهای آفیس مانند Word وجود دارد؛ بدین منظور، در این مقاله از مکتب خونه به پاورپوینت متن میپردازیم و آن را از جنبههای مختلف بررسی میکنیم.
چگونه در پاورپوینت بنویسیم؟
برای اینکه بتوانید در پاورپوینت از متون استفاده کنید، لازم است که از طریق ابزاری به نام تکست باکس اقدام کنید. استفاده از تکست باکسها موجب میشود که متنها را به کمک انیمیشنهای متحرک موجود، به شکل تعاملی به مخاطبان خود نشان دهید.
همچنین متنها در تکست باکس دارای امکانات و تنظیمات پیشرفتهای از جمله حاشیه، سایه و سایر جلوههای بصری هستند.
نحوه ایجاد تکست باکس در پاورپوینت
برای اینکه بتوانید در طول مقاله، تکست باکسی را در محیط Ppt ایجاد کنید، لازم است که در صفحه اصلی این نرمافزار وارد تب Insert شوید. در این بخش، گزینه Shapes را باز کرده و در قسمت Basic Shapes، تکست باکس را انتخاب کنید. پس از انتخاب تکست باکس، فضای خالی را در اسلاید پاورپوینت موردنظر خود پیدا کرده و بر روی آن کلیک کنید تا تکست باکس شما ایجاد شود.

در این مرحله، مشاهده خواهید کرد که تکست باکس شما دارای دو قسمت است؛ قسمت اول عنوان و قسمت دوم برای نوشتن متن است.
(نکته: برای استفاده از تکست باکسهای خاص، میتوانید از قالب پاورپوینت اختصاصی که در وبسایتهای اینترنتی موجوداند، استفاده کنید.)
حذف تکست باکس ایجاد شده
در حذف عوامل موجود در تکست باکس ایجاد شده، دو نوع حذف وجود دارد. در نوع اول، شما میتوانید تکست باکس را بهصورت کلی از طریق کلیک بر روی گوشههای باکس ایجاد شده و فشار دادن کلید Delete حذف کنید.
در نوع دوم، شما میتوانید عنوان یا متن ایجاد شده در تکست باکس را با کلیک بر روی درون تکست باکس و حذف متن اقدام کنید. همچنین، لازم است بدانید که شما میتوانید تمامی متن را حذف کرده یا تنها بخشی از آن را به کمک انتخاب کردن آن حذف کنید.
قسمتهای مختلف تکست باکس برای نوشتن متن
برای اینکه بتوانید تکست باکس خود را به شکل اختصاصیتری طراحی کنید، میتوانید از امکانات متنوع در این بخش استفاده کنید. برای مثال، شما میتوانید همانند اسلایدهای پاورپوینت، با کشیدن گوشه یا لبههای تکست، اندازه و ابعاد تکست باکس خود را تغییر دهید. همچنین، شما میتوانید به کمک ابزارهای موجود در این نرمافزار که در تبهای گوناگون آن وجود دارند، فونت، رنگ، اندازه و سایر موارد را ویرایش کنید؛ بدین ترتیب، تکست باکس در پاورپوینت جزو ابزارهای کلیدی است و انعطافپذیری بالایی را برای افراد فراهم میسازد.
تنظیمات متن در پاورپوینت
همانطور که گفته شد، تکست باکس دارای تنظیمات گوناگونی است؛ به طوری که شما میتوانید متن خود را هم از لحاظ فونت و هم پاراگراف کلی در تکست باکس ویرایش کنید. لازم به ذکر است که این دو در تب Home در پاورپوینت موجود هستند و لازم است برای ویرایش موارد گفته شده، آنها را از بخش Home بیابید.
پیشنهاد مطالعه: پاورپوینت عکس – ترفندهای کار با تصویر در پاورپوینت
دلایل تغییر فونت در اسلایدها
در برخی مواقع، هنگام طراحی اسلایدهای پاورپوینت خود نیاز است که فونت بخشی از متن یا تمامی متن را تغییر دهید؛ به طوری که با تغییر فونت بخشی از متن میتوانید به افزایش خوانایی توسط متن کمک کرده و توجه مخاطب را به اسلاید خود جذب کنید. به این نکته نیز توجه کنید که برای زیبایی هرچه بیشتر اسلاید خود، باید از فونتهایی استفاده کنید که هماهنگی بالایی با یکدیگر داشته باشند. علاوه بر این، از تغییر فونت بهصورت افراطی دوری کنید؛ زیرا زیادهروی در تنوع فونتها میتواند به تجربه کاربری آسیب بزند.
تنظیمات فونت در پاورپوینت
در بخش فونت در پاورپوینت، همانند سایر نرمافزارهای آفیس، دو ردیف کلی وجود دارد. بخش اول مختص به نوع فونت استفاده شده و بخش دوم برای سایز آن است.
در ردیف دوم، گزینههای گوناگونی برای شخصیسازی متن وجود دارند. نحوه کار این گزینهها به این شکل است که برای اعمال تغییرات متن به کمک این آپشنها، باید پس از انتخاب متن، بر روی گزینههای ردیف دوم کلیک کنید.

اکنون برای پیشبرد یادگیری و آشنایی بیشتر با گزینههای موجود در این بخش و نحوه کارکرد آنها، به معرفی عوامل ردیف دوم میپردازیم:
- بولد کردن :(B) استفاده از این ویژگی در پاورپوینت متن باعث میشود که نوشته شما با ضخامت بیشتر و پررنگتر نمایش داده شود تا توجه بیشتری به آن جلب شود. در این راستا، برای برجسته نمودن متن در پاورپوینت، آن را انتخاب کرده و دکمه B را در نوار ابزار فشار دهید.
- کج کردن :(I) با این گزینه میتوانید متن را به حالت ایتالیک یا کج درآورید که معمولا برای تاکید بیشتر یا نمایش عناوین خاص به کار میرود. برای انجام این کار، متن را انتخاب کرده و بر روی دکمه I کلیک کنید.
- خط کشیدن زیر متن :(U) این گزینه به شما اجازه میدهد تا خطی را زیر متن خود اضافه کنید تا مشخصتر نمایش داده شود. برای استفاده از این ویژگی، متن را انتخاب کرده و روی دکمه U کلیک کنید.
- سایهدار کردن متن :(S) افزودن سایه به متن به آن جلوهای سهبعدی و جذابتر میدهد. برای اعمال سایه به متن، از گزینه S در نوار ابزار قالببندی استفاده کنید.
- خط کشیدن روی متن :(abc) این ویژگی یک خط بر روی متن میکشد که معمولا برای نشان دادن حذف متن یا اصلاح آن به کار میرود. برای استفاده از این گزینه، متن را انتخاب کرده و دکمه abc را بفشارید.
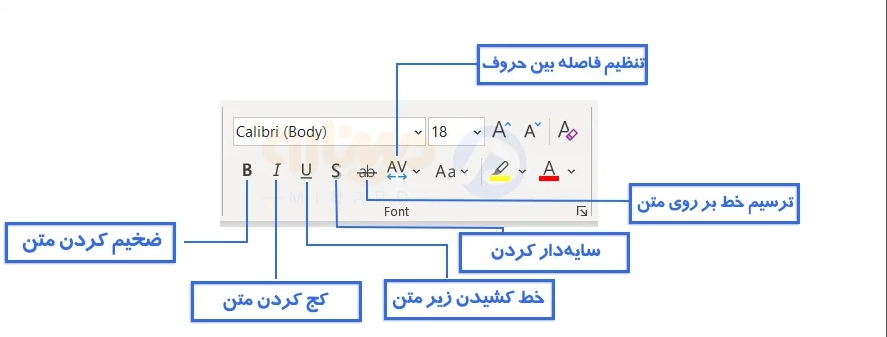
- تنظیم فضای بین حروف :(AV) این ویژگی فاصله بین حروف را تنظیم میکند که میتواند به بهبود خوانایی و ظاهر کلی متن کمک کند. برای تنظیم فضای بین حروف در منو، گزینه AV را انتخاب کنید. در این بخش، پنج حالت کلی برای تنظیم فضای بین حروف وجود دارند:
![]()
- خیلی نزدیک :(Very Tight) حروف بسیار به هم چسبیدهاند و فضای بین آنها در کمترین حالت ممکن است.
- نزدیک :(Tight) حروف به هم نزدیکتر از حالت عادی هستند.
- عادی :(Normal) فاصله استاندارد بین حروف رعایت شده است.
- دور :(Loose) حروف کمی از هم فاصله دارند.
- خیلی دور :(Very Loose) حروف با فاصله زیادی از هم قرار گرفتهاند.
- کوچک و بزرگ کردن حروف :(Aa) این گزینه امکان تغییر حالت حروف انگلیسی را از کوچک به بزرگ و بالعکس فراهم میکند که معمولا برای تنظیم عنوانها و تیترها به کار میرود. برای تغییر اندازه حروف، از دکمه Aa در نوار ابزار استفاده کنید. در نوار ابزار این بخش، قسمتهای متفاوتی وجود دارند که شامل موارد زیر هستند:

-
- Sentence Case: این حالت که پیشفرض است، حرف اول کلمه اول جمله را بزرگ میکند.
- Lowercase: این گزینه تمام حروف را به حالت کوچک تبدیل میکند.
- UPPERCASE: این حالت تمام حروف را به حالت بزرگ تغییر میدهد.
- Capitalize Each Word: این گزینه حرف اول همه کلمات را به صورت بزرگ نمایش میدهد.
- Toggle Case: این حالت حرف اول همه کلمات را کوچک و بقیه حروف را بزرگ میکند.
- هایلایت کردن متن در پاورپوینت :(ab) این ویژگی به شما امکان میدهد تا متن را با رنگ پسزمینه هایلایت کنید تا توجه بیشتری جلب کند. برای هایلایت کردن متن، متن موردنظر را انتخاب کرده و روی دکمه ab کلیک کنید.
- تغییر رنگ متن در پاورپوینت :(A) در نرمافزار پاورپوینت، رنگ متون بهصورت پیشفرض مشکی است. برای تغییر آن باید از ابزار تغییر رنگ که به شکل A است، استفاده کنید. با بهکارگیری این گزینه، میتوانید رنگ متن را تغییر دهید تا ارائه شما جذابتر شود. لازم به ذکر است که در این بخش، رنگهای متنوعی بهصورت آماده وجود دارند و شما میتوانید با استفاده از کد رنگها نیز، رنگ موردنظر خود را بسازید.
نوشتن متن داخل شکل در پاورپوینت
در کنار استفاده از تکست باکسها، میتوانید بهطور مستقیم متن را در اشکال موجود در پاورپوینت وارد کنید. برای این کار، پس از ایجاد شکل در سربرگ Shapes، روی آن کلیک راست کرده و گزینه Add Text را انتخاب کنید. سپس، متن مدنظر خود را در کادر متنی که ظاهر میشود، تایپ کنید و پس از آن، میتوانید تنظیمات لازم را بر روی متن اعمال کنید.
تنظیم پاراگراف در پاورپوینت
در بخش دوم از تنظیمات مربوط به تکست باکس در پاورپوینت، تنظیمات پاراگراف وجود دارند. تنظیمات پاراگراف به شما کمک میکنند تا از لحاظ ظاهری و ساختار متن، تمایز ایجاد کرده و ارائه بهینهتری داشته باشید. ابزارهای مختلفی در تنظیم پاراگراف در پاورپوینت وجود دارند که در ادامه به معرفی هر یک از آنها میپردازیم.
گذاشتن بولت در پاورپوینت
اکثرا بولتها در معرفی بخشهای مختلف و عوامل مرتبط با آنها به کار میروند و موجب سازماندهی بهتر پاراگراف و افزایش خوانایی آن میشوند. برای گذاشتن علامت پشت متن در پاورپوینت و تنظیم آنها در تکست باکس، لازم است که متن مد نظر خود را انتخاب کنید. در گام بعدی، در سربرگ Home بر روی گزینه Bullets کلیک کنید.

باید افزود که بولتها نیز انواع مختلفی دارند و شما میتوانید آنها را به کمک فلش کوچکی که در سمت راست قرار دارد، سفارشی کرده و طبق سلیقه و نیاز خود تغییر دهید.
شمارهگذاری متن در نرمافزار پاورپوینت
در بخشی از متون پاراگراف خود لازم است که برای بهینهسازی ترتیب نمایش متن در پاورپوینت، شمارهگذاری کنید. به عنوان نمونه، اغلب در محتواهای آموزشی که بهصورت مرحله به مرحله ارائه میشوند، استفاده از شمارهگذاریها رایج است. برای شمارهگذاری و ایجاد سلسله مراتب در پاورپوینت، نیاز است که پس از انتخاب کردن متن خود از طریق آیکون شمارهگذاری استفاده کنید.

تنظیم فرورفتگی در پاورپوینت
طبق اصول و دستور نگارشی رایج در زبان فارسی، خط اول هر پاراگراف باید به اندازه حدودی یک کلمه به نسبت سایر خطوط همان پاراگراف فرورفتگی داشته باشد. برای اعمال این تغییرات بر روی پاراگراف، میتوانید از دو گزینه زیر در نرمافزار پاورپوینت استفاده کنید. گزینه اول خط اول پاراگراف شما را بهصورت حدودی یک کلمه از سمت راست به جلو میآورد و برای اعمال همین تغییرات اما از طرف چپ، از گزینه دوم استفاده کنید.
![]()
تنظیم فاصله خطوط در پاورپوینت
در طراحی اسلایدها، یکی از عوامل مهم که باعث افزایش خوانایی و تراکم مناسب متن میشود، تنظیم فاصله خطوط است. برای کاهش و افزایش فاصله خطوط، میتوانید از طریق گزینه Line Spacing اقدام کنید.

تنظیم چینش متن در پاورپوینت
در طول پاورپوینت متن، با تنظیم چینش سروکار خواهید داشت؛ بدین منظور، طبق جلوه بصری مد نظر خود و زبانی که با آن به طراحی اسلایدها میپردازید، نیاز است که چینش متون را تغییر دهید. در محیط پاورپوینت، سه نوع چینش راستچین، چپچین و وسطچین موجود است. برای اعمال این تغییرات باید متن خود را انتخاب کرده و از گزینههای معرفی شده استفاده کنید. همچنین، تنظیمات چیدمان عمودی نیز در این نرمافزار وجود دارد که برای استفاده از آن کافیست از گزینه Align Text در باکس متن استفاده کنید.


جاستیفای کردن متن در پاورپوینت
برای اینکه به متون اسلاید خود ظاهری مرتب، رسمی و حرفهای بدهید، میتوانید از گزینه تراز کردن یا اصطلاحا جاستیفای متن استفاده کنید. با بهکارگیری این گزینه در پاورپوینت متن، میتوان اسلایدها را به شکل یکنواخت تبدیل کرده و آنها را در مناسبتهای علمی و رسمی ارائه داد. برای جاستیفای کردن متن، تنها کافی است که بر روی گزینه جاستیفای کلیک کنید؛ اما بهتر است بدانید که دو نوع جاستیفای داریم:

- جاستیفای عادی (:(Justify این گزینه برای تراز کردن دو سمت خطوط به لبههای تکست باکس استفاده میشود و فاصله بین کلمات را افزایش میدهد.
- جاستیفای کم ( :(Justify Lowاین گزینه نیز برای تراز کردن متن به کار میرود، اما به جای افزایش فاصله بین کلمات، خود کلمات را کشیدهتر میکند.
پیشنهاد مطالعه: ساخت ارائه در پاورپوینت | راهنمای عملی
چند ستونه کردن متن در پاورپوینت
ممکن است در برخی از متون نیاز به چند ستونه کردن متنها داشته باشید. برای این کار، کافی است بر روی متن خود کلیک کرده و گزینه Columns را انتخاب کنید. پس از انتخاب این گزینه، مشاهده خواهید کرد که سه حالت (ستون) تکی، دوتایی و سهتایی برای شما ایجاد شده است. اگر نیاز به ایجاد ستونهای بیشتری نیز دارید، کافی است از گزینه More Columns استفاده کنید و در منوی باز شده تعداد ستونهای مورد نیازتان را ثبت کنید.

تغییر جهت متن در پاورپوینت
در نرمافزار پاورپوینت و در حین آموزش پاورپوینت متن، تغییر جهت متون به شما این امکان را میدهد تا نحوه قرارگیری متن را در تکست باکس خود تنظیم کنید. به کمک تغییر جهت متن علاوه بر اینکه میتوانید طراحیهای خود را به شکل خلاقانهتری پیش ببرید، میتوانید در فضاهای محدود از تعداد کلمات بیشتری استفاده کنید. برای تغییر جهت متن در پاورپوینت، پس از انتخاب متن، میتوانید از گزینه Text Direction استفاده کرده و متن خود را عمودی، افقی یا زاویهدار کنید.

افکتهای متن در پاورپوینت
برای اینکه بتوانید ارائهها را به شکل حرفهای و تخصصیتری پیش ببرید و از خستگی مخاطب در ارائه خود جلوگیری کنید، لازم است که از افکتهایی بر روی متن خود استفاده کنید.
از جمله افکتهایی که میتوان بر روی متن در پاورپوینت استفاده کرد، موارد زیر هستند:
- سایه ( :(Shadowبا افزودن سایه به متن، عمق بیشتری به آن میبخشید و باعث میشوید که متن از پسزمینه جدا شده و توجه مخاطب را جلب کند.
- انعکاس (Reflection): این افکت بازتابی از متن را ایجاد میکند که به اسلایدهای پاورپوینت شما جلوهای مدرن و زیبا میبخشد.
- درخشش (Glow): حاشیههای متن را به رنگی درخشان تبدیل میکند، که برای تاکید بر نکات کلیدی مفید است.
- لبههای نرم (Soft Edges): لبههای متن را بهصورت نرم و محو نمایش میدهد و جلوهای ملایم و زیبا ایجاد میکند.
- چرخش سهبعدی (3D Rotation): این افکت متن را در فضای سهبعدی چرخانده و جلوههای بصری خلاقانه ایجاد میکند.
- تبدیل شکل (Transform): به شما امکان میدهد متن را به شکلهای مختلف مانند منحنی، موجی، یا دایرهای تبدیل کنید.
برای اعمال تمامی افکتهای بالا در فرایند یادگیری، لازم است که پس از مراجعه به سربرگ Format، گزینه Text Effectsرا انتخاب کنید.

تنظیم رنگ و هایلایت متن در پاورپوینت
در پاورپوینت، دو روش اصلی برای تغییر ظاهر متن وجود دارد: هایلایت کردن و تغییر رنگ. هر دو این قابلیتها به شما کمک میکنند تا بر روی بخشهای خاصی از متن تأکید کنید و ارائه خود را جذابتر سازید.
هایلایت کردن متن (Text Highlight Color):
برای برجستهکردن بخشی از متن با یک رنگ پسزمینه، از ابزار هایلایت استفاده میشود. این کار مانند استفاده از ماژیک هایلایت روی متن چاپی است.
- مراحل انجام:
- متن مورد نظر خود را در کادر متن انتخاب کنید.
- در سربرگ Home (خانه)، در بخش Font (فونت)، روی آیکون Text Highlight Color (رنگ هایلایت متن) که شبیه یک ماژیک هایلایت است، کلیک کنید.
- از منوی باز شده، رنگ مورد نظر خود را برای هایلایت انتخاب کنید.
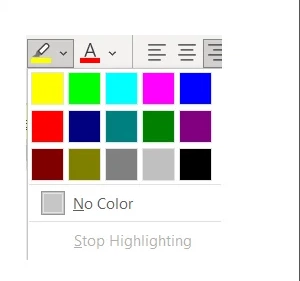
با این کار، پسزمینهی متن انتخابی شما به رنگ مورد نظر تغییر میکند و متن برجستهتر میشود. برای حذف هایلایت، دوباره متن را انتخاب کرده و روی آیکون Text Highlight Color کلیک کنید و گزینه “No Color” (بدون رنگ) را انتخاب کنید.
تغییر رنگ متن (Font Color):
برای تغییر رنگ خود متن (رنگ حروف)، از ابزار Font Color استفاده میشود. رنگ پیشفرض متن در پاورپوینت معمولاً مشکی است.
- مراحل انجام:
- متن مورد نظر خود را انتخاب کنید.
- در سربرگ Home (خانه)، در بخش Font (فونت)، روی آیکون Font Color (رنگ فونت) که با حرف “A” و یک خط رنگی در زیر آن مشخص شده، کلیک کنید.
- از منوی باز شده، رنگ مورد نظر خود را برای متن انتخاب کنید. میتوانید از رنگهای موجود در پالت رنگ، رنگهای تم (Theme Colors)، رنگهای استاندارد (Standard Colors) یا با انتخاب گزینه More Colors (رنگهای بیشتر)، رنگ دلخواه خود را به صورت دقیقتر انتخاب کنید.
تایپ در پاورپوینت گوشی
برخی از افراد ترجیح میدهند به جای استفاده از نرمافزار پاورپوینت در محیط کامپیوتری، از نسخه پاورپوینت گوشی استفاده کنند. برای تایپ در پاورپوینت گوشی، لازم است نرمافزار مربوطه را از منابع معتبر مانند Google Play دانلود کنید. پس از ایجاد اسلاید در برنامه، با کلیک بر روی اسلاید، منوی ابزار باز خواهد شد. در این منو، بر روی آیکون بهعلاوه (+) کلیک کرده و گزینه Text Box را انتخاب کنید. در کادر باز شده متن خود را اضافه کرده و بدین ترتیب، پاورپوینت متن برای نسخه گوشی نیز تکمیل شد.
جمعبندی
در نتیجه، نرمافزار پاورپوینت امکانات گستردهای برای ایجاد و تنظیم متون در اسلایدها ارائه میدهد که میتواند به طراحی حرفهای و جذاب ارائههای شما کمک کند. با استفاده از ابزارهای متنوعی مانند تکست باکس، تنظیمات فونت، ویرایش پاراگراف، چینش متن و افکتهای مختلف، میتوانید متون خود را به شکلی خلاقانه و منظم به نمایش بگذارید.
این تنظیمات به شما امکان میدهند تا اسلایدهای خود را به گونهای طراحی کنید که خوانایی، زیبایی و تأثیرگذاری آنها به حداکثر برسد. استفاده مناسب از این ابزارها، به شما این امکان را میدهد که محتوای خود را به شکلی حرفهای و متناسب با نیازهای مخاطبان خود ارائه دهید.
سوالات متداول
برای سایهدار کردن متن انتخاب شده در اسلایدها به چه صورت عمل میکنیم؟
-
متن را انتخاب کرده و در سربرگ Home (خانه) یا Shape Format (قالب شکل)، از بخش Font (فونت) روی گزینه Text Shadow (سایه متن) که با حرف “S” مشخص شده کلیک کنید.
گذاشتن علامت پشت متن در پاورپوینت چگونه است؟
- برای قرار دادن علامت پشت متن (مانند واترمارک)، میتوانید از تصویر یا Shape استفاده کرده و آن را با استفاده از گزینهی Send to Back (انتقال به پشت) در تب Picture Format یا Shape Format به پشت متن منتقل کنید.
آیا نوشتن متن داخل شکل در پاورپوینت امکانپذیر است؟
- بله، با درج یک Shape (شکل) و سپس شروع به تایپ کردن داخل آن، میتوانید متن را درون شکل قرار دهید.
ترتیب نمایش متن در پاورپوینت چگونه است؟
- ترتیب نمایش متن معمولاً بر اساس ترتیب درج آنها در اسلاید است؛ میتوانید با استفاده از گزینههای Selection Pane (بخش انتخاب) در تب Home و بخش Arrange (ترتیب)، ترتیب نمایش لایهها از جمله متنها را تغییر دهید.
برای برجسته نمودن متن در پاورپوینت از کدام گزینه استفاده مینماییم؟
- برای برجستهکردن متن میتوانید از گزینههای Bold (ضخیم)، Italic (کج)، Underline (زیرخط)، تغییر رنگ متن (Font Color)، هایلایت کردن متن (Text Highlight Color) و یا افزایش اندازه فونت استفاده کنید.
کار با متن در پاورپوینت، مهارتی اساسی است که کیفیت ارائهها را به طرز قابلتوجهی افزایش میدهد. اگر به دنبال طراحی و ساخت اسلایدهایی حرفهای و کامل هستید، پیشنهاد میکنیم مقاله ساخت پاورپوینت را نیز مطالعه کنید. همچنین، برای جذابتر کردن ارائههای خود و استفاده از جلوههای متحرک، حتماً مقاله متحرکسازی متن در پاورپوینت را بخوانید. در نهایت، اگر قصد دارید ارائهای قوی و تأثیرگذار داشته باشید، پیشنهاد ما مطالعه مقاله پاورپوینت برای ارائه است.
پاورپوینت به کمک دورههای مکتب خونه
اگر به دنبال آموزشگاهی برای یادگیری تخصصی و اصولی پاورپوینت هستید، مکتبخونه بهترین انتخاب پیش روی شماست. مکتبخونه انواع و اقسام دورههای پاورپوینت را بر اساس نیاز دانشجویان طراحی و ارائه میکند. همچنین، مکتبخونه علاوه بر ارائه تمرینهای عملی و امکان پرسش و پاسخ با راهنما، مدرک معتبری را نیز ارائه میدهد که میتوانید به کمک آن مهارتهای خود را در حوزه ساخت پاورپوینت به نمایش بگذارید. بنابراین، برای آموزش پاورپوینت همین حالا به وبسایت مکتبخونه مراجعه کرده و فرایند را آغاز کنید.