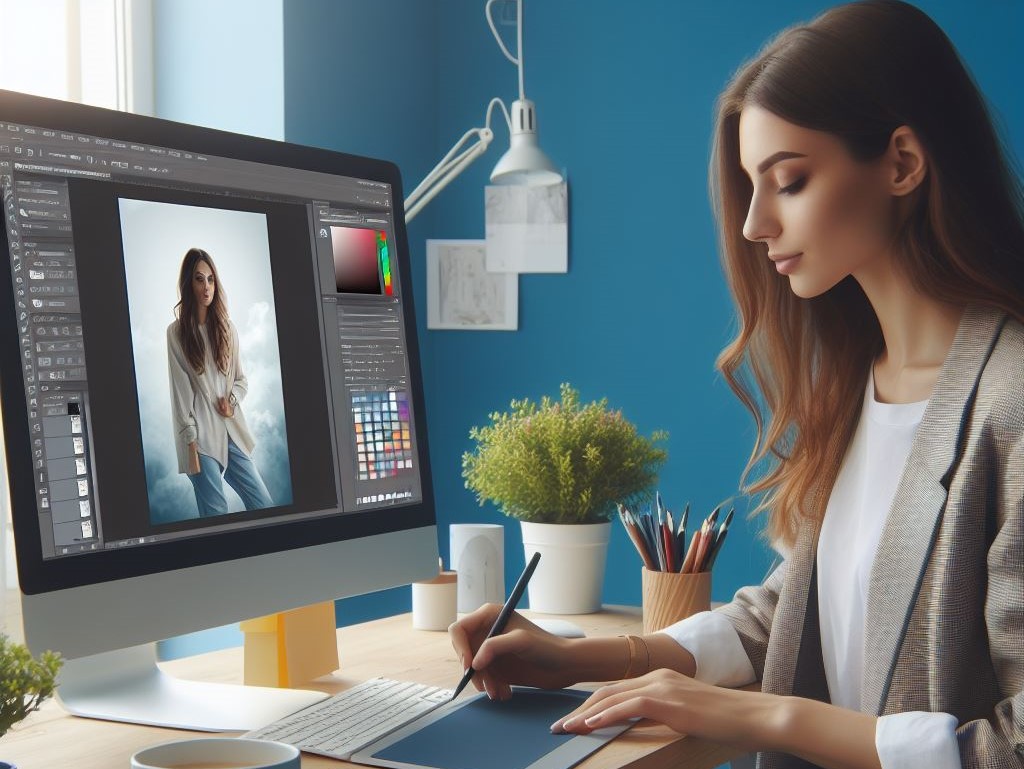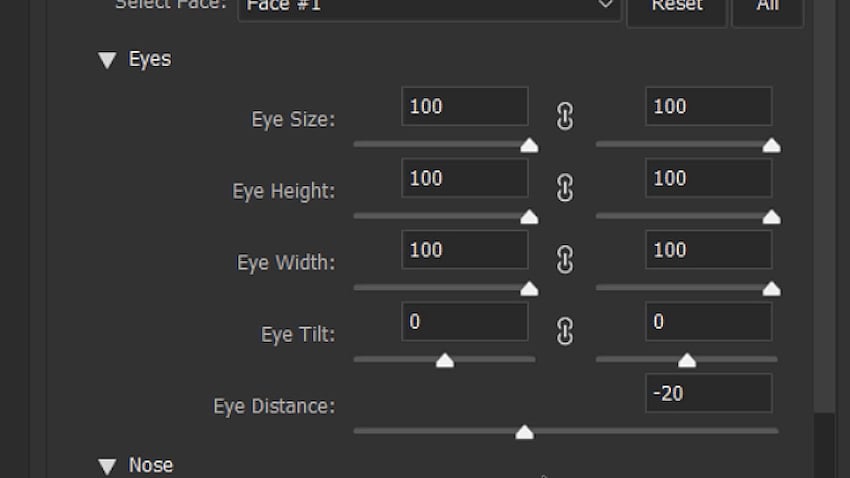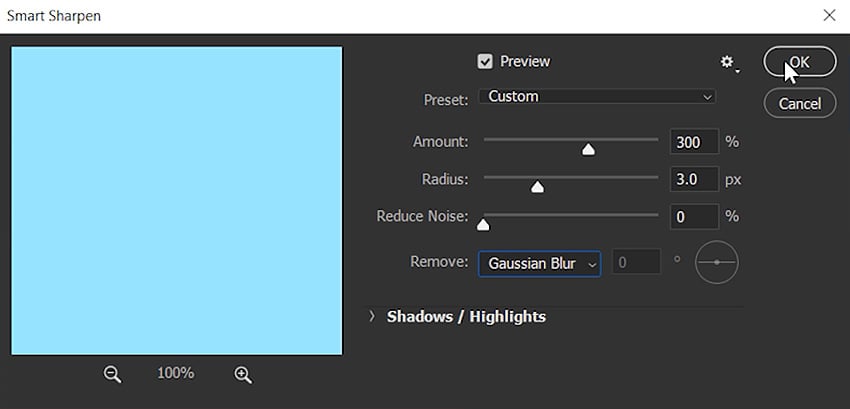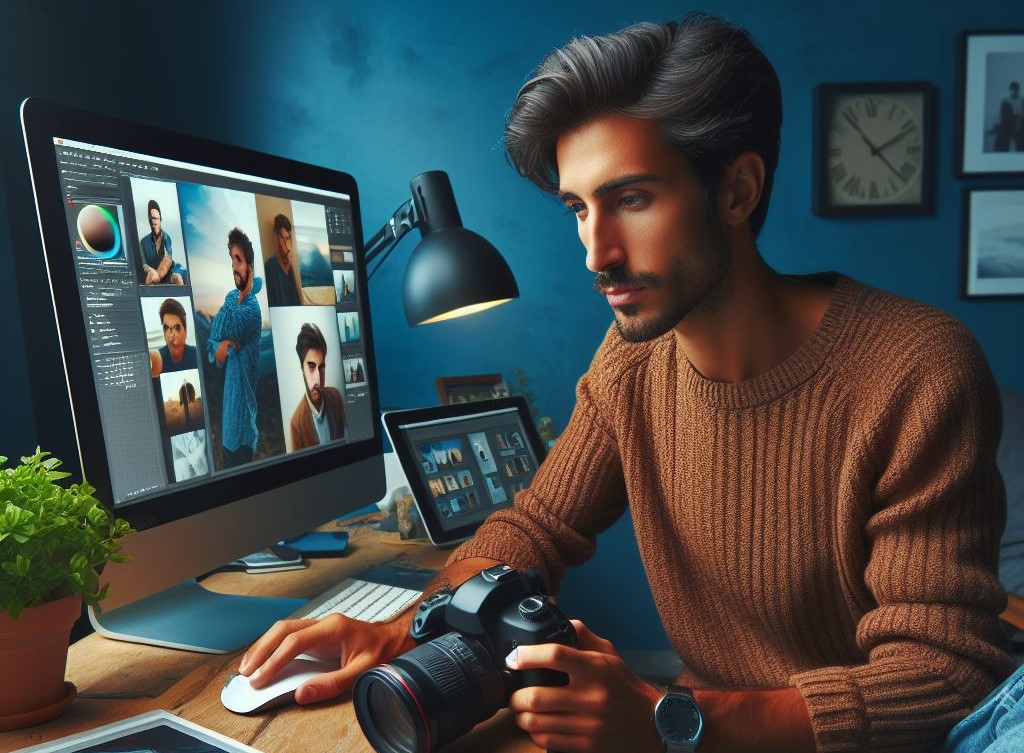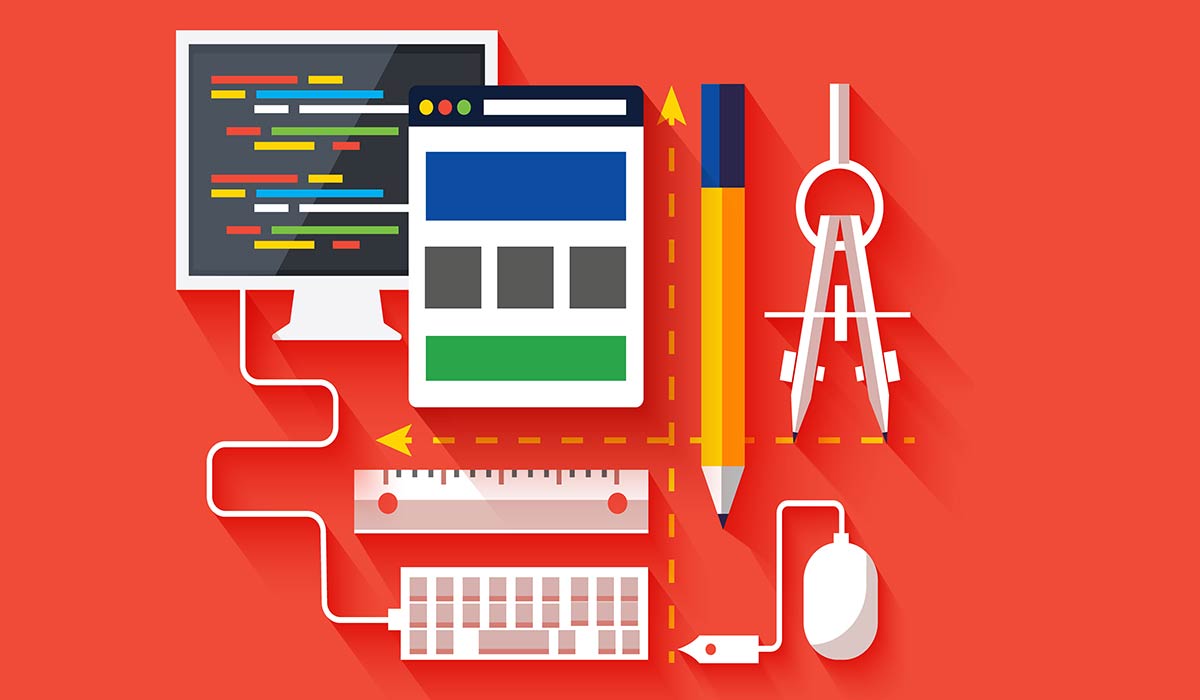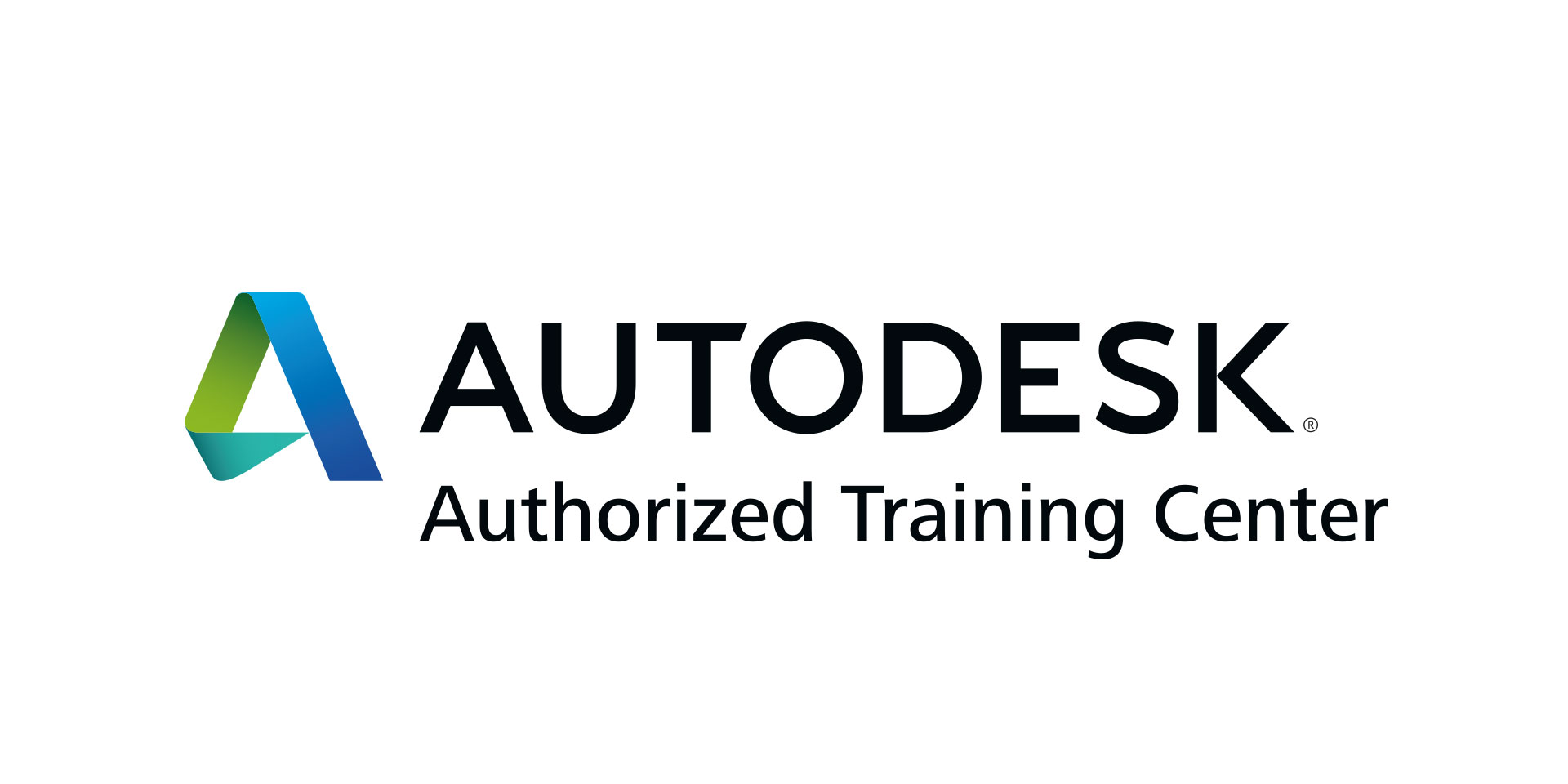نحوه تبدیل عکس به کارتون در فتوشاپ

شاید برایتان جالب باشد که تبدیل عکس به شخصیت کارتونی در photoshop امکانپذیر است. افکت کارتونی عکس، افکت جذابی است که میتواند تصاویر را متفاوت و خلاقانه جلوه دهد. در این مطلب، به مبحث تبدیل عکس به کارتون در فتوشاپ پرداختهایم. به عبارت دیگر به شما یاد میدهیم که چطور میتوان در برنامهی فتوشاپ، به کارتونی کردن چهرهها و ایجاد شخصیت کارتونی از تصاویر موجود پرداخت.
بخش اول از تبدیل عکس به کارتون در فتوشاپ: تغییر اندازه تصویر
منوی Image از نوار بالای صفحه را انتخاب و سپس روی گزینهی Image Size کلیک کنید. علامت زنجیره را فعال کنید. این گزینه سبب میشود تا طول و عرض تصویر متناسب با هم و بهطور نسبی تغییر کنند. عرض تصویر را به ۲۵۰۰ پیکسل تغییر داده و سپس دکمهی OK را بزنید.
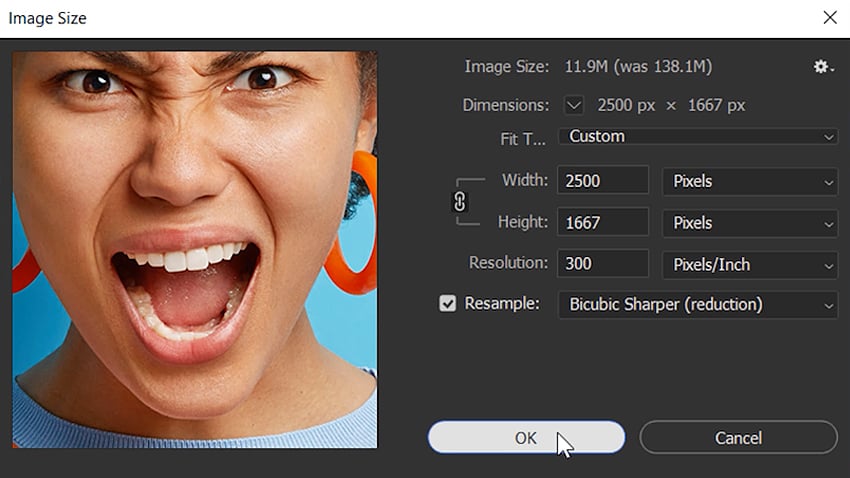
بخش دوم: چطور میتوانیم موضوع و سوژهی عکس را از پسزمینه جدا کنیم؟
در این قسمت از مبحث تبدیل عکس به کارتون در فتوشاپ، میخواهیم آموزش دهیم که چطور میتوانید سوژه را از بک گراند اصلی جداسازی کنید.
در ادامه مراحل انجام دوربری عکس در فتوشاپ یا همان جدا کردن سوژه از پس زمینه آمده است.
گام ۱ از تبدیل عکس به کارتون در فتوشاپ
ابزار Quick Selection را انتخاب کنید. سپس گزینه Select Subject را از نوار بالا، انتخاب کنید. با این کار، فتوشاپ تلاش میکند تا بهطور خودکار و با هوش مصنوعی، یک انتخاب مناسب انجام دهد.
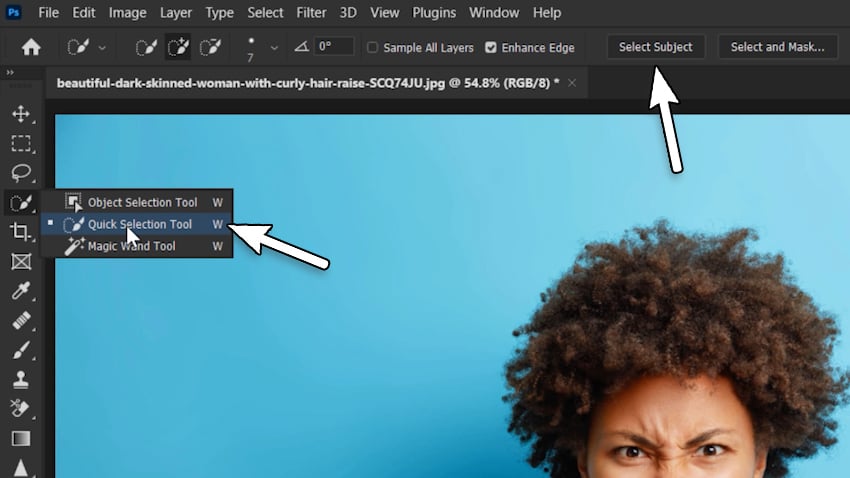
گام ۲
انتخاب را با استفاده از ابزار Quick Selection که همچنان فعال است، تصحیح کنید. روی بخشهایی که به طور خودکار انتخاب نشدهاند، براش را بکشید. از یک برس سخت استفاده کرده و اندازهی براش را برای این مرحله تنظیم کنید. این کار یک خط تمیز برای افکت کارتونی در فتوشاپ ایجاد میکند.
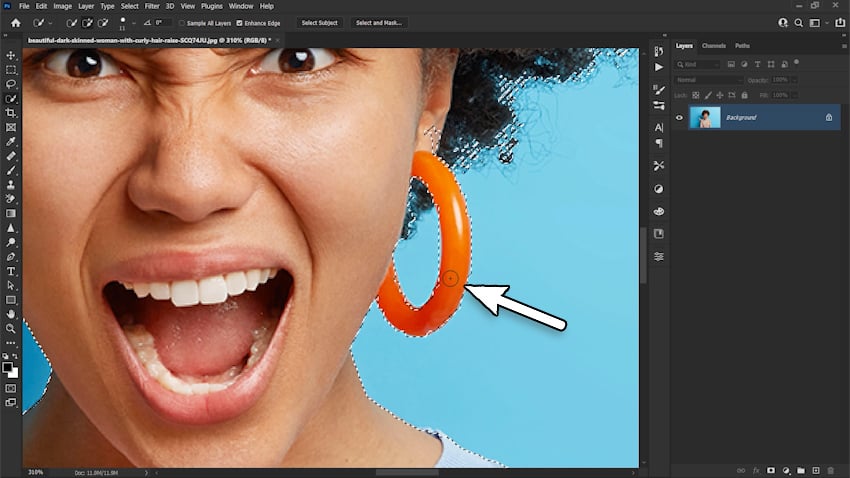
گام ۳
ابزار Lasso را بگیرید. میتوانید با نگه داشتن Shift به مناطق انتخاب شده، اضافه کنید. همچنین با نگه داشتن دکمهی Alt، از مناطق انتخاب شده، کم خواهد شد. این کار را برای مکانهایی که هنوز به تصحیح نیاز دارند تکرار کنید.
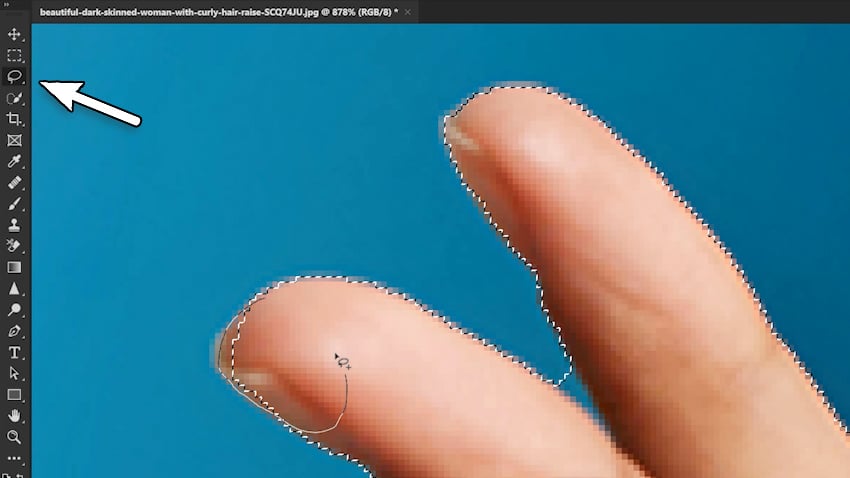
گام ۴ از تبدیل تصویر به کارتون در فتوشاپ
به Select and Mask بروید. مطمئن شوید که حالت نمایش (View Mode) روی Overlay تنظیم شده است. ابزار Refine Edge Brush را انتخاب کنید. آن را به اندازه متوسط تنظیم کرده و مطمئن شوید که بسیار نرم است.
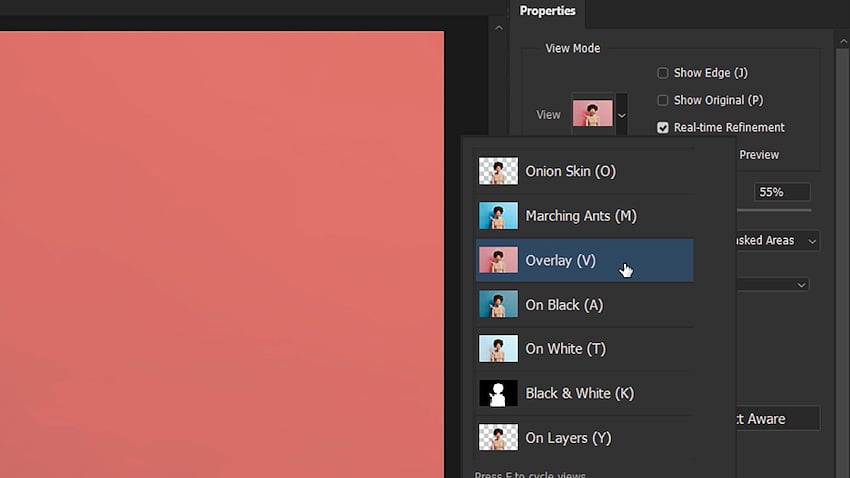
گام ۵
روی حاشیههای مو در نواحی روشن برس بکشید. این کار به تدریج پسزمینه را حذف میکند. سپس مقدار ۱۰- را در جعبه Shift Edge وارد کنید. از بخش Output، گزینهی Layer Mask را انتخاب کنید. در نهایت، دکمهی OK را فشار دهید.
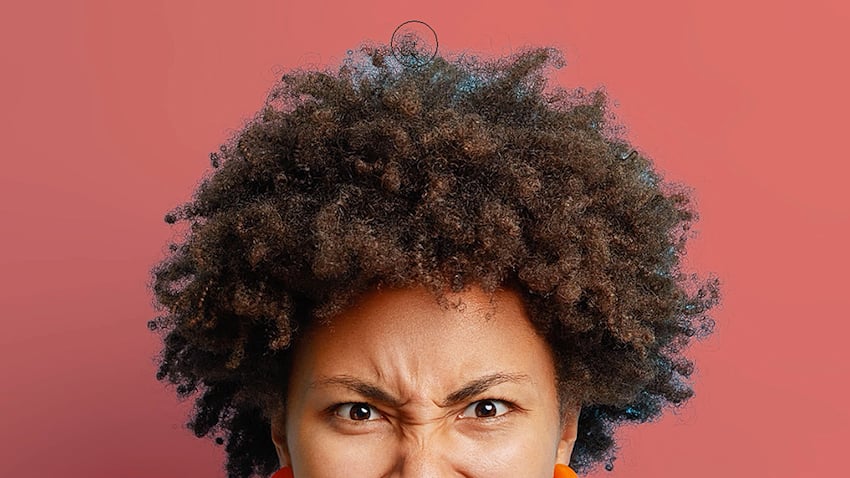
بخش سوم: چگونه یک پس زمینهی جدید ایجاد کنیم؟
در این مرحله از مبحث تبدیل عکس به کارتون در فتوشاپ، نیاز داریم تا یک پس زمینهی جدید را ایجاد کنیم. برای این منظور، لایه تنظیم رنگ ثابت (Solid Color adjustment layer) جدید ایجاد کنید.
یک سایه با رنگ آبی (#9de9ff) انتخاب کنید که نزدیک به رنگ تصویر اصلی باشد.
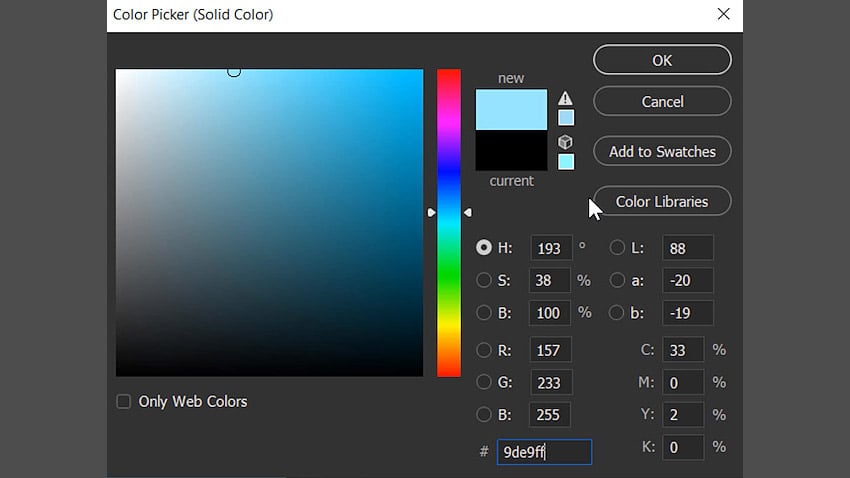
ممکن است برایتان سؤال باشد که چرا در مراحل قبل، سوژه را از پسزمینه جدا کرده و سپس پسزمینهای با تقریباً همان رنگ اضافه کردیم. دلیل این است که در مراحل بعدی تغییرات قابل توجهی بر روی موضوع انجام خواهید داد. این در حالی است که قصد نداریم تا پسزمینهی تصویر دچرا آن تغییرات شود. از سوی دیگر، این رنگ آبی روشن، به عنوان یک رنگ مکمل برای رنگ نارنجی بلوز و تناژ پوست او عمل میکند. این تضاد، افکت فیلتر کارتونی فتوشاپ را برجسته خواهد کرد.
بخش چهارم: چطور سر سوژه را بزرگتر نشان دهیم؟
اگر فرآیند بهترین برنامه تبدیل عکس به کارتون را دقیقتر نگاه کنید، با مشخصهی سرهای بزرگتر روبهرو خواهید شد. کاراکترهای کارتونی، اغلب سر بزرگتری در تناسب با بدن خواهند داشت.مرحلهی بعدی در این مبحث نیز همین موضوع است. بهعبارت دیگر، برای دستیابی به یک افکت کارتونی بهتر در فتوشاپ، میخواهیم سر سوژهی انتخابی را خیلی بزرگتر از حالت فعلی کنیم. برای این کار، باید سر را در یک لایه جداگانه قرار دهیم.
پیشنهاد مطالعه: ادیت عکس پاییزی در فتوشاپ به صورت گام به گام
گام ۱ از تبدیل عکس به کارتون در فتوشاپ
روی ماسک لایه موضوع یک بار کلیک کنید. دکمه Control را نگه داشته تا انتخاب بارگذاری شود. سپس ابزار Polygonal Lasso Tool را انتخاب کنید. با نگه داشتن دکمه Alt، شروع به لغو انتخاب نواحی کنید. به صورت مرحله به مرحله خط چانه را دنبال کنید.
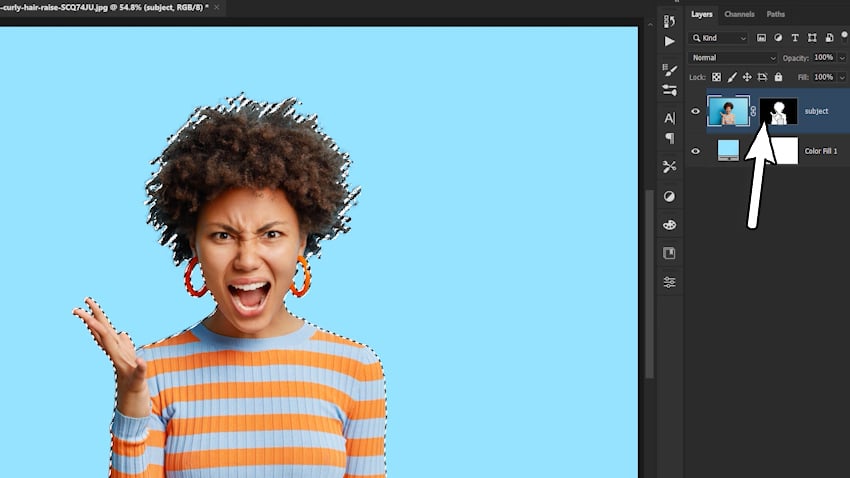
در پایان این مرحله، باید تنها انتخاب سر را داشته باشید.
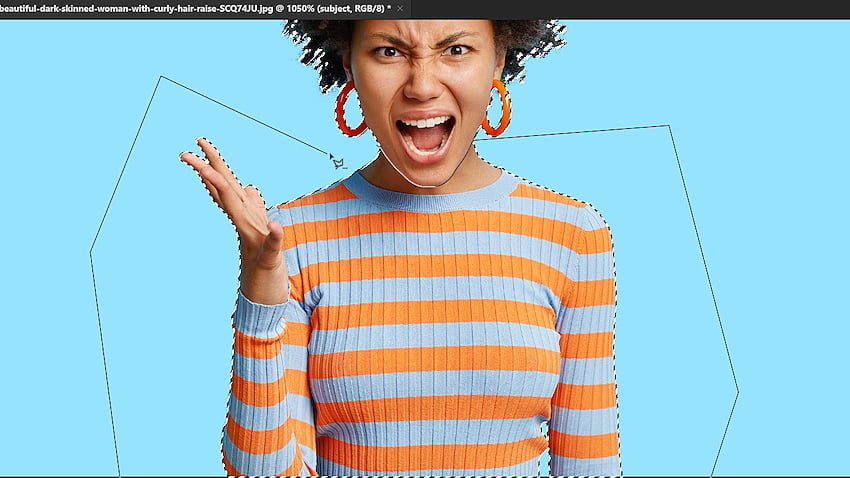
گام ۲
دکمهی Control-J را فشار دهید تا یک کپی از سر در یک لایه جدید ایجاد شود. شما میتوانید این لایه را به دلخواه “Head” نامگذاری کنید.
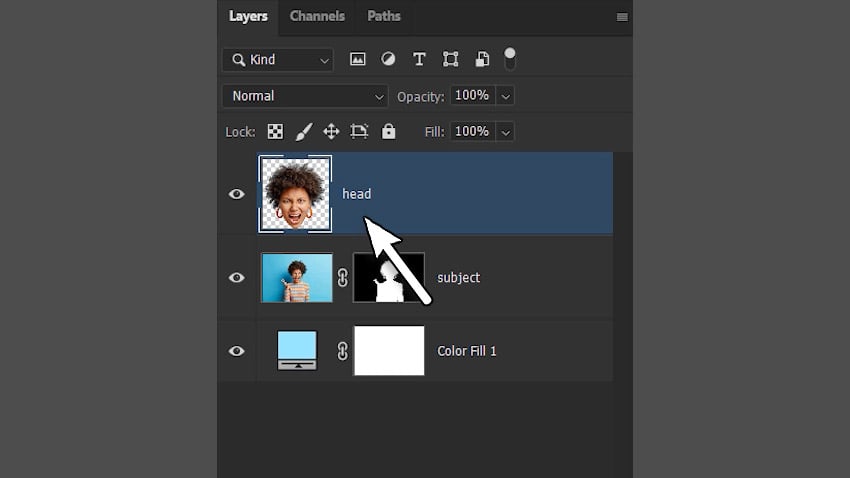
گام ۳
ابزار Move Tool را انتخاب کنید. سر سوژه را با بزرگ کردن آن از یکی از گوشهها بزرگتر کنید. اگر دکمه Alt را نگه دارید، سر به طور نسبی تغییر اندازه خواهد داد. این همان افکت کارتونی در فتوشاپ است که ما در این مبحث، دنبال میکنیم.

گام ۴ از تبدیل تصویر به کارتون در فتوشاپ
اگر زوم کنید، قسمتهایی از تصویر زیر سر را میبینید. تنها کاری که باید حذف این بخشها باید انجام دهید این است که ماسک لایه موضوع را انتخاب کنید. سپس به راحتی و به وسیلهی یک برس سیاه آن قسمتها را پنهان کنید.

اکنون باید یک پسزمینه سفارشی، بدن سوژه و یک سر بزرگ، هریک را در لایههای مختلف و مجزا داشته باشید.
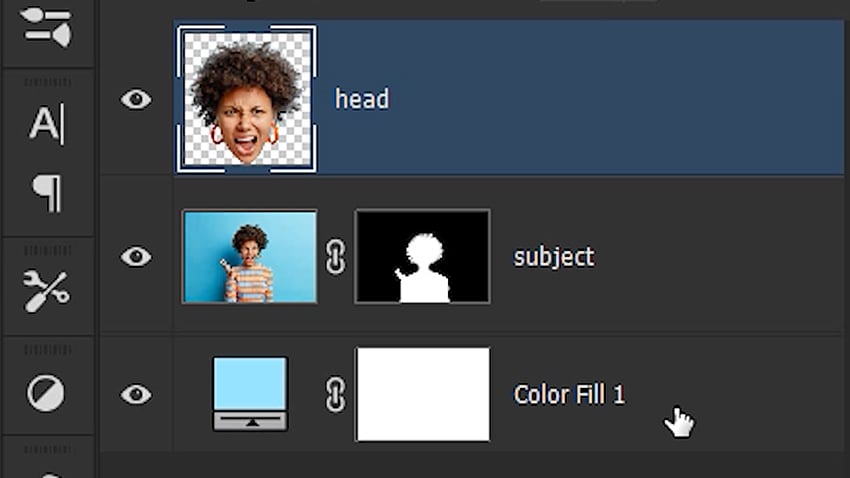
بخش پنجم: چگونه اندازه چشمها، بینی و چانه را تغییر دهیم؟
در این بخش به ادیتهای ویژهای که میتوان روی اجزای چهرهی سوژه پرداخت، اشاره کردهایم.
در ادامه مراحل انجام این بخش آمده است:
گام ۱ برای تبدیل تصویر به کاریکاتور
اگر میخواهید یاد بگیرید که چگونه یک عکس را در فتوشاپ به حالت کارتونی درآورید، باید ویژگیهای صورت سوژهی خود را تغییر دهید. هر سه لایه را در حالی که دکمه Shift را نگه داشتهاید، انتخاب کنید. سپس راست کلیک کرده و از منوی باز شده، گزینهی Convert to Smart Object را انتخاب کنید. این کار به شما امکان میدهد تا فیلترهای مختلف کارتونی فتوشاپ را به صورت غیرمخرب روی همان لایه اضافه و تنظیم کنید.
پیشنهاد مطالعه: ساخت عکس پروفایل با فتوشاپ؛ صفر تا صد
گام ۲
از منوی Filter گزینهی Liquify را انتخاب کنید. مقادیر زیر را وارد کنید:
- اندازه چشم، ارتفاع چشم، عرض چشم: 100 (چپ و راست)
- فاصله چشم: ۲۰-
- ارتفاع بینی: 100
- پیشانی: ۱۰-
- ارتفاع چانه: 25
اگر همهی مقادیر را درست وارد شده باشد، باید به نتیجهای مشابه با تصاویر قبل و بعد برسید.

بخش ششم: چگونه با افزودن فیلترهای هوشمند فتوشاپ، افکت کارتونی ایجاد کنیم؟
در این بخش با پلاگین کارتونی فتوشاپ آشنا خواهید شد. شما میتوانید به دانلود اکشن کارتونی فتوشاپ پرداخته و این موضوع را راحتتر انجام دهید. در ادامه، مراحل مختلف برای افزودن فیلترهای هوشمند فتوشاپ را مرور میکنیم.
پیشنهاد مطالعه: ساخت کارت ویزیت در فتوشاپ به صورت قدم به قدم
گام ۱ از تبدیل عکس به کارتون در فتوشاپ
همانطور که بیان کردیم، در اینجا قصد داریم تا از فیلترها برای ایجاد یک ظاهر کارتونی جذاب در فتوشاپ استفاده کنیم. یک نسخه تکراری از لایه Smart Object موجود ایجاد کرده و آن را موقتاً مخفی کنید. بعداً با آن کار خواهیم کرد.
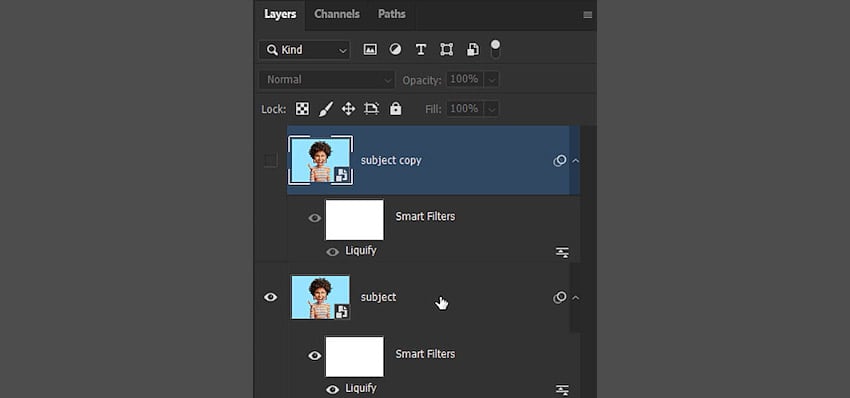
گام ۲ از تبدیل تصویر به کاریکاتور
از منوی Filter ، گزینهی Sharpen و سپس Smart Sharpen را انتخاب کنید. از مقادیر زیر استفاده کنید
- مقدار: 300
- شعاع: 3
- کاهش نویز: 0
- از فهرست Remove، Gaussian Blur را انتخاب کنید.
- روی OK کلیک کنید.
گام ۳
از منوی Filter گزینهی Stylize و سپس Oil Paint را انتخاب کنید. اعداد زیر را وارد کنید:
- استایلسازی: 4
- تمیزی: 4
- مقیاس: 0.1
- جزئیات موی قلمو: 0
- روشنایی: غیرفعال
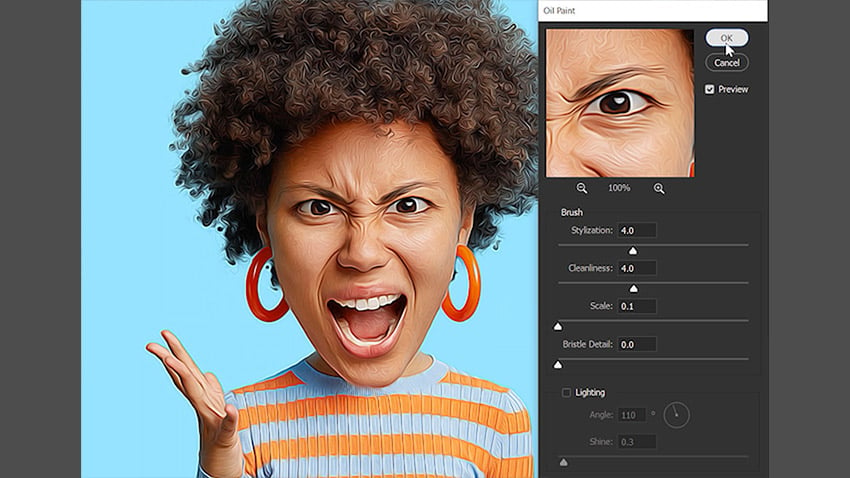
گام ۴ از تبدیل تصویر به کاریکاتور
از منوی Filter گزینهی Filter Gallery را انتخاب نمایید. از لیست افکتها، Poster Edges را انتخاب کرده و مقادیر زیر را وارد کنید:
- ضخامت لبه: 0
- شدت: 0
- پوستر سازی: 2
- روی OK کلیک کنید.
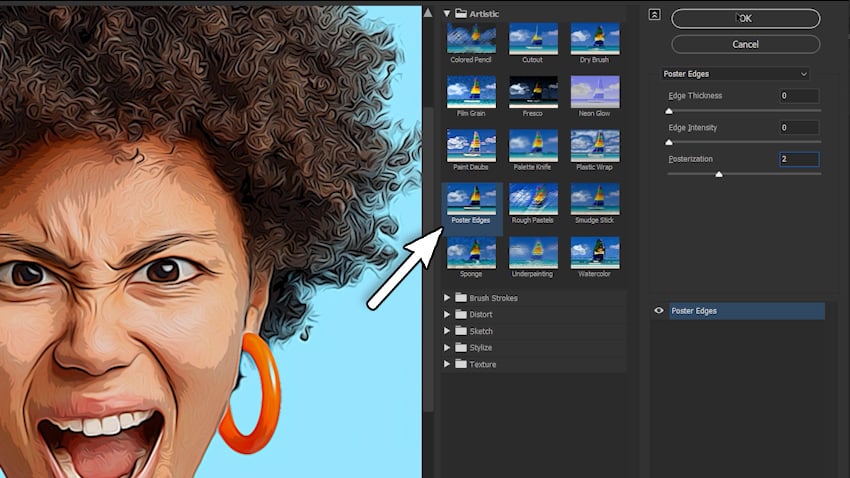
گام ۵
تصویر واقعاً به حالت کارتونی نزدیک شده است، اما هنوز کارهایی باقی مانده است. بنابراین، از منویFilter گزینهی Blur را انتخاب نمایید. با این کار قصد داریم تا فیلتر Surface Blur را اضافه کنیم. شعاع را روی 12 پیکسل و آستانه را روی 15 پیکسل تنظیم کنید. این افکت کارتونی فتوشاپ بخشهای پوست را صافتر و تمیزتر میکند. روی OK کلیک کنید.

گام ۶
در این گام میخواهیم شیوهی افزودن وضوح بیشتر به تصویر و نیز افزایش هایلایتها را نشان دهیم. به مسیر Filter > Sharpen > Unsharp Mask بروید. مقادیر زیر را تنظیم کنید:
- مقدار: 130
- شعاع: 7
- آستانه: 20
گام ۷ از تبدیل تصویر به کاریکاتور
لایه دوم Smart Object را از حالت مخفی خارج کرده و حالت ترکیب (blending mode) را به Overlay تغییر دهید. سپس شفافیت لایه را به 55% کاهش دهید.
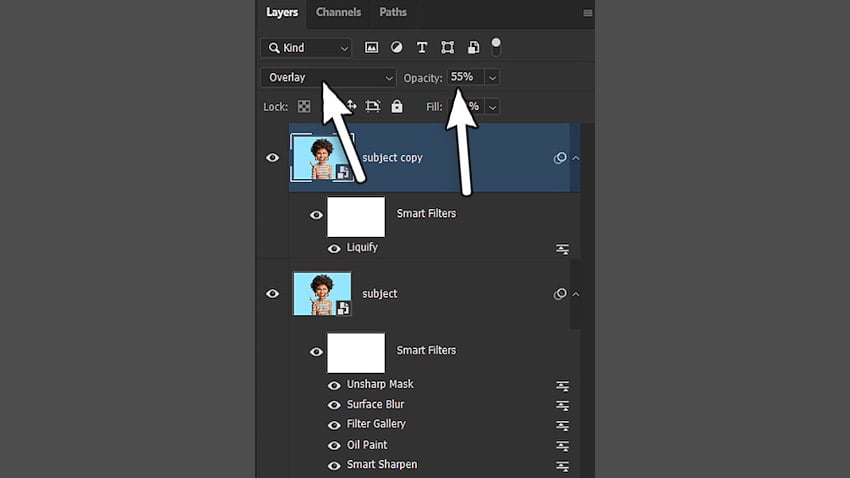
گام ۸ از تبدیل تصویر به کارتون
از منوی Filter ، گزینهی Filter Gallery را انتخاب کنید. دوباره Poster Edges را انتخاب کنید. این بار مقادیر زیر را وارد کنید:
- ضخامت لبه: 4
- شدت لبه: 3
- پوستر سازی: 4
- روی OK کلیک کنید.
این کار سبب خواهد شد تا روی برخی جزئیات ظرافت بیشتری اعمال شود.
پیشنهاد مطالعه: تبدیل فتوشاپ به pdf با چند روش آسان
گام ۹ از تبدیل تصویر به کاریکاتور
از منوی Filter، گزینهی Stylize را انتخاب کنید. فیلتر Oil Paint را انتخاب کرده و مقادیر زیر را وارد کنید:
- استایلسازی: 10
- تمیزی: 4
- مقیاس: 0.1
- جزئیات موی قلمو: 0
- روشنایی: غیرفعال
- روی OK کلیک کنید.

گام ۱۰ از تبدیل عکس به کارتون در فتوشاپ
دکمه Control-J را فشار داده تا یک نسخه تکراری از لایه دوم Smart Object ایجاد کنید. حالت ترکیب آن را به Pin Light تغییر دهید. شفافیت را به 40% تنظیم کنید تا نتیجه لطیفتری داشته باشد.
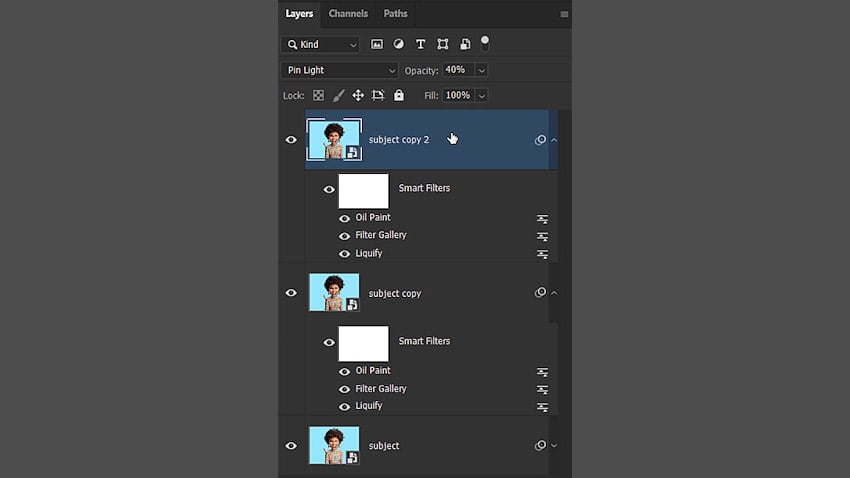
گام ۱۱
روی فیلتر Filter Gallery که قبلاً روی این لایه اضافه شده دوبار کلیک کنید. مقادیر زیر را تغییر دهید:
- ضخامت لبه: 5
- شدت: 7
- پوستر سازی: 6
- روی OK کلیک کنید.
همین کار را برای فیلتر Oil Paint تکرار کنید و مقادیر زیر را تغییر دهید:
- استایلسازی: 5
- تمیزی: 3
- مقیاس: 0.1
- جزئیات موی قلمو: 0
- روشنایی: غیرفعال
- روی OK کلیک کنید.
با استفاده از این افکتهای کارتونی فتوشاپ، توانستیم لبههای موضوع را تعریف کنیم. ما از فیلترهای متنوعی استفاده کردیم. مهمترین چیز این است که باید با تصویر خود بازی کنید تا بهترین مقدار پارامترها را تنظیم کنید.
گام ۱۲ از مبحث تبدیل عکس به کارتون در فتوشاپ
میخواهیم این افکت کارتونی را با یک تکنیک ساده ارتقا دهیم. مطمئن شوید که لایه بالایی انتخاب شده است. دکمههای Control-Shift-Alt-E را فشار داده تا یک لایه Stamp Visible ایجاد شود. این میانبر بسیار مفید است. بهخصوص زمانی که میخواهید تمام لایههای موجود در سند را در یک لایه جدید ادغام کنید. روی لایه جدید راست کلیک کرده و آن را به یک Smart Object تبدیل کنید.
از منوی Filter، گزینه Camera Raw Filter را انتخاب کنید.
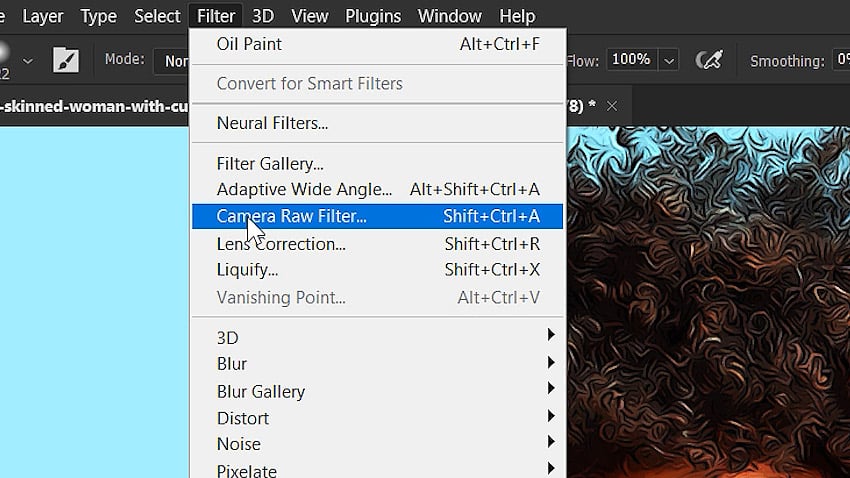
شما باید برخی از مقادیر را در پنلهای Basic، Detail و Effects تنظیم کنید. فقط تصویر زیر را برای اعداد صحیح دنبال کنید.
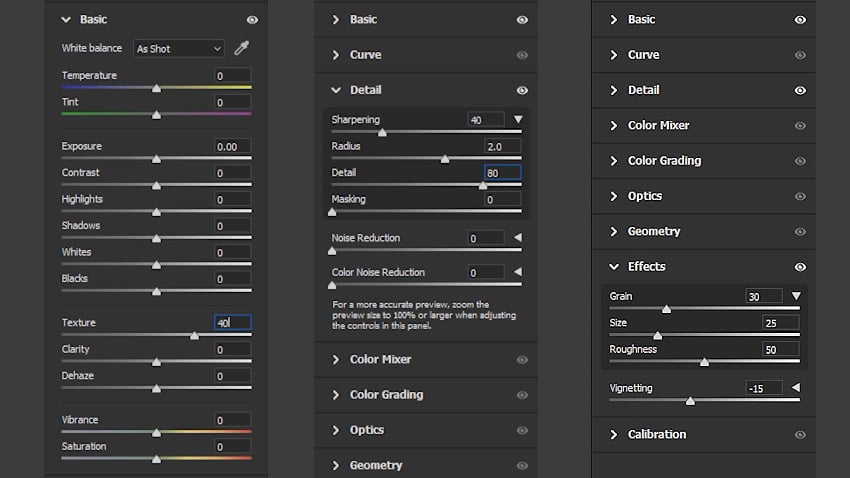
شما باید تصویری داشته باشید که پس از اضافه کردن Texture، Sharpness، کمی Grain برای جلوه هنری و Vignetting، مشابه تصویر زیر به نظر برسد.

بخش هفتم: چگونه با یک کلیک، به افکت کارتونی بسیار مشابهی در فتوشاپ دست یابیم؟
اگر با اکشن فتوشاپ آشنا باشید، میتوانید بهراحتی تبدیل عکس کارتونی به واقعی و برعکس را در این نرم افزار انجام دهید. در این بخش قصد داریم تا شیوهی بارگذاری اکشنها و کار با آن را نشان دهیم.
- اکشن را در هر پوشهای که دوست دارید ذخیره کنید.
- پنل Actions را در فتوشاپ با رفتن به منوی Window و سپس گزینهی Actions باز کنید.
- فایل اکشن را از پوشهای که در آن ذخیره کردهاید بارگذاری کنید.
- اکشنی که میخواهید اعمال کنید را انتخاب کنید.
- دکمه Play را فشار دهید و بگذارید اجرا شود.
مراحل ذکر شده در تصویر زیر نشان داده شده است.
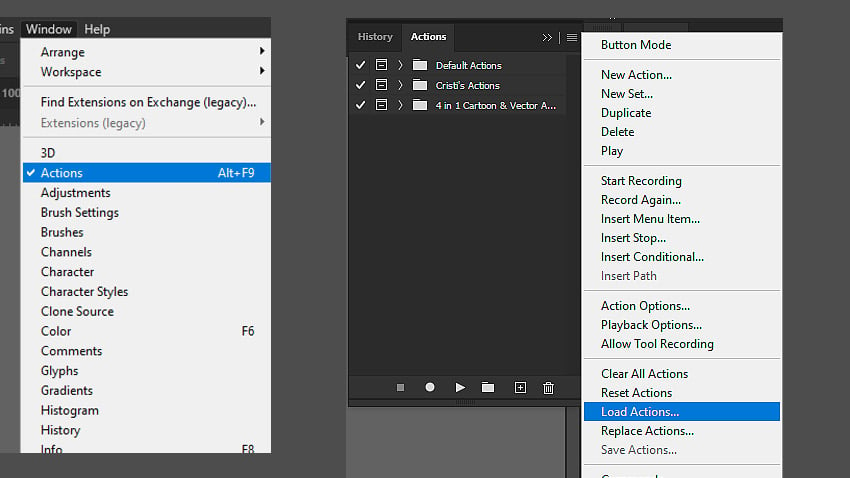
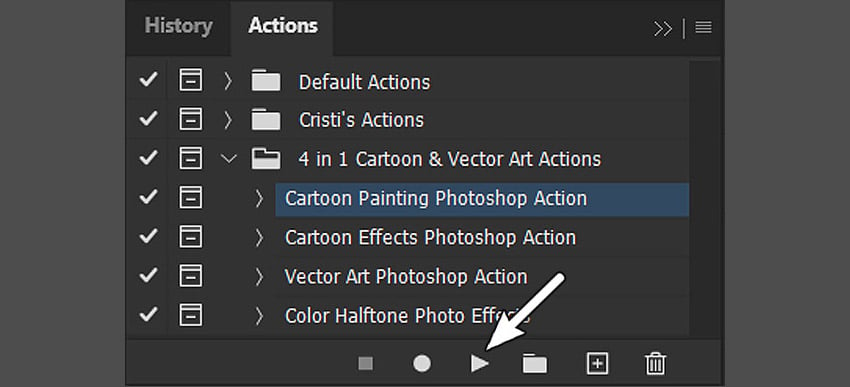
در اینجا مثالی با استفاده از یکی از چهار اکشن از این پکیج اکشن کارتونی فتوشاپ ارائه شده است.

جمعبندی
نرم افزار فتوشاپ کاربردهای زیادی دارد. شما میتوانید از این برنامه برای طراحی وکتور و کاراکترهای کارتونی بهره بگیرید، نقاشی دیجیتال ترسیم کنید، تصاویر خود را روتوش و اصلاح کرده و غیره استفاده کنید. نرم افزار فتوشاپ مجموعهی کامل و بینظیری از این ابزارها و امکانات را در اختیار شما گذاشته و بهآسانی میتوانید فرآیند دلخواه را روی تصویر پیادهسازی کنید.
در این مطلب به مبحث تبدیل عکس به کارتون در فتوشاپ پرداختیم و به شما نشان دادیم که چطور میتوانید تصویر خود را در فتوشاپ به سوژههای کاریکاتوری تبدیل کنید. جهت سهولت در آموزش، مراحل را بهصورت مختصر و تصویری نشان دادیم. البته روشهای دیگری نیز برای کارتونی ساختن تصاویر وجود دارد. تبدیل عکس به کاریکاتور آنلاین با نرم افزار Toonme یکی از این گزینههاست. علاوه بر دانلود برنامه تبدیل عکس به شخصیت کارتونی در فتوشاپ نیز میتوانید این کار را انجام دهید.
یادگیری فتوشاپ با مکتب خونه
به افرادی که قصد یادگیری نرم افزار فتوشاپ را دارند، توصیه میکنیم تا در دورههای آموزش فتوشاپ مکتب خونه شرکت نمایند. این دورهها، با هدف یادگیری صفر تا صد این نرم افزار تهیه شده است. بنابراین تمرکز روی یادگیری و ارائهی تمام مطالب مهم، مفید و کاربردی کار با فتوشاپ خواهد بود. با شرکت در دورههای مکتب خونه، قادر خواهید بود تا در برنامهی زمانی دلخواه خود، دورهها را دنبال کنید.