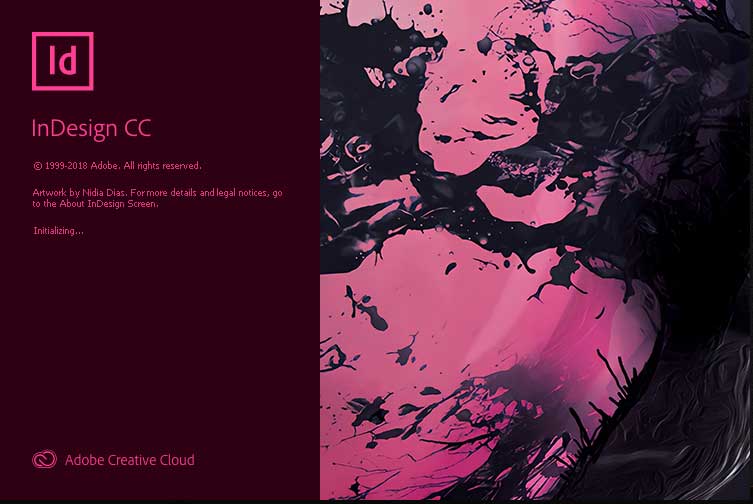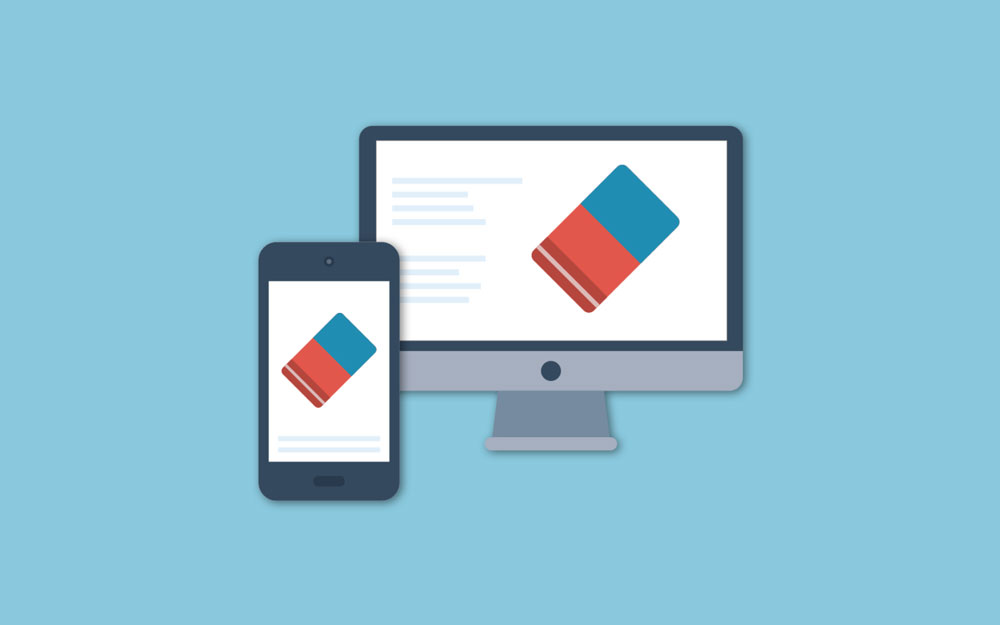نحوه تبدیل فتوشاپ به pdf با چند روش آسان
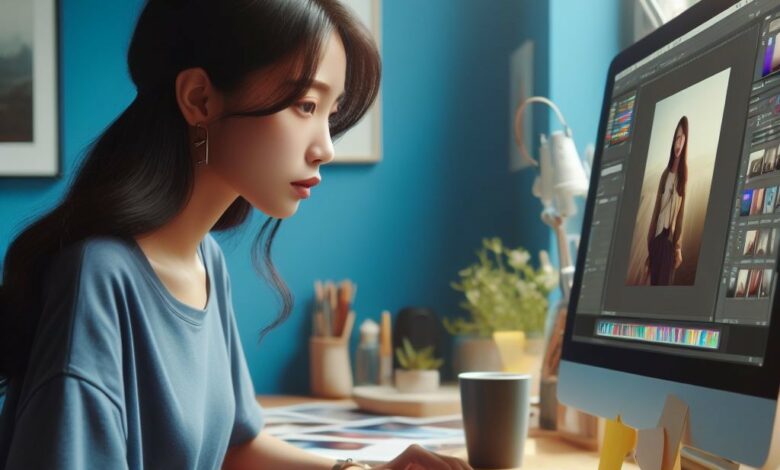
فتوشاپ، نرم افزار جادویی دنیای ویرایش تصویر، به شما این امکان را میدهد تا با ابزارهای قدرتمندش، طرحهای گرافیکی خیرهکننده، تصاویر تبلیغاتی چشمنواز و آثار هنری دیجیتال خلق کنید؛ اما بعد از صرف ساعتها زحمت و خلاقیت، چطور این شاهکارهای بصری را با دیگران به اشتراک بگذارید یا آنها را برای مصارف دیگر مثل چاپ آماده کنید؟ اینجاست که اهمیت خروجی گرفتن PDF در فتوشاپ اهمیت پیدا میکند. در این مطلب از مجله مکتوب، به تمام روشهای ممکن برای تبدیل فتوشاپ به PDF (تبدیل PSD به PDF) میپردازیم تا بتوانید به راحتی آثار خود را در قالبی قابل اشتراک و حرفهای ارائه دهید.
چرا خروجی PDF از فتوشاپ بگیریم؟
فرمت PSD که فایلهای فتوشاپ با آن ذخیره میشوند، با تمام انعطافپذیری که در اختیار ویرایشگر قرار میدهد، یک فرمت اختصاصی برای خود فتوشاپ است. به این معنی که سایر نرمافزارها و وبسایتها نمیتوانند به طور مستقیم این فایلها را باز کنند.
حالا تصور کنید میخواهید طرح گرافیکی خود را برای تایید به کارفرما ارسال کنید، آن را روی وبسایت شرکتتان آپلود نمایید یا برای چاپ به یک مرکز چاپ بسپارید. در همه این موارد، باید فایل فتوشاپ خود را به فرمتی رایج و قابل اشتراک مانند PDF تبدیل کنید و اینجاست که مبحث تبدیل فتوشاپ به pdf اهمیت پیدا میکند.
تبدیل فایلهای PSD به PDF روشی مناسب برای اشتراکگذاری، چاپ و حفظ آثار هنری دیجیتال شما است. با استفاده از روشهای مختلف تبدیل فتوشاپ به PDF که در این مقاله به آنها اشاره شد، میتوانید به راحتی فایلهای PSD خود را به فرمت PDF تبدیل کنید و از مزایای آن بهرهمند شوید.
روش اول تبدیل فتوشاپ به pdf: تبدیل مستقیم فایل PSD به PDF با قابلیتهای داخلی فتوشاپ
خبر خوب این است که نیازی نیست برای تبدیل فایلهای فتوشاپ به PDF سراغ نرم افزارهای جانبی بروید. خود فتوشاپ این قابلیت را به طور مستقیم در اختیار شما قرار میدهد. کافیست مراحل زیر را دنبال کنید:
- فایل PSD مورد نظر خود را در فتوشاپ باز کنید.
- به منوی File (فایل) بروید.
- از زیرمنوی Save as یا Export (خروجی گرفتن)، گزینه Save As PDF (ذخیره به عنوان PDF) را انتخاب کنید.
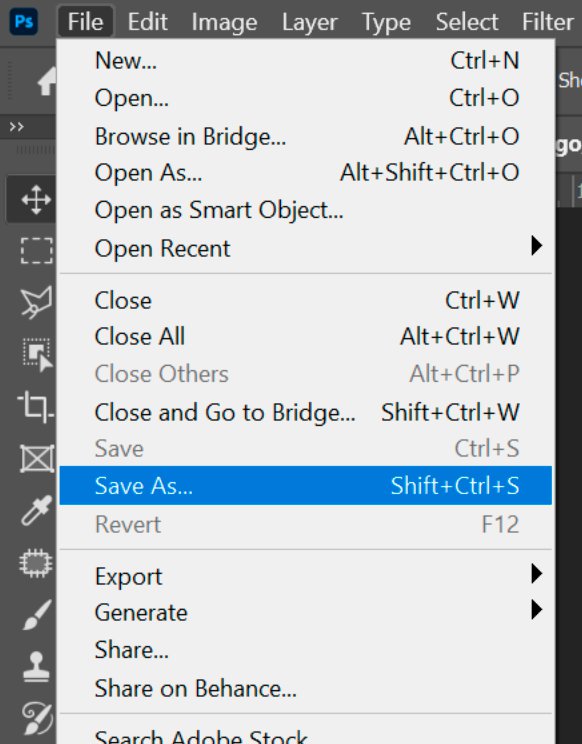
با انتخاب این گزینه در تبدیل فتوشاپ به PDF، پنجرهای برای تنظیمات خروجی PDF باز میشود. در این پنجره میتوانید موارد زیر را شخصیسازی کنید:
- Range (محدوده): مشخص کنید که میخواهید کل سند فتوشاپ یا فقط لایههای انتخابشده به PDF تبدیل شوند.
- Adobe PDF Preset (تنظیمات پیشفرض PDF آدوبی): فتوشاپ چندین تنظیمات پیشفرض برای خروجی PDF در نظر گرفته است که میتوانید بر اساس نیاز خود یکی از آنها را انتخاب کنید. برای مثال، تنظیماتی برای خروجی با کیفیت بالا، خروجی با حجم پایین و خروجی برای چاپ وجود دارد.
- Compress Text and Line Art (فشردهسازی متن و خطوط): با فعال کردن این گزینه، میتوانید حجم فایل خروجی PDF را کاهش دهید.
- Marks and Bleeds: این بخش برای آمادهسازی فایل برای چاپ کاربرد دارد. در صورت نیاز میتوانید گزینههای مربوط به نمایش محل برش و لبههای خونریزی را فعال نمایید.
- Security (امنیت): اگر میخواهید روی فایل خروجی PDF خود رمز عبور بگذارید، میتوانید این کار را از بخش Security انجام دهید.
پس از اعمال تنظیمات دلخواه، روی دکمه Export (خروجی گرفتن) کلیک کنید تا فایل فتوشاپ شما با فرمت PDF ذخیره شود.
پیشنهاد مطالعه: آموزش جایگذاری عکس در فتوشاپ به صورت گام به گام
روش دوم تبدیل فتوشاپ به pdf: تبدیل چند عکس به PDF با قابلیت اتوماسیون فتوشاپ
فرض کنید میخواهید مجموعهای از تصاویر را به یک فایل PDF واحد تبدیل کنید. فتوشاپ این امکان را به شما میدهد تا با استفاده از قابلیت Automate (اتوماسیون)، این کار را به صورت خودکار انجام دهید. مراحل زیر را دنبال کنید:
- مطمئن شوید همه تصاویر مورد نظر شما در یک پوشه قرار دارند.
- در فتوشاپ، به منوی File (فایل) بروید.
- گزینه Automate (اتوماسیون) را انتخاب کرده و سپس از زیرمنوی آن، روی PDF Presentation (ارائه PDF) کلیک کنید.
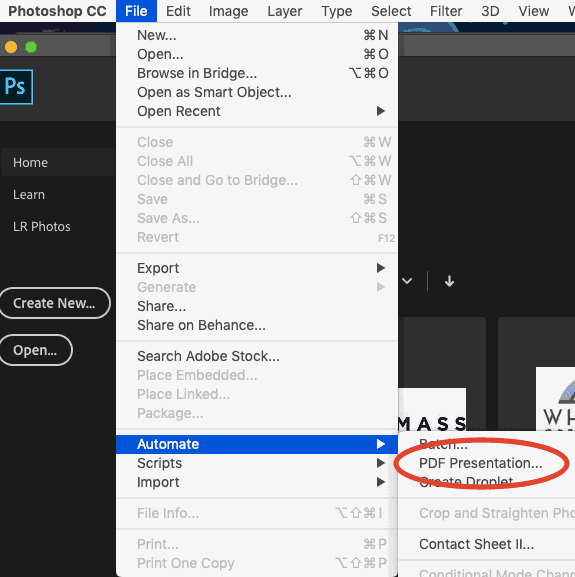
در پنجره باز شده، موارد زیر را تنظیم کنید:
- Browse (مرور): پوشه حاوی تصاویر را انتخاب کنید.
- Images (تصاویر): در این بخش میتوانید تصاویر خاصی را برای تبدیل انتخاب کنید یا اینکه با تیک زدن گزینه Use All Files in Folder (استفاده از همه فایلهای پوشه)، همه تصاویر موجود در پوشه را برای تبدیل انتخاب نمایید.
- Layout (چیدمان): میتوانید چیدمان تصاویر در هر صفحه PDF را از بین گزینههای مختلف مانند Single Image (یک تصویر در هر صفحه)، Multiple Images per Page (تصاویر متعدد در هر صفحه) و Contact Sheet (صفحه تماس) انتخاب کنید.
- Conversion Settings (تنظیمات تبدیل): میتوانید تنظیماتی مانند کیفیت تصویر، فشردهسازی و اندازه تصاویر را برای خروجی PDF در این بخش تعیین کنید.
- Save Location (محل ذخیرهسازی): نام و محل ذخیرهسازی فایل PDF خروجی را مشخص کنید.
پس از اعمال تنظیمات دلخواه، روی دکمه Save (ذخیره) کلیک کنید تا فرآیند تبدیل تصاویر به PDF به صورت خودکار انجام شود.
روش سوم: تبدیل فایل PSD به PDF با استفاده از وبسایتهای آنلاین
روش سوم مبحث تبدیل فتوشاپ به pdf، استفاده از وبسایتهای آنلاین است. اگر به هر دلیلی به فتوشاپ دسترسی ندارید یا ترجیح میدهید به روشی آنلاین فایلهای خود را تبدیل کنید، وبسایتهای آنلاین زیادی وجود دارند که این امکان را به شما میدهند. این وبسایتها معمولا استفادهای آسان دارند و تنها با چند کلیک میتوانید کار خود را انجام دهید.
در اینجا چند نمونه از این وبسایتها آورده شده است:
- https://www.zamzar.com/converters/document/pdf/
- https://convertio.co/psd-pdf/
- https://cloudconvert.com/psd-to-pdf
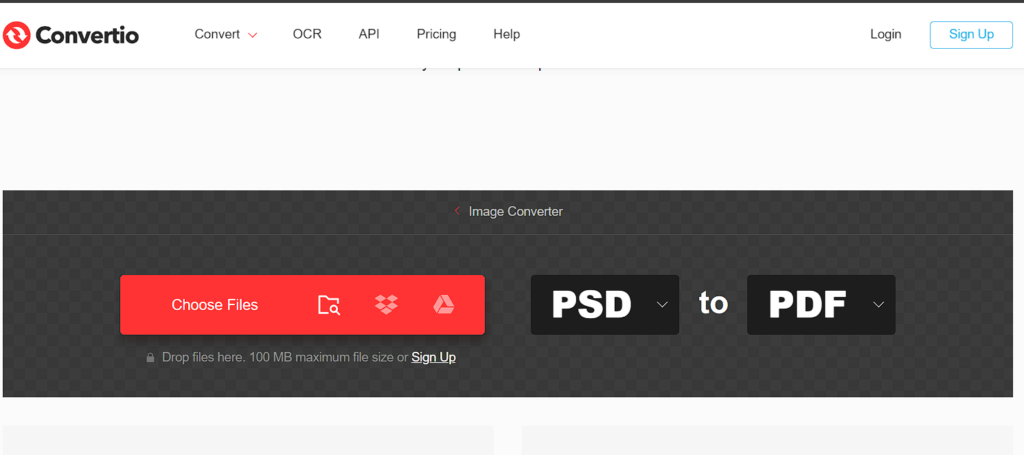
توجه: هنگام استفاده از وبسایتهای آنلاین برای تبدیل فایلها، به نکات امنیتی توجه کنید. مطمئن شوید که وبسایت موردنظر معتبر است و اطلاعات آپلود شده شما به طور ایمن مدیریت میشود.
پیشنهاد مطالعه: اصلاح عکس قدیمی با فتوشاپ به صورت گام به گام
نکات مهم هنگام تبدیل فایل PSD به PDF
- انتخاب تنظیمات مناسب: در روشهای مختلف تبدیل فایل PSD به PDF، میتوانید تنظیمات مختلفی را برای خروجی PDF خود شخصیسازی کنید. این تنظیمات شامل مواردی مانند کیفیت تصویر، فشردهسازی، چیدمان تصاویر، رمز عبور و … میشوند. قبل از تبدیل فایل، تنظیمات را به دقت بررسی کنید و مطمئن شوید که برای نیازهای شما مناسب هستند.
- حفظ لایهها: اگر قصد دارید در آینده ویرایشهای بیشتری روی فایل PDF انجام دهید، قبل از تبدیل فایل PSD به PDF، لایهها را جداگانه ذخیره کنید. با این کار میتوانید در صورت نیاز به راحتی به لایهها دسترسی داشته باشید و آنها را ویرایش نمایید.
- نامگذاری صحیح فایل: هنگام ذخیره فایل PDF خروجی، نامی مناسب و گویا برای آن انتخاب کنید. این کار به شما کمک میکند تا در آینده به راحتی فایلهای خود را پیدا و سازماندهی کنید.
بهترین روش برای تبدیل فتوشاپ به PDF چیست؟
بهترین روش تبدیل فتوشاپ به pdf به نیازها و شرایط شما بستگی دارد. اگر به دنبال روشی آسان و سریع هستید، میتوانید از وبسایتهای آنلاین یا نرم افزارهای تبدیل فرمت استفاده کنید؛ اما اگر به دنبال کنترل بیشتری بر کیفیت تصویر، حفظ لایهها و تنظیمات خروجی هستید، بهتر است از خود فتوشاپ استفاده نمایید.
آیا میتوانم در حین تبدیل فایل PSD به PDF، اندازه آن را نیز تغییر دهم؟
بله در اکثر روشهای تبدیل فایل PSD به PDF، میتوانید اندازه تصویر خروجی PDF را نیز تغییر دهید.
آیا تبدیل فایل PSD به PDF باعث افت کیفیت تصویر میشود؟
تا حدی بله. در هنگام تبدیل فایل PSD به PDF، به دلیل فشردهسازی اطلاعات، ممکن است تا حدی از کیفیت تصویر کاسته شود. میزان افت کیفیت به تنظیمات انتخابی، کیفیت تصویر اصلی و نوع فشردهسازی استفاده شده بستگی دارد.
آیا میتوانم بعد از تبدیل فتوشاپ به PDF، آن را دوباره به PSD ویرایشپذیر تبدیل کنم؟
خیر، پس از تبدیل فتوشاپ به PDF، دیگر نمیتوانید آن را به طور مستقیم به فرمت PSD ویرایشپذیر تبدیل کنید. با این حال، میتوانید با باز کردن PDF در فتوشاپ و ذخیره آن به عنوان فایل PSD، یک کپی ویرایشپذیر از آن ایجاد کنید.
پیشنهاد مطالعه: اصلاح عکس قدیمی با فتوشاپ به صورت گام به گام
چه زمانی باید از PDF به جای PSD استفاده کنم؟
در موارد زیر، استفاده از PDF به جای PSD میتواند مفید باشد:
- اشتراکگذاری فایل: PDF فرمتی استاندارد و رایج است که در اکثر سیستمها و دستگاهها قابل باز شدن است.
- چاپ: PDF به طور خاص برای چاپ طراحی شده است و میتواند به طور دقیق رنگها و طرحبندی را حفظ کند.
- حفظ امنیت: میتوانید روی فایلهای PDF رمز عبور بگذارید تا از دسترسی غیرمجاز به آنها جلوگیری کنید.
- کاهش حجم: فایلهای PDF معمولا حجم کمتری نسبت به فایلهای PSD دارند که میتواند برای ذخیرهسازی یا انتقال آنها مفید باشد.
نکته: در نهایت، فراموش نکنید که قبل از تبدیل فتوشاپ به PDF، از آن یک نسخه پشتیبان تهیه کنید تا در صورت بروز هرگونه مشکل، بتوانید به فایل اصلی خود دسترسی داشته باشید.
جمعبندی
با روشهای مختلفی میتوانید فایلهای PSD خود را به PDF تبدیل کنید. انتخاب روش مناسب به نیازها، شرایط و سلیقه شما بستگی دارد. اگر به دنبال روشی آسان و سریع هستید، میتوانید از وبسایتهای آنلاین یا نرم افزارهای تبدیل فرمت استفاده کنید؛ اما اگر به دنبال کنترل بیشتری بر کیفیت تصویر، حفظ لایهها و تنظیمات خروجی هستید، بهتر است از خود فتوشاپ استفاده نمایید.
برای یادگیری برنامهی فتوشاپ، منابع مختلفی وجود دارد. شما میتوانید مباحث مربوط به کار با این برنامه را در دورههای آموزش فتوشاپ در مکتب خونه دنبال کنید. دورههای مکتب خونه از سطح مقدماتی تا پیشرفتهی کار با فتوشاپ را شامل میشود. شما در این دورهها بهطور عملی با تکنیکها و ابزارهای Photoshop آشنا شده و بهطور حرفهای یاد میگیرید که چطور از آنها استفاده کرده و نهایتاً برای ورود به دنیای حرفهای فتوشاپ آماده خواهید شد.