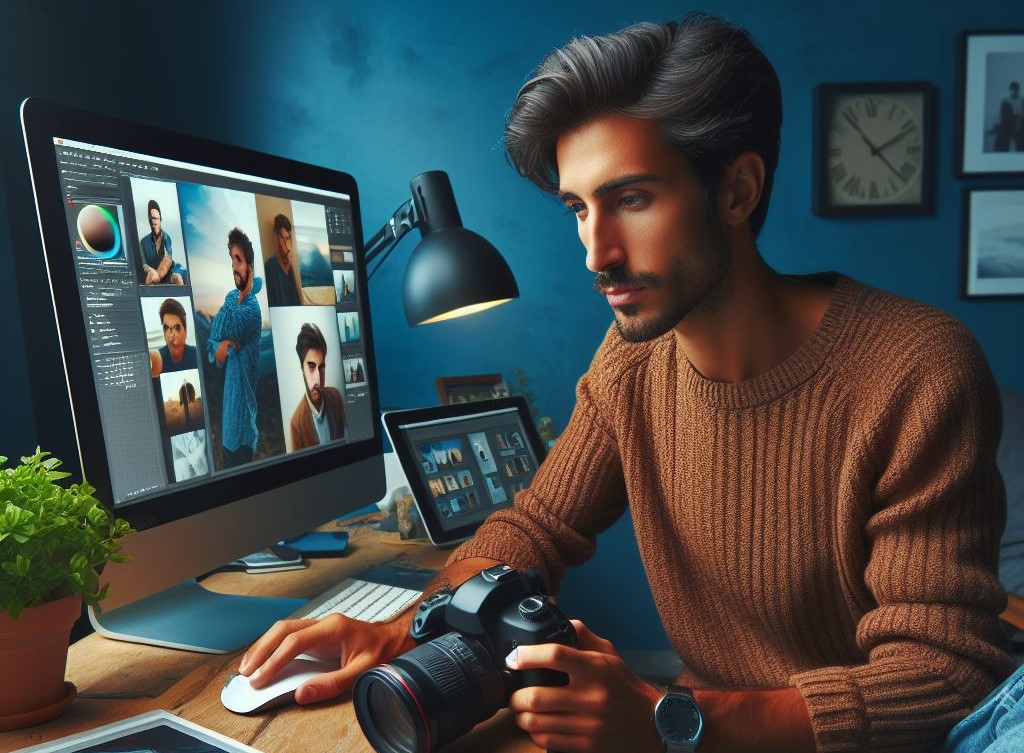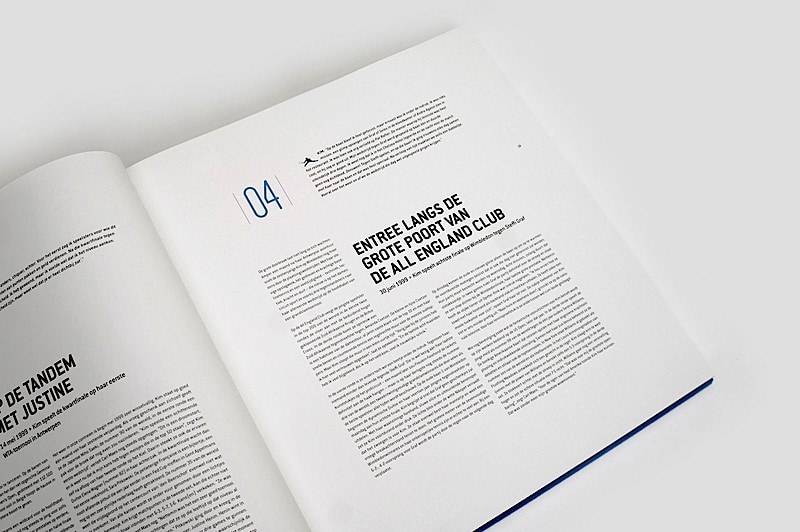فتوشاپ قرار دادن دو عکس کنار هم

یکی از تکنیکهای مهم برای گرافیستها که یادگیری آن برای افراد مبتدی الزامی است به چگونگی قرار دادن دو عکس در کنار هم در فتوشاپ مربوط میشود. این مبحث به شما نشان میدهد که چگونه تصاویر را ترکیب کنید تا شبیه یک تصویر واحد به نظر برسند. مراحل به طور ساده بیان میشوند، بنابراین میتوانید به راحتی این مراحل را دنبال کنید و تصاویر خود را اعمال کنید. با نحوه گام به گام ترکیب تصاویر در فتوشاپ همراه باشید.
مراحل قرار دادن دو عکس در کنار هم در فتوشاپ
مراحل قرار دادن دو تصویر در کنار هم با فتوشاپ در ادامه این مطلب آمده است.
مرحله اول: نحوه ترکیب تصاویر در فتوشاپ
برای قرار دادن دو تصویر در فتوشاپ در مرحله اول باید مسیر زیر را طی کنید:
- دو تصویر را از مسیر File و Open باز کنید.
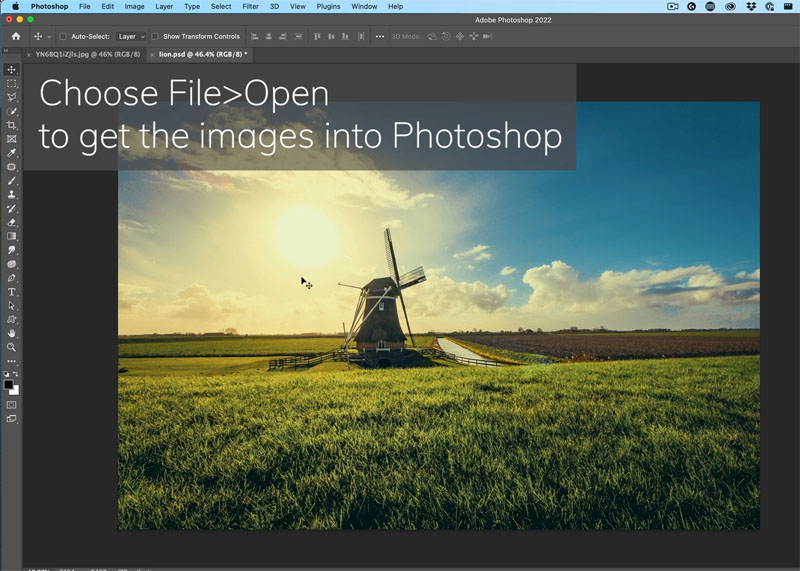
- ابزار move را انتخاب کنید.
- در مرکز تصویر شیر کلیک کنید.
- با فشار دادن ماوس، نشانگر را به سمت برگه تصویری که میخواهید شیر را به آن منتقل کنید، بکشید.
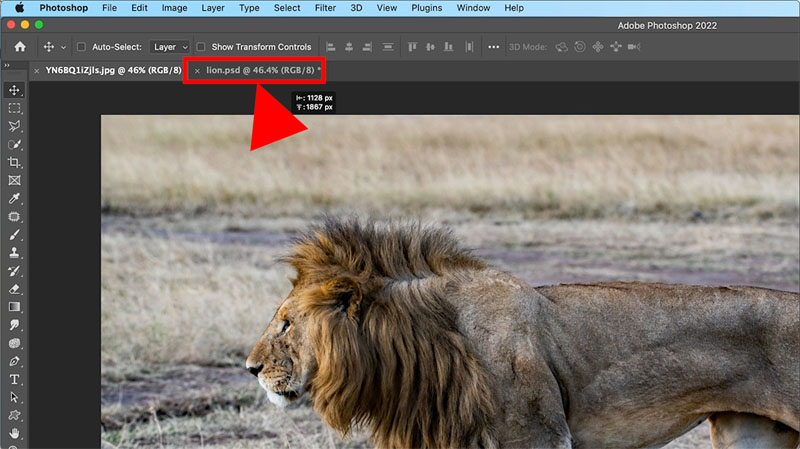
- تصویر دوم باز میشود. در حالی که ماوس هنوز پایین است، به مرکز تصویر جدید بکشید.
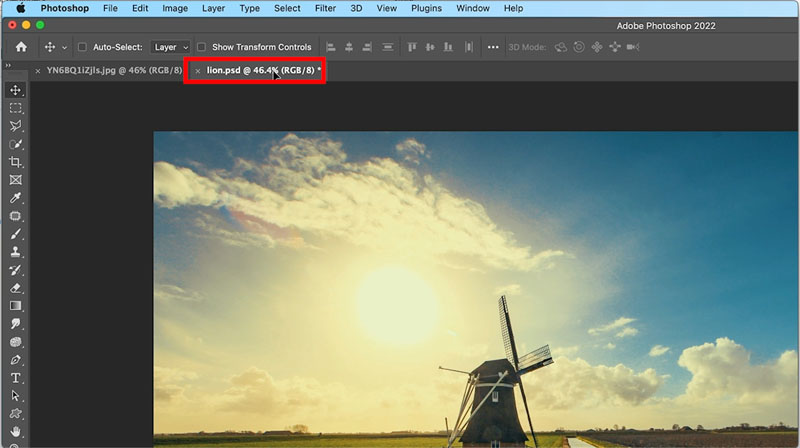
- کلید Shift را نگه دارید (به مرکز) و سپس ماوس را رها کنید.
- اکنون یک سند با 2 تصویر به عنوان لایه خواهید داشت. (به پنل لایهها مراجعه کنید)
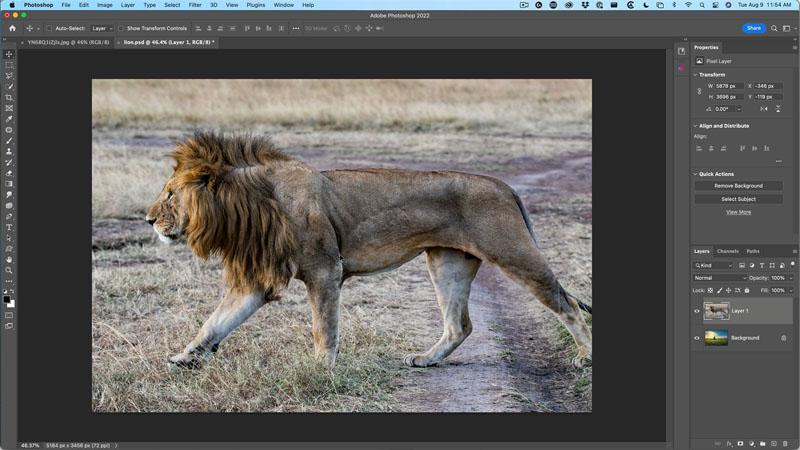
- در اینجا 2 تصویر روی لایه هستند، اکنون باید آنها را با هم ترکیب کنیم.
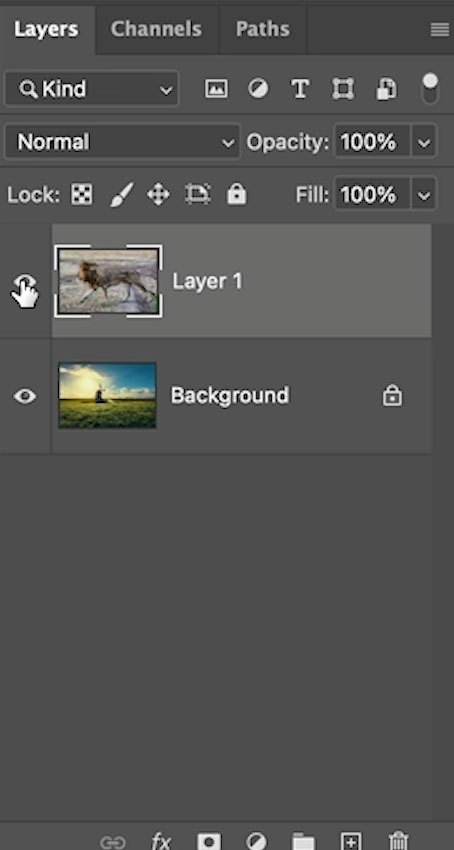
مرحله دوم: حذف پس زمینه از یک لایه در قرار دادن دو عکس در کنار هم در فتوشاپ
در این بخش از مبحث برش و چسباندن عکس در فتوشاپ اولین کاری که باید انجام دهیم این است که پسزمینه را از تصویر شیر حذف کنیم تا پسزمینه جدید از طریق آن نمایان شود.
- بیایید تصویر شیر را کمی کوچک کنیم.
- برای تبدیل آزاد Ctrl/Cmd+T را انتخاب کنید.
- دستهها را بکشید تا شیر کوچکتر شود.
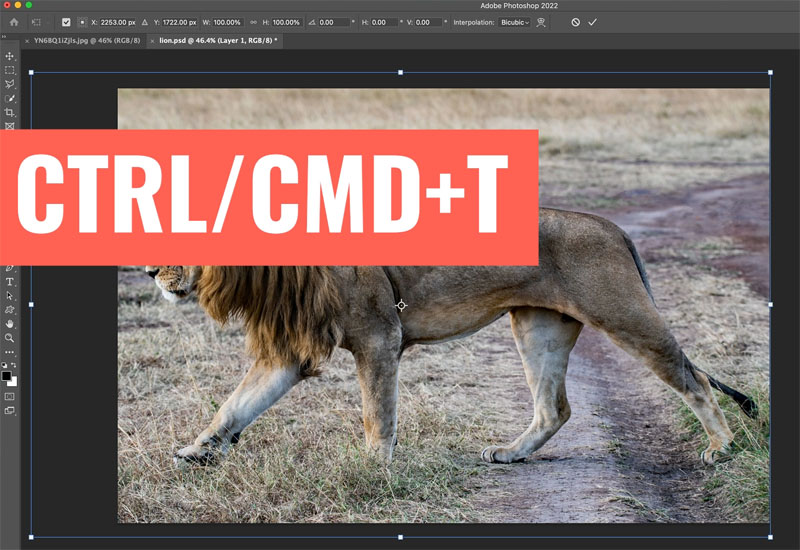
- اگر تصویر مخدوش شد، کلید Shift را نگه دارید تا نسبتها را محدود کنید. اگر تحریف نشد، نیازی نیست Shift را پایین نگه دارید.
در این بخش از برنامه فتوشاپ دو عکس کنار هم قرار گرفت و نتیجه را به صورت زیر میتوانید ببینید. این کارها را میتوانید با استفاده از اپلیکیشن پیکس آرت گوشی آیفون انجام دهید و یک کلاژ (Collage) و یا قاب درست کنید. شما میتوانید با نصب برنامه عکس کنار هم گذاشتن در گوشی خود طرحهای مختلفی را ایجاد کنید.
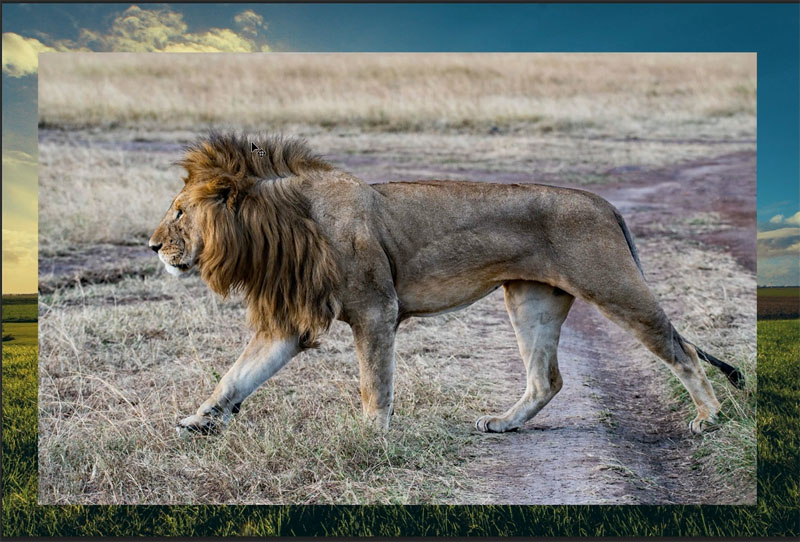
- برای برش …
- ابزار Quick Selection را انتخاب کنید.
- روی گزینه Subject از نوار بالا کلیک کنید.
- حالت انتخابی را در اطراف شیر خواهید دید.
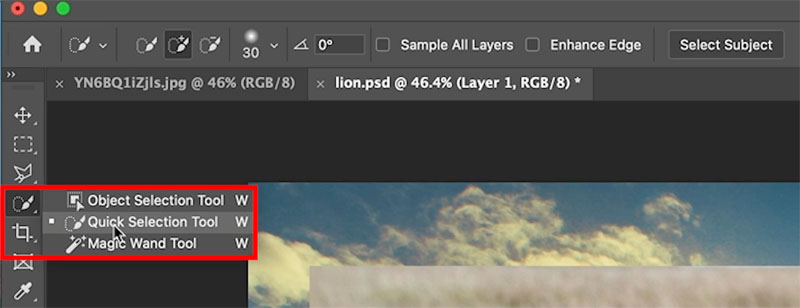
- Select and Mask را انتخاب کنید.

- این حالت شما را به select and mask میبرد که در آن میتوانید لبههای انتخابی را اصلاح کنید.
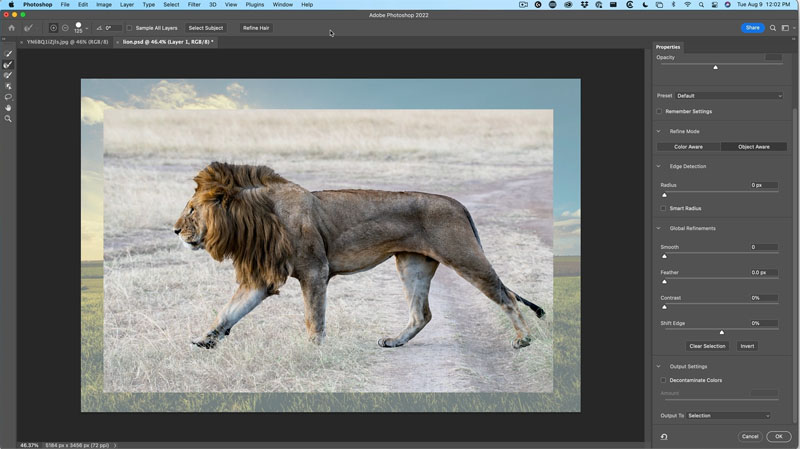
- براش refine را انتخاب کنید. (معمولاً به طور پیش فرض انتخاب می شود).

- براش را روی لبههای خز بکشید.
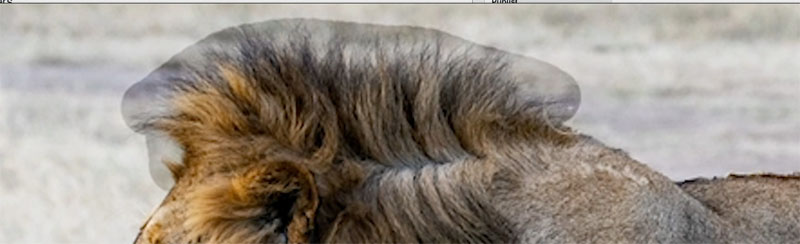
- هنگامی که براش را رها میکنید، انتخاب اطراف لبههای خز و مو را بهبود میبخشد.

- Decontaminate Colors را روشن کنید. New Layer with Layer Mask انتخاب کنید و OK را بزنید.
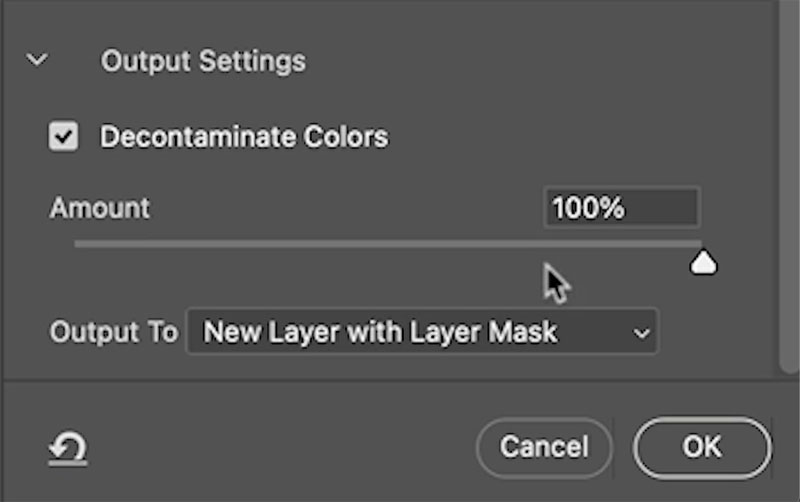
- اکنون شیر بریده شده است. این فرآیند برای یک شخص یا هر چیز دیگری ممکن است.
- Ctrl/Cmd+T را برای تبدیل یک بار دیگر فشار دهید.
- به شیر خود اندازه و موقعیت دهید.
- برای اعمال تغییرات اینتر را فشار دهید.
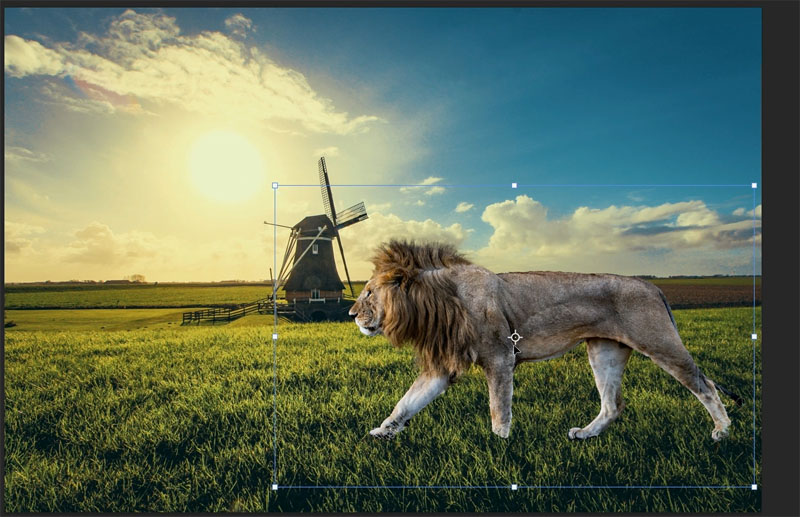
پیشنهاد مطالعه: میکاپ عکس در فتوشاپ به صورت گام به گام
مرحله سوم: چگونه رنگها و نور را مطابقت دهیم.
در این بخش از مبحث قرار دادن دو عکس در کنار هم در فتوشاپ، شیر در موقعیت است، اما رنگ و تن هنوز با پسزمینه مطابقت ندارد.

- با انتخاب لایه شیر، Image>Adjustments>Match Color را انتخاب کنید.
- در زیر منبع، تصویری را که روی آن کار میکنید انتخاب کنید.
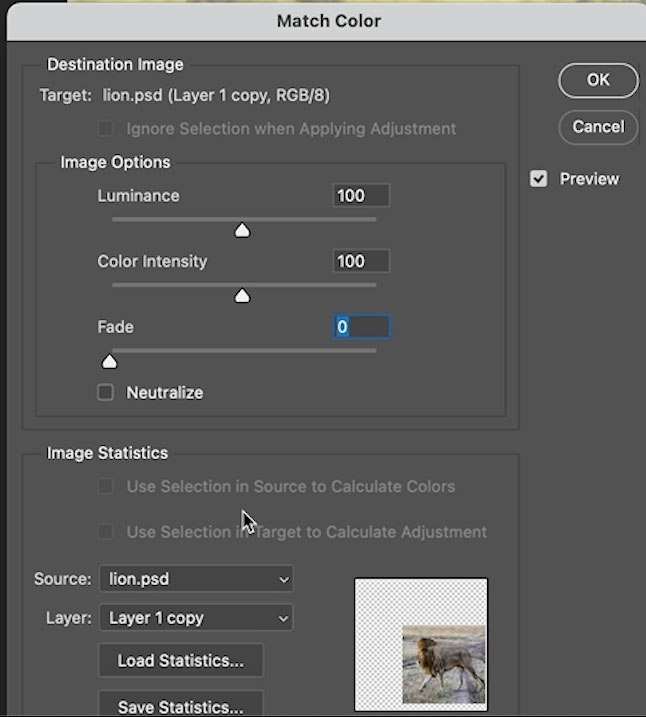
- در Layer، لایهای را انتخاب کنید که میخواهید رنگها را از آن کپی کنید. این پسزمینه خواهد بود.
- تنظیم اعمالشده بر روی شیر را خواهید دید.
- از fade برای کاهش شدت تنظیم استفاده کنید.
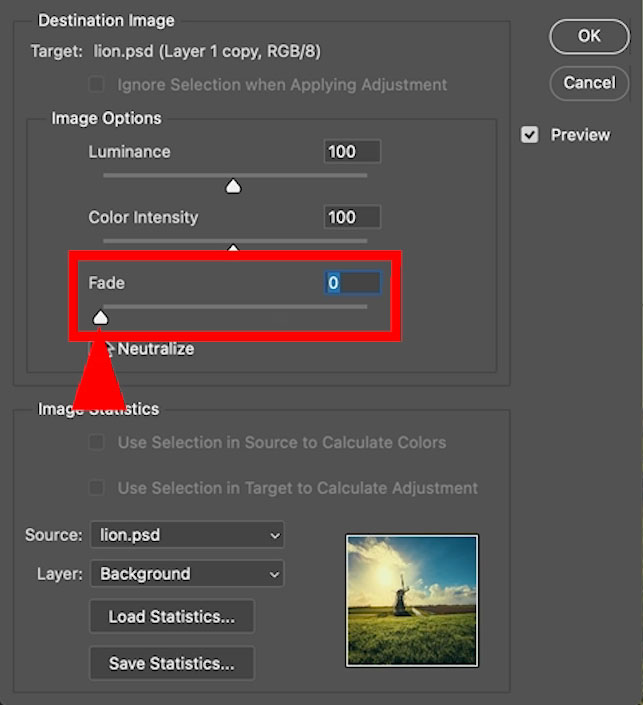
- روی OK کلیک کنید.
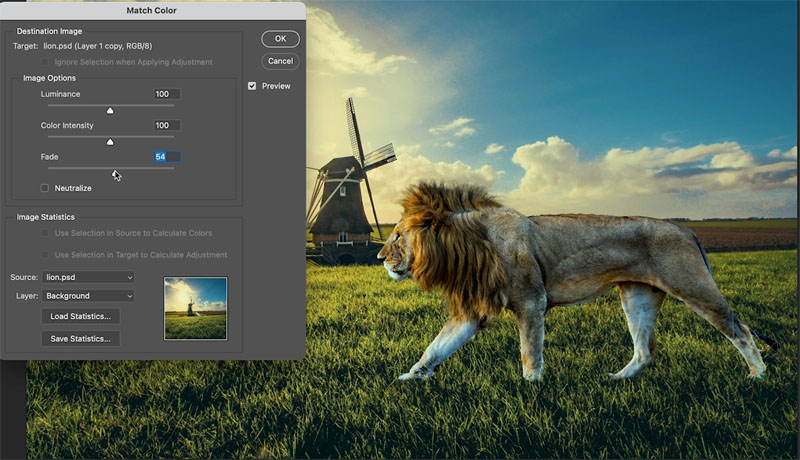
مرحله چهارم: نحوه ایجاد سایههای واقعی در فتوشاپ
حالا شیر با پسزمینه مطابقت دارد، اما ما به یک سایه نیاز داریم تا آن را در صحنه بیاندازد. این مرحلهای است که به واقعگرایی زیادی اضافه میکند.
- لایه Lion را انتخاب کنید و روی fx در پایین پانل لایهها کلیک کنید.
- Drop Shadow را انتخاب کنید.
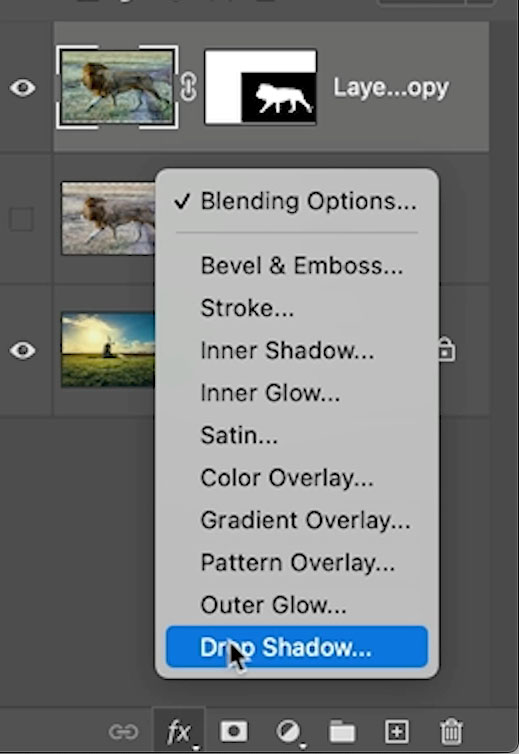
- black drop shadow را اعمال کنید.
- روی OK کلیک کنید.
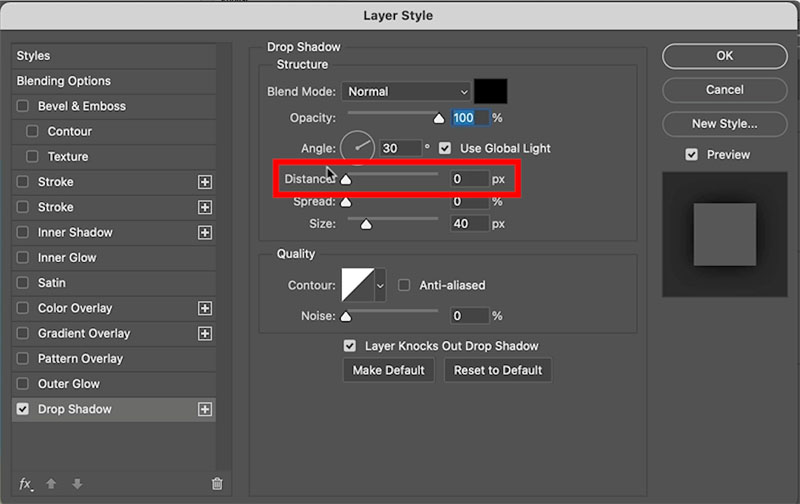
- ما میخواهیم سایه را به یک لایه پیکسل معمولی تبدیل کنیم.
- روی drop shadow راست کلیک کرده و Create Layer را انتخاب کنید.
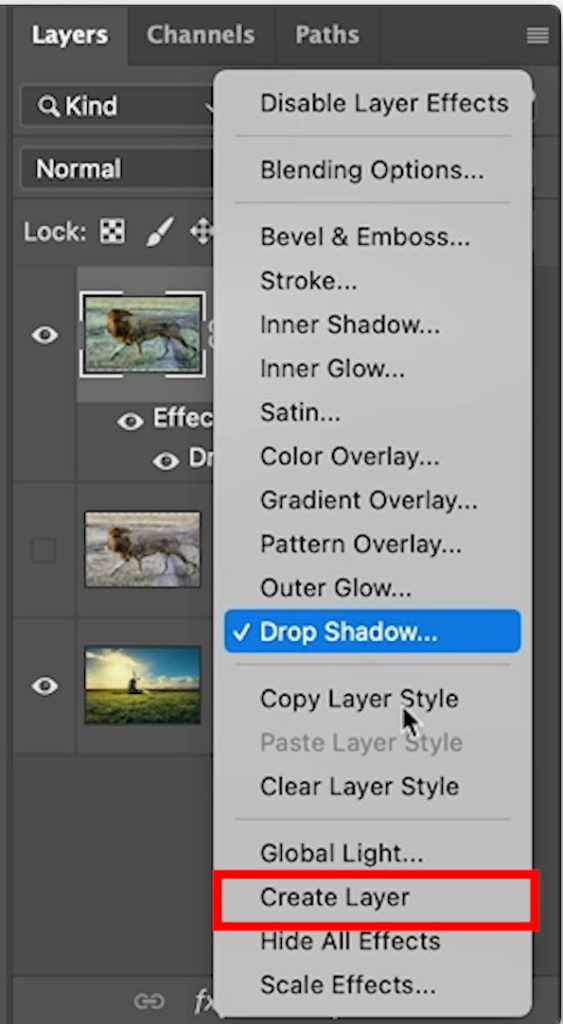
- اکنون سایه یک لایه معمولی است.
- لایه سایه را انتخاب کنید و Cmd/Ctrl+T را فشار دهید.
- راست کلیک کرده و Flip Vertical را انتخاب کنید.
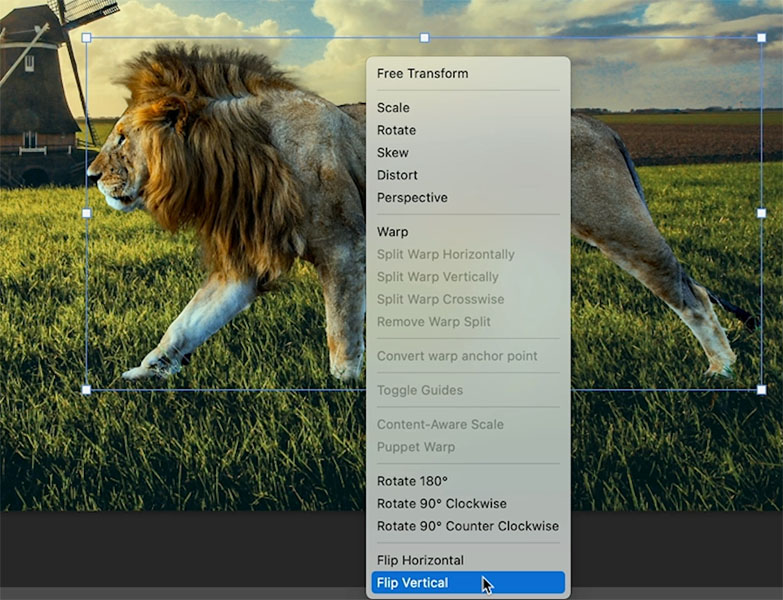
- اکنون لایه سایه برگردانده میشود.
- سایه را زیر شیر بکشید.
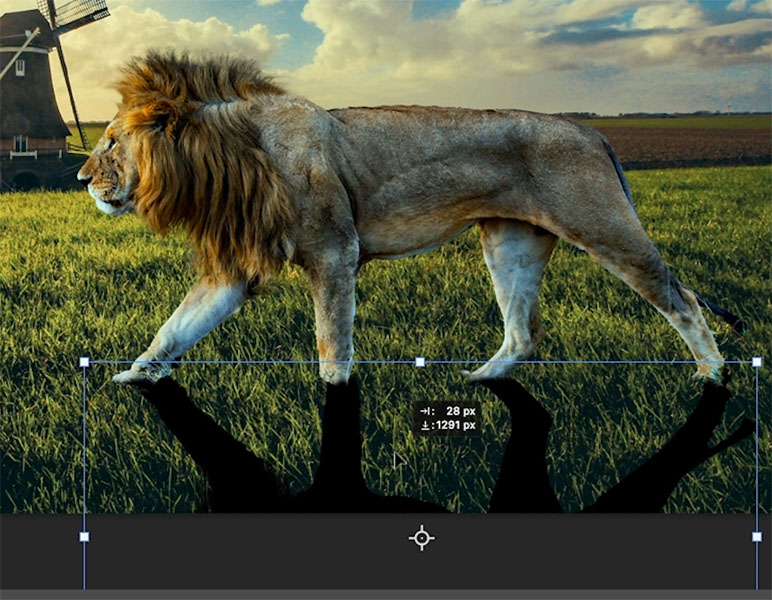
- راست کلیک کرده و skew را انتخاب کنید.
- پایین سایه را بکشید تا زاویه را تغییر دهید تا با جهت نور مطابقت داشته باشد.
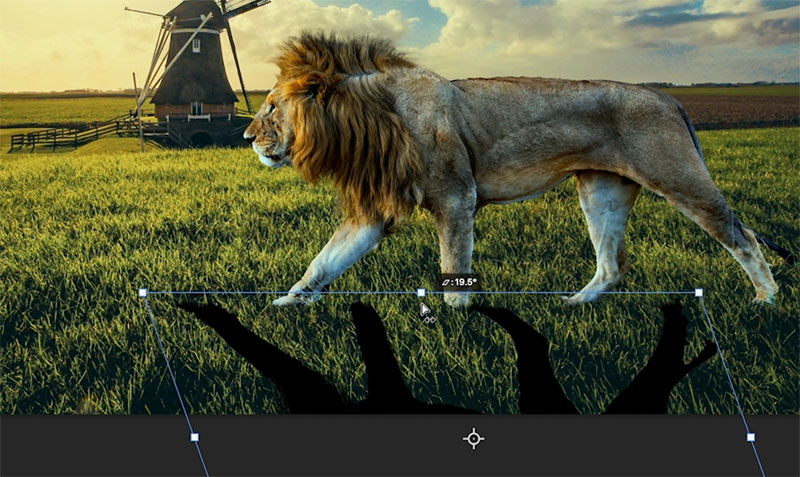
- برای اعمال، مکان را تغییر دهید و Enter را فشار دهید.
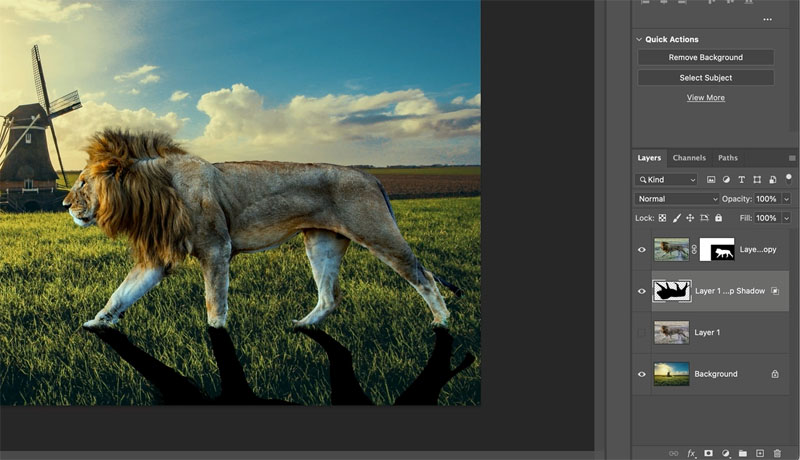
- سایه در موقعیت است. باید آن را نرم کنیم.
- Filter>Blur>Gaussian Blur را انتخاب کنید.
- 14.8 این سایه را زیبا و نرم می کند.
- دکمه تایید را فشار دهید.
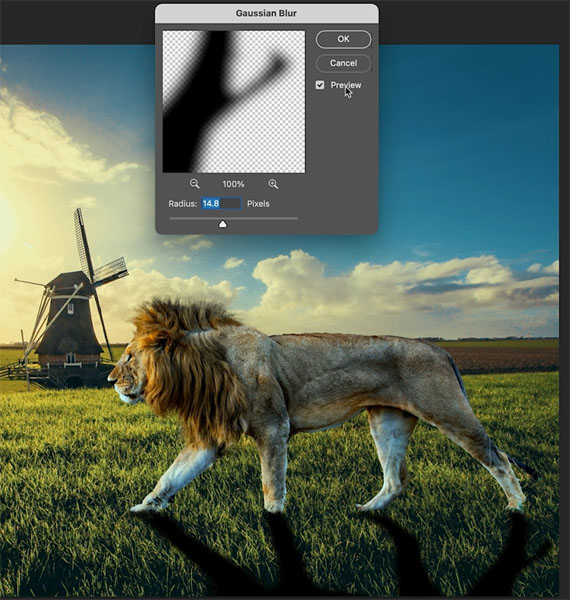
- کدورت سایه را طوری تنظیم کنید که خیلی تاریک نباشد.
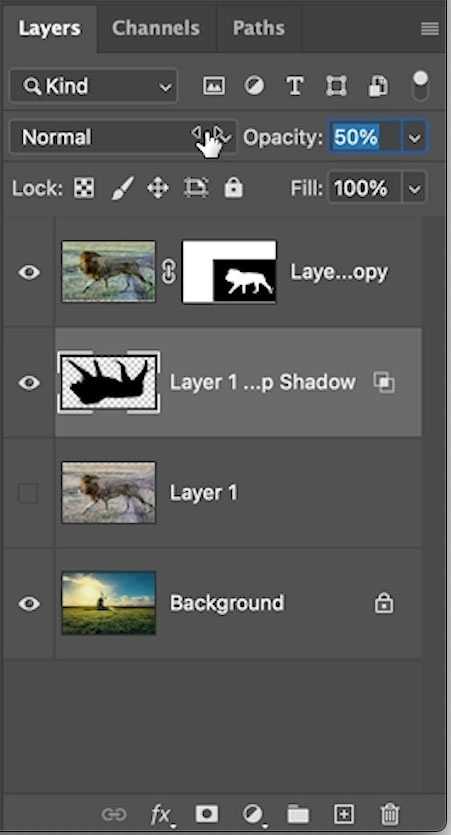
و حالا سایه وجود دارد.
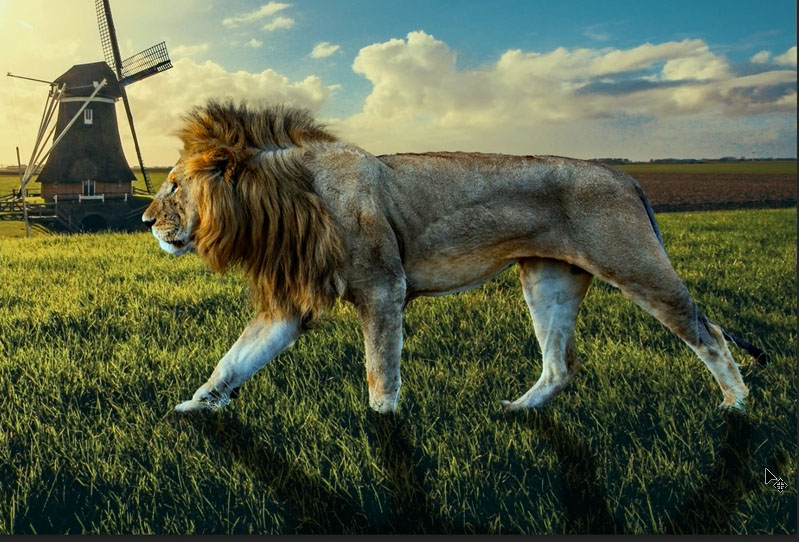
پیشنهاد مطالعه: حذف قسمتهای اضافی عکس در فتوشاپ
مرحله پنجم: اضافه کردن یک درجه رنگ در قرار دادن دو عکس در کنار هم در فتوشاپ
هیچ چیز بیشتر از یک فرش اتاق را گرد هم نمیآورد و هیچ چیز بیشتر از یک درجه رنگ کلی لایههای مختلف را کنار هم نمیآورد. در اینجا یک راه سریع این کار آورده شده است.
- لایه بالایی را انتخاب کنید.
- یک لایه Color Adjustment جدید ایجاد کنید.
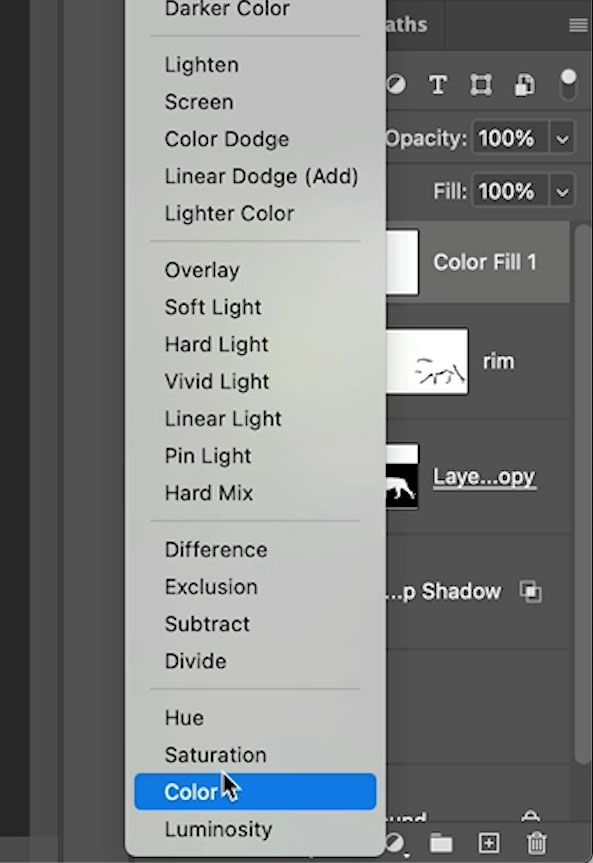
- رنگ خود را انتخاب کنید.
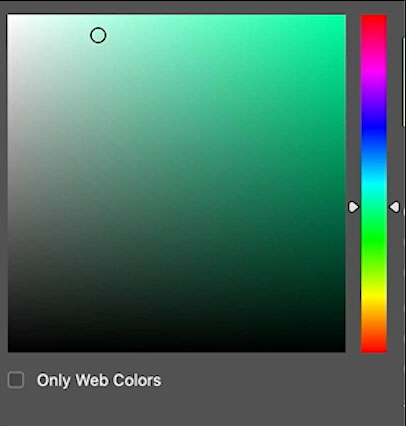
- حالت blending را به Color تغییر دهید.
- کدورت را متناسب با سلیقه خود کم کنید.
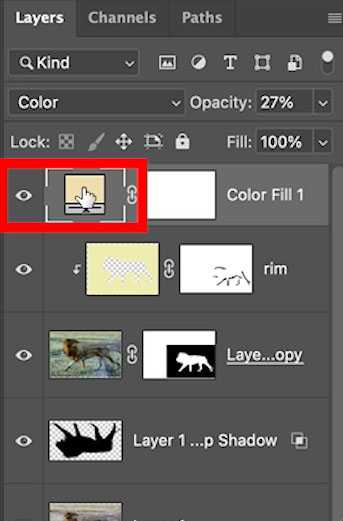
از آنجا که یک لایه تنظیم است، میتوانید روی رنگ کلیک کنید و هر زمان که دوست دارید آن را تغییر دهید، هر رنگ حس یا حالت متفاوتی به کامپوزیت میدهد.

یادگیری فتوشاپ با مکتب خونه
امروزه با استفاده از نرم افزار فتوشاپ میتوان تصاویر زیادی را از ترکیب سایر تصاویر به دست آورد. تنها کافی است به خوبی به ابزارهای مختلف این نرم افزار مسلط باشید تا بتوانید به راحتی یک تصویر زیبا بسازید. مکتب خونه یکی از بهترین پلتفرمهای آموزشی در ایران است که امکان استفاده از انواع آموزش فتوشاپ از سطح مقدماتی تا پیشرفته را از بهترین اساتید برای شما فراهم کرده است. شما میتوانید با شرکت در دورههای فتوشاپ مکتب خونه، به راحتی این نرم افزار را یاد گرفته و برای کارهای مختلف روتوش تصویر از آن استفاده کنید.
پیشنهاد مطالعه: شطرنجی کردن عکس در فتوشاپ در ۵ مرحله
سخن پایانی
این مبحث قرار دادن دو عکس در کنار هم در فتوشاپ به پایان رسید و با زبانی ساده تمامی مراحل توضیح داده شد. برای مبتدیان آموزشهای دیگری مانند چیدمان عکس در فتوشاپ برای چاپ و چیدن عکس در فتوشاپ به صورت خودکار وجود دارد.