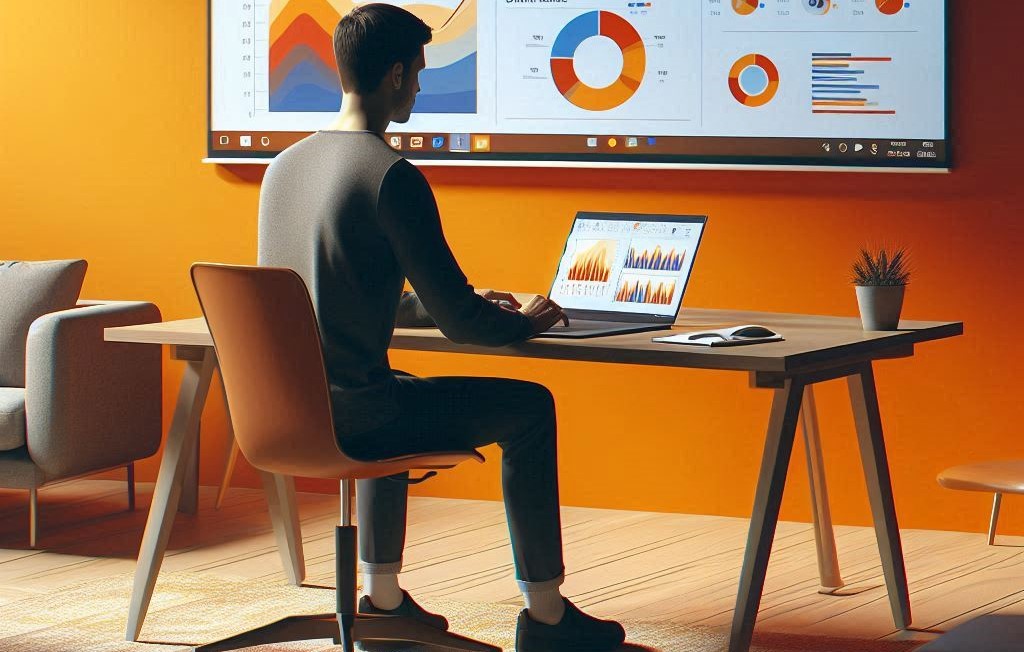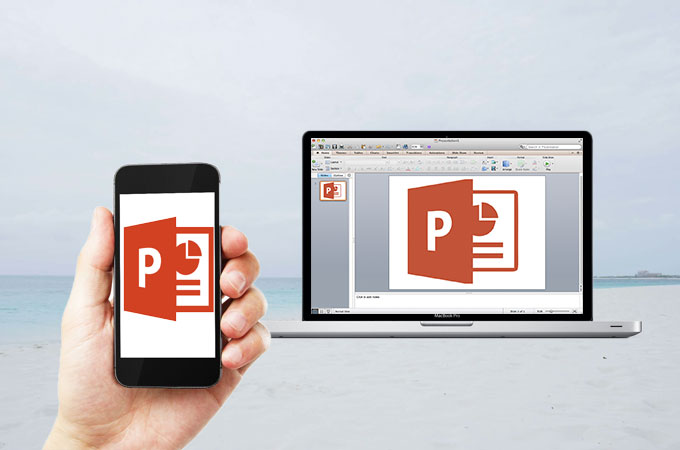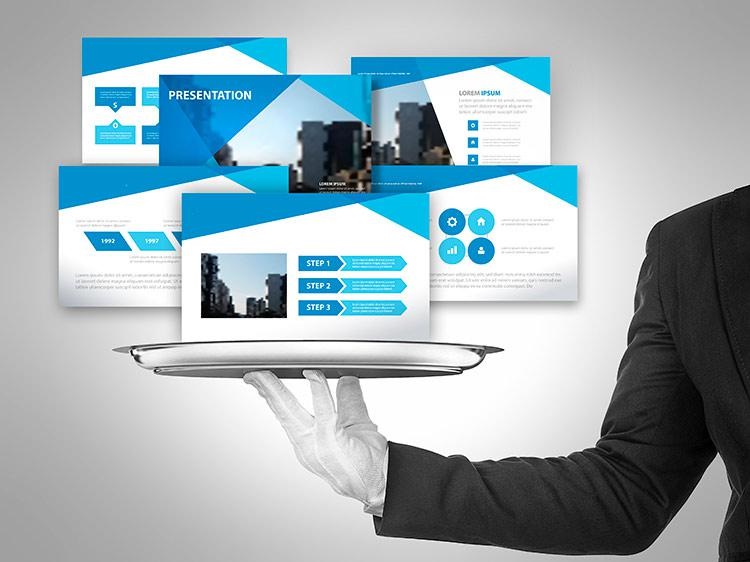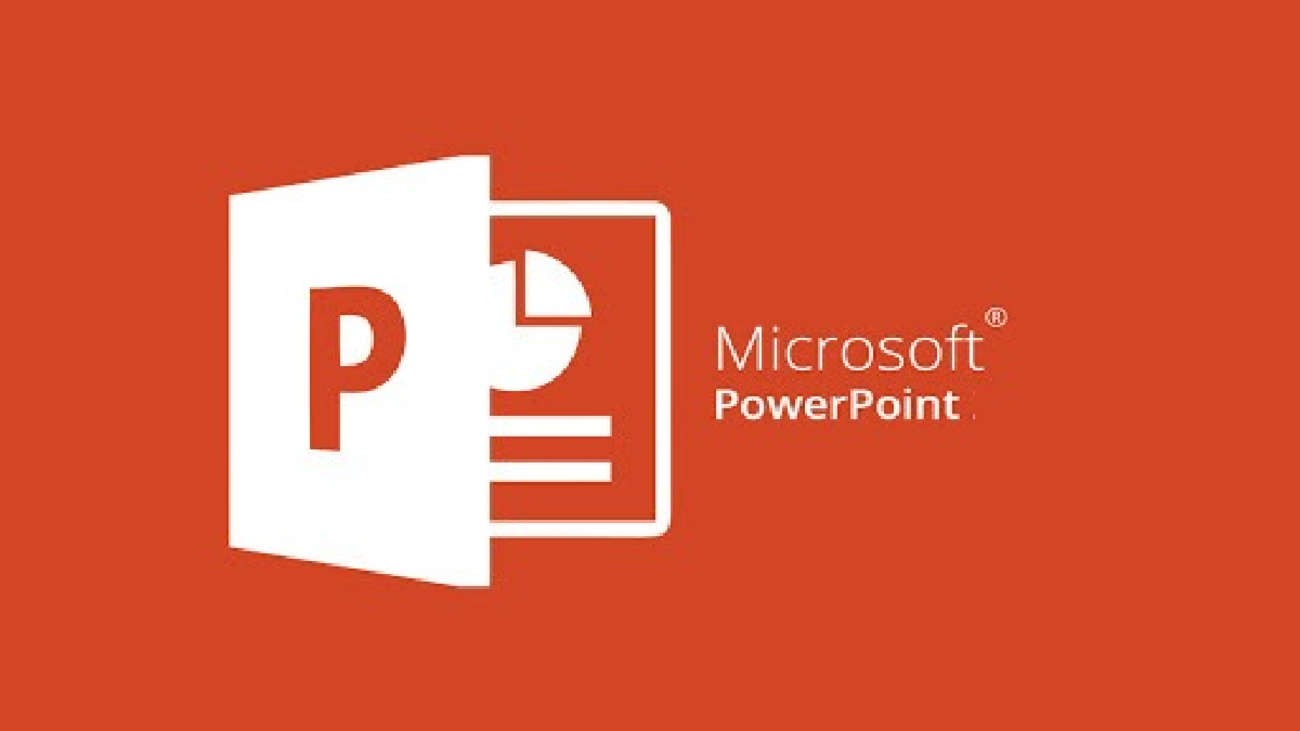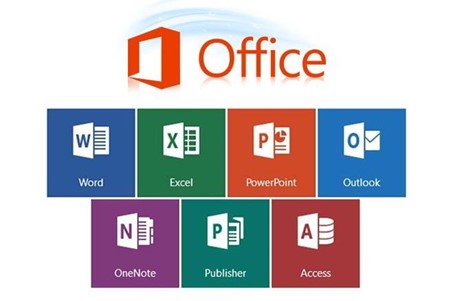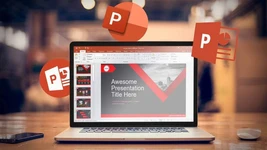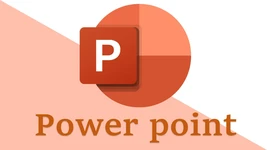متحرک کردن اشیا، اسلایدها یا نوشتهها در پاورپوینت جذابیت پاورپوینت شما را افزایش میدهند. تنظیم پدیدارشدن یا ناپدیدشدن هر یک از المانهای خاص پاورپوینت میتواند توجه مخاطب شما را به صورت هدفمند جلب کند. جلوههای بصری مترجم انتقال مطالب را راحتتر کرده و گیرایی سخنرانی و ارائه شما را بیشتر میکنند. متحرک سازی در پاورپوینت ساده است و تنها در چند قدم میتوانید آن را یاد بگیرید.
فضای کاربری پاورپوینت جذاب، روان و در عین حال با کاربری آسان است. از این روی با دنبال کردن مبحث پاورپوینت متحرک به صورت قدم به قدم و همراه با آموزش تصویری بسیار ساده است. تنوع انیمیشنها و گزینههای متنوع در اعمال تغییرات مدنظر آزمون و خطا را بسیار سرگرمکننده میکند. پس اگر شما هم پاورپوینت را به عنوان ابزار ارائه و ابزار کمکی در انواع کنفرانسها، جلسات اداری و تیمی و جلسات فروش به کار میبرید از این جادو استفاده کنید. تا انتهای این مطلب همراه مکتب خونه باشید تا محتوای اسلایدهای خود را خیرهکننده کنید.
متحرک سازی در پاورپوینت
پاورپوینت متحرک در دو حالت کلی انجام میشود؛ حالت اول ساخت پاورپوینت اسلایدشو است. در این روش اسلایدها با توجه به سلیقه و خواسته شما متحرک شده و با توجه به زمانی مشخص به نوبت تعویض میشوند. در حالت دوم محتوای درون هر اسلاید متحرک شده و حالت انیمیشنی به خود میگیرد.
برای اینکه به محتواهای یک اسلاید جلوه حرکتی ببخشید، باید به سربرگ Animation در نوار بالای اپلیکیشن پاورپوینت مراجعه کنید. در این بخش تمام تنظیمات مورد نظر برای به حرکت درآمدن متن، تصویر، آدمک و … در اسلایدها، وجود دارد. این بخش دارای زیر مجموعههایی است که هرکدام از آنها کارایی خاص و متفاوتی دارند و با کلیک بر روی آنها میتوانید اقدام به ساخت آدمک متحرک در پاورپوینت و … کنید.
حرکت اسلایدها در پاورپوینت
پس از اتمام ساخت پاورپوینت نوبت به جلوههای بصری ویژه از جمله متحرک سازی میرسد. برای تنظیم حرکت اسلایدها در پاورپوینت طبق زمانبندی مشخص، به بخش Slideshow نوار بالای پاورپوینت مراجعه نمایید. در این نوار حالت نمایشی را انتخاب کنید. در این گزینه اسلایدهای شما با کلیک بر روی موس به نوبت تعویض میشوند. حال اگر مایل هستید اسلایدها طبق یک زمانبندی مشخص به نوبت و بدون کلیک بر روی موس، تعویض شوند، باید مراحل زیر را انجام دهید:
- برای خروج تعویض اسلایدها از حالت دستی، باید به Transitions در نوار بالا مراجعه نمایید.
- در گوشه سمت راست این قسمت، بخشی به نام Advance Slide مشاهده میکنید که دو گزینه در پایین آن وجود دارد.
- ابتدا تیک گزینه اول (on mouse) را بردارید و تعویض اسلایدها را از حالت کلیک موس خارج کنید.

- سپس در بخش after مدت زمان دلخواه خود برای تعویض اسلایدها را مشخص کنید.
- اگر میخواهید تمام اسلایدها طبق یک زمان مشخص رد شوند، باید بر روی گزینه Apply All در سمت چپ After کلیک کنید.

ساخت پاورپوینت متحرک با گوشی
برای ساخت پاورپوینت در گوشی اپلیکیشنهایی متنوعی وجود دارند. امکانات و قابلیتهای این اپلیکیشنها مشابه نرم افزارهاست. با نصب این برنامهها بر روی موبایل همراه خود، میتوانید در مدت زمانی کوتاه پاورپوینتی ایدهآل بسازید. برای متحرک کردن محتوا درون هر اسلاید، نیاز به متحرک سازی در پاورپوینت دارید. مراحل متحرکسازی در گوشی تقریبا مشابه نرم افزار است و با شناخت معنی سربرگها و گزینهها میتوانید تغییرات لازم را در اپ، نرم افزار یا نسخه وب اپلیکیشن اعمال کنید.
استفاده از انیمیشن در پاورپوینت متحرک
در پاورپوینت متحرک، بخش Animation مربوط به قرار دادن یک انیمیشن بر روی قسمتی از متن و دیگر المانهای محتواست. پیش از مراجعه به این بخش، قسمتی از محتوای اسلاید که قصد دارید انیمیشن بر روی آن قرار بگیرد را انتخاب کنید. پس از آن مراحل زیر را انجام دهید:
- به بخش Animation مراجعه کرده و در گوشه سمت راست، یک فلش کوچک مشاهده خواهید کرد . با کلیک بر روی آن، تمامی انیمیشنها برای شما به نمایش گذاشته میشوند.

- پس از کلیک بر روی این فلش کوچک، بخش زیادی از انیمیشنها در رنگ بندی متفاوت به شما نشان داده خواهد شد که به ۴ دسته کلی انیمیشنهای ورودی (Entrance)، انیمیشنهای تاکیدی(Emphasis)، انیمیشنهای خروجی(Exit) و انیمیشنهای مسیر (Motion Path) تقسیم میشوند؛ هر دسته از این انیمیشنها، رنگ و کارایی متفاوتی دارند.

- پس از انتخاب انیمیشن مورد نظر خود و اعمال آن بر روی محتوای اسلاید، باید نوع اجرا و جهت به نمایش گذاشته شدن انیمیشن را انتخاب کنید. برای این کار بر روی گزینه Effect Options در سمت راست نوار بالا، کلیک کنید.

بخش پیش نمایش انیمیشن ها در پاورپوینت متحرک
برای نمایش نمونه انیمیشن در پاورپوینت، باید به بخش Preview مراجعه نمایید. در این بخش انیمیشنهایی که در پاورپوینت اعمال کردهاید، پیش نمایش میشوند. شما میتوانید قبل از ذخیره سازی پاورپوینت یک پیش نمایش از آن ببینید. در صورت نیاز، تغییراتی بر روی آن اعمال کنید.
اگر بر روی گزینه Preview کلیک کنید، یک گزینه با نام Auto Preview مشاهده خواهید کرد. با انتخاب این گزینه، پیش نمایش انیمیشنهای پاورپوینت به صورت خودکار و اتوماتیک انجام میشود.

متحرک سازی در پاورپوینت با استفاده از تنظیمات پیشرفته انیمیشن
در سربرگ Animation قسمتی وجود دارد که مختص تنظیمات پیشرفته انیمیشن در پاورپوینت است. این تنظیمات پیشرفته در Advanced Animation قرار دارند. به کمک این تنظیمات میتوان به اجرای همزمان دو انیمیشن در پاورپوینت، تکرار نمایش انیمیشن در محتوا، مدیریت انیمیشن و … پرداخت.
بخش Advanced Animation دارای چهار ابزار حرفه ای است که به کمک متحرک سازی در پاورپوینت و استفاده از این ابزارها، ساخت پاورپوینت متحرک بسیار ساده میشود. این چهار ابزار حرفهای در بخش Advanced Animation با نامهای Add Animation، Animation Painter، Animation pane و Trigger هستند که در ادامه به بررسی آنها میپردازیم.

بخش Add Animation در متحرک سازی پاورپوینت
در بخش Add Animation میتوان انیمیشن مورد نظر خود را اضافه نمود( با طی کردن مراحل بالا امکان افزودن انیمیشن بر محتوا وجود دارد). برای اعمال همزمان چند انیمیشن در پاورپوینت باید همان مراحل اضافه کردن انیمیشن بر روی یک قسمت از متن یا المان محتوا، تکرار کنید. اینگونه همزمان دو الی چند انیمیشن با یکدیگر به نمایش گذاشته میشوند.
پیشنهاد مطالعه: ترفندهای پاورپوینت سه بعدی
بخش Animation Painter و انیمیشن کردن پاورپوینت
بخش Animation Painter به تکرار انیمیشن در محتوا مربوط است. با استفاده از این ابزار امکان کپی کردن یک انیمیشن از روی یک بخش از محتوا، و استفاده آن در جای دیگر (قسمتی دیگر از محتوا یا اسلاید دیگر) وجود دارد. این کار بسیار ساده است و تنها با کلیک بر روی چند گزینه و با استفاده از موس میتوانید آن را انجام دهید.
ابتدا انیمیشن مورد نظر بر روی اسلاید را انتخاب کرده و با کلیک بر روی Animation سپس انتخاب گزینه Animation Painter، در کنار علامت موس یک قلم مو مشاهده خواهید کرد که با کلیک بر آن و انتخاب بخشی که قصد قرار دادن انیمیشن بر روی آن را دارید، انیمیشن به راحتی کپی و قرار داده میشود.
بخش Animation pane و ساخت انیمیشن با پاورپوینت
بخش Animation pane از کاربردیترین بخشهای ساخت انیمیشن در پاورپوینت است و به کمک این بخش میتوان به مدیریت انیمیشنهای بکار رفته در پاورپوینت، پرداخت. با کلیک بر روی این بخش، سه گزینه با نامهای Title, Subtitle ,picture مشاهده خواهید کرد که تمام انیمیشنهای استفاده شده در اسلایدها به شما نمایش داده میشود.
به کمک این گزینهها میتوانید تنظیمات مربوط به تغییر ترتیب انیمیشن در پاورپوینت را اعمال کنید. همچنین میتوانید زمان به نمایش گذاشته شدن هر انیمیشن را نیز تغییر کنید.

بخش Trigger در پاورپوینت متحرک
گاهی میخواهیم یک انیمیشن در زمانی مشخص مثلا در زمان اجرای یک ویدیو کوتاه یا بخش شدن یک صورت، به نمایش گذاشته شود. در این صورت باید با استفاده از بخش Trigger مراجعه کرد. در این بخش برای نمایش یک انیمیشن شرط گذاری میشود. کار با بخش Trigger در دوره های پاورپوینت متحرک، به صورت کامل توضیح داده میشود.
متحرک سازی محتوا در پاورپوینت
متحرک سازی محتوا درون پاورپوینت می تواند انواع مختلفی دارد. بطور مثال تغییر رنگ متن در زمان نمایش آن، یک نوع متحرک سازی محسوب میشود.
- اگر قصد متحرک سازی متن اسلایدها را دارید، ابتدا آن بخش از متن که مایل به متحرک کردن آن هستید را انتخاب کنید.
- سپس به بخش Animation مراجعه کرده و ان را از حالت No Animation خارج کنید.
- در مرحله بعد یکی از گزینههای پیش روی شما یعنی Fade و Wipe یا Flyin را تغییر دهید.
- حالت Fade برای کمرنگ و پررنگ کردن محتوا کاربرد دارد.
- حالت Fly in برای حرکت متن از پایین به بالا و حالت Wipe برای بالا به پایین کاربرد دارد.
علاوه بر ساخت پاورپوینت با گوشی، آشنایی با ترفندهای بیشتر برای ارائههای حرفهای میتواند کیفیت کارتان را افزایش دهد. اگر تازه شروع به کار کردهاید، مطالعه مقاله ساخت پاورپوینت میتواند برایتان بسیار مفید باشد. همچنین پیشنهاد میکنیم به مقاله جامع پاورپوینت برای ارائه سر بزنید تا ارائهای اثرگذار و جذاب داشته باشید. اگر به دنبال روشهای نوین و کاربرد هوش مصنوعی در طراحی ارائهها هستید، خواندن مقاله ساخت پاورپوینت با هوش مصنوعی را از دست ندهید.
کلام پایانی
در این مطلب به نحوه متحرک سازی محتوا در پاورپوینت پرداختیم. نحوه کار با نرمافزار های پاورپوینت و چگونگی ساخت یک پاورپوینت متحرک نیازمند آموزش، آزمون و خطا و تمرین است. همانطور که اشاره کردیم برای متحرک سازی محتوای درون اسلایدهای پاورپوینت، باید به بخش Animation مراجعه نمایید و در آنجا با ۴ بخش از جمله: بخشPreview Advanced Animation ،Timing ،Animation مواجه خواهید شد. با اعمال تغییرات بر روی این بخشها، پاورپوینتی متحرک و انیمیشنی بسازید. برای درک بهتر و یادگیری قدم به قدم، مطلب را از ابتدا مطالعه کرده و همزمان در پاورپوینت یادگیریها را عملی کند.
یادگیری حرفهای پاورپوینت در مکتب خونه
پاورپوینت امکان یادگیری و انتقال مطلب به شکلی اثرگذار و چندرسانهای فراهم میکند. امکان ادغام و ارائه انواع ابزارهای نوت برداری و دستهبندی مطالب در پاورپوینت کارایی این نرم افزار را دوچندان کرده است. کارایی پاورپوینت به خودی خود یک طرف و قابلیتهای متنوع آن از سوی دیگر، یادگیری آن را به یک باید تبدیل کرده است. متحرک سازی در پاورپوینت تنها یکی از آنهاست. اگر شما هم مانند سخنرانان و متخصصین فروش حرفهای اهمیت یادگیری پاورپوینت را درک کردهاید همین حالا یادگیری را آغاز کنید.
برای یادگیری به سرفصلها و پیشنمایش دورههای آموزش پاورپوینت در مکتب خونه نگاهی بیندازید. این دورهها به شکلی کاربردی، پروژه محور و طبق نیازهای فراگیران تدوین شدهاند. اساتید مجرب و مطرح با بیان عالی مطالب را به نحو احسن یاد میدهند. شرکت در آزمون برای دریافت گواهینامه معتبر شما را از تثبیت آموختههایتان مطمئن میکند. شرکت در آزمونها در بازه زمانی مشخص و محدود شما را در مسیر یادگیری مصممتر میکند. همه چیز برای یادگیری مهیاست؛ وقتتان را بیشتر از این تلف نکنید!