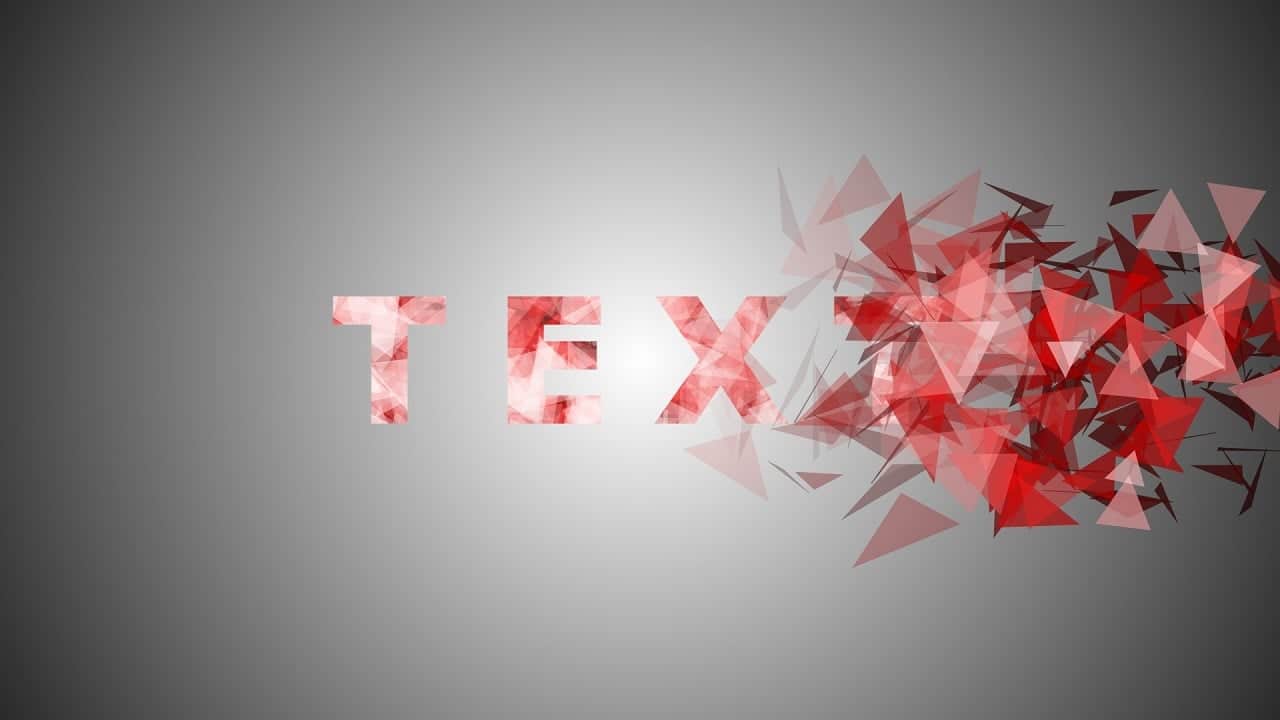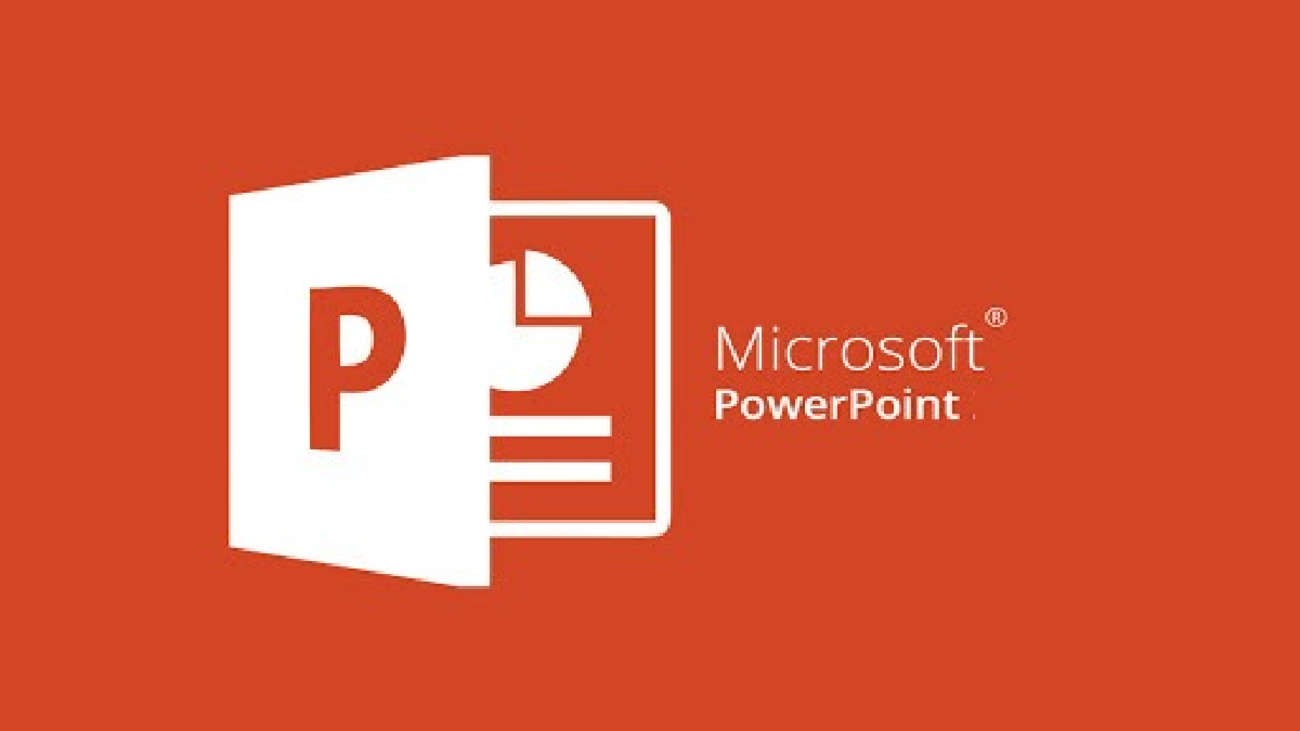متحرک نمودن متن در پاورپوینت یا موشن دادن به متن در پاورپوینت چگونه است؟ با ما در این مقاله همراه باشید.
پاورپوینت یک برنامه ی کاربردی در جهت ارائه پروژه می باشد، و دارای قابلیت های فراوانی در جهت حرفه ای تر شدن ارائه پروژه ی شما است. یکی از این قابلیت ها متحرک نمودن متن در برنامه می باشد.
کاربرد های متحرک نمودن متن در پاورپوینت:
- ارائه ی حرفه ای
- افزایش تاثیرات بصری
- جذاب نمودن ارائه ی پروژه
چگونگی متحرک سازی مطالب در برنامه پاورپوینت:
پس از باز کردن برنامه و نوشتن مطلب برای متحرک نمودن محتویات، در نوار ابزار بالا، گزینه ی Animation را انتخاب نمایید، در اینجا شما موارد متفاوتی از جمله حرکت از بالا به پایین و برعکس، حرکت از چپ به راست و برعکس، محو شدن از طرفی به طرف دیگر و حتی گزینه هایی برای سرعت حرکت متن …… مواجه می شوید.

در این پنجره سه بخش به نام های Entrance یا ورودی، Emphasis یا تاکیدی و Exit و یا خروجی مواجه می شوید منظور از این گزینه ها که با رنگ و عنوان از یکدیگر تفکیک می شوند، به شرح ذیل می باشد:
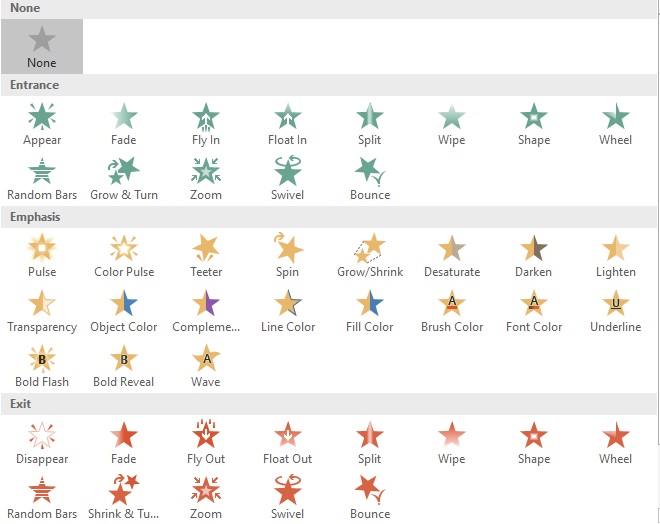
- Entrance یا ورودی: این گزینه مربوط به انتخاب نحوه ی ورود متن به داخل اسلاید است.
- Emphasis یا تاکید: زمانی از این گزینه استفاده می شود که می خواهید بر چیزی تاکید نمایید شما motion مورد نظر را انتخاب می نمایید و به محض کلیک بر آن motion اجرا می گردد.
- Exit یا خروجی: برعکس عمل ورودی صورت می گیرد و در واقع شما برای حرکت خروج مطلب از اسلاید تصمیم گیری می نمایید.
در قسمت پایین پنجره ی تنظیمات انیمیشن، ۳ انتخاب برای گزینه های بیشتر برای هر یک از قابلیت های بالا در نظر گرفته است.

اگر گزینه ی مورد علاقه و کاربردی تان را پیدا نکردید از گزینه ی more motion paths می توانید استفاده نمایید، که به شما امکان انتخاب حرکت های بیشتری می دهد که در قالب Base و Lines-curve حق انتخاب دارید.
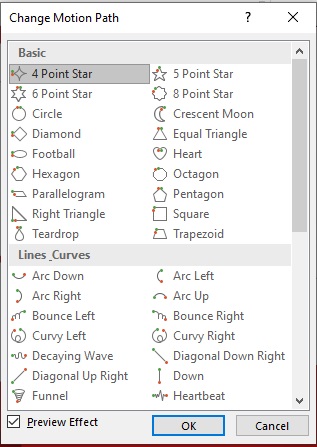
کنار تنظیمات motion کادری قرار دارد که Advanced Animation نام دارد، برای ویرایش و انتخاب مسیر مطلب، در نوار ابزار پس از انتخاب Add Animation و کلیک بر Motion path مورد نظر را انتخاب شما در اینجا کادری مشاهده می نمایید که می توانید ابعاد آن را تغییر دهید.
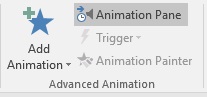
زمانی که برای یک مطلب چند حرکت یا Motion در نظر گرفته می شود کنار اسلاید پاورپوینت تعداد آن شماره گذاری می گردد و اگر تصمیم به ویرایش آن حرکت به خصوص داشته باشید بر شماره آن کلیک و ویرایش را انجام می دهید.
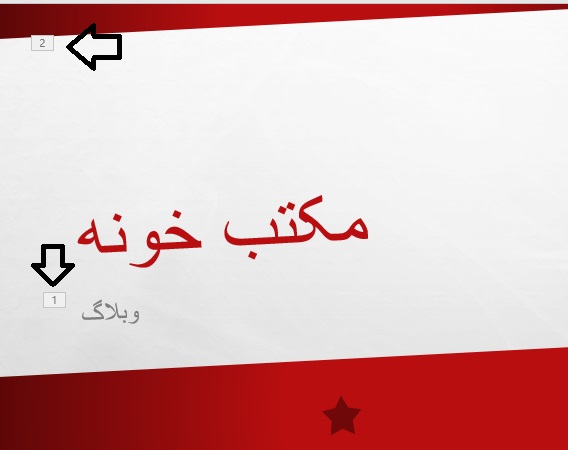
Animation Pane یا صفحه ی متحرک:
زمانی که بر این گزینه کلیک می نماییم یک پنجره سمت راست برنامه ایجاد می شود، که تعداد حرکت های اعمال شده روی مطلب را تشان می دهد، شما می توانید ترتیب حرکات و همچنین زمان آنها را روی تنظیم نمایید:
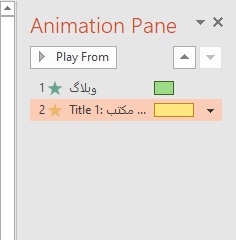
زمانی که بر شماره ی Motion مورد نظر کلیک می نماییم یک فلش در کنار آن فعال می گردد، که در اینجا به بررسی تنظیمات آن می پردازیم:
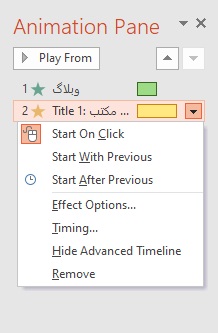
- Start on click: شما با انتخاب این گزینه متن را با کلیک موس به نمایش در می آورید.
- Start with previous: مشخص کنید که متن به همراه موشن قبلی نمایش داده شود.
- Start after previous: بعد از موشن قبلی به نمایش درمیاد که در واقع به همان حالت پیش فرض می باشد.
Effect options:
با کلیک بر این گزینه پنجره ی تنظیمات با نام همان موشن انتخابی شما باز می گردد، که شامل سه بخش می باشد که به شرح این بخش ها می پردازیم:
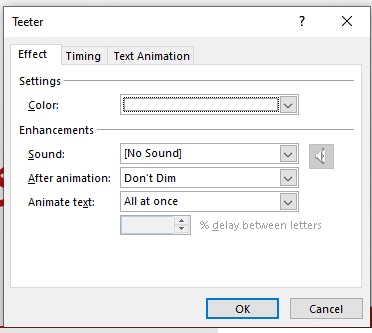
Effect: در این قسمت شما می توانی یک صدا را به انیمیشن اضافه و یا یک موشن را بعد از پایان انیمیشن اضافه و در صورت داشتن گزینه های اضافی آنها را تغییر دهید.
Timing: اینجا می توانید زمان بندی را برای موشن خود برنامه ریزی نمایید. برای مثال می توانید یک تاخیر قبل از شروع موشن خودبه واسطه Delay ایجاد نمایید، علاوه بر این مورد شما می توانید مدت زمان موشن را توسط Duration تعیین و تکرار موشن را توسط Repeat و سپس با فعال کردن تیک Rewind when done playing را اجرا نمایید.
- Remove: با انتخاب این گزینه شما می توانید موشن مورد نظر را حذف نمایید.
نکات مرتبط با این مقاله:
در برخی مقالات و آموزش های مشابه به جای کلمه موشن از افکت استفاده شده است، از آنجایی که با تنظیمات افکت اشتباه نگردد در این مقاله از موشن استفاده شده است. این مقاله طبق برنامه ی پاورپوینت نسخه ۲۰۱۶ خدمت شما ارائه گردیده است.

متحرکسازی متن در پاورپوینت یکی از تکنیکهای بسیار جذاب برای جلب توجه مخاطبان در ارائه است. برای تکمیل مهارت خود در ساخت اسلایدهای حرفهای، پیشنهاد میکنیم مقاله ساخت پاورپوینت را نیز مطالعه کنید. همچنین، اگر مایل به ساخت ارائههایی هستید که خلاقانهتر و مدرنتر باشند، مقاله ساخت پاورپوینت با هوش مصنوعی نکات بسیار کاربردی را در اختیار شما قرار میدهد. در نهایت، برای یک ارائه کامل و منظم، بهتر است با مقاله پاورپوینت برای ارائه آشنا شوید.