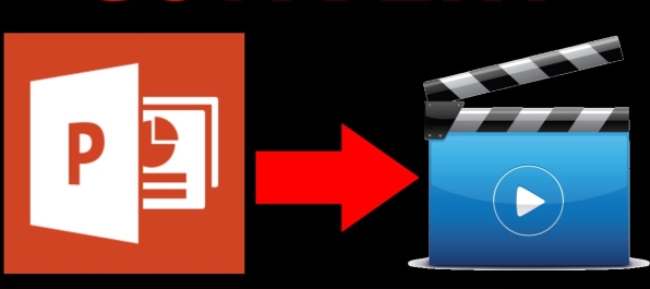پاورپوینت یک برنامه بسیار کابردی و حرفه ای در زمینه ی ارائه و پرزنتیشن است. اما دلایل ما برای تبدیل پروژه به فرمت فیلم چه می تواند باشد؟ امروزه به دلایل شرایط حاکم بر جامعه و گسترش بیماری کرونا بسیاری از آموزش ها را به صورت غیرحضوری و یا در سایت های متفاوت و خرید محصولات آموزشی در قالب پکیج دریافت می نماییم و یا اگر تولید کننده محتوا هستیم برای به اشتراک گذاری فیلم های آموزشی و محتوایی در رسانه های متنوع، نیاز بیشتری به برنامه های این چنینی کاربردی و ساده داریم که محتوا را در اختیار دیگران قرار دهیم.
شما با استفاده از این قابلیت برنامه، امکان تکثیر ویدیو را بر CD و یا DVD خواهید داشت. به همین جهت می توانید به راحتی و با سرعت، منتشر و در اختیار دیگران قرار دهید و به راحتی کسب درآمد نمایید. دلیل دیگر استفاده از این قابلیت این است که مخاطب شما نیازی به دانش کار با یرنامه پاورپوینت را ندارد و دسترسی به محتوا به سادگی صورت می گیرد.
از دیگر دلایلی که از این قابلیت برنامه استفاده می گردد. امکانات طراحی، انیمیشن و صداگذاری و تنظیمات پیشرفته این برنامه است. که کار شما را حرفه ای تر به نمایش می گذارد.
تبدیل پاورپوینت به فیلم
فرآیند تغییر فرمت به دو روش صورت می گیرد. که به توضیح هرکدام می پردازیم:
روش اول:
پس از آماده نمودن اسلایدها و اعمال تغییرات، استفاده از انیمیشن ها و صداگذاری در نوار ابزار بالا (Toolbar)، گزینه ی File را انتخاب نمایید.
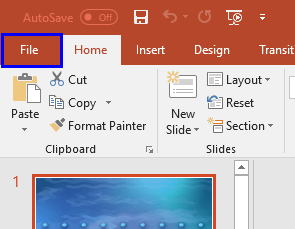
سپس گزینه ی Export یا همان خروجی را انتخاب، و بر گزینه ی Create a video کلیک نمایید.
همانطور که میبینید گزینه هایی در اختیار شما توسط برنامه قرار گرفته است:
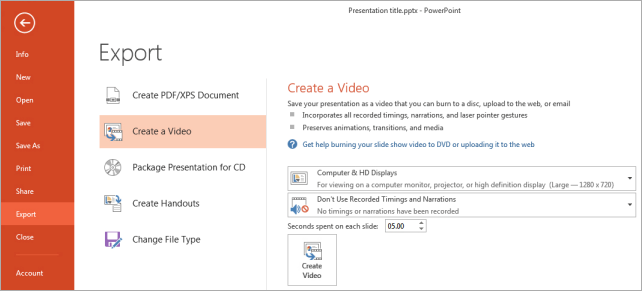
Presentation quality یا کیفیت پرزنتیشن
در این قسمت شما با سه گزینه ی کیفیت مواجه می گردید. نکته ای که باید به آن توجه داشته باشید این است که شما به هدف تبدیلتان بی اندیشید. اگر قصدتان ایمیل کردن فیلم و یا ارسال فوری پروژه و نمایش آن در گوشی موبایل می باشد. به شما توصیه می کنیم به دلیل حجم کمتر از گزینه ی Low quality یا در برخی نسخه ها portable devices استفاده نمایید. اگر فایل ویدیویی را با کیفیت متوسط و حجم نه چندان زیاد بخواهید، از گزینه ی Internet quality و یا در برخی نسخه ها Internet & DVD استفاده نمایید. اگر به دنبال ارائه با بهترین کیفیت در مانیتور و جلسات توجیهی هستید. گزینه ی اول را با عنوان High quality انتخاب نمایید.
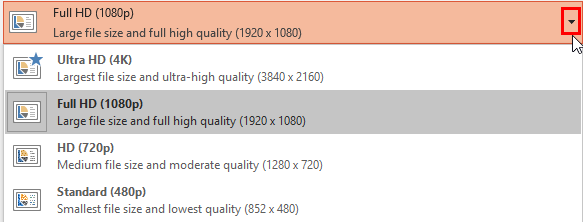
نکته :در برخی نسخه ها گزینه ی Presentation quality ممکن است به نام Computer & Hd Displays نمایش داده شود.
Recorded Timings and Narrations
مورد بعدی در پنجره ی تنظیمات، Recorded Timings and Narrations می باشد. به صورت عمومی شما برای هر اسلایدی که آماده می کنید. توضیحی دارید. مخصوصا در زمان نهیه ی فیلم های آموزشی صدا گذاری بر روی اسلایدها کار موثری است و به درک مطالب توسط مخاطبان کمک می کند. گزینه use recorded timing & Narrations به شما امکان انجام این کار را می دهد.
گاهی شما تمایل به صداگذاری ندارید. در این هنگام از گزینه ی Don’t use recorded timing & Narrations استفاده می نماییم. و تنها کافیست زمان هر اسلاید را در پایان تنظیمات مشخص نمایید. این گزینه به صورت پیش فرض فعال می باشد.
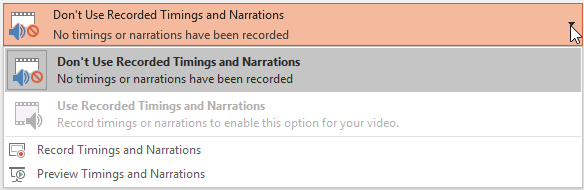
پس از مشخص نمودن زمان هر اسلاید بر گزینه ی Create a video کلیک می نمایید. با انتخاب این گزینه محل ذخیره ی فایل را انتخاب نمایید. همچنین نام فایل و فرمت آن را انتخاب نمایید. سپس بر گزینه ی save کلیک کنید.
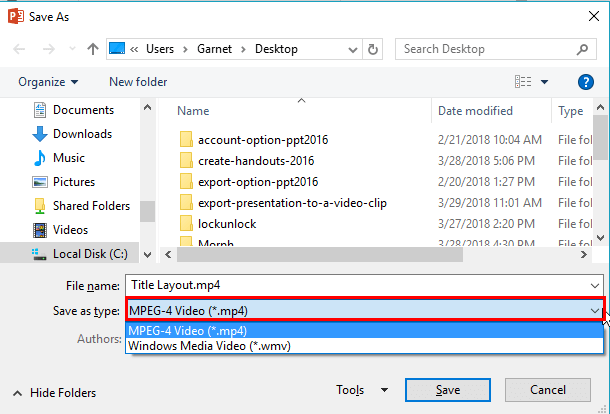
یک مستطیل کوچک در نوار پایین برنامه فرآیند تبدیل را به شما نشان می دهد.
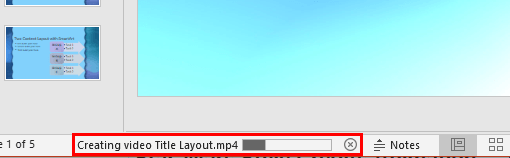
روش دوم:
روش دوم از روش اول آسان و سریع تر می باشد. طبق روش ذیل عمل نمایید:
- کلیک بر گزینه ی File
- انتخاب گزینه ی Save as
- انتخاب محل ذخیره فایل
- انتخاب گزینه ی MPEG-4 Video (.mp4) یا Windows Media Video (.WMV) در قسمت Save as type
- کلیک بر save
ویدیو آموزشی شما آماده می باشد.
نکات پایانی:
آموزش فوق طبق نسخه ی ۲۰۱۶ پاورپوینت تهیه و ارائه گردیده است.
برای تبدیل پاورپوینت به فیلم راهکار های دیگری نیز وجود دارد. ازجمله استفاده از نرم افزارها و سایت هایی که به صورت آنلاین این امکان را در اختیارتان می گذارد.
اگر دنبال راه اندازی کسب و کارهای آموزشی هستید این قابلیت بسیار کاربردی است.
همچنین می توانید از این روش برای ایجاد کلیپ های ویدیویی از PowerPoint استفاده کنید. که می توانید در YouTube یا سایر سایت های اشتراک ویدیو بارگذاری نمایید.
تبدیل پاورپوینت به فیلم یکی از بهترین روشها برای اشتراکگذاری آسان ارائهها در شبکههای اجتماعی و پلتفرمهای مختلف است. برای ساخت یک ارائه جذاب که برای فیلمسازی نیز مناسب باشد، حتماً به مقالهی پاورپوینت برای ارائه سر بزنید. همچنین پیشنهاد میکنیم مقاله ساخت پاورپوینت با هوش مصنوعی را مطالعه کنید تا با قابلیتهای جدید و مدرن در طراحی پاورپوینت آشنا شوید.