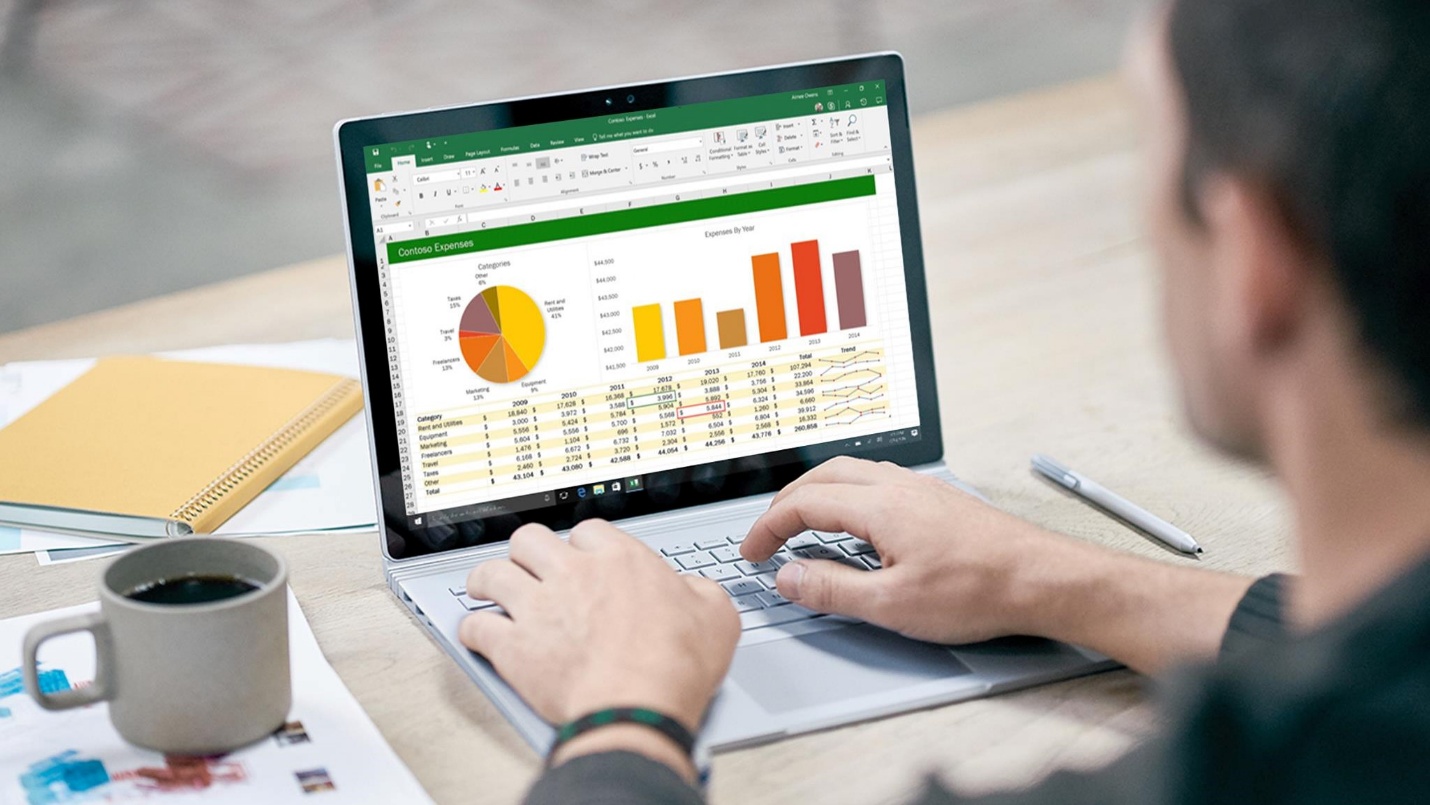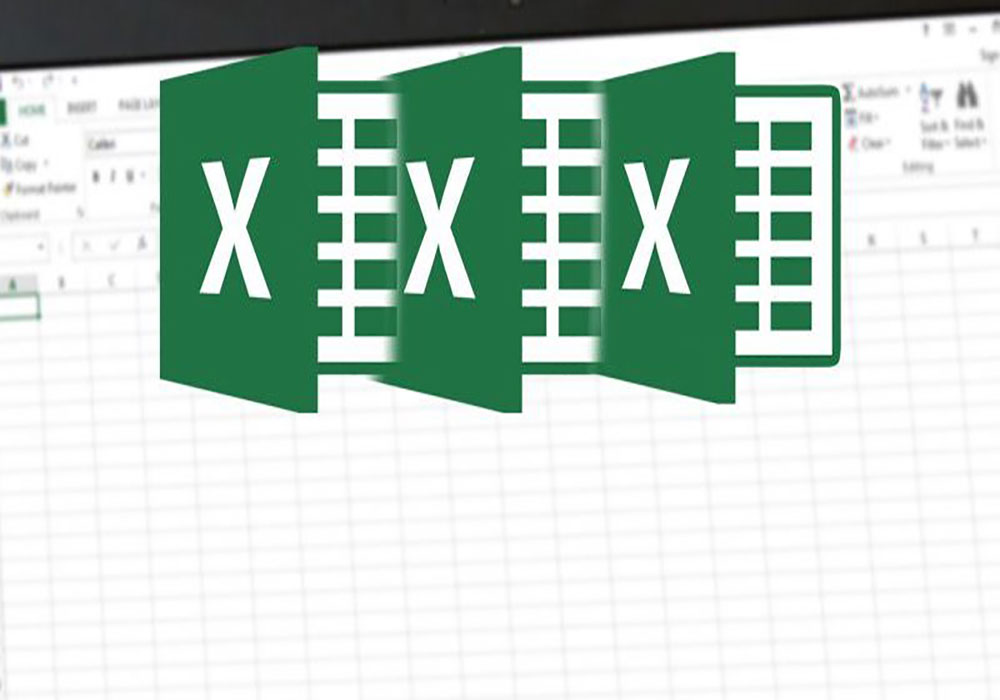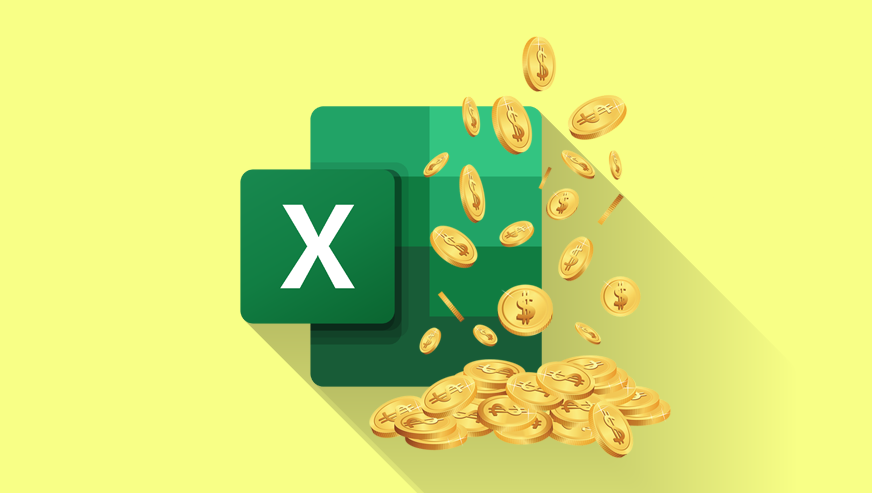آیا تا به حال به این فکر کردهاید که چگونه میتوانید با استفاده از اکسل، فرمهای تعاملی و کارآمدی ایجاد کنید که ورود و مدیریت دادهها را برای شما آسانتر کند؟ در این مقاله از مجله مکتوب، قصد داریم به صورت عملی و گام به گام، نحوه ایجاد فرم در اکسل با استفاده از VBA را به شما یاد دهیم. با یادگیری مهارت ایجاد فرم در اکسل با vba، میتوانید فرآیندهای تکراری را خودکار کرده و دقت و سرعت کارهای خود را بهبود بخشید.
Vba چیست؟
VBA یا «Visual Basic for Applications» یک زبان برنامهنویسی است که توسط مایکروسافت توسعه یافته و در بسیاری از نرمافزارهای این شرکت، بهویژه مجموعه آفیس، تعبیه شده است. این زبان به کاربران امکان میدهد تا وظایف تکراری را خودکار کرده، عملکرد نرمافزارها را گسترش داده و برنامههای سفارشی ایجاد کنند. VBA در نرمافزارهایی مانند اکسل، ورد و اکسس بهکار میرود و به کاربران اجازه میدهد تا با نوشتن کدهای برنامهنویسی، فرآیندهای پیچیده را سادهسازی کنند.
با استفاده از VBA، میتوانید ماکروهایی ایجاد کنید که وظایف تکراری را بهصورت خودکار انجام دهند، توابع و فرمولهای سفارشی تعریف کنید و حتی با سایر نرمافزارهای آفیس تعامل داشته باشید. این زبان برنامهنویسی بهویژه برای کاربرانی که نیاز به انجام محاسبات پیچیده، تحلیل دادهها یا ایجاد فرمهای تعاملی در اکسل دارند، بسیار مفید است. با یادگیری VBA، میتوانید بهرهوری خود را در استفاده از نرمافزارهای آفیس بهطور قابلتوجهی افزایش دهید و ابزارهای قدرتمندی برای مدیریت و تحلیل دادهها ایجاد کنید. در ادامه این بخش از نحوه ایجاد فرم در اکسل با vba ارائه خواهد شد.
نحوه ایجاد فرم در اکسل با وی بی ای
ایجاد فرمهای تعاملی در اکسل با استفاده از VBA میتواند به بهبود کارایی و سهولت در ورود و مدیریت دادهها کمک کند. در ادامه، مراحل گام به گام برای ایجاد یک فرم ساده در اکسل با استفاده از VBA ارائه میشود:
- فعالسازی تب Developer:
- در نوار ابزار اکسل، روی گزینه File کلیک کنید.
- به قسمت Options بروید.
- در پنجره بازشده، به بخش Customize Ribbon مراجعه کنید.
- در لیست موجود، گزینه Developer را تیک بزنید و سپس روی OK کلیک کنید.
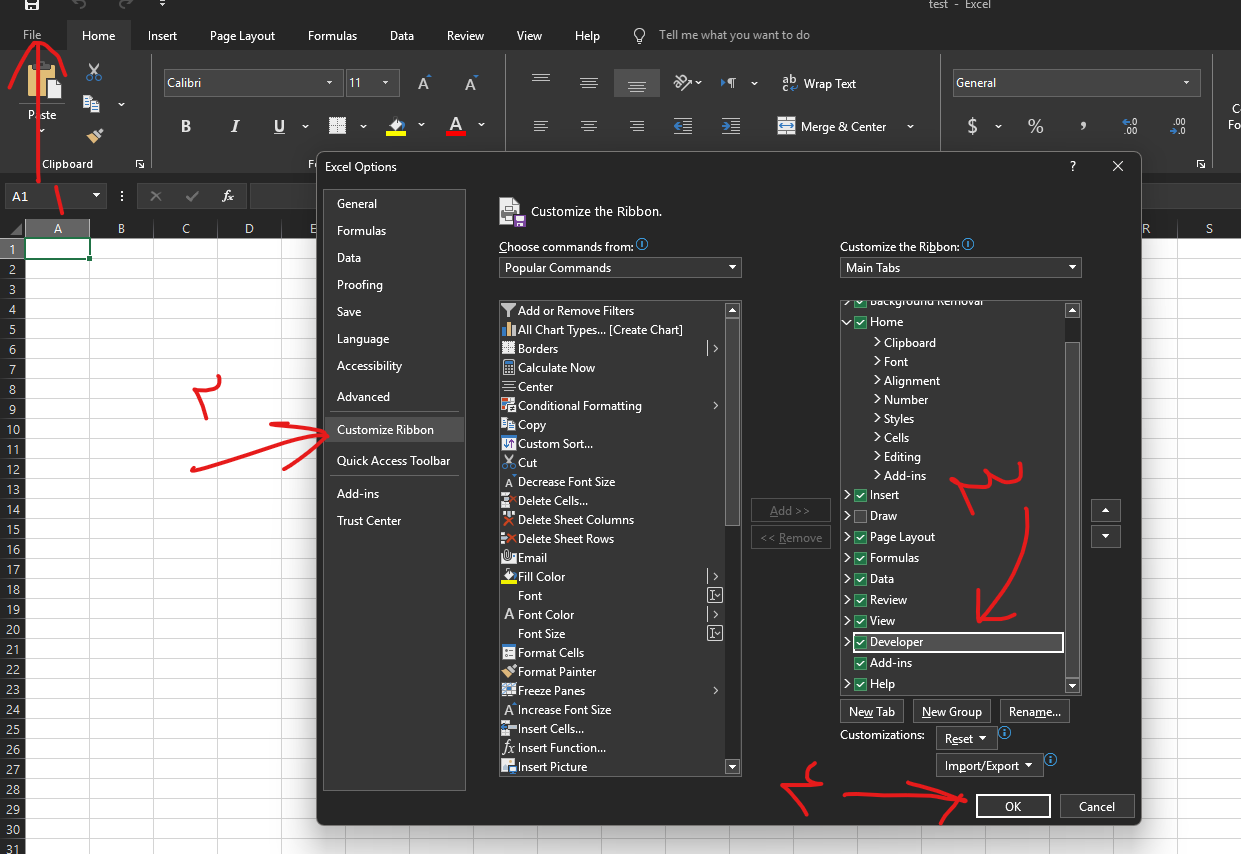
- ایجاد یک UserForm:
- در تب Developer، روی گزینه Visual Basic کلیک کنید تا محیط ویرایشگر VBA باز شود.
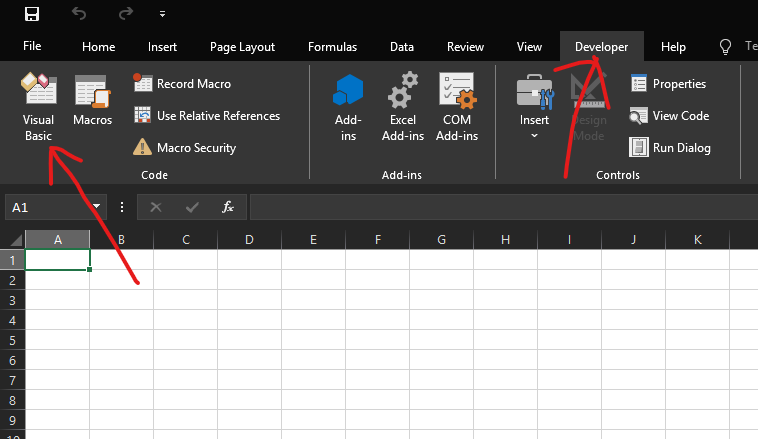
- در ویرایشگر VBA، از منوی Insert، گزینه UserForm را انتخاب کنید.
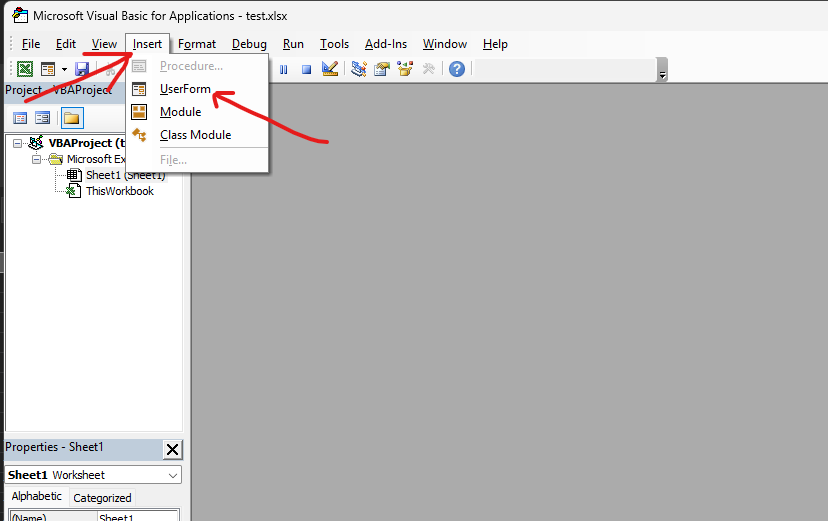
- یک فرم خالی به نام UserForm1 ایجاد میشود.
- طراحی فرم در ایجاد فرم در اکسل با vba:
- از جعبه ابزار (Toolbox)، کنترلهای مورد نیاز مانند Label، TextBox، ComboBox و CommandButton را به فرم اضافه کنید.
- برای هر کنترل، در قسمت Properties، ویژگیهای مربوطه مانند Name، Caption و … را تنظیم کنید.
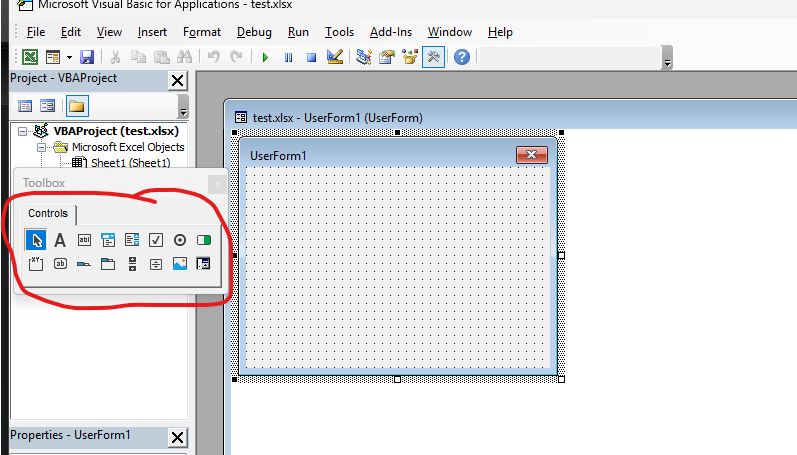
- نوشتن کد در ایجاد فرم در اکسل با vba:
- روی دکمهای که به فرم اضافه کردهاید (مثلاً دکمه ثبت) دوبار کلیک کنید تا به محیط کدنویسی آن منتقل شوید.
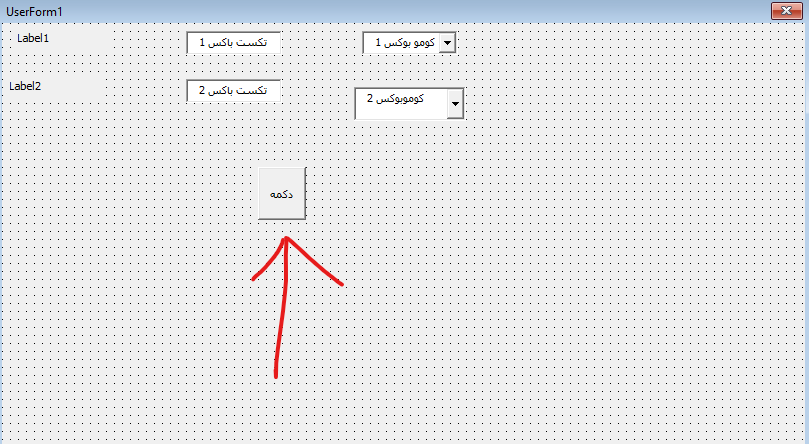
- در این بخش، کدهای لازم برای مدیریت رویدادها و انتقال دادهها به شیتهای اکسل را بنویسید.
- به عنوان مثال، برای انتقال دادهها از TextBox به سلولهای اکسل، میتوانید از کد زیر استفاده کنید:
vba
CopyEdit
Private Sub CommandButton1_Click()
Dim ws As Worksheet
Set ws = ThisWorkbook.Sheets(Sheet1)
Dim emptyRow As Long
emptyRow = ws.Cells(ws.Rows.Count, 1).End(xlUp).Row + 1
ws.Cells(emptyRow, 1).Value = Me.TextBox1.Value
ws.Cells(emptyRow, 2).Value = Me.TextBox2.Value
Me.TextBox1.Value =
Me.TextBox2.Value =
End Sub
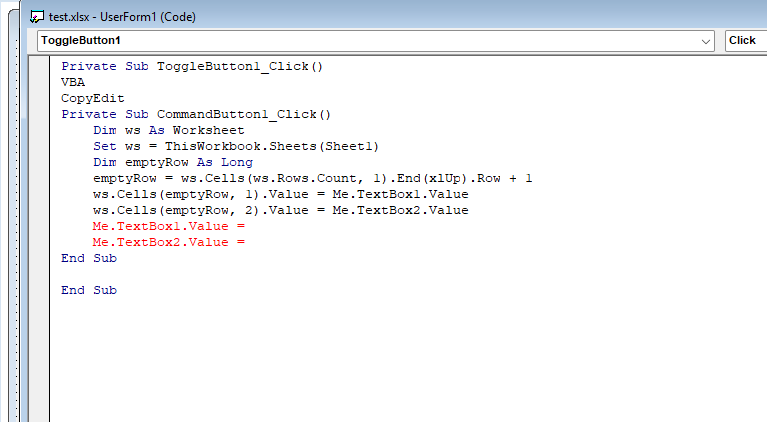
- نمایش فرم:
- برای نمایش فرم، میتوانید یک ماژول جدید ایجاد کرده و کد زیر را در آن قرار دهید:
vba
CopyEdit
Sub ShowForm()
UserForm1.Show
End Sub
- سپس با اجرای ماکروی ShowForm، فرم طراحیشده نمایش داده میشود.
برای نمایش فرم ایجادشده در اکسل با استفاده از VBA، نیاز است یک ماژول جدید ایجاد کرده و کدی برای نمایش فرم در آن قرار دهید. ماژولها در VBA بهعنوان مکانی برای نگهداری کدهایی مانند توابع و سابروتینها عمل میکنند.
مراحل ایجاد ماژول جدید و افزودن کد برای نمایش فرم
در این بخش از نحوه ایجاد فرم در اکسل با vba مراحل ایجاد ماژول جهت نمایش فرم ارائه خواهد شد:
- باز کردن ویرایشگر VBA:
- در اکسل، کلیدهای ترکیبی Alt + F11 را فشار دهید تا ویرایشگر VBA باز شود.
- ایجاد ماژول جدید:
- در پنجره Project Explorer (معمولاً در سمت چپ ویرایشگر VBA قرار دارد)، روی نام پروژهی کارپوشهی خود (مثلاً VBAProject (Workbook1)) کلیک راست کنید.
- از منوی بازشده، گزینهی Insert و سپس Module را انتخاب کنید. با این کار، یک ماژول جدید به پروژهی شما اضافه میشود.
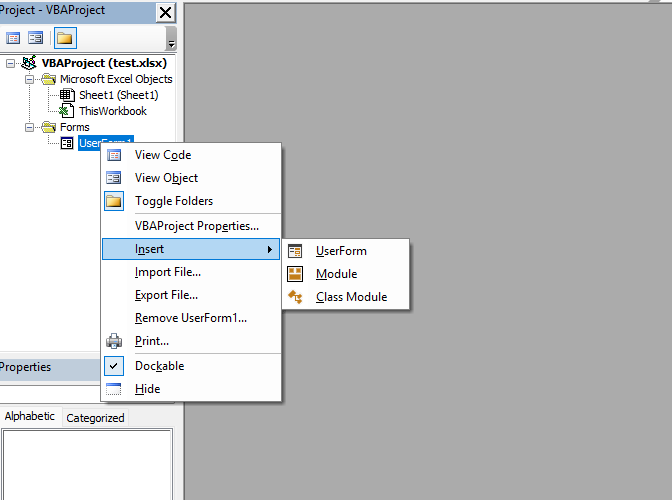
- افزودن کد برای نمایش فرم:
- روی ماژول جدید دوبار کلیک کنید تا پنجرهی کد مربوط به آن باز شود.
- کد زیر را در این پنجره وارد کنید:
Sub ShowForm()
UserForm1.Show
End Sub
در این کد، UserForm1 نام فرم شماست. اگر نام فرم را تغییر دادهاید، مطمئن شوید که در کد نیز نام صحیح را وارد کردهاید.
- ذخیره و بستن ویرایشگر VBA:
- پس از وارد کردن کد، تغییرات را ذخیره کنید و ویرایشگر VBA را ببندید.
- اجرای ماکرو برای نمایش فرم:
- در اکسل، به تب Developer بروید.
- روی دکمهی Macros کلیک کنید.
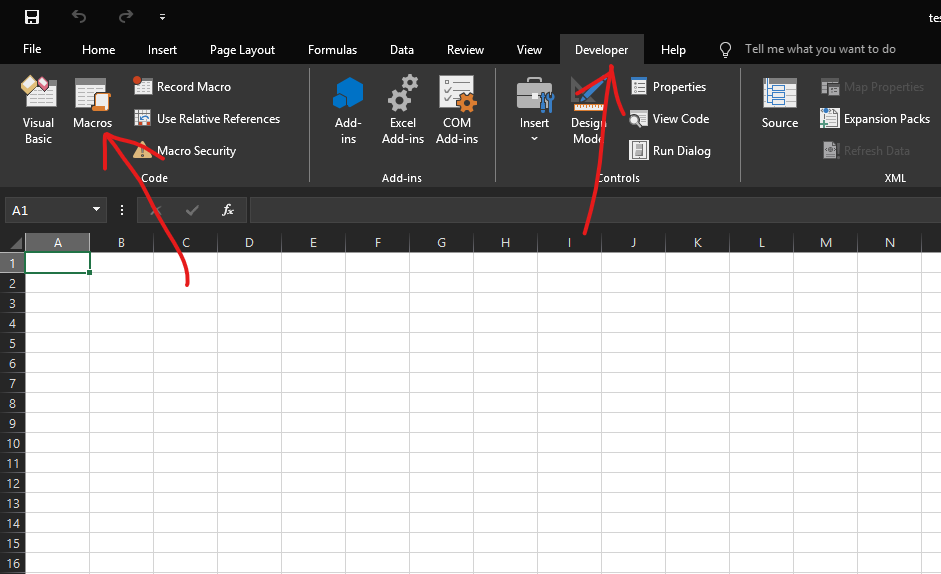
- در لیست ماکروها، ShowForm را انتخاب کرده و روی Run کلیک کنید. فرم شما نمایش داده خواهد شد.
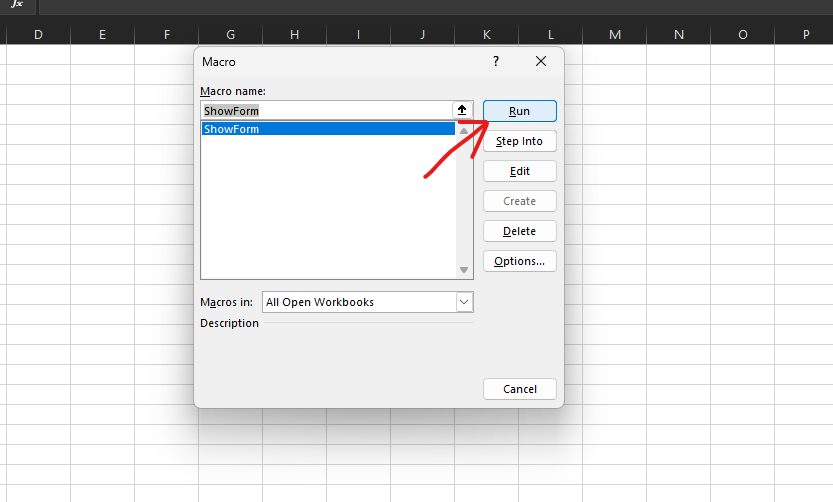
با انجام این مراحل، فرم ایجادشده با استفاده از VBA در اکسل نمایش داده میشود و میتوانید از آن برای ورود و مدیریت دادهها استفاده کنید.
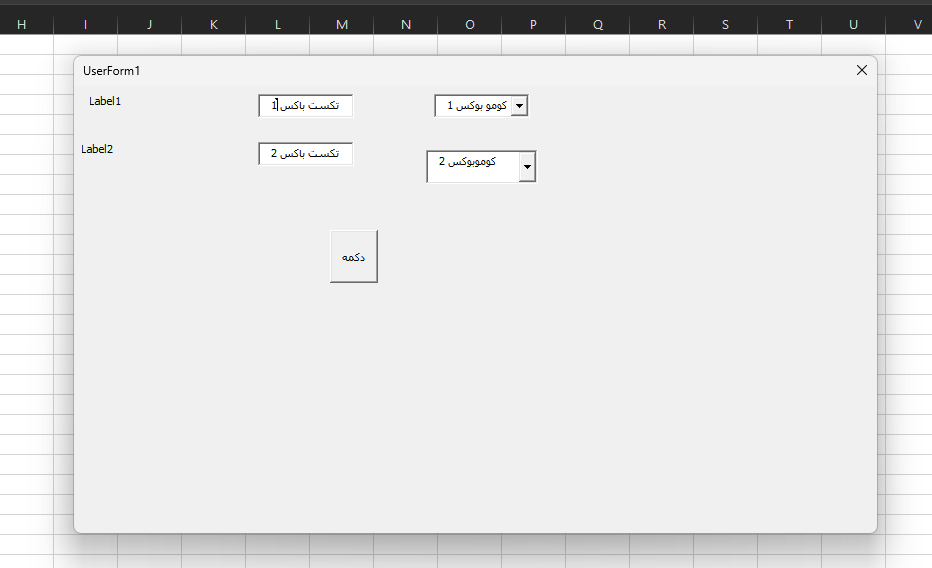
مزایا و چالش های ایجاد فرم در اکسل با vba چیست؟
استفاده از VBA (Visual Basic for Applications) برای ساخت فرمها در اکسل دارای مزایا و چالشهایی است که در ادامه به آنها پرداخته میشود.
| مزایا | معایب |
|---|---|
| خودکارسازی وظایف تکراری: با استفاده از VBA، میتوانید وظایف تکراری را خودکار کنید و در نتیجه زمان و تلاش مورد نیاز برای انجام آنها را کاهش دهید. | نیاز به دانش برنامهنویسی: برای استفاده مؤثر از VBA، نیاز به دانش برنامهنویسی دارید که ممکن است برای برخی کاربران چالشی باشد. |
| افزایش دقت و کاهش خطا: خودکارسازی فرآیندها با VBA میتواند به کاهش خطاهای انسانی کمک کند و دقت در ورود و پردازش دادهها را افزایش دهد. | محدودیت در توزیع: برنامههای نوشتهشده با VBA نیاز به نرمافزار اکسل دارند و نمیتوان آنها را بهصورت مستقل اجرا کرد. |
| ایجاد فرمهای تعاملی: VBA امکان ایجاد فرمهای تعاملی با کنترلهای مختلف را فراهم میکند که میتواند تجربه کاربری را بهبود بخشد. | سازگاری نسخهها: کدهای VBA ممکن است در نسخههای مختلف اکسل بهدرستی کار نکنند و نیاز به تطبیق داشته باشند. |
با در نظر گرفتن این مزایا و چالشها، میتوانید تصمیم بگیرید که آیا استفاده از VBA برای ساخت فرمها در اکسل مناسب نیازهای شما است یا خیر.
راه حل های جایگزین ایجاد فرم در اکسل با vba چیست؟
اگر به دنبال جایگزینهایی برای ساخت فرم در اکسل بدون استفاده از VBA هستید، چندین روش وجود دارد که میتوانید از آنها بهرهمند شوید:
- استفاده از فرمهای داخلی اکسل: اکسل دارای یک ابزار فرم داخلی است که به شما امکان میدهد بدون نیاز به کدنویسی، فرمهای سادهای برای ورود دادهها ایجاد کنید. برای دسترسی به این ویژگی:
- در نوار ابزار سریع (Quick Access Toolbar)، گزینه Form را اضافه کنید.
- سپس با انتخاب محدوده دادهها و کلیک بر روی دکمه Form، فرم ورود دادهها نمایش داده میشود. این روش برای ورود سریع و مدیریت دادهها مناسب است.
- طراحی فرم با استفاده از سلولهای اکسل: میتوانید با استفاده از سلولهای اکسل و ابزارهای قالببندی، فرمهای سفارشی ایجاد کنید. در این روش:
- سلولها را به عنوان فیلدهای ورودی تنظیم کنید.
- از ویژگیهای اعتبارسنجی داده (Data Validation) برای کنترل ورودیها استفاده کنید.
- با استفاده از فرمولها و قالببندی شرطی، ورودیها را مدیریت و بررسی کنید. این روش به شما امکان میدهد فرمهای تعاملی بدون نیاز به کدنویسی ایجاد کنید.
- استفاده از نرمافزارهای جانبی: برخی نرمافزارها و افزونهها وجود دارند که به شما امکان میدهند فرمهای پیشرفتهتری را در اکسل ایجاد کنید. این ابزارها معمولاً دارای رابط کاربری گرافیکی هستند و نیاز به کدنویسی را کاهش میدهند.
- استفاده از Microsoft Forms: اگر عضو سرویسهای ابری مایکروسافت هستید، میتوانید از Microsoft Forms برای ایجاد فرمهای آنلاین استفاده کنید و دادههای جمعآوریشده را به اکسل منتقل کنید.
هر یک از این روشها مزایا و محدودیتهای خاص خود را دارند. انتخاب مناسبترین روش بستگی به نیازها، سطح مهارت و پیچیدگی فرم مورد نظر شما دارد.
با vba چه نوع فرم هایی میتوان ساخت؟
با استفاده از VBA (Visual Basic for Applications) در اکسل، میتوانید انواع مختلفی از فرمها را برای بهبود ورود، مدیریت و پردازش دادهها ایجاد کنید. برخی از این فرمها عبارتاند از:
- فرم ورود اطلاعات در اکسل با vba: این فرمها به کاربران امکان میدهند دادهها را بهصورت ساختاریافته و با کنترلهای مختلف مانند جعبههای متنی (TextBox)، دکمههای رادیویی (OptionButton) و کادرهای ترکیبی (ComboBox) وارد کنند. برای مثال، میتوانید فرمی برای ثبت اطلاعات پرسنلی یا سفارشات مشتریان طراحی کنید.
- فرمهای جستجو و فیلتر: با ایجاد این فرمها، کاربران میتوانند بهسرعت دادههای موردنظر خود را جستجو یا فیلتر کنند. برای نمونه، فرمی طراحی کنید که با وارد کردن نام یا کد محصول، اطلاعات مربوط به آن را نمایش دهد.
- فرمهای گزارشگیری: این فرمها به کاربران امکان میدهند تا با انتخاب معیارها و فیلترهای مختلف، گزارشهای سفارشی ایجاد کنند. برای مثال، میتوانید فرمی برای تولید گزارشهای مالی بر اساس دورههای زمانی مختلف طراحی کنید.
- فرمهای ناوبری: با استفاده از این فرمها، میتوانید رابطهای کاربری ایجاد کنید که کاربران را به بخشهای مختلف یک فایل اکسل هدایت کنند. برای نمونه، فرمی با دکمههایی برای دسترسی سریع به شیتها یا نمودارهای مختلف.
- فرمهای تأیید و هشدار: این فرمها برای نمایش پیامهای تأیید، هشدار یا خطا به کاربران استفاده میشوند. برای مثال، قبل از حذف یک رکورد، فرمی نمایش داده شود که از کاربر تأیید بخواهد.
با بهرهگیری از VBA، میتوانید این فرمها را با توجه به نیازهای خاص خود سفارشیسازی کنید و تجربه کاربری بهتری در اکسل فراهم آورید. همچنین میتوانید با دانلود نمونه فرم طراحی شده در اکسل آنها را شخصیسازی کنید.
کلام نهایی
ساخت فرم در اکسل با vba میتواند به بهبود فرآیند ورود و مدیریت دادهها کمک شایانی کند. برای شروع، ابتدا باید تب Developer را در اکسل فعال کنید. سپس با فشردن کلیدهای ترکیبی Alt + F11، وارد محیط ویرایشگر VBA شوید. در این محیط، با کلیک راست بر روی پروژهی خود و انتخاب گزینهی Insert و سپس UserForm، یک فرم جدید ایجاد کنید.
در این فرم، میتوانید از کنترلهای مختلفی مانند Label، TextBox، ComboBox و CommandButton برای طراحی رابط کاربری استفاده کنید. پس از طراحی فرم، با دوبار کلیک بر روی هر کنترل، میتوانید کدهای VBA مربوط به رویدادهای آن کنترل را بنویسید؛ به عنوان مثال، کدی برای ثبت اطلاعات وارد شده در شیتهای اکسل. در نهایت، با ایجاد یک ماژول جدید و نوشتن کدی برای نمایش فرم، میتوانید فرم خود را اجرا و از آن استفاده کنید. در مطلب فوق مراحل ایجاد فرم در اکسل با vba به صورت کامل ارائه شد.
پرسشهای متداول در رابطه با ایجاد فرم در اکسل با vba
- چگونه میتوان تب Developer را در اکسل فعال کرد؟
- برای فعالسازی تب Developer، به مسیر File > Options > Customize Ribbon بروید و گزینه Developer را تیک بزنید.
- مراحل ایجاد یک UserForm در VBA چیست؟
- پس از ورود به ویرایشگر VBA با فشردن Alt + F11، روی پروژه خود کلیک راست کرده، گزینه Insert و سپس UserForm را انتخاب کنید تا یک فرم جدید ایجاد شود.
- چگونه میتوان کنترلهای مختلف را به UserForm اضافه کرد؟
- در محیط UserForm، از جعبه ابزار (Toolbox) کنترلهای مورد نظر مانند Label، TextBox و CommandButton را انتخاب کرده و روی فرم قرار دهید.
- چگونه میتوان کد VBA را برای کنترلهای فرم نوشت؟
- با دوبار کلیک بر روی هر کنترل در UserForm، به محیط کدنویسی مربوط به آن کنترل هدایت میشوید و میتوانید کدهای مورد نظر را در رویدادهای مختلف آن بنویسید.
- چگونه میتوان یک ماژول جدید ایجاد کرده و فرم را نمایش داد؟
- در ویرایشگر VBA، از منوی Insert گزینه Module را انتخاب کنید تا یک ماژول جدید ایجاد شود. سپس کدی مانند زیر را برای نمایش فرم بنویسید:
vba
CopyEdit
Sub ShowForm()
UserForm1.Show
End Sub
با اجرای این ماکرو، فرم مورد نظر نمایش داده میشود.
یادگیری اکسل با مکتب خونه
در دنیای امروز، تسلط بر نرمافزار اکسل و برنامهنویسی با آن، بهویژه با استفاده از VBA، از اهمیت بالایی برخوردار است. اکسل بهعنوان یکی از پرکاربردترین ابزارهای تحلیل داده و مدیریت اطلاعات، در بسیاری از حوزهها مورد استفاده قرار میگیرد. با یادگیری برنامهنویسی VBA، میتوانید فرآیندهای تکراری را خودکار کرده و کارایی خود را بهطور قابلتوجهی افزایش دهید.
مکتبخونه با ارائه دورههای جامع آموزش اکسل و آموزش برنامه نویسی در اکسل، فرصتی بینظیر برای یادگیری این مهارتها فراهم کرده است. با شرکت در این دورهها، میتوانید از سطح مقدماتی تا پیشرفته، مهارتهای خود را توسعه داده و در حرفهی خود متمایز شوید. همین امروز به جمع فراگیران مکتبخونه بپیوندید و مسیر موفقیت خود را هموار کنید.