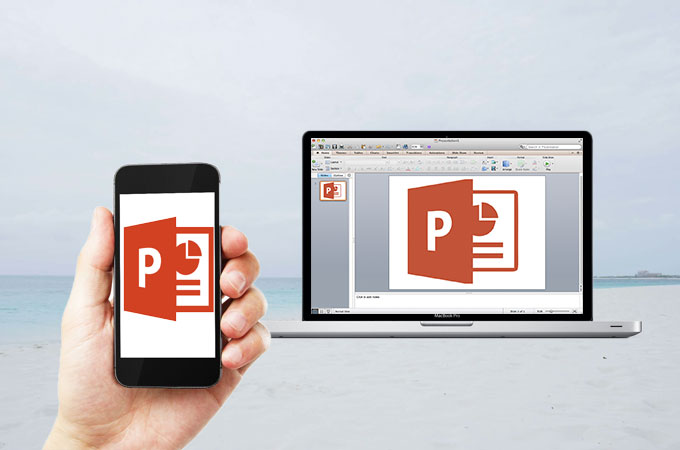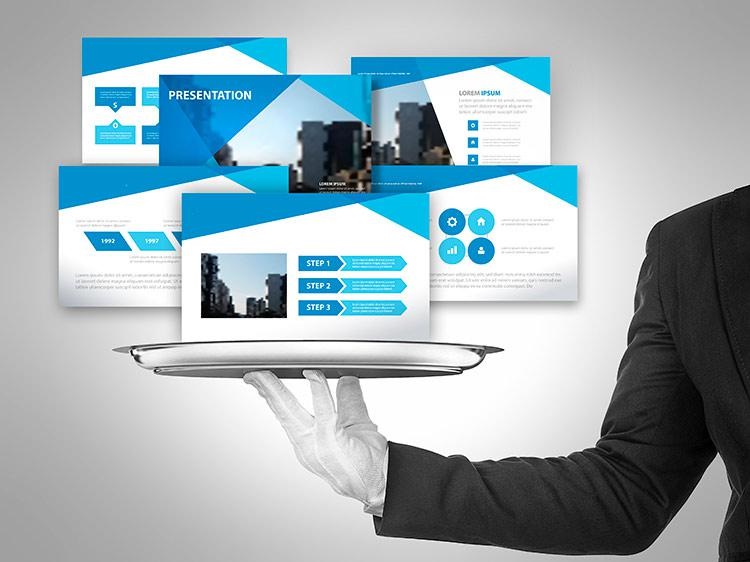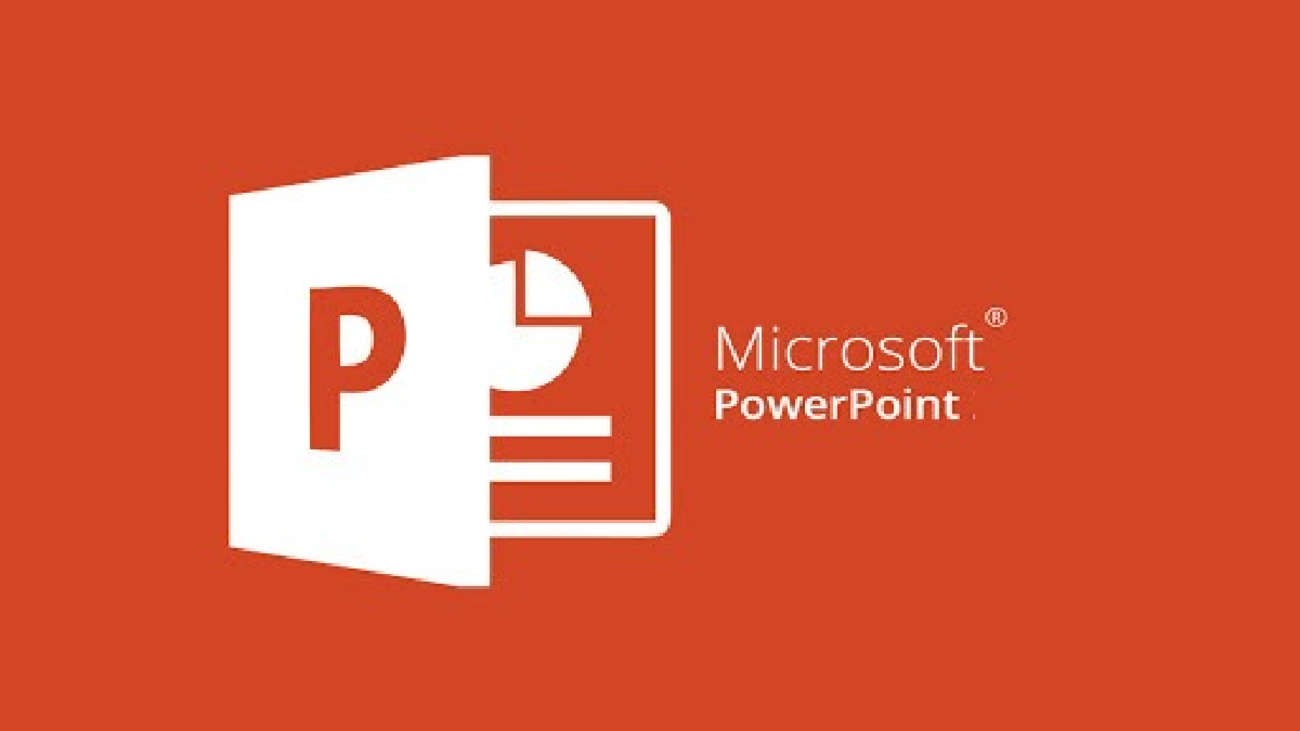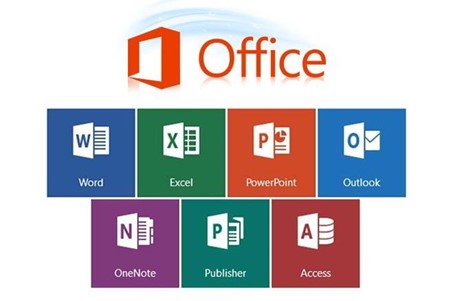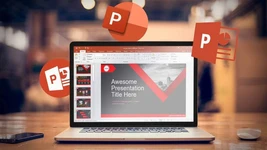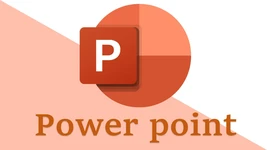پاورپوینت، یکی از نرمافزارهای پرکاربرد و حرفهای برای ارائه است. با توجه امکانات فراوانی که این نرمافزار دارد افراد زیادی برای ارائههای خود از آن استفاده میکنند. یکی از قابلیتهایی که پاورپوینت در اختیار کاربران میگذارد، ایجاد جدول است. این قابلیت در انتقال بهتر مطالب به شما کمک میکند. اگر میخواهید نحوه ساخت جدول در پاورپوینت را بهصورت قدمبهقدم یاد بگیرید، این مطلب را تا انتها مطالعه کنید.
ساخت جدول در پاورپوینت بهصورت گامبهگام
پاورپوینت، ابزاری مناسب برای ارائهی مطالب مهم در هر جمعی است. جدول، یکی از قابلیتهای این نرمافزار است که به واسطه سطرها و ستونهایی که دارد، ظاهری زیبا و منسجم به برخی از مطالب میدهد. رسم جدول در پاورپوینت کاری بسیار آسان است که در ادامه بهصورت کامل و دقیق با مراحل آن آشنا میشوید. سپس مطابق آن میتوانید انواع جدول در پاورپوینت را رسم کنید.
مراحل ساخت جدول در پاورپوینت عبارت است از:
- باز کردن فایل ارائه: اولین کاری که باید انجام دهید این است که فایل پاورپوینتی که میخواهید در روز ارائه از آن استفاده کنید را باز کرده، سپس به اسلایدی که قصد دارید در آن جدول قرار دهید بروید.
- فعال کردن جدول: حالا از سربرگ Insert گزینه Table را انتخاب کنید. با کلیک روی این گزینه زیرمنویی باز میشود.
- رسم جدول: در این بخش شما به چند روش میتوانید سطر و ستونهای جدول را انتخاب کنید. در ادامه با روشهای مختلف رسم جدول در پاورپوینت آشنا میشوید.

- اولین روش رسم جدول در ساخت جدول در پاورپوینت این است که شما میتوانید مطابق تصویر، تعداد سطرها و ستونهای مورد نیاز خود را از روی شکلی که وجود دارد انتخاب کنید. در نهایت با کلیک روی آنها جدول فوق در اسلاید مورد نظر شما رسم میشود.
- چنانچه تعداد سطرها یا ستونهایی که نیاز دارید از تعدادی که در شکل جدول بیشتر بود، میتوانید با استفاده از گزینه Insert Table جدول خود را رسم کنید. با انتخاب این گزینه کادری باز میشود که در آن باید تعداد سطرها و ستونهای مورد نیاز خود را وارد کنید، سپس با زدن OK جدول رسم میشود.
- گزینه بعدی یعنی Draw Table این امکان را فراهم میکند که بتوانید جدول را بهصورت دستی رسم کنید.
- گزینه آخر یعنی Excel Spreadsheet به شما کمک میکند تا از جداول ثبت شده در اکسل استفاده کنید. زمانی که قصد دارید دادههای زیاد همراه با عملیات ریاضی را از اکسل به پاورپوینت منتقل کنید میتوانید از این گزینه استفاده کنید.
پیشنهاد مطالعه: صفر تا صد ساخت قالب پاورپوینت حرفه ای
ویرایش جدول در پاورپوینت
در ساخت جدول در پاورپوینت باید مسیر ویرایش جدول در پاورپوینت را یاد بگیرید. زمانی که جدول مورد نیاز خود را در اسلاید مورد نظر ترسیم کردید، ممکن است بخواهید تغییراتی در آن ویژگیها و ظاهر آن ایجاد کنید. برای اعمال این تغییرات و ویرایش کردن جدول میتوانید روی آن راست کلیک کرده یا از سربرگهای Table Design و Layout تغییرات مورد نظر را انجام دهید.
در این بخش میتوانید نسبت به تغییر سایز جدول در پاورپوینت اقدام کنید. به این صورت که از در سربرگ Layout با استفاده از گزینه Cell Size اندازه سطر و ستونها را بهصورت دلخواه وارد کنید. گفتنی است که روش دیگری در ساخت جدول در پاورپوینت برای تغییر سایز جدول وجود دارد. در این روش شما میتوانید اشارهگر ماوس را روی گوشههای بیرونی جدول نگه دارید و با کشیدن نشانگر اندازه جدول را تغییر دهید.
تغییر رنگ جدول در پاورپوینت
در ادامه ساخت جدول در پاورپوینت با نحوه تغییر رنگ جدول در پاورپوینت آشنا خواهید شد. پس از ترسیم جدول و تغییر سایز، مهمترین کاری که باید انجام دهید این است که جدول را مطابق با تم فایل خود تغییر رنگ دهید.
برای این کار دو روش وجود دارد که عبارتاند از:
- استفاده از مدلها و Designهای آماده در نرمافزار پاورپوینت: برای این کار ابتدا روی جدول کلیک کنید تا سربرگ Design فعال شود. حالا از این سربرگ در زبانه Table Styles یکی از مدلهای آماده که با تم کلی فایل ارائه شما هماهنگ است را انتخاب کنید.

- اگر میخواهید تمام مدلهای پیشفرض را مشاهده کنید، باید زبانه مثلثی شکل که در گوشه راست زبانه وچود دارد کلیک کنید.
- چنانچه از رنگهای اعمال شده بر جدول رضایت نداشتید، میتوانید گزینه Clear Table را بزنید تا رنگ جدول حذف شود.

- تغییر رنگ جدول بهصورت دستی: زمانی که هیچکدام از مدلهای آماده در نرمافزار پاورپوینت با سلیقه و تم رنگی فایل هماهنگ نبود، میتوانید رنگ جدول را بهصورت دستی انتخاب و اعمال کنید. برای اینکار ابتدا به سربرگ Design مراجعه کرده، سپس سلولهایی که در جدول میخواهید رنگ متفاوت داشته باشند را انتخاب کنید. حالا با استفاده از گزینه Shading رنگ مورد نظر را انتخاب کرده و آن را روی جدول اعمال کنید.
اگر میخواهید رنگ حاشیه سلولها را نیز تغییر دهید، باید در زبانه Table Styles گزینه Border را انتخاب کنید. در این قسمت میتوانید رنگ و شکل حاشیه سطرها و ستونها را تغییر دهید.
پیشنهاد مطالعه: نصب پاورپوینت در گوشی به صورت قدم به قدم
ایجاد انیمیشن جدول در پاورپوینت
اگر میخواهید جداولی که در پاورپونت ایجاد میکنید جذابیتی بیشتری داشته باشند میتوانید افکتهایی به آن اضافه کنید. برای ایجاد انیمیشن جدول در پاورپوینت به سربرگ Design بروید و از زبانه Table Styles گزینه Effects را انتخاب کنید. در این بخش از نحوه ساخت جدول در پاورپوینت با دو نوع افکت در جدول آشنا میشوید.
اگر میخواهید افکتهایی در سلولها اعمال کنید باید از گزینه Cell Bevel استفاده کنید. اگر میخواهید به کل جدول افکتهایی بدهید باید در قسمت Effects از گزینههایی مانند Shadow یا Reflection استفاده کنید.

نحوه اضافه کردن سطر و ستون به جدول
چنانچه در زمان وارد کردن اطلاعات متوجه شدید که به سطر و ستونهای بیشتری در جدول نیاز دارید، میتوانید با توجه به این بخش از ساخت جدول در پاورپوینت این کار را انجام دهید. برای اضافه کردن سطر و ستون به سربرگ Layout رفته و در زبانه Rows & Columns مطابق با نیاز خود یکی از گزینههای زیر را انتخاب کنید:
- insert Above: برای اضافه کردن یک سطر در بالای سطر فعلی این گزینه را بزنید.
- Insert Below: اگر میخواهید یک سطر در پایین سطر فعلی اضافه کنید این گزینه را انتخاب کنید.
- Insert Left: این گزینه به شما کمک میکند تا ستونی در قسمت چپ ستون فعلی ایجاد کنید.
- Insert Right: برای اضافه کردن یک ستون به سمت راست ستون انتخابی، این گزینه را بزنید.

نحوه حذف سطر و ستونهای جدول در پاورپوینت
در برخی مواقع ممکن است پس از رسم جدول و تبدیل متن به جدول در پاورپوینت، به حذف کردن سطرها یا ستونها نیاز باشد. برای این کار ردیف مورد نظر را انتخاب کرده و از سربرگ Layout در زبانه Rows & Columns برای حذف جدول در پاورپوینت اقدام کنید. روش دیگری برای حذف سطر و ستونها از جدول وجود دارد. در این روش شما باید سطر یا ستون مورد نظر خود را انتخاب کرده سپس روی آن کلیک راست کنید تا گزینههای مورد نظر نمایش پیدا کند. در هر دو روش گزینههای زیر برای حذف وجود دارد که باید یکی از آنها را انتخاب کنید.
این گزینهها عبارتاند از:
- Delete Columns: این گزینه برای حذف ستونهای انتخاب شده در جدول است.
- Delete Rows: با انتخاب این گزینه میتوانید سطرهای مورد نظر را از جدول حذف کنید.
- Delete Table: اگر میخواهید کل جدول را حذف کنید، باید روی این گزینه کلیک کنید.
پیشنهاد مطالعه: تکنیکهای متحرکسازی در پاورپوینت
ساخت جدول در پاورپوینت به شما کمک میکند دادههایتان را واضحتر و منظمتر به مخاطبان ارائه دهید. برای یادگیری بهتر و کاملتر ابزارهای این نرمافزار، مطالعه مقاله ساخت پاورپوینت میتواند بسیار مفید باشد. همچنین اگر قصد دارید ارائههایی حرفهایتر و جذابتر تهیه کنید، پیشنهاد میکنیم مقاله پاورپوینت برای ارائه را بخوانید. برای آشنایی با قابلیتهای مدرن و جذابتر این نرمافزار نیز میتوانید مقاله ساخت پاورپوینت با هوش مصنوعی را مطالعه کنید.
سخن پایانی
ساخت جدول در پاورپوینت، بسیار راحت و آسان است. شما در این مطلب با نحوه ساخت جدول در پاورپوینت بهصورت قدمبهقدم آشنا شدید. چنانچه تمام موارد گفته شده را بهصورت عملی در نرمافزار پاورپوینت انجام دهید میتوانید جدولی زیبا و کارآمد را به اسلایدهای خود اضافه کنید و ارائهای جذاب داشته باشید.
یادگیری پاورپوینت در مکتب خونه
یکی از نرمافزارهای پرکاربرد پاورپوینت است. این نرمافزار در عین سادگی، پیچیدگیهای خاصی دارد که به افراد مبتدی اجازه نمیدهد تا بهصورت ساده از این ابزار استفاده کنند. به همین علت تهیه دورههای آموزش پاورپوینت اهمیت دارد. مکتب خونه دورههای برای یادگیری پاورپوینت در نظر گرفته است که بهصورت آنلاین و غیرحضوری برگزار میشود. میتوانید بدون محدودیت زمانی و مکانی نحوه کار با آن را یاد بگیرید و برای ارائههای خود و دیگران فایلهایی حرفهای بسازید.