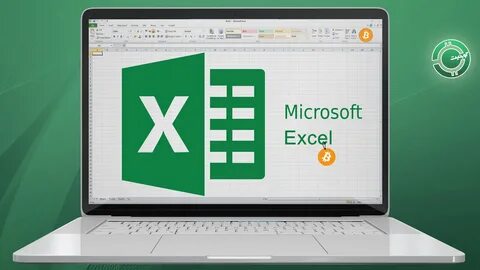پیش از این و در مقاله رسم نمودار در اکسل، با انواع نمودارهای نرم افزار اکسل آشنا شدیم. با استفاده از نمودار میتوان دادههای به دست آمده را به صورت تصویری و قابل تحلیل ارائه کرد.
برای رسم نمودار دو متغیره در اکسل یا رسم نمودار دو بعدی در اکسل میتوان از نمودار Scatter یا نمودار پراکندگی استفاده کرد.. نمودار پراکندگی دادهها را به صورتی کاملا دقیق و با جزییات نشان میدهد. از نمودارScatter برای نمایش نتایج حاصل از آزمایشات، تحلیل و توابع ریاضی استفاده کرد. نمودار Scatter یکی از معدود نمودارهایی است که میتواند کاملا براساس دادهها رسم شود. نمودار Scatter تغییرات دو متغیر را نسبت به یک روند مانند زمان نشان میدهد.
به طور مثال، اگر بخواهیم نشان دهیم که یک خود رو در هر لحظه چه مسافتی را پیموده و چه سرعتی دارد، میتوانیم از نمودار پراکندگی یا Scatter استفاده کنیم. در این نمودار، سرعت و مسافت طی شده، دو متغیر هستند که نسبت به زمان سنجیده میشوند.
مراحل رسم نمودار دو متغیره xy در اکسل
مثل همهی نمودارها، اولین قدم برای رسم نمودار دو متغیره، تهیه کاربرگ از دادهها در اکسل است. برای این منظور و براساس همان مثال قبلی، جدولی از مسافت و سرعت یک خودرو در حالت حرکت را در زمانهای مختلف تهیه میکنیم:
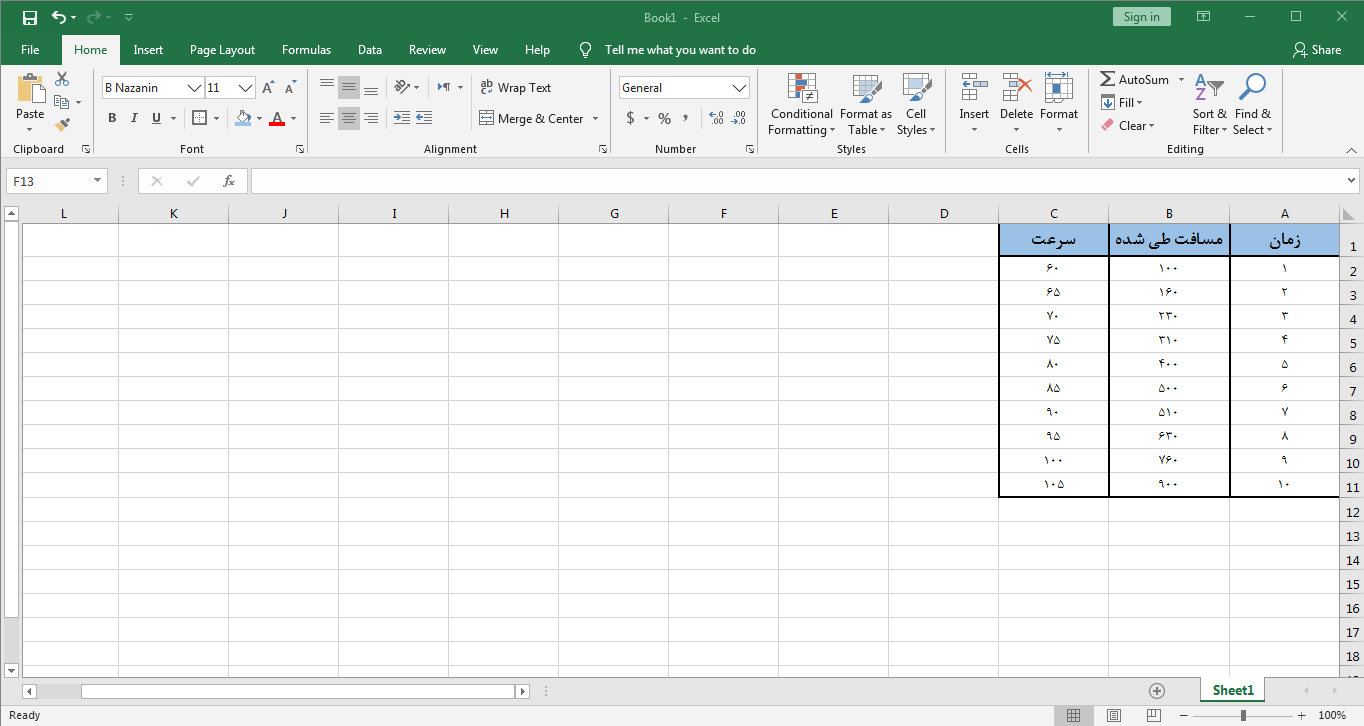
در حالت عادی، اگر رسم نمودار دو متغیره در اکسل را انجام دهیم، نتیجهی نمودار چیزی شبیه به تصویر زیر میشود:
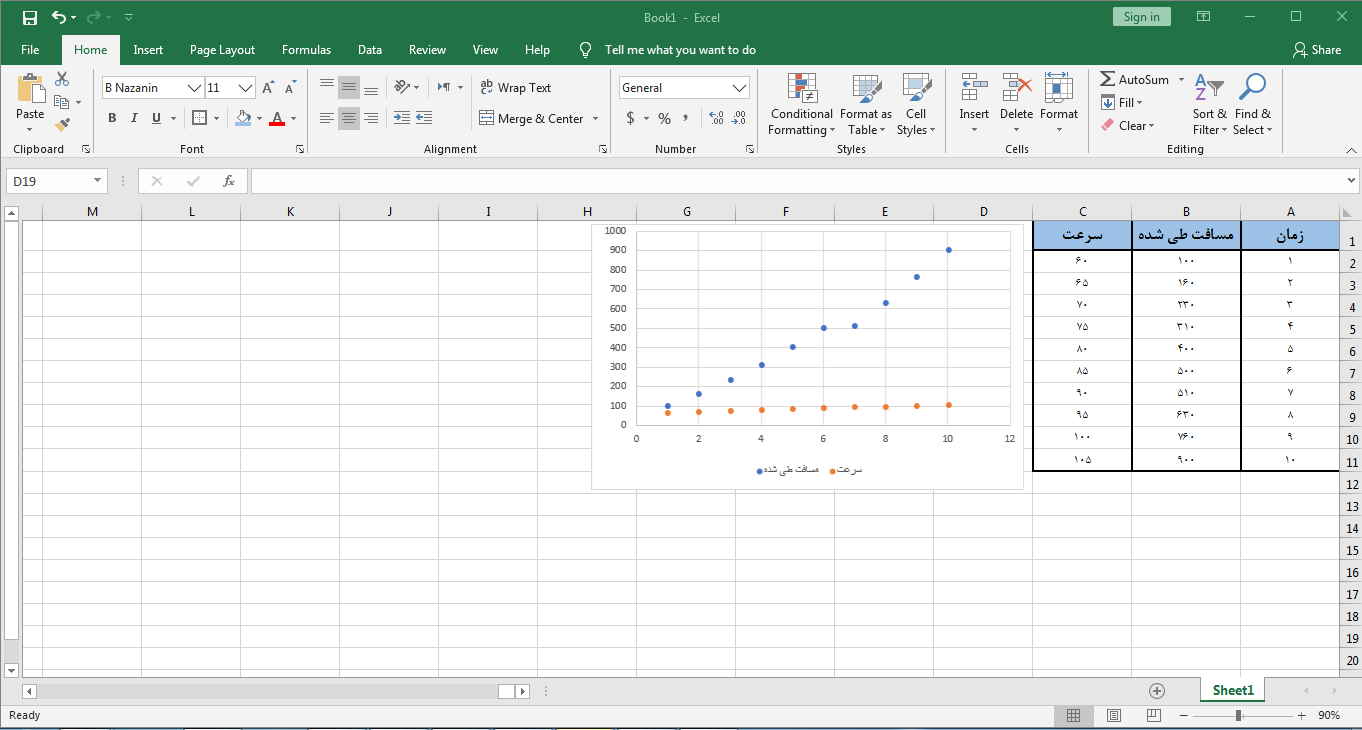
همان طور که میبینید تغییرات سرعت نسبت به تغییرات مسافت به درستی نشان دادهنشده است و این تغییرات کمتر از میزان واقعی نشان دادهشده است؛ در این حالت بهتر است تا تغییرات سرعت به صورت مجزا و از از طریق افزودن یک نمودار عمودی دیگر نمایش داده شود تا تغییرات مسافت و تغییرات سرعت نسبت به تغییرات زمان به درستی نمایش داده شده و اطلاعات قابل تحلیل باشند.
برای این منظور ابتدا روی یکی از منحنیها کلیک راست میکنیم و گزینهی Format Data Series را انتخاب میکنیم.
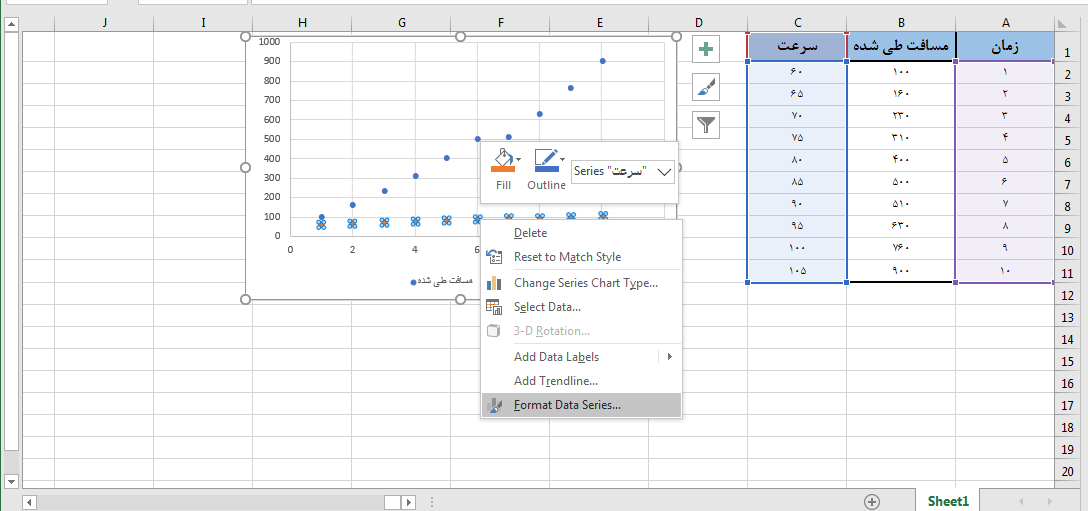
سپس در صفحهی باز شده، گزینه Secondary Axis را انتخاب میکنیم. در این حالت دادههای انتخاب شده به صورت یک محور عمودی دوم نمایش داده میشوند.
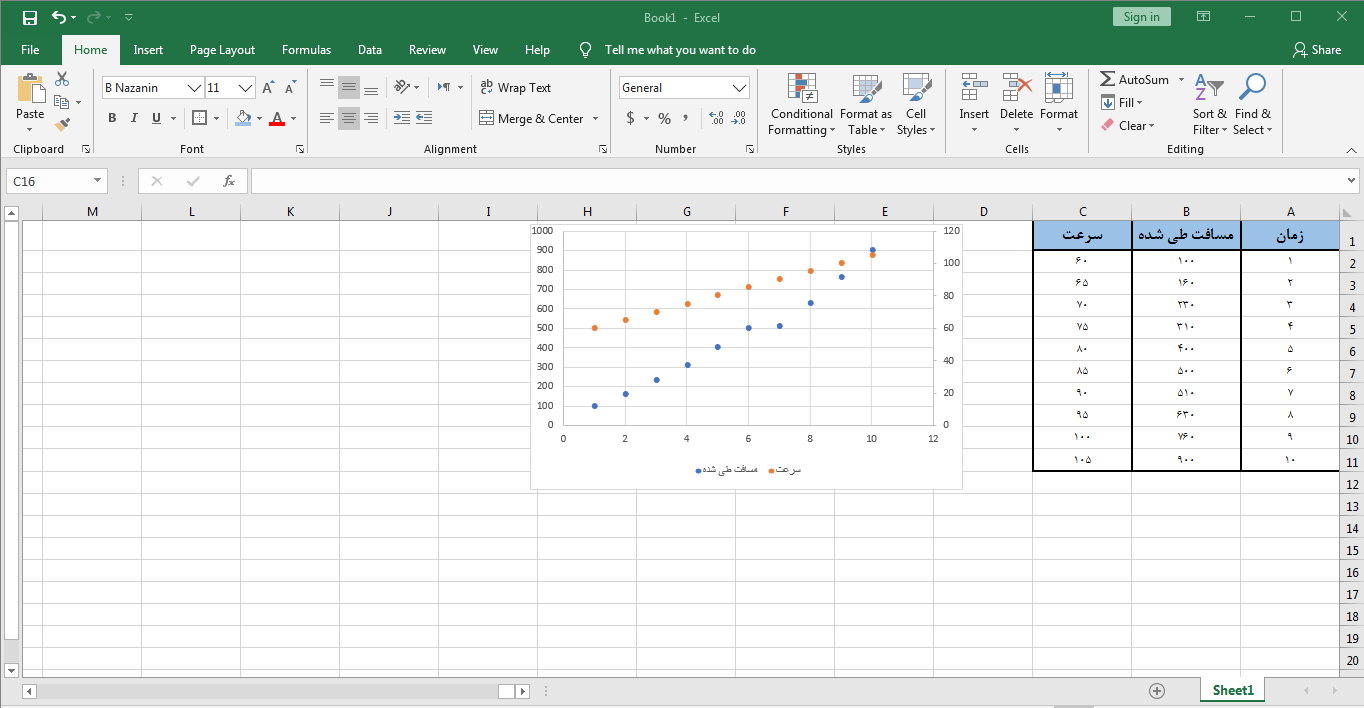
مشاهده میکنید که در این حالت، تغییرات سرعت و مسافت در واحد زمان به خوبی نمایش داده شده و میتوانید در هر لحظه از زمان، سرعت لحظهای و مسافت طی شده را مشاهده کنید.
رسم نمودار دو متغیره در اکسل این امکان را به ما میدهد تا به جای رسم چندین نمودار و مقایسهی دو به دوی هریک، هر دوی متغیرها را در یک نمودار و به صورت متسقیم مقایسه کنیم.
رسم نمودار دو متغیره تنها مختص نمودار پراکندگی یا Scatter نیست و میتوان در نمودارهای خطی و ستونی هم، نمودار دو متغیره رسم کرد.
رسم نمودار دو متغیره خطی
رسم نمودار خطی دو متغیره، کاملا مشابه نمودار پراکندگی یا Scatter است. برای اینکار، مجددا دادههای خود را انتخاب میکنید و از جدول نمودارها، نمودار خطی را انتخاب میکنید.

سپس منحنی دلخواه را با کلیک راست انتخاب میکنید، Format Data Series را انتخاب میکنید و سپس Secondary Axis را انتخاب میکنید.
مطابق شکل زیر، نمودار خطی شما دو متغیر را کاملا جدااز هم و توسط دو نمودار عمودی نشان میدهد.
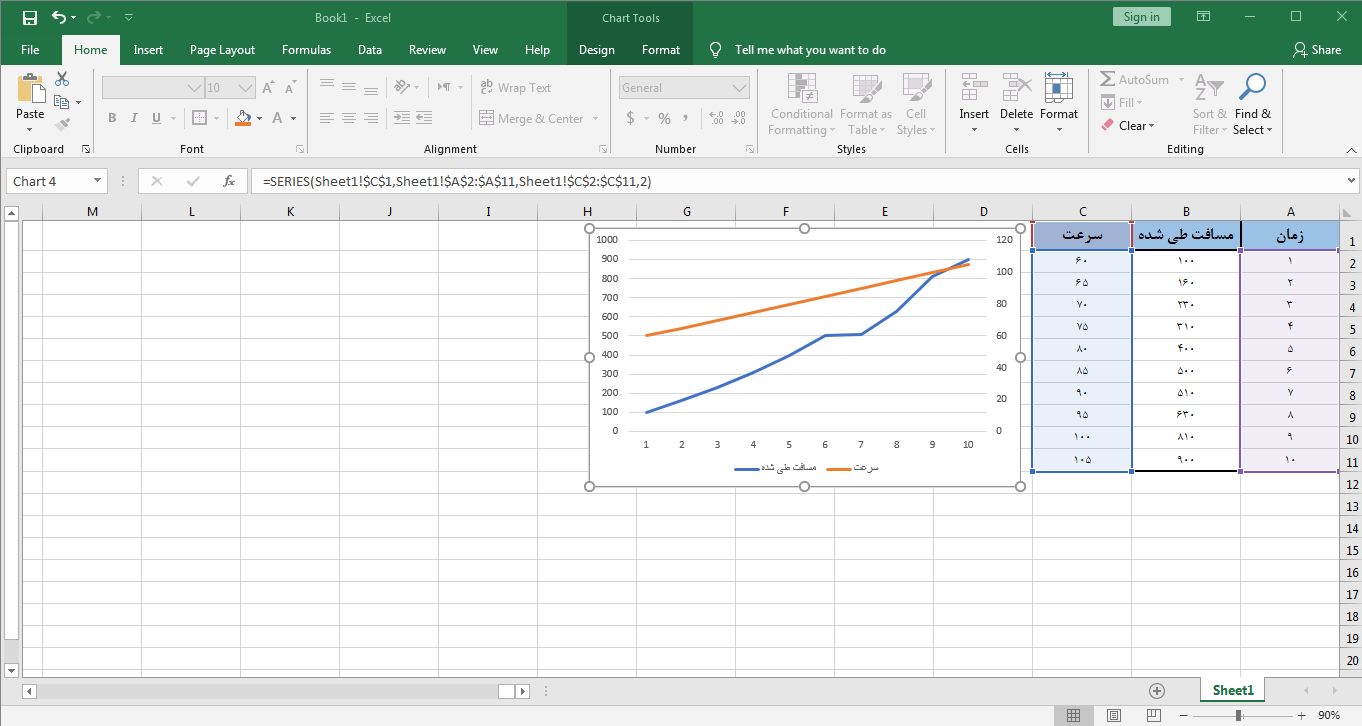
رسم نمودار xy در اکسل به صورت ستونی
رسم نمودار دو متغیره ستونی مانند روشهای قبلی است اما با یک تفاوت. اگر نمودار ستونی همین دادههای مثال را رسم کنی، نمودار مطابق تصویر زیر رسم میشود:
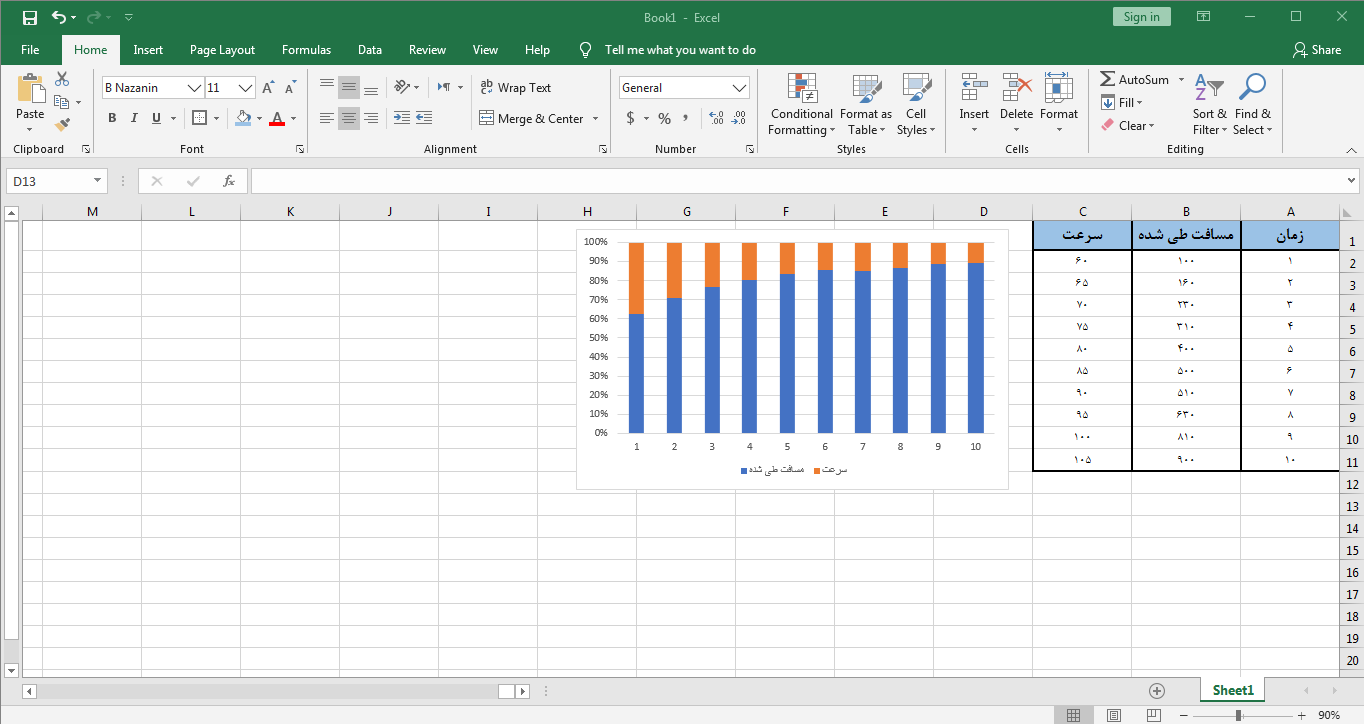
همانطور که میبینید، دو متغیر روی یک ستون نمایش داده میشوند و امکان مقایسه آنها فراهم نیست. برای رفع این مشکل، مراحل زیر را انجام دهید:
ابتدا روی نمودار کلیک راست کنید و گزینهی Select data را انتخاب کنید.
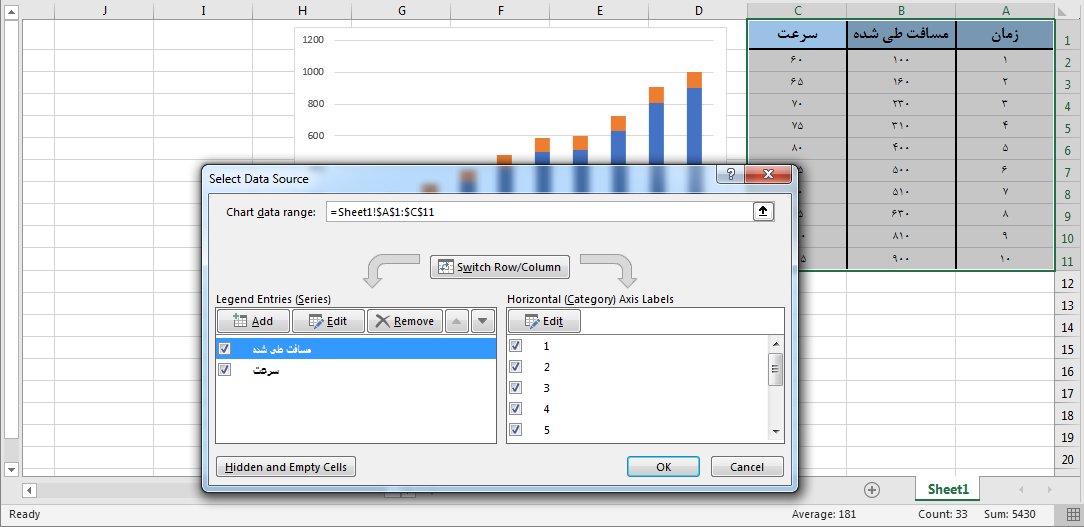
سپس بر روی گزینهی Add کلیک میکنیم و یک سری جدید به دادهها اضافه میکنیم. در قسمت Series Name یک اسم دلخواه وارد میکنیم و Series Value را صفر وارد میکنیم و سپس Ok میکنیم. برای دادهی دوم هم یک سری دیگر به همین ترتیب اضافه میکنیم. سپس هرسری جدید را کنار یکی از متغیرها قرار میدهیم، مطابق شکل زیر:
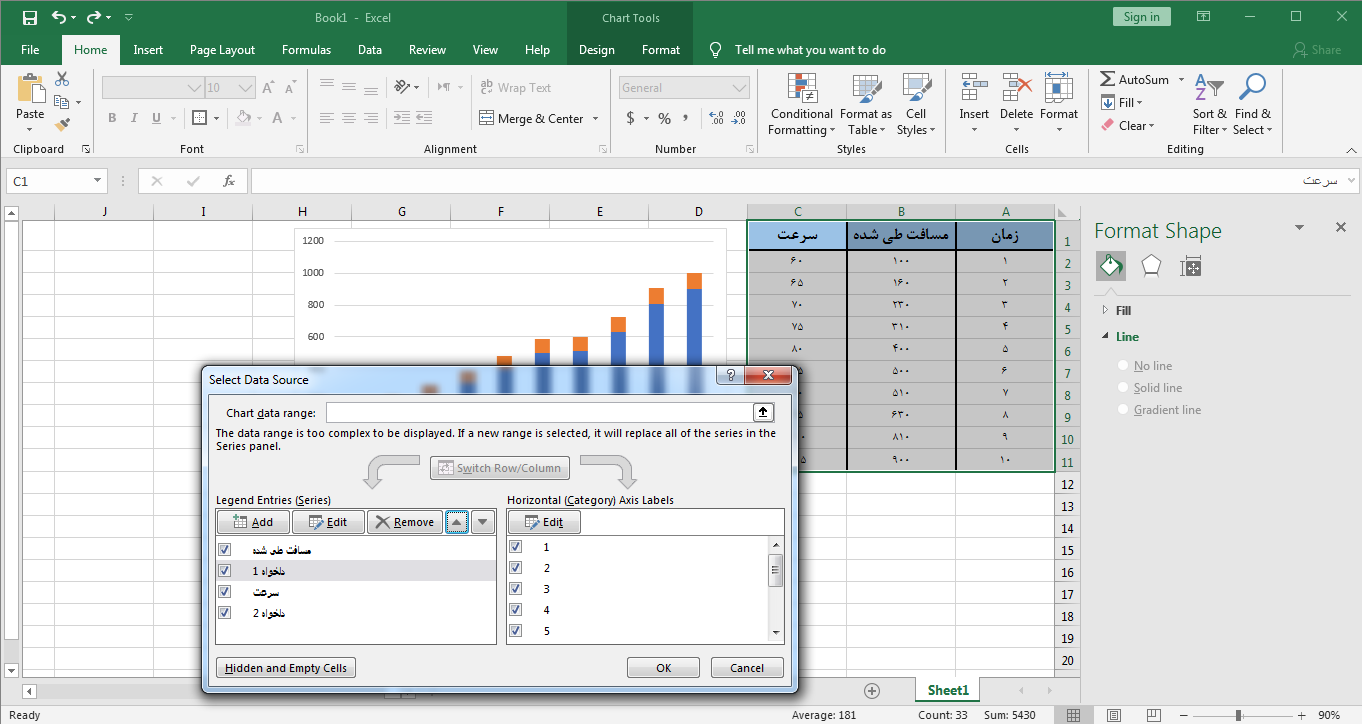
بعد از این کار، مطابق توضیحات روشهای قبلی، یکی از متغیرها و سری دلخواه مربوط به آن را به عنوان متغیر Secondary Axis انتخاب میکنیم.
فیلم آموزش رسم نمودار در اکسل
در اینترنت و پلتفرمهای آموزشی مختلف، فیلمهای آموزشی بسیاری در زمینه رسم نمودار در اکسل وجود دارد. با جستجوی عبارت “فیلم آموزش رسم نمودار در اکسل” میتوانید به این منابع دسترسی پیدا کنید. این فیلمها معمولا به صورت گام به گام نحوه رسم انواع نمودارها را در اکسل توضیح میدهند و برای کاربران در سطوح مختلف مهارتی مفید هستند.
انواع نمودار در اکسل
اکسل دارای انواع مختلفی از نمودارها است که هر کدام برای نمایش دادههای خاصی مناسب هستند. برخی از این نمودارها عبارتند از:
- نمودار ستونی: برای مقایسه مقادیر مختلف با یکدیگر
- نمودار خطی: برای نمایش تغییرات یک یا چند متغیر در طول زمان
- نمودار دایرهای: برای نمایش سهم هر بخش از کل
- نمودار میلهای: مشابه نمودار ستونی، اما به صورت افقی
- نمودار پراکندگی: برای نمایش رابطه بین دو متغیر
- نمودار حبابی: مشابه نمودار پراکندگی، اما با قابلیت نمایش اندازه حبابها
- نمودار سه بعدی: برای نمایش دادهها در سه بعد
نحوه رسم نمودار در اکسل
برای رسم نمودار در اکسل، ابتدا باید دادههای خود را در صفحه گسترده وارد کنید. سپس، دادههای مورد نظر را انتخاب کرده و از تب “Insert” نوع نمودار مورد نظر خود را انتخاب کنید. در مرحله بعد، میتوانید تنظیمات نمودار را مانند عنوان، محورها، رنگها و … تغییر دهید.
چرا از نمودار با دو محور عمودی استفاده می کنیم؟
در برخی موارد، دادههایی که میخواهیم روی نمودار نمایش دهیم، دارای مقیاسهای بسیار متفاوتی هستند. در این حالت، استفاده از یک محور عمودی ممکن است باعث شود که تغییرات یکی از دادهها به خوبی نمایش داده نشود. به عنوان مثال، اگر بخواهیم همزمان فروش یک محصول و سود آن را روی یک نمودار نمایش دهیم، ممکن است فروش بسیار بیشتر از سود باشد و در نتیجه تغییرات سود به خوبی دیده نشود. در این حالت، استفاده از دو محور عمودی که هر کدام مقیاس مناسب خود را دارند، میتواند به نمایش بهتر دادهها کمک کند.
روش رسم نمودار با دو محور عمودی در اکسل
برای رسم نمودار با دو محور عمودی در اکسل، ابتدا باید دادههای خود را در صفحه گسترده وارد کنید. سپس، دادههای مورد نظر را انتخاب کرده و از تب “Insert” نوع نمودار مورد نظر خود را انتخاب کنید. در مرحله بعد، یکی از سری دادهها را انتخاب کرده و روی آن راست کلیک کنید. سپس گزینه “Format Data Series” را انتخاب کنید. در پنجره باز شده، گزینه “Secondary Axis” را انتخاب کنید. با این کار، یک محور عمودی دوم در سمت راست نمودار اضافه میشود.
حذف محور عمودی دوم در اکسل چگونه انجام میشود؟
برای حذف محور عمودی دوم در اکسل، کافی است روی نمودار کلیک کنید تا انتخاب شود. سپس، روی محور عمودی دوم راست کلیک کرده و گزینه “Delete” را انتخاب کنید.
تجزیه و تحلیل دو متغیره در اکسل
تجزیه و تحلیل دو متغیره در اکسل به شما کمک میکند تا رابطه بین دو متغیر را بررسی کنید. برای این کار میتوانید از ابزارها و تکنیکهای مختلفی مانند نمودارها، جداول و توابع آماری استفاده کنید. به عنوان مثال، میتوانید با استفاده از نمودار پراکندگی، رابطه بین دو متغیر را به صورت گرافیکی مشاهده کنید. همچنین میتوانید با استفاده از توابعی مانند CORREL، ضریب همبستگی بین دو متغیر را محاسبه کنید.
به عنوان مکمل بحث فوق میتوانید از دوره های آموزش برنامه نویسی در اکسل نیز استفاده کنید تا مفاهیم را عمیقتر و بهتر یاد بگیرید.
یادگیری اکسل با مکتب خونه
آموزش و یادگیری، سرمایهگذاری برای آینده است. با شرکت در دورههای آموزش اکسل و آموزش اکسل پیشرفته مکتب خونه، در آینده شغلی خود سرمایهگذاری کنید و از مزایای آن بهرهمند شوید. این دورهها، با ارائه آموزشهای کاربردی و تخصصی، شما را در مسیر پیشرفت و موفقیت همراهی میکنند. برای ثبت نام و کسب اطلاعات بیشتر با ما تماس بگیرید.