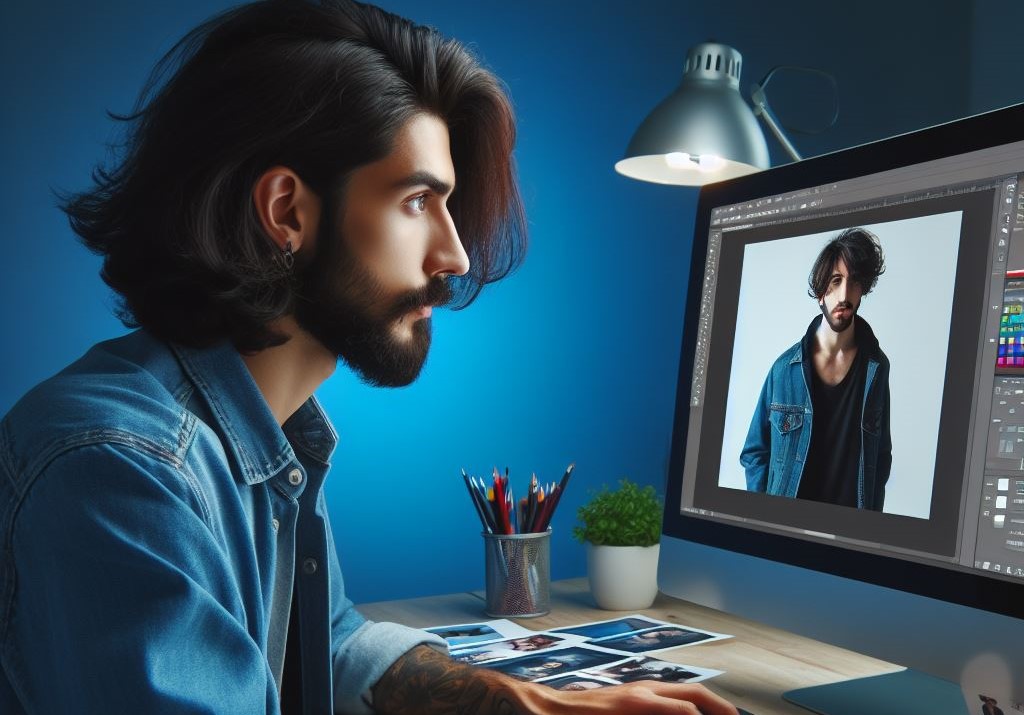آیا میخواهید عکس پرسنلی خود را در فتوشاپ ادیت کنید؟ در آتلیههای عکاسی آماده کردن عکسهای پرسنلی طول میکشد و اگر برای گرفتن آن عجله داشته باشید، این مدت زمان برای شما زیاد است. در این مطلب مبحث ادیت عکس پرسنلی در فتوشاپ وجود دارد که شما با استفاده از آن و طی کردن مراحل آن میتوانید عکس پرسنلی خود را ویرایش کنید.
توجه: این مبحث برای انواع عکسهای پرسنلی اعم از عکس برای مدارس و ادارات با انداره ۴×۳ سانتیمتر تا عکس پاسپورت و ویزا با اندازه ۴×۶ سانتیمتر و حتی برای عکسهای مدارکِ نظامی و سفر به کربلا با انداره ۳×۲ سانتیمتر مناسب است.
نحوهی ایجاد عکس پرسنلی در فتوشاپ
ایجاد و ساخت عکسهای پرسنلی کاری بسیار آسان است. شما با انجام مراحلی که در ادامهی این مبحث ادیت عکس پرسنلی در فتوشاپ وجود دارد، میتوانید عکسهای پرسنلی خود را بهراحتی ویرایش کنید.
برای این کار کافی است مراحل زیر را انجام دهید:
قدم اول: عکس گرفتن و انتقال آن به کامپیوتر
برای انجام مراحل عملی ساخت عکس پرسنلی فتوشاپ به یک عکس پرسنلی جدید نیاز دارید. عکسِ پرسنلی میتواند توسط خودتان یا شخص دیگری گرفته شود اما باید مواردی در آن رعایت شود؛ ازجمله:
- مستقیم و بدونِ کج کردنِ سر، به دوربین نگاه کنید.
- نورپردازی باید به گونهای باشد که صورت شما بهطور واضح و با نوری یکنواخت قابل مشاهده باشد. نورپردازی ضعیف، نیاز به عکاسی مجدد را به دنبال خواهد داشت که در این شرایط، روتوش عکس کمکی به شما نخواهد کرد.
- سر و شانههایتان باید در قاب عکس قرار بگیرند. میتوانید کمی عقبتر بایستید و در زمان ویرایش بخشهای اضافه را حذف کنید.
- قبل از عکاسی، موهای خود را مرتب کنید تا در زمان ویرایش عکس، وقتتان هدر نرود. این کار به صرفهجویی در زمان به شما کمک خواهد کرد.
- حالا دوربین یا گوشی همراه خود را به کامپیوتر متصل کرده و عکس مورد نظر را به آن انتقال دهید.
پیشنهاد مطالعه: ۵ تکنیک ساده فتوشاپ یک عکس برای مبتدیان
قدم دوم: تصویر خود را در فتوشاپ باز کنید
در این مرحله از ادیت عکس پرسنلی در فتوشاپ باید نرمافزار فتوشاپ را در کامپیوتر خود اجرا کنید. سپس از منوی فایل (File) روی گزینه جدید (New) کلیک کرده و عکس مورد نظر خود را برای ویرایش انتخاب کنید. همچنین میتوانید فایل را بکشید و در پنجرهی فتوشاپ رها کنید.

قدم سوم: برش تصاویر در ادیت عکس پرسنلی در فتوشاپ
در صورتی که عکس شما پایینتر از قسمت بالای سینهتان یا خیلی بالاتر از سرتان را نشان میدهد، لازم است آن را برش بزنید.
مراحل برش عکس آموزش ادیت عکس پرسنلی در فتوشاپ:
- ابزار برش را انتخاب کنید: این ابزار در نوار ابزار سمت چپ قرار دارد.
- نسبت ابعاد را تنظیم کنید: از منوی کشویی بالای ابزار برش، گزینهی نسبت (Ratio) را انتخاب کرده و آن را روی ۳۵ در ۴۵ تنظیم کنید.
- قاب برش را تنظیم کنید: پس از انتخاب نسبت ابعاد، قاب برش را به گونهای تنظیم کنید که سر شما بخش اعظم تصویر را به خود اختصاص دهد.
- اندازه سر را در نظر بگیرید: در یک عکس به ارتفاع ۴۵ میلیمتری، سر شما باید از چانه تا بالای سر ۲۹ تا ۳۴ میلیمتر باشد. قاب را بر اساس این اندازه تنظیم کنید.
- شانهها را نیز در قاب قرار دهید: همزمان با تنظیم قاب، مطمئن شوید که شانههایتان نیز قابل مشاهده هستند.
- برش را نهایی کنید: پس از اینکه قاب را بهدرستی تنظیم کردید، روی علامت تایید در ابزار برش در بالا کلیک کنید.

قدم چهارم: تنظیم اندازه و رزولوشن عکس
حالا نوبت به تنظیم اندازه و رزولوشن عکس میرسد. به منظور مطابقت با استانداردهای مورد نیاز عکس پرسنلی در فتوشاپ عکس ۳در۴ مراحل زیر را دنبال کنید:
- به منوی تصویر بروید: منوی “تصویر” را در نوار ابزار بالای صفحه پیدا کنید.
- گزینه “اندازه” را انتخاب کنید: از منوی “تصویر” روی گزینه “اندازه” (Size) کلیک کنید.
- واحدهای عرض و ارتفاع را بر میلیمتر تنظیم کنید: در کادر مربوط به عرض و ارتفاع، واحد اندازهگیری را به “میلیمتر” (mm) تغییر دهید.
- رزولوشن را بر پیکسل بر اینچ تنظیم کنید: در کادر مربوط به رزولوشن، واحد اندازهگیری را به “پیکسل بر اینچ” (dpi) تغییر دهید.
- ابعاد عکس پاسپورت را وارد کنید: برای عکس پاسپورت استاندارد، عرض عکس باید ۳۵ میلیمتر و ارتفاع باید ۴۵ میلیمتر باشد. این اعداد را بهصورت جداگانه در کادرهای عرض و ارتفاع وارد کنید. ب برای اینکه عرض و ارتفاع بهطور جداگانه قابل تنظیم باشند، روی آیکون زنجیر کلیک کنید تا قفل بین آنها باز شود.
- رزولوشن را به ۳۰۰ dpi تنظیم کنید: رزولوشن عکس را به ۳۰۰ پیکسل بر اینچ (dpi) تنظیم کنید.
- تغییرات را تأیید کنید: پس از انجام تنظیمات، روی دکمه “تأیید” (OK) کلیک کنید تا تغییرات اعمال شوند.

قدم پنجم: حذف کردن پسزمینه
در این مرحله از مبحث عکس پرسنلی در فتوشاپ با حذف پسزمینه عکس آشنا میشوید. برای حذف پسزمینه عکس خود به منظور مطابقت با استانداردهای مورد نیاز، مراحل زیر را دنبال کنید:
- ابزار «چوب جادویی» را انتخاب کنید: این ابزار در نوار ابزار وجود دارد. همچنین میتوانید با استفاده از کلیدهای ترکیبی Ctrl+F نام «چوب جادویی» (Magic Wand) را درون کادر آن تایپ کنید تا بهراحتی به این ابزار دسترسی داشته باشید.
- پسزمینه را انتخاب کنید: حالا برای انتخاب پسزمینه عکس کلیک از ابزار “چوب جادویی” استفاده کرده و با کلیک محل مورد نظر انتخاب میشود.
- در صورت نیاز ناحیه انتخابشده را اصلاح کنید: در برخی موارد، ممکن است ابزار “چوب جادویی” بهطور دقیق عمل نکند و نواحی ناخواستهای را نیز انتخاب کرده باشد. برای رفع این مشکل، کلید Alt را نگه داشته و روی نواحی ناخواسته کلیک کنید تا از حالت انتخاب خارج شوند.
- ناحیه انتخابشده را گسترش دهید: اگر میخواهید علاوهبر نواحی انتخاب شده توسط “چوب جادویی”، قسمتهای دیگری از تصویر را نیز انتخاب کنید، کلید Shift را نگه داشته و روی آن بخشهای دلخواه از تصویر کلیک کنید.
- پسزمینه را به رنگ خاکستری روشن تبدیل کنید: پس از اینکه کل پسزمینه را انتخاب کردید، کلید Delete را فشار دهید. در پنجرهای که ظاهر میشود، روی فیلد محتوا (Contents) کلیک کرده، گزینهی رنگ (Color…) را انتخاب و روی یک رنگ خاکستری روشن (این رنگ مورد تأیید مراجع رسمی است، به همین علت بهتر است از رنگ سفید استفاده نشود.) کلیک کنید.
- تنظیمات نهایی را اعمال کنید: در فیلدهای حالت (Mode) و پوشش (Opacity) به ترتیب مقادیر معمولی (Normal) و «۱۰۰٪» را در کادر وارد کنید.
- تغییرات را تأیید کنید: با زدن دکمهی «تأیید»، خواهید دید که کل نواحی انتخاب شده به رنگ خاکستری ملایم و استانداردی درمیآیند.

میتوانید از ابزار قلممو (Brush) با همان رنگ برای رنگآمیزی نقاطی که ممکن است رنگ نشده باشند استفاده کنید (این ابزار نیز در همان نوار ابزار قرار دارد.).
اگر پیش از عکاسی موهای خود را مرتب نکرده باشید، شاید لازم باشد روی تصویر زوم کرده و قسمتهایی را که موهای نامرتبتان بهصورت بصری بیرون زدهاند، با دقت انتخاب کرده و رنگآمیزی کنید.
قدم ششم: ایجاد یک الگوی قابل چاپ
در این مرحله از مبحث ادیت عکس پرسنلی در فتوشاپ با نحوه چاپ عکس پرسنلی در فتوشاپ آشنا میشوید. برای انجام این کار به منوی فایل (File) رفته و گزینه جدید (New) را انتخاب کنید. فتوشاپ پنجرهای با عنوان سند جدید (New Document) را باز خواهد کرد.
در این پنجره، برگهی «عکس» (Photo) را انتخاب کنید. یکی از اندازههای دلخواه سند را که از پیش تنظیم شده است، مانند «لنداسکیپ، ۶ در ۴» یا «پرتره، ۶ در ۴» را انتخاب کرده و روی دکمهی Create کلیک کنید.

به تب حاوی عکس خود بازگردید. دکمههای ترکیبی Ctrl + A را برای انتخاب کل تصویر و سپس Ctrl + C را برای کپی کردن آن فشار دهید. به تب جدید سوییچ کنید و با زدن دکمههای ترکیبی Ctrl + V، عکس پاسپورت را در اینجا پیست کنید.
دو تا چهار عکس را در این سند جدید پیست کنید و با استفاده از ابزار «حرکت» (Move) و رعایت مقداری فاصله بین آنها، آنها را مرتب کنید (نیازی به حاشیه نیست). این کار خروجی چاپی آیندهی شماست: با در نظر گرفتن فاصلهی اضافی بین تصاویر، به راحتی قادر خواهید بود عکسهای پاسپورت خود را برش بزنید.

قدم هفتم: خروجی گرفتن از فتوشاپ
برای گرفتن خروجی از عکس در فتوشاپ باید به منوی فایل (File) / خروجی گرفتن (Export) رفته و گزینه Export As… را انتخاب کنید. با این کار میتوانید فرمت خروجی عکس پرسنلی خود را روی JPG یا JPEG قرار دهید. در نهایت روی گزینهی Export (خروجی گرفتن) کلیک کنید و در هر محلی که میخواهید آن را ذخیره کنید.

سخن پایانی
در این مطلب ادیت عکس پرسنلی در فتوشاپ را در ۷ مرحله یاد گرفتید. شما میتوانید با استفاده از این مبحث فتوشاپ عکس سه در چهار خود را چاپ کرده یا از آن خروجی دیجیتال بگیرید. چنانچه برای انجام این مراحل سوالی داشتید، در قسمت نظرات بنویسید.
ادیت عکس پرسنلی در فتوشاپ با کتب خونه
برای ادیت عکس باید نحوهی کار با فتوشاپ را بلد باشید. در مکتب خونه با استفاده از آموزش photoshop، میتوانید مبحث ساخت عکس پرسنلی در فتوشاپ را یاد بگیرید. شما با شرکت در ادوبی فتوشاپ بهطور کامل با ویرایش عکس آشنا شده و بهطور کامل آموزش فتوشاپ عکس پرسنلی را یاد میگیرید. چنانچه میخواهید بهصورت حرفهای ویرایش عکس آشنا شوید، همین حالا به مکتب خونه مراجعه کرده و دورههای آموزش photoshop را بگذرانید.