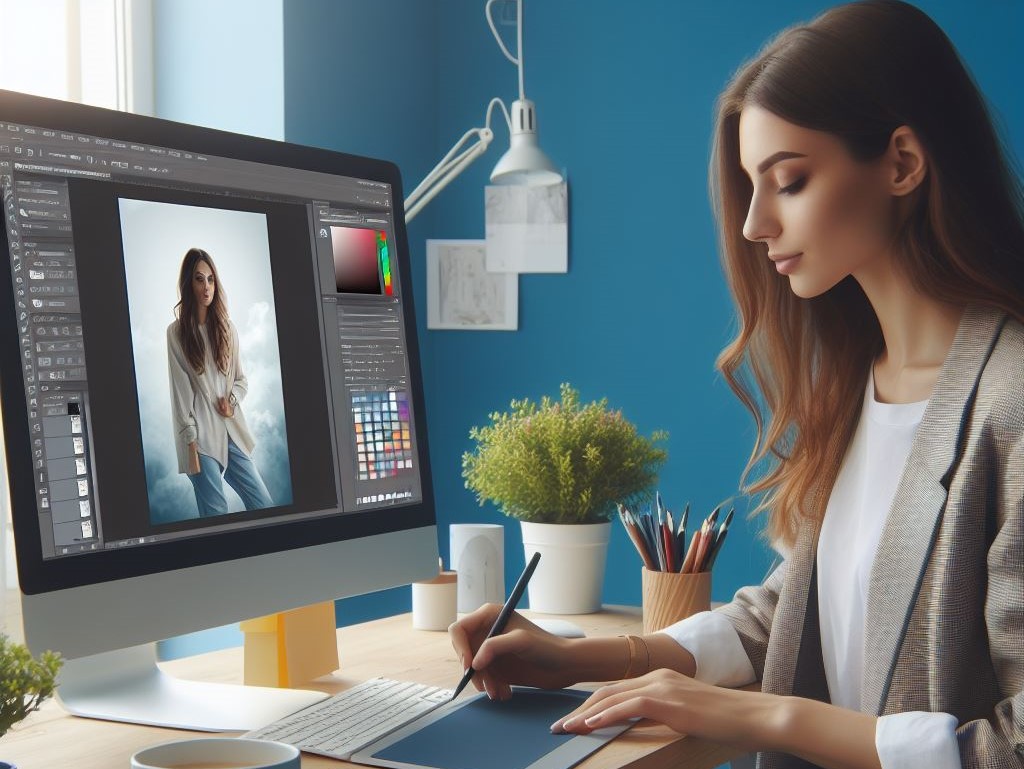افراد از نرمافزار فتوشاپ استفادههای گوناگونی میکنند و هر یک با توجه به صنعتی که در آن مشغول به کار هستند، از این نرمافزار بهره میبرند. همچنین، برای بسیاری از افراد حائز اهمیت است که فایلهای خود را در فتوشاپ با بالاترین کیفیت ممکن ذخیره کنند. اکنون، شما برای یافتن مناسبترین فرمت ذخیره عکس نیاز به راهنمایی کامل دارید؛ درست است؟
پس اگر شما نیز جزو این افراد هستید، بهتر است ابتدا با خروجی گرفتن عکس در فتوشاپ آشنا شوید. بدین منظور، در این مقاله از مکتب خونه به بررسی نکات ریز و درشت ذخیره عکس در فتوشاپ خواهیم پرداخت. پس با ما تا انتهای این مقاله همراه باشید!
انواع فرمتها برای خروجی گرفتن باکیفیت از فتوشاپ
در نرمافزار فتوشاپ، شما باید علاوه بر ذخیرهسازی فایل، فشردهسازی را به حداقل میزان ممکن برسانید اما بر خلاف شرایط، همه فرمتها در این زمینه کارایی یکسانی ندارند. به عنوان مثال، فرمت JPEG به راحتی فشرده میشود و به همین خاطر در سراسر وب کاربرد زیادی دارد.
با این وجود، اگر تنها معیار مهم برای شما ذخیرهسازی عکس با بیشترین کیفیت ممکن است، میتوانید از فرمتهایی مانند JPEG 2000 و PNG در فتوشاپ استفاده کنید. هر دو این فرمتها فضای بیشتری را روی هارد دیسک شما اشغال میکنند اما احتمال ایجاد «پیکسل سوختگی» ((pixilationدر آنها کمتر است.
همچنین، اگر قصد دارید از تصاویر خود در رسانههای چاپی مانند مجله یا کتاب استفاده کنید، میتوانید به جای فرمتهای ذکر شده از فرمت ( (TIFF استفاده کنید. TIFF مخفف عبارت (Tagged Image File Format) است و یک فرمت فایل برای ذخیره تصاویر گرافیکی شطرنجی محسوب میشود که در بین هنرمندان گرافیک، صنعت نشر و عکاسان حرفهای محبوبیت دارد. فایلهای TIFF میتوانند در قالبهای رنگی مختلف و با روشهای فشردهسازی گوناگون ذخیره شوند و توسط طیف گستردهای از برنامههای کاربردی ویرایش تصویر پشتیبانی میشوند.
خروجی گرفتن عکس در فتوشاپ با فرمت PDF در محیط لایتروم
قبل از انتقال تصاویر خود به محیط فتوشاپ، آنها را به صورت یک فایل PSD در لایتروم ذخیره کنید. با طی کردن این فرآیند میتوانید لایهها و اطلاعات ویرایش شده خود را حفظ کرده و در کنار ثابت نگه داشتن کیفیت تصویر، سهولت ویرایش و بازبینی، اشتراکگذاری آسانتر را تجربه کنید.
پس، اگر شما نیز جزو سازندگانی هستید که از لایتروم و فتوشاپ بهطور همزمان استفاده میکنید، باید قبل از انتقال فایلهای خود به فتوشاپ، تصاویر خود را به صورت فایل PSD ذخیره کنید. به این ترتیب، هنگام ویرایش فایلهای خود در فتوشاپ، انعطافپذیری بیشتری خواهید داشت. بنابراین، پس از اتمام فرآیند ویرایش، میتوانید عکسهایی با کیفیت بالاتر را نیز ذخیره کنید. پس، برای خروجی گرفتن عکس در فتوشاپ به صورت فرمت PSD، مراحل زیر را دنبال کنید:
۱. به بالای صفحه و بخش نوار ابزار بروید. روی File کلیک کرده و در صفحه باز شده، گزینه Export را انتخاب کنید.

۲. به پایین صفحه اسکرول کنید تا به بخش File Settings برسید و نوار کناری Image Format را باز کنید. سپس، PSD را انتخاب کنید.

۳. به بالای پنجره باز شده برگردید. زیر گزینههای Export Location، با کلیک روی گزینه Select، پوشهای که میخواهید تصویر خود را در آن ذخیره کنید، انتخاب نمایید. اگر شما از کاربران هر دو برنامه Lightroom و Photoshop هستید، بهتر است یک پوشه جداگانه برای ویرایشهای فتوشاپ و سپس پوشه دیگری برای ذخیرهسازی نسخه نهایی داشته باشید.

۴. پس از انتخاب مکان ذخیرهسازی فایل، روی گزینه Export کلیک کنید.
اینک، به مبحث سیو عکس در فتوشاپ بر روی نسخه دسکتاپ آن خواهیم پرداخت. توجه داشته باشید، اگر نیاز به مطالب تخصصیتری در حیطه ادوبی فتوشاپ دارید، میتوانید به دورههای موجود در وبسایت مکتب خونه سر بزنید.
پیشنهاد مطالعه: ادیت عکس چهره با فتوشاپ به صورت گام به گام
خروجی گرفتن عکس در فتوشاپ در دسکتاپ
پس از اتمام مراحل مختلف ویرایش بر روی عکس، زمان ذخیرهسازی تصاویر با کیفیت بالا در فتوشاپ رسیده است. طی کردن این روند بسیار ساده است. مراحل زیر را برای ذخیره فایلهای JPEG 2000 و PNG در نسخه دسکتاپ فتوشاپ دنبال کنید:
۱. در بالای صفحه خود، روی دکمه File کلیک کرده و گزینه Save As را انتخاب کنید.

۲. سپس، منوی کشویی کنار Format را در پایین پنجره بعدی گسترش دهید.

۳. با توجه به ترجیح خود، JPEG 2000 یا PNG را انتخاب کنید. (در نهایت، بهترین فرمت برای شما به نیازهایتان بستگی دارد. اگر به دنبال تصاویری با کیفیت بالا هستید و به شفافیت نیاز دارید، PNG انتخاب بهتری است. با این حال، اگر به دنبال فشردهسازی بهتر و اندازه فایل کوچکتر هستید، JPEG 2000 ممکن است مناسبتر باشد.)
۴. اگر این دو گزینه را بهطور مستقیم روی صفحه خود مشاهده نکردید، میتوانید با استفاده از فلش رو به پایین، اسکرول کنید.
۵. پس از انجام مراحل بالا و نامگذاری فایل خود از طریق Save As در بالا، گزینه Save را انتخاب کنید.
اکنون، برای مبحث ذخیره عکس در فتوشاپ با کیفیت بالا برای وب، مطلب بعدی را دنبال کنید. همچنین، برای یادگیری نرم افزار فتوشاپ میتوانید از مقالههای موجود در مکتب خونه یا از طریق دورههای آن، اقدام کنید.
نحوه خروجی گرفتن عکس از فتوشاپ برای وب
توجه: این بخش از مقاله، تنها برای بخش مربوط به نسخه وب فتوشاپ کارایی دارد که از طریق مرورگرهای وب کار میکند و با نسخه دسکتاپ فتوشاپ، اندکی متفاوت است.
برای اینکه بتوانید از نرمافزار فتوشاپ تحت وب استفاده کنید، باید از مرورگرهای مختلفی مانند گوگل کروم، Edge، فایرفاکس و غیره سایت را باز کنید. روند ذخیرهسازی تصاویر با کیفیت بالا در محیط وب، کمی با شیوه گفته شده در برنامه دسکتاپ فتوشاپ متفاوت است.
در این رابطه، باید افزود که شما میتوانید تصویر خود را در فضای ابری ادوبی به نام Creative Cloud یا روی دستگاه خود ذخیره نمایید. علاوه بر این امکانات، امکان ذخیره تصویر با فرمت JPEG 2000 وجود ندارد اما طبق معمول، فرمت PNG در دسترس است. بنابراین، برای خروجی گرفتن عکس در فتوشاپ در Creative Cloud مراحل زیر را دنبال کنید:
۱. روی نماد سه نقطه افقی در گوشه بالا سمت چپ برنامه کلیک کنید.
۲. هنگامی که منوی کشویی ظاهر میشود، گزینه Save as را انتخاب کنید.

۳. نامی که میخواهید تصویر خود با آن ذخیره کنید را وارد کنید، سپس گزینه Save را انتخاب کنید.

بعد از اینکه تصویر مورد نظر خود را از طریق برنامه فتوشاپ وب در Creative Cloud ذخیره کردید، میتوانید طبق همان دستورالعملهای نسخه قبلی، به برنامه دسکتاپ Photoshop بروید و تصویر خود را به صورت JPEG 2000 یا PNG ذخیره کرده و خروجی مورد نظر خود را دریافت کنید.
اگر ترجیح میدهید که تصویر خود را به جای ذخیرهسازی در Creative Cloud، روی هارد دیسک دانلود کنید و به جای فرمت PNG، از فرمت JPEG 2000 استفاده کنید، مراحل زیر را دنبال کنید:
۱. گزینه Download را انتخاب کنید.
۲. مکان دلخواه برای ذخیره فایل را با گسترش دادن بخش Location انتخاب کنید.

۳. به بخش Format بروید و فرمت PNG را انتخاب کنید.

۴. هنگامی که همه چیز به درستی تنظیم شد، روی دکمه Save کلیک کنید.
اگر هنوز آشنایی کافی با پلتفرم Creative Cloud ندارید، میتوانید برای آشنایی بیشتر با آن، نحوه عملکرد این فضای ابری در موقعیتهای مختلف را بررسی کنید.
خروجی گرفتن عکس در فتوشاپ برای چاپ
در نرمافزار فتوشاپ، یکی از اشتباهات رایج اکثر کاربران و طراحان، عدم توجه به مد رنگ (color mode) ) و PPI «پیکسل بر اینچ» – (Pixels Per Inch) تصویر است. تنظیم تنظیمات اینچنینی در خروجی فتوشاپ، تفاوت بزرگی را در آمادهسازی تصویر شما برای چاپ ایجاد میکند.
استفاده از color mode در فتوشاپ
فتوشاپ از مدهای رنگی مختلفی پشتیبانی میکند. شما میتوانید برای پیدا کردن تمامی آنها از طریق مسیر Image > Mode پیش بروید. Color mode پیشفرض شما در نرمافزار فتوشاپ، RGB (قرمز، سبز و آبی) است. مد رنگ RGB، مد رنگ اصلی مورد استفاده در نرمافزار فتوشاپ است.

اگر شما مدل رنگی تصویر خود را تغییر دهید، ممکن است تغییراتی از رنگهای RGB به CMYK (فیروزهای، ارغوانی، زرد و مشکی) آنچنان قابل توجه نباشد. برای دریافتن تفاوتهای مد رنگی، باید به کاربرد و کارایی آنها توجه کنید. برای مثال، RGB یک حالت رنگی افزایشی است، در حالی که CMYK یک مد رنگ کاهشی است.
اغلب، رنگهای افزایشی برای موقعیتهایی مانند تصویر مانیتورها و صفحات نمایشدهنده، مفیدتر هستند. رنگهای کاهشی اما برای تصاویری که قصد چاپ آن را دارید، نقش بهتری ایفا میکنند. رنگهای کاهشی همچون تکه کاغذ چاپگری هستند که در ابتدا با یک سطح سفید شروع میشود و در ادامه، به شکل جوهر، لایهلایه از روشنایی سطح کم میکنند. در این پروسه، هر چه لایههای بیشتری روی هم قرار بگیرند، ناحیه مشخص شده تصویر تیرهتر میشود.
پس از انتخاب مدهای تصویر و رنگ مناسب، باید تصاویر خود را به صورت TIFF ذخیره کنید. در اینجا نحوه انجام آن آمده است:
۱. مسیر File > Save As را طی کنید.

۲. محل ذخیره تصویر را انتخاب کنید. سپس، منوی کشویی کنار Format را گسترش دهید.

۳. هنگامی که لیست گزینهها ظاهر شد، TIFF را انتخاب کنید.
۴. وقتی همه چیز از سطح مطلوبی برخوردار بود، روی گزینه Save کلیک کنید.
ذخیره کردن فایل با دقت، کیفیت تصویر را حفظ میکند. پس، چرا به JPEG رضایت میدهید در حالی که گزینههای بسیار بیشتری برای انتخاب وجود دارد؟
توجه: هنگام ذخیره تصاویر با کیفیت بالا در فتوشاپ، به پلتفرمهایی که از آنها استفاده میکنید فکر کنید. برای مثال، JPEG 2000 در صورتی که تصاویر را از گوشی هوشمند خود در شبکههای اجتماعی آپلود میکنید کار میکند، اما PNG برای پروژههای مشتری بهتر است. همچنین ایده خوبی است که محدودیتهای اندازه فایلهای مختلف پلتفرمها را در نظر بگیرید.
کلام پایانی
در این مقاله از مکتبخونه، با شیوههای مختلف خروجی گرفتن عکس در فتوشاپ آشنا شدید. همچنین شما با ذخیره عکس در فتوشاپ برای وب، ذخیره عکس در فتوشاپ با کیفیت بالا، ذخیره عکس در فوتوشاپ برای چاپ و غیره آشنا شدید. علاوه بر این، نکات کلیدی زیر از اهمیت والاتری برخوردارند که بهتر است یکبار دیگر آنها را با یکدیگر مرور کنیم:
- برای تصاویر با کیفیت بالا در فتوشاپ، فرمتهای JPEG 2000 یا PNG را انتخاب کنید. این باعث کاهش فشردهسازی و کاهش پیکسلی شدن میشود.
- قبل از انتقال به فتوشاپ، تصاویر را به عنوان فایلهای PSD در لایتروم ذخیره کنید. این به شما انعطاف بیشتری در ویرایش و تصاویر با کیفیت بالاتر میدهد.
- هنگام آمادهسازی تصاویر برای چاپ در فتوشاپ، حالت رنگ و PPI را در نظر بگیرید و آنها را به عنوان فایلهای TIFF برای حفظ کیفیت ذخیره کنید.
یادگیری تخصصی و اصولی فتوشاپ از طریق دورههای مکتبخونه
مکتبخونه آموزشگاهی معتبر، مرجع و مناسب برای افرادی است که نیاز به یادگیری بیشتر در حوزه فتوشاپ دارند. اگر در حوزه طراحی گرافیک، بهخصوص نرمافزار فتوشاپ، اطلاعات کمی دارید یا قصد دارید در این حیطه تخصصیتر عمل کنید، نیاز به گذراندن دورههای photoshop دارید.
پس به جای اینکه هزینه گزافی را صرف یادگیری فتوشاپ کنید، میتوانید از دورههای آنلاین مکتب خونه استفاده کرده و با کاهش هزینهها به بهترین شکل ممکن بر مباحث گوناگون این نرمافزار تسلط یابید. پس، درنگ نکنید و همین الان در یکی از دورههای آموزش فتوشاپ و آموزش گرافیک مکتب خونه نامنویسی کنید!