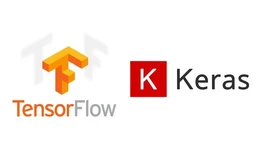توضیحات کوتاهی درباره کلید میانبر اندروید استودیو
در زندگی واقعی وقتی شما در حال رانندگی با اتومبیل خود هستید و میخواهید سریعتر به محل کار خود برسید از خیابان و کوچههای میانبر استفاده میکنید و همین کار باعث میشود شما زودتر به محل کار خود برسید. کلید میانبر اندروید استودیو هم حکم همان کوچه و خیابانهای میانبر برای برنامه نویسان را دارد. برنامه نویسان به راحتی میتوانند با استفاده از کدهای میانبر کار خود را انجام دهند و سرعت عمل بیشتری داشته باشند.
در ادامه این مقاله میخواهیم درباره کلید میانبر اندروید استودیو که در ویندوز و لینوکس (Windows / Linux) مورد استفاده قرار میگیرد صحبت کنیم. پس با ما همراه باشید.
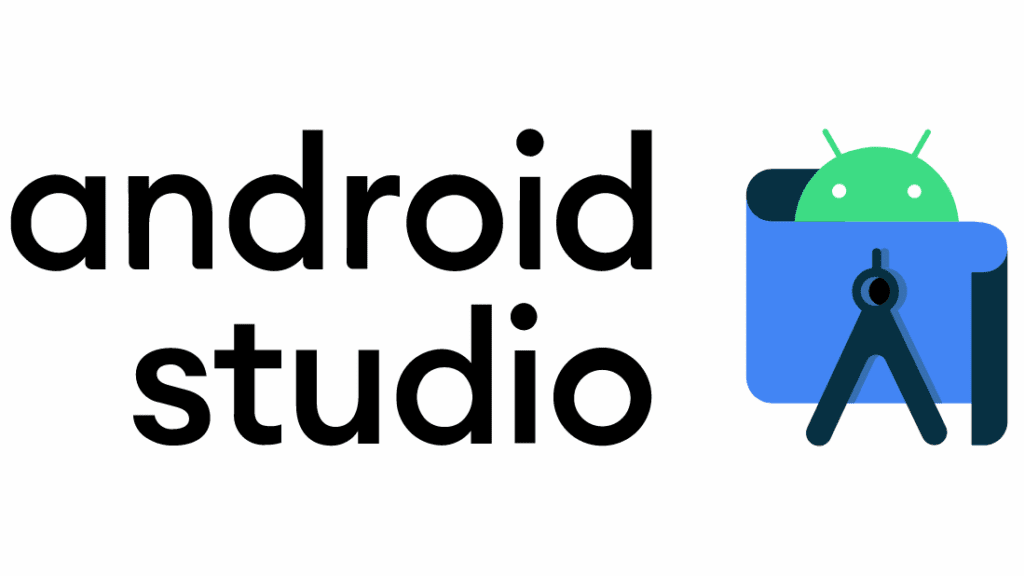
آشنایی با کلید میانبر اندروید استودیو
امروزه کلید میانبر اندروید استودیو کار خیلی از برنامه نویسان را راحت تر کرده است به طوری که این کدها باعث شدهاند که در وقت و انرژی مهندسین نرم افزار صرفهجویی شود. حال اگر موافق باشید به سراغ معرفی این کلیدهای میانبر اندروید برویم.
کلید میانبر اندروید استودیو عبارتند از:
تکمیل کردن خودکار کدها
برنامهنویسان با استفاده از این میانبر دیگر نیاز نیست که تمام کدها را تایپ کنند. به عنوان مثال شما اگر جمله TextView را با استفاده از کلیدهای Ctrl+Space بزنید با لیستی روبرو میشوید که به شما پیشنهاداتی در رابطه با TextView داده است شما بعد از انتخاب گزینه مورد نیاز خود، کدهای انتخابی به صورت خودکار شروع به کار میکنند.
به این نکته توجه کنید که پیشنهاداتی که این لیست به شما میدهد به کلاس یا layout خاصی تعلق نیست بلکه فقط پیشنهاداتی در رابطه با سطح پروژه شما است.
جستجو کردن در پروژه
اگر شما به هر دلیلی دنبال یک پروژه خاص میگردید فرقی ندارد که پروژه مورد نظر شما یک کلاس باشد یا هر چیز دیگری؛ تنها کاری که باید انجام دهید دو بار کلید Shift را فشار دهید. این راه کار سریع ترین و بهترین راه جستجو پروژه در اندروید استودیو است.
البته بیشتر سعی کنید که در مواقع ضروری از این میانبر استفاده کنید زیرا به خاطر گسترده بون محیط کار، جستجو کمی با سرعت کندی پیش خواهد رفت.
وارد کردن کد کتابخانهها
در بعضی از مواقع ممکن است وقتی کدهای کتابخانه را در مکان مورد نظر خود کپی پیست (Copy and paste) میکنید، تعدای از کدهای کتابخانه Import (ایمپورت) نشوند و همین امر منجر به دادن خطا در کدها شود. هر زمان به این مشکل برخورد کردید کافیست کرسر موس (علامت فلش موس) را بر روی خطای مورد نظر ببرید و کلید Alt+Enter را فشار دهید؛ این کار باعث میشود که کدهایی که خطا دادهاند به صورت خودکار ایمپورت شوند.
جستجو کردن در تب جاری
وقتی شما در حال مشاهده یک تب هستید میتوانید با فشردن کلید Ctrl+F هر چیزی که خواستید را جستجو کنید یا جستجو را محدود کنید.

جایگزین کردن کد در تب یا فایل جاری
آیا میدانستید شما در حین جستجوی یک فایل میتوانید کد یا فایل دیگری را جایگزین کنید؟! بله با فشردن کلید Ctrl+R این کار امکان پذیر است و شما به راحتی میتوانید هر کلمه یا عبارت جستجو شده را با هر چیز دیگری که مد نظر خود دارید جایگزین کنید.
نکته: کلید میانبر اندروید استودیو Ctrl+R مخفف Replace است.
همچنین میتوانید با فشردن کلید Tab فیلدها را از یکدیگر جدا یا به هر فیلدی که خواستید سوئیچ (switch) کنید.
قالببندی کردن کدها
اگر شلوغ بودن و درهم بودن و وجود فواصل زیاد میان خطوط کد، باعث آزار شما میشود میتوانید با قالببندی کدها که با فشردن دکمه Ctrl+Alt+1 انجام میشود کدهای خود را فرمبندی کنید.
بستن تبهای اضافه
اگر تبی مورد نیاز شما نبود و خواستید آن را ببندید کافیست کلید میانبر Ctrl+F4 را فشار دهید.
حرکت به یک خط مشخص
اگر بخواهید به یک خط مورد نظر در کدها بروید باید کلید Ctrl+G را فشار دهید و شماره خط مورد نظر خود را وارد کنید.
برگشتن به محیط اندروید استودیو (محیط ویرایشگر)
اندروید استودیو دارای پنجرهای است به نام Tool، این پنجره به شما در رابطه با کارتان پیشنهاداتی میدهد که گاهی این پیشنهادات ممکن است مزاحم کار شما باشد به همین خاطر برای مخفی کردن این پیشنهادات تنها کاری که باید انجام دهید کلید Esc را بزنید.
پریدن به بخش سورسها
اگر شما نیاز داشته باشید که بدانید فایل و کد مورد نظر شما به کدام سورس مربوط میشود یا اینکه بخواهید رنگ یا هر چیز دیگری را در پروژه خود پیدا کنید فقط کافیه دکمه میانبر کلید Ctrl و دکمه چپ ماوس را بزنید.
جابهجایی میان تبها
برای سوئیچ کردن میان تبها یا هر عمل دیگری از جمله بستن تبها و … دکمه Alt و فلش چپ یا فلش راست را فشار دهید.
جا به جا شدن میان محیط طراحی و کدها
شما هرگاه بخواهید میان محیط طراحی (layout design) خود و محیط کدنویسی جابهجایی ایجاد کنید میتوانید کلید میانبر Alt+Shift+Right/Left Arrow را فشار دهید.
ایجاد پنجره جدید
اگر میخواهید پنجرهای جدید باز کنید دکمههای Shift+F4 را فشار دهید. البته ناگفته نماند شما اگر قصد دارید پنجرهای جدید به وجود بیاورید باید در تبی که فعال هستید از کلید میانبر استفاده کنید.
نشان دادن یا مخفی کردن شمارههای خطوط کدها
شما اگر میخواهید از شماره خطوط کدها باخبر شوید یا اینکه میخواهید آنان را مخفی کنید تنها کاری که باید انجام دهید روی ستونی که شمارههای خطوط را نشان داده کلیک راست کنید و در آنجا گزینهای به نام Show line number ظاهر میشود و شما با استفاده از این گزینه، میتوانید خطوط را مخفی کنید یا از شماره آنان با خبر شوید.
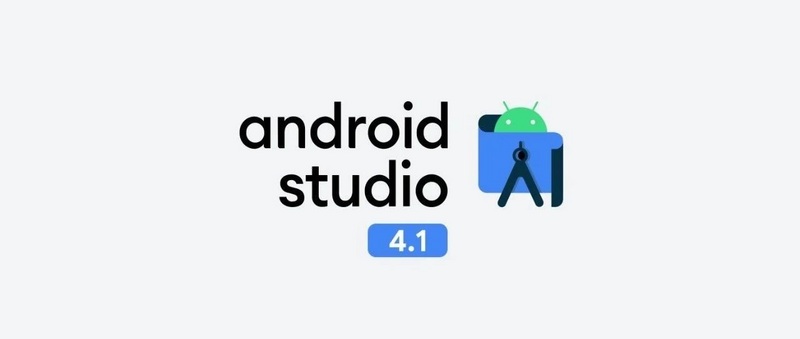
افزایش یا کاهش دادن اندازه کاراکترها
اگر میخواهید اندازه کاراکتر و فونت خود را تغییر دهید باید به بخش File – Settings – General بروید. در این بخش برای اینکه فونت شما تغییر کند از چرخ وسط موس (Wheel) استفاده کنید و کلید میانبر Ctrl+Mouse را بزنید. با زدن این کلید میتوانید با کمک چرخ وسط موس (Wheel) اندازه فونت مورد نظر خود را تعیین کنید.
انتقال دادن رشتهها به Resource
یکی از تمرینهای خوبی که در کدنویسی می توانید انجام دهید این است که هیچگاه سعی نکنید رشتههای متنی را در داخل کدها قرار دهید به این نوع کدها اصطلاحا hard code نیز گفته میشود. شما میتوانید برای اینکه کارتان راحت تر شود رشتههای متنی را در Resource (ریسورس) نگهداری کنید.
اگر شما رشتههای متنی را در ریسورسها مدیریت کنید دیگر لازم نیست تمامی فایلها را جستجو کنید تا رشته مورد نظر خود را پیدا کنید. با این کار شما علاوه بر اینکه در وقت خود صرفهجویی کردهاید بلکه توانستهاید به راحتی رشته مورد نظر خود را پیدا کنید و آن را تغییر دهید.
توجه داشته باشید که اگر ناخواسته یادتان رفت اینکار را انجام دهید میتوانید کرسر موس (علامت فلش موس) را بر روی رشته مورد نظرتان ببرید و دکمه Alt+Enter را فشار دهید.
بستن بدنهی متدها
هرچه پروژه شما بزرگتر شود خطوط کد شما هم بیشتر میشود. به خاطر همین اگر تمامی متدها اسکرولها (Scroll و method ) باز باشند ممکن است کار کدنویسی کمی دشوار شود چون هر کدام از متدها و اسکرولها حجم خود دارند و با بزرگتر شدن پروژه حجم آنها نیز بیشتر میشود.
تنها راهی که میتوان از این همه شلوغی و حجم فرار کرد فشردن کلید میانبر Ctrl + – (منها) است. این کار باعث میشود که متد بسته شود و فقط نام آن نشان داده شود. اگر خواستید که همهی متدها را باهم ببندید دکمه Ctrl+Shift + – (منها) را فشار دهید.
به این نکته توجه کنید اگر شما بخواهید برای اینکه کدها را تا حدودی از شلوغی خارج کنید میتوانید از ریجن (Region) برای دستهبندی آنان استفاده کنید. به عنوان مثال شما میتوانید متغیرها را در ریجنی به نام Variable قرار دهید:
//region Variables ... //endregion
نکته: برای نام گذاری یا بستن ریجن از کلمات region و endregion استفاده میشود.
باز کردن بدنهی متدها
گاهی برای اینکه کدنویسی ما راحت تر انجام شود بهتر است بدنهی متدها را باز کنیم برای انجام این کار باید کلیدهای Ctrl + + (بعلاوه) و Ctrl+Shift + + (بعلاوه) را فشار دهید.
جستجوی یک فایل
اگر بخواهید به یک فایل مشخص بروید میتوانید از کلید میانبر Ctrl+Shift+N استفاده کنید. یادتان باشد این کاری که انجام میدهید با جستجوی درون متنی فایلها کاملا متفاوت است. شما در این عمل فقط نام فایلها را جستجو میکنید.
رفتن به یک خط مشخص
اگر میخواهید به یک خط مشخص از کدها بروید تنها کاری که باید انجام دهید فشردن دکمههای Ctrl+G است. بعد از وارد کردن این کلیدهای میانبر، شماره خط مورد نیاز خود را وارد کنید. به طور مثال: ۱۵۰:۲۰ یعنی خط ۱۵۰ ستون ۲۰٫
رفتن به انتها یا ابتدا فایلها
شما به طور معمول اگر بخواهید به انتها یا ابتدا یک فایل بروید میتوانید از دکمههای میانبر Ctrl+Home و Ctrl+End استفاده کنید. این کلید میانبر اندروید استودیو در بیشتر ادیتورها قابل استفاده است.
در آخر امیدواریم مقاله (کلید میانبر اندروید استودیو) برای شما مفید واقع گردیده باشد.