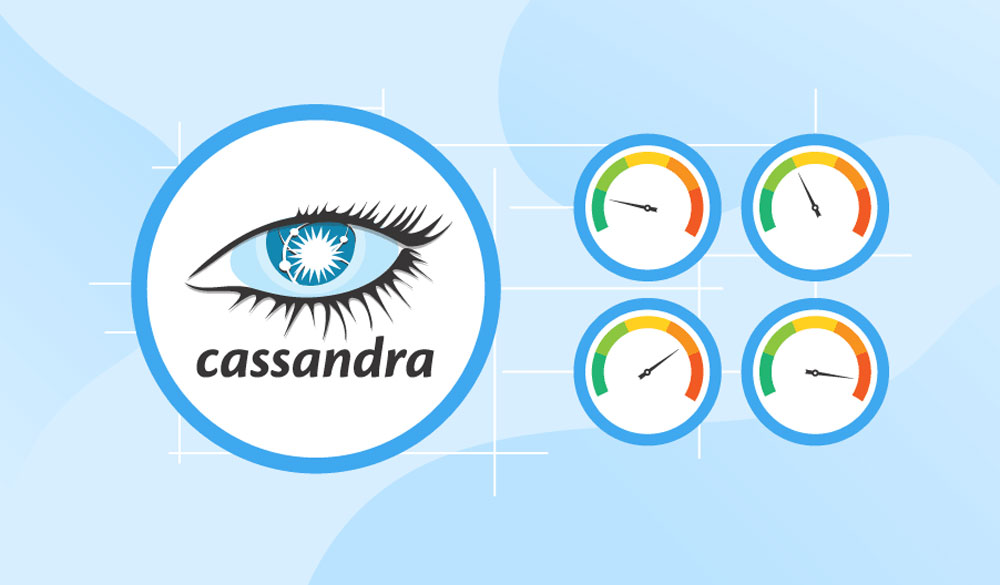آموزش git در اندروید استودیو
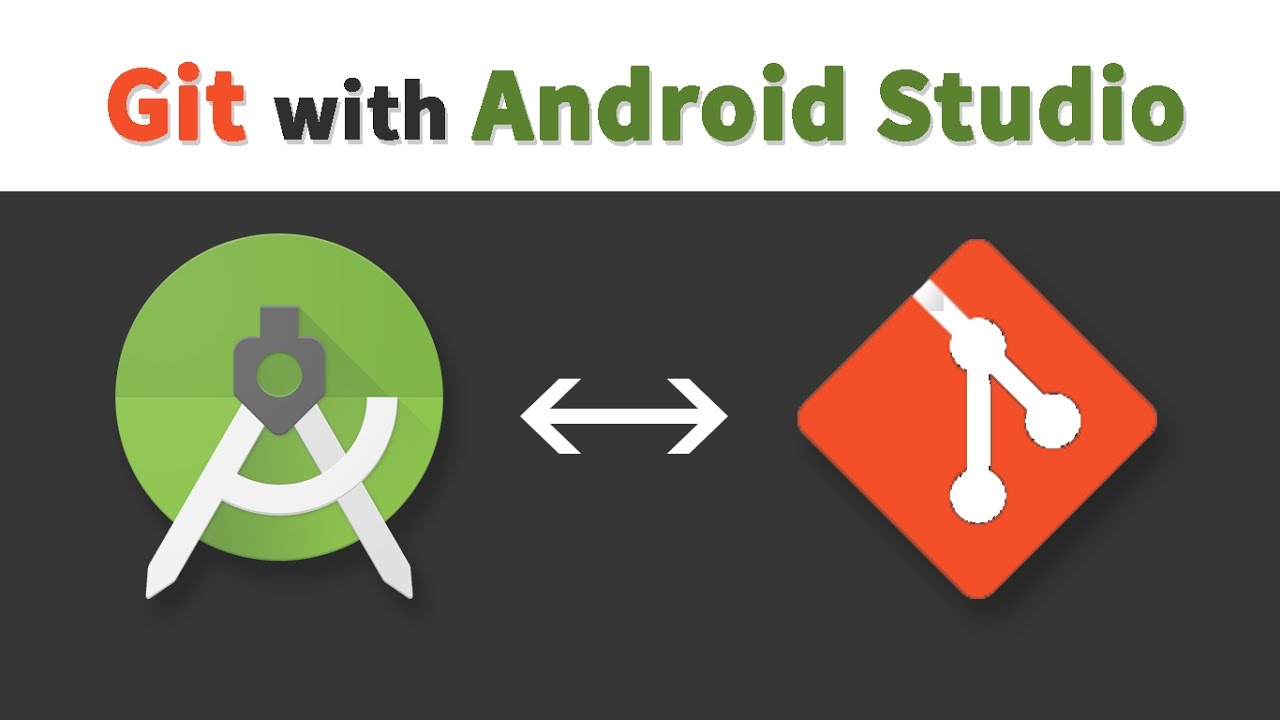
git در اندروید استودیو
استفاده از گیت به جزء جدانشدنی کار تیمهای برنامهنویسی تبدیل شده است. با استفاده از این ابزار دیگر تیمها نگران اعمال تغییرات روی کد خود یا پاک شدن کد از روی حافظه نیستند. کد شما روی فضای اینترنت ذخیره میشود و تغییرات شما پس از تایید نهایی (از لحاظ ساختار و اجرا) روی کد اعمال خواهد شد. از آنجایی که یکی از مهمترین زمینههای کاری برای برنامهنویسان، برنامهنویسی اندروید است؛ در این مقاله قصد داریم به شما مبانی آموزش git در اندروید استودیو را آموزش دهیم.
ویدیو پییشنهادی : آموزش Git

چرا به آموزش git در اندروید استودیو نیاز داریم؟
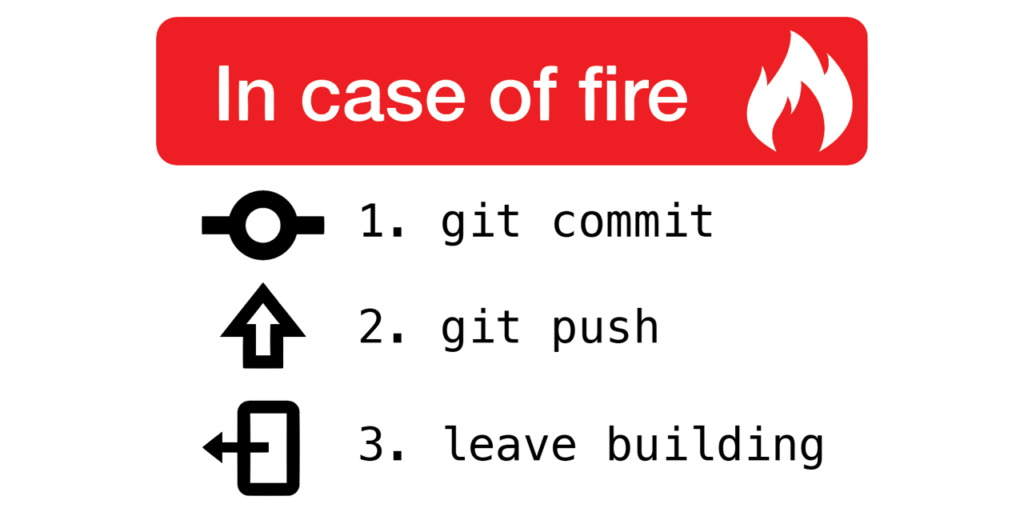
گیت یک ابزار کنترل نسخه (version control) است. با استفاده از گیت یک تیم نرمافزاری میتواند روی یک کد کار کرده و نسخههای جدید آن را بدون از بین رفتن نسخههای قبلی بسازد. زمانی که یکی از اعضای تیم قصد اعمال تغییر در بخشی از برنامه را دارد، یک کپی (انشعاب) از کد ساخته و تغییرات را روی آن اعمال میکند.
یعنی کد اصلی تا زمان اطمینان پیدا کردن از تغییرات ثابت میماند. علاوهبراین، گیت به شما امکان بازگشت به نسخههای قبلی را، حتی پس از نهایی شدن تغییرات میدهد. مضاف بر تمام اینها، کد شما پس از ذخیره شدن در یک گیت، از آسیبهای فیزیکی مثل از کار افتادن کامپیوتر یا حافظه در امان خواهد بود و همیشه قابل دسترسی است.
مقاله پییشنهادی : منظور از گیت Git چیست

بهترین گیت برای استفاده کدام است؟
گیت یک مفهوم کلی است که ویژگیهای بالا را شامل میشود. از این مفهوم کلی پلتفرمهای میزبان مثل گیتهاب، گیتلب و بیتباکت شکل گرفتهاند. اما کدام بهترین است؟ باید توجه داشت که هیچ بهترینی در این زمینه بهشکل مطلق وجود نداشته و همهچیز نسبی است. شما باید قبل از انتخاب یک گیت ابتدا نیازهای پروژه یا تیم خود را شناخته و سپس به مطالعه ویژگیهای گیت مورد نظر بپردازید.
برای مثال گیتلب سیستم ادغام کد مخصوص خود را ارائه میدهد اما گیتهاب جامعه آماری بهتر و امکانات ارتباطی بیشتری برای تعامل و انتقال تجربه دارد. ما در مطلبی جداگانه به مقایسه گیتهاب و گیتلب پرداختهایم تا کار شما را برای انتخاب گیت مناسب راحتتر کنیم. این دو در حال حاضر بهترین و پرکاربردترین گیتهای موجود در بازار بهحساب میآیند.
چگونه در اندروید استودیو از گیت استفاده کنیم؟
پس از نصب و راهاندازی اندروید استودیو کافی است یک پروژه جدید با نام دلخواه ایجاد کنید. در ادامه توضیح میدهیم که این پروژه چگونه به گیت متصل میشود.
فعال کردن اتصال گیت در اندروید استودیو
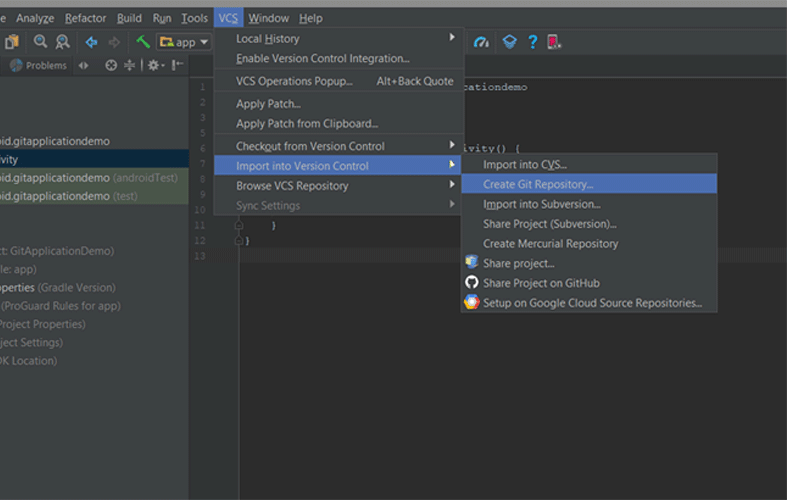
در صفحه اصلی از نوار بالای صفحه VCS را باز کنید. از بین گزینههای موجود نشانگر را روی Import into Version Control برده و روی Create Git Repository کلیک کنید. در اینجا یک پنجره باز شده و از شما خواسته میشود مسیر ایجاد گیت را انتخاب نمایید. در بالای این پنجره، پوشه والدی با نام پروژه شما وجود دارد که با انتخاب آن و سپس کلیک روی OK کاری معادل اجرای دستور git init انجام میشود. در ادامه اندروید استودیو از شما میپرسد «آیا مطمئنید که میخواهید این پوشه را متصل به گیت کنید؟» که شما با کلیک روی YES تصمیم خود را تایید خواهید کرد.
اتصال به یکی از گیت های موجود
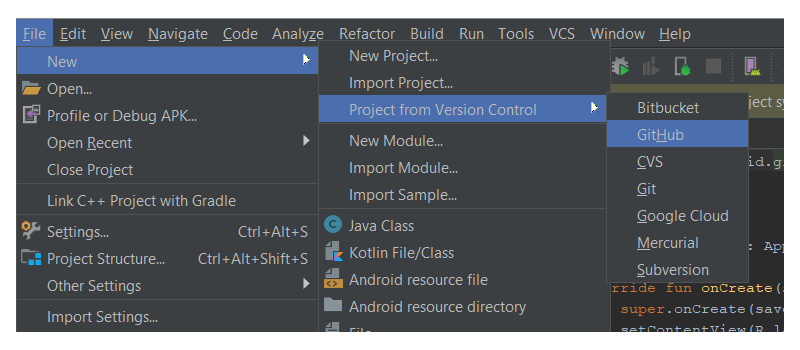
اندروید استودیو با توجه به نیاز گسترده در بین برنامهنویسان برای استفاده از گیت، امکان اتصال به گیتهاب و بیتباکت را بهصورت پیشفرض در خود دارد. اگر از منوی فایل به NEW رفته و سپس نشانگر را روی Project From Version کنترل ببرید، گزینههای GitHub و Bitbucket را پیش روی خود مشاهده خواهید کرد. در اینجا اگر روی گیتهاب کلیک کنید، نام کاربری و کلمه عبور از شما خواسته میشود.
پس از ورود به حساب، اندروید استودیو پنجره انتخاب پروژه را به شما نشان میدهد تا پروژه مورد نظر را برای ویرایش انتخاب کنید. پس از انتخاب یکی از پروژهها و کلیک روی Clone یک نسخه کپی از آن پروژه به کامپیوتر شما و مسیر دلخواهتان منتقل خواهد شد. شما از اینجا به بعد میتوانید روی کد بهصورت Local کار کرده و تغییرات را به کد اصلی منتقل کنید.
مقاله پییشنهادی : گیت هاب چیست؟

کار با کنترل نسخه در اندروید استودیو
زمانی که یک پروژه اندروید استودیو با گیت ایجاد میکنید، پنجره Version Control در اختیار شما قرار میگیرد. با کلیک روی Version Control در گوشه چپ و پایین صفحه میتوان به این پنجره دسترسی پیدا کرد. میانبر رسیدن به این پنجره هم Alt-9 است. در بالای پنجره کنترل نسخه میتوانید سه زبانه را ببینید: Local Changes، Console و Log. در ادامه هر کدام از این زبانهها را توضیح میدهیم:
Local Changes
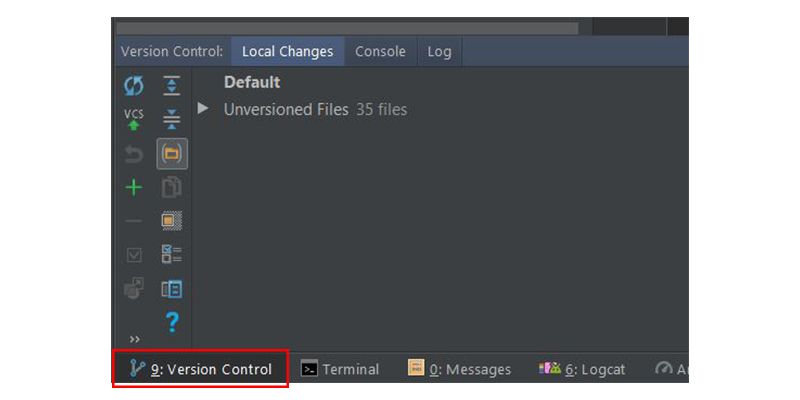
در این قسمت فهرستی از فایلهایی که تغییر روی آنها اعمال کردهاید به چشم میخورد. اینها تغییراتی هستند که بهصورت Local اعمال شده و هنوز به مخزن آنلاین انتقال پیدا نکردهاند (Commit نشدهاند). زمانی که وارد این زبانه میشوید، در سمت چپ مطابق شکل یک Toolbar به چشم میخورد که اجزای آن را به ترتیب شمارهگذاری توضیح میدهیم:
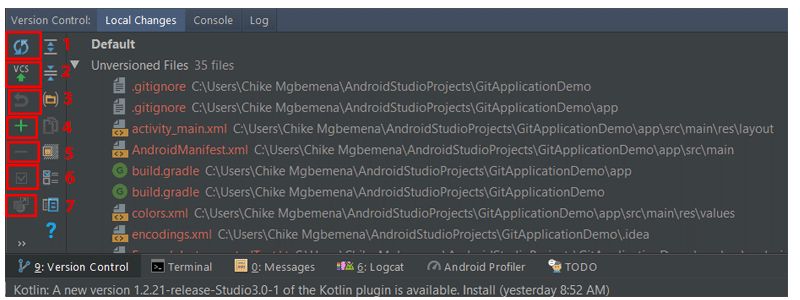
- با استفاده از این دکمه یا میانبر Ctrl+F5 میتوانید فضای کاری را Refresh کنید.
- کلیک روی این دکمه یا استفاده از میانبر Ctrl+Alt+Z تغییرات فعلی شما را به مخزن اصلی انتقال میدهد (Commit کردن تغییرات).
- این دکمه همانطور که از شکل آن پیدا است، تغییرات را بهحالت قبل برمیگرداند.
- با استفاده از این دکمه یا میانبر Alt+Insert میتوانید یک فهرست تغییرات جدید ایجاد کنید. فهرست تغییر مجموعهای از تغییرات در کد است که در نهایت به یک تغییر واحد در برنامه اصلی میرسند.
- با این دکمه میتوانید فهرست تغییر انتخاب شده را پاک کنید.
- برای فعالسازی یک فهرست تغییر از این دکمه استفاده میشود.
- برای انتقال یک فایل به یک فهرست تغییر دیگر از این دکمه استفاده میشود.
کاربرد اجزای نوار
همانطور که در شکل دیدید، یک نوار دیگر درست کنار نواری که توضیح دادیم وجود دارد. کاربرد اجزای این نوار عبارتند از:
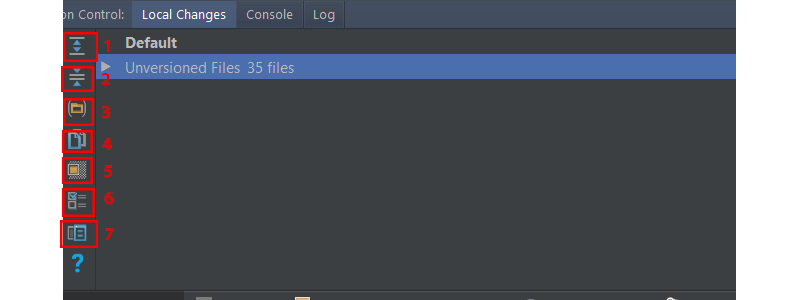
- با کلیک روی این دکمه تمام فایلها با حالت expand باز میشوند.
- با کلیک روی این دکمه تمام فایلها از حالت expand خارج میشوند.
- با کلیک روی این دکمه میتوان چگونگی گروهبندی پوشههای مربوط به فایلهای تغییر یافته را مشاهده کرد.
- با کلیک روی این دکمه مسیر فایل انتخاب شده در سیستم، کپی میشود.
- با کلیک روی این دکمه لیستی از فایلهای ignore شده در کنار لیست فایلهای ignore شده توسط گیت به نمایش درمیآید.
- با کلیک روی این دکمه میتوان فهرست فایلهایی را که قرار است توسط گیت ignore شوند را مشخص کرد.
- با کلیک روی این دکمه پیشنمایش تغییرات فعلی نسبت به آخرین نسخه Commit شده نمایش داده میشود.
Console Tab
در قسمت کنسول، جزییات اجرای دستورات مربوط به گیت قابل مشاهده است. محتویات این پنجره صرفا گزارشی است از اجرای کدها و تنها قابل دیدن است.
مقاله پییشنهادی : نحوه نصب Git روی اوبونتو

Log Tab
اینجا میتوانید تغییرات اعمال (Commit) شده روی انشعابهای مختلف برنامه را مشاهده کنید. در گوشه راست بالای این بخش قابلیت جستجو هم برای راحتی کار در پروژههای بزرگ و شلوغ قرار داده شده است. کنار قسمت جستجو نوار ابزاری وجود دارد که باز هم بهترتیب شمارهگذاری توضیح میدهیم:
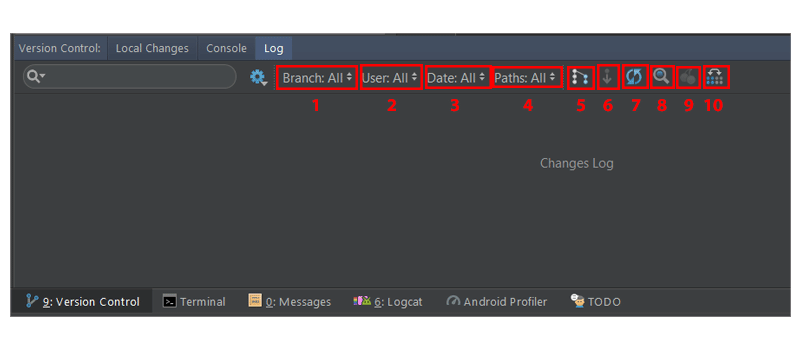
- با کلیک روی این بخش میتوانید تغییرات را با توجه به انشعاب (Branch) مربوطه فیلتر کنید.
- با کلیک روی این بخش میتوانید تغییرات را با توجه به اینکه کدام یک از اعضای تیم آنها را اعمال کرده است فیلتر کنید.
- با کلیک روی این بخش میتوانید تغییرات را با توجه به گستره زمانی اعمال تغییر فیلتر نمایید.
- با کلیک روی این بخش میتوانید تغییرات را با توجه به مسیر فایل فیلتر کنید.
- با کلیک روی این دکمه (IntelliSort) اندروید استودیو بهصورت خودکار فهرست شما را برای بهتر دیده شدن مرتب خواهد کرد.
- اگر این بخش فعال باشد، انشعابهای بلند بهصورت کامل نمایش داده میشوند.
- با کلیک روی این دکمه لیست تغییرات Refresh خواهد شد.
- برای رفتن به یک hash،tag یا branch از این دکمه استفاده میشود.
- روی این دکمه کلیک کنید تا تغییرات انتخاب شده روی انشعاب فعلی اعمال شود.
- با کلیک روی این نقطه تغییراتی از انشعاب انتخابی که هنوز روی انشعاب فعلی اعمال نشدهاند، هایلایت میشود.
Commit کردن تغییر
زمانی که اتصال یک پروژه با گیت در اندروید استودیو برقرار میشود، در قسمت فایلها نام پروژه به رنگ قهوهای درمیآید. این رنگ به این معناست که فایل بهصورت Local وجود دارد اما هنوز وارد گیت نشده است (یا قرار نیست بشود). حالا میخواهیم ببینیم چطور میتوان تغییرات انجام شده در این فایل را به گیت انتقال داد و روی کد اصلی اعمال کرد.
مقاله پییشنهادی : آموزش نصب گیت لب به زبان ساده

انتقال فایل به git
برای این کار باید به قسمت Local Changes در پنجره Version Control رفته و از فهرست موجود Unversioned Files را باز کنید. سپس با راستکلیک و انتخاب Git و سپس انتخاب Add مشاهده میکنید که رنگ فایل از قهوهای به سبز تغییر میکند. این رنگ یعنی تغییرات بهزودی به گیت منتقل خواهد شد. حالا برای نهایی کردن Commit از همان پنجره Local Changes دکمه Commit Changes را انتخاب کنید. در برابر شما پنجرهای ظاهر میشود که بخشهای مختلف آن را بهترتیب شمارهگذاری به شما توضیح میدهیم:
- در این بخش میتوانید فایلهایی که این تغییر شامل آنها میشود را انتخاب کنید یا بعضی فایلهای از پیش انتخاب شده را کنار بگذارید
- پیام Commit خود را اینجا بنویسید. این پیام به دیگر اعضای تیم نشان داده میشود تا از جزییات کار انجام شده توسط شما باخبر شوند.
- عملگرهایی که قرار است قبل از انتقال تغییرات به گیت اجرا شوند را اینجا انتخاب کنید.
- در این بخش، متن کد قبل و بعد از تغییر شما دیده میشود.
- این کلید در حالت عادی روی حالت Commit قرار دارد و با کلیک روی آن Commit اتفاق میافتد. ااما اگر روی فلش پایین موجود در این دکمه کلیک کنید، میتوانید حالت Commit And Push را انتخاب نمایید.
مقاله پییشنهادی : چگونه از گیت (Git) به طرز موثرتری استفاده کنیم

با میانبر Ctrl+K هم میتوان در هر زمانی تغییرات را Commit کرد. پس از انجام Commit و برای اطمینان از انجام درست آن، میتوانید به بخش Local Changes مراجعه نمایید. از آنجایی که تغییرات شما دیگر Local نبوده و به گیت انتقال یافتهاند، این بخش باید خالی باشد.
کلام آخر دربارهی آموزش git در اندروید استودیو
گیتها ابزارهایی بسیار مهم و کاربردی در دنیای امروز برنامهنویسان بهحساب میآیند. با استفاده از این ابزار هم کدزنی بهصورت تیمی راحتتر میشود و هم محافظت از کد به شکل بهتری انجام خواهد شد.
گیت یک مفهوم کلی است که میزبانهای پرتعدادی برای آن در سطح اینترنت وجود دارند. از شاخصترین گیتهای حال حاضر دنیا میتوان به گیتهاب، گیتلب و بیتباکت اشاره کرد. تمام این گیتها در مفهوم و امکانات کلی گیت مشترکند اما تفاوتهایی جزئی در امکاناتی که به توسعهدهندگان و تیمها ارائه میدهند وجود دارد. در این مطلب کوشیدیم شیوه آموزش git در اندروید استودیو را به شما آموزش دهیم.