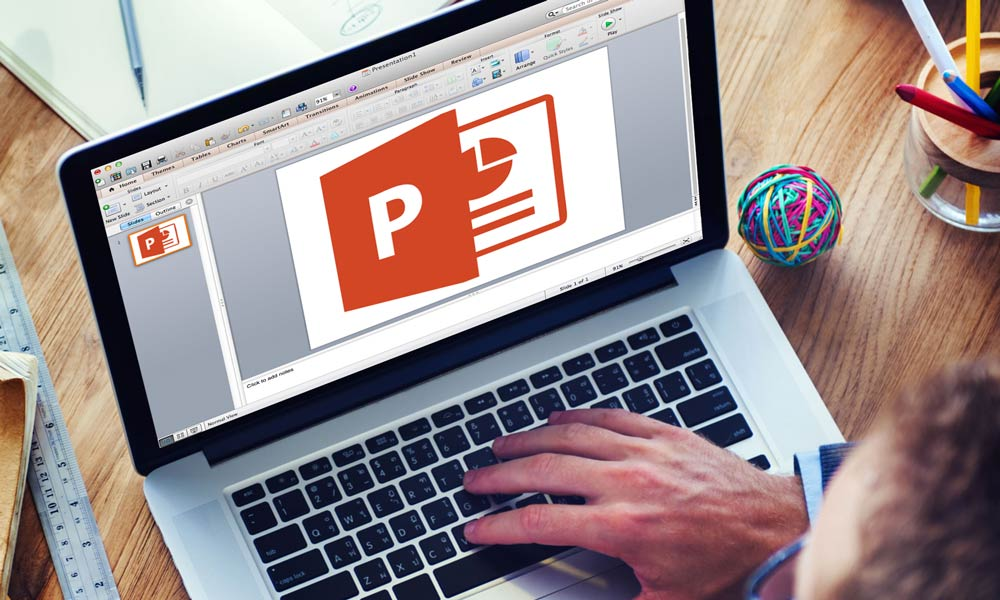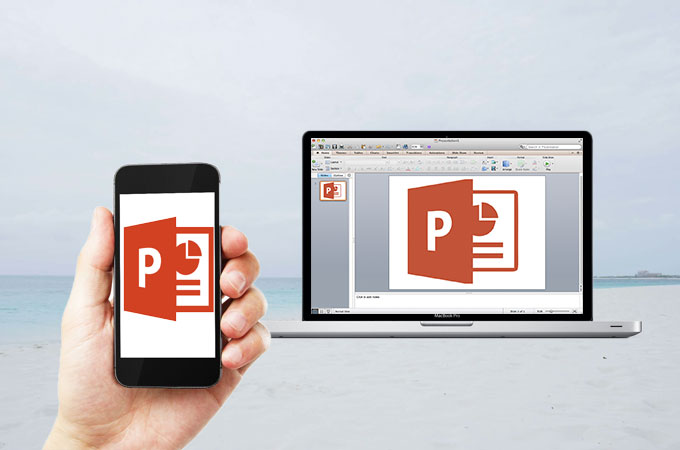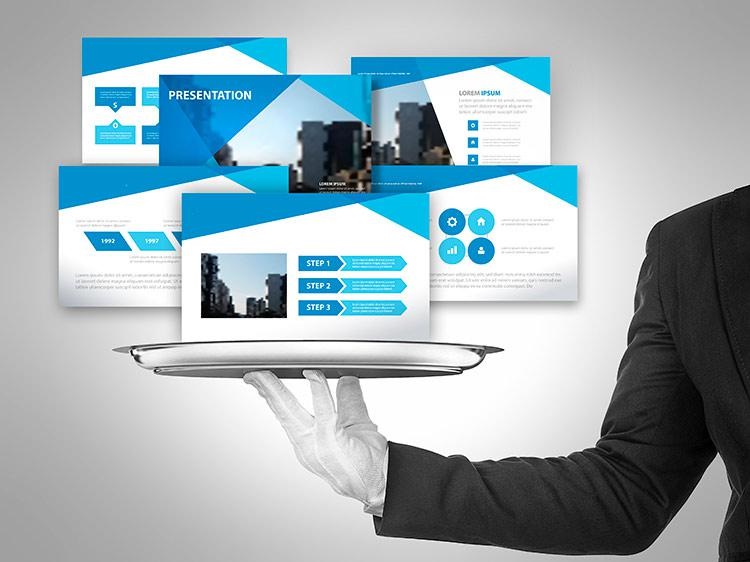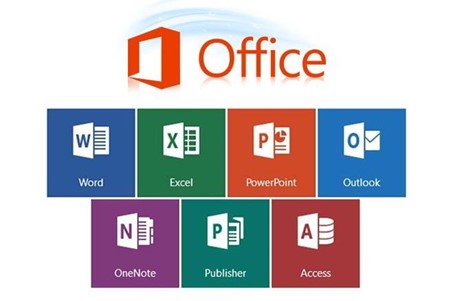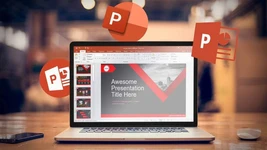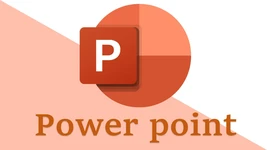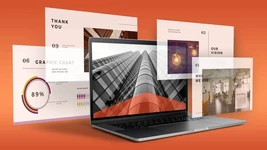پاورپوینتی که شما برای ارائه آماده میکنید، میتواند شامل هر نوع محتوای تصویری، صوتی، متنی و ویدئویی باشد. استفاده از تصویر و محتواهای گرافیکی در پاورپوینت موجب درگیر شدن ذهن مخاطب و برقراری ارتباط بهتر مخاطب با یک ارائه میشود. با کمک پاورپوینت عکس میتوانید به راحتی و در عرض چند دقیقه تصاویر مورد نظر خود را به ارائه بیفزایید. برای این کار باید مراحلی را طی کنید و چندین نکته مهم را در مورد کار با عکس در پاورپوینت بدانید. در ادامه به بیان مراحل و روش کار با عکس در پاورپوینت خواهیم پرداخت.
قرار دادن عکس در پاورپوینت
در کل دو روش اصلی برای گذاشتن عکس در پاورپوینت گوشی و کامپیوتر وجود دارند. در ادامه به معرفی این دو روش پرداختهایم:
روش اول: چسپاندن تصاویر:
روش اول که سادهترین روش در پاورپوینت عکسدار است، با چسباندن تصاویر در ارائه سر و کار دارد. در این روش شما باید تصویر مورد نظر خود را کپی کنید. بدین صورت که ابتدا روی تصویر کلیک راست انجام دهید و پس از انتخاب گزینه کپی تصویر را به اسلاید اضافه کنید. برای جاگذاری تصویر در برنامه پاورپوینت ابتدا روی اسلایدی که انتخاب کردهاید کلیک راست کنید. سپس گزینه Paste را انتخاب کنید. با دو بار کلیک کردن روی گزینه Paste تصویر در ارائه جاگذاری میشود. شما میتوانید صفحه کلید (Ctrl + V) را بفشارید و تصویر را وارد پاور پوینت کنید.
روش دوم: وارد کردن تصاویر از طریق کامپیوتر:
روش دیگری که با کمک آن میتوانید تصاویر مورد نظر خود را به ارائه پاورپوینت بفزایید، استفاده از کامپیوتر است. طبق این روش ابتدا تصاویر باید در کامپیوتر ذخیره شوند تا برنامه پاورپوینت به آنها دسترسی پیدا کند و از تصاویر استفاده نماید. در این روش ساخت پاورپوینت حتی میتوانید موجودی فایلهای مورد نظر خود را پیگیری کنید و با افزودن فایلهای چندگانه به اسلاید، ارائه خود را جالبتر کنید.
به منظور افزودن تصویر پاورپوینت از طریق رایانه باید مراحل زیر را پشت سر بگذارید:
- ابتدا تب Insert را در نوار ابزار برنامه پاورپوینت انتخاب کنید.
- روی گزینه Picture در نوار نمایش داده شده بزنید و منتظر بمانید تا مرورگر فایل شما باز شود. در این مرحله باید وارد همان پوشهای شوید که تصاویر را در آن ذخیره کردهاید.
- در این مرحله تصویر را انتخاب کنید و روی گزینه Insert کلیک نمایید تا تصاویر به اسلاید فعلی شما افزوده شوند.

روشهای پیشرفته پاورپوینت عکسدار
برای افزودن عکس به اسلایدهای پاورپووینت روشهای پیشرفتهای هم وجود دارند که میتوانند اسلایدی ایدهآل و خلاقانه در پاورپوینت خلق کنند. به محض این که روی پیکان کشویی در کنار گزینه Insert کلیک کنید، گزینههایی را میبینید که هر کدام عملکرد ویژهای دارند:
- گزینه Insert: این گزینه استانداردترین حالت قرار دادن عکس در پاورپوینت است. با گزینه Insert شما میتوانید اندازه فایل تصویری را نیز افزایش دهید.
- گزینه Insert and Link: با استفاده از این گزینه اگر فایل تصویری اصلی شما دچار تغییر بشود، همان فایل در نسخههای بعدی اسلاید بروزرسانی خواهد شد.
پیشنهاد مطالعه: ساخت جدول در پاورپوینت به صورت گام به گام
افزودن عکس به پاورپوینت به صورت آنلاین
اگر میخواهید تصاویری جدید و متفاوت با آنچه که در کامپیوتر هست را وارد پاورپوینت کنید، میتوانید از بخش آنلاین برنامه پاورپوینت بهره بگیرید. در آوزش پاورپوینت عکسدار برای این که به صورت آنلاین تصاویر وارد اسلایدها شوند، لازم است مراحل زیر طی شوند:
- عکسی که مد نظرتان هست را در لپتاپ یا کامپیوتر انتخاب کنید.
- در نوار Insert گزینه Pictures را انتخاب کرده و روی گزینه Online Pictures کلیک کنید.
- در این قسمت پنجرههای باز میشود که شما میتوانید نام تصویر مورد نظر خود را در آن تایپ کنید. سپس انواع تصاویر به صورت آنلاین نمایش داده میشوند. میتوانید حتی از دسته بندیهای پیش فرض استفاده کنید و با کلیک روی یکی از دستهبندیها تصاویر مشابه با همان دسته بندی را انتخاب نمایید.
- در گام آخر با کلیک روی تصویر میتوانید آن را وارد اسلاید خود کنید و اسلایدهایی جذاب و فوقالعاده را برای ارائه ایجاد نمایید.

چرخاندن یا چرخش تصاویر در پاورپوینت
در پاورپوینت عکسدار چرخش یا چرخاندن عکس نیز اهمیت دارد. جالب است بدانید در برنامه پاورپوینت میتوانید یک عکس را تا ۹۰ درجه بچرخانید. برای انجام این کار ابتدا تصویر مورد نظر خود را در اسلایدهای پاورپوینت پیدا کنید. حال از طریق گزینه چرخش در منوی Tools Picture عکس را بچرخانید. در واقع شما باید مسیر Picture Tools> Format menu را طی کنید تا تصویر بچرخد. دکمه چرخش که در سمت راست صفحه قرار گرفته است را بزنید. شما میتوانید در این مرحله تصویر را به صورت ۹۰ درجه به سمت راست یا ۹۰ درجه به سمت چپ بچرخانید.
یک راه سادهتر هم دارید برای این که تصاویر پاورپوینت را بچرخانید. میتوانید از نوار ابزاری که با دو بار کلیک روی تصویر نمایش داده میشود، گزینه چرخش را انتخاب کنید و موقعیت تصوبر را تغییر داده یا آن را بچرخانید.

تغییر دادن اندازه مقیاس یک تصویر در پاورپوینت
گاهی ممکن است یک تصویر برای تناسب با قالب پاورپوینت ارائه شما نیاز به تغییر مقیاس داشته باشد. در این موارد باید نحوه کار با عکس در پاور پوینت را بدانید.
زمانی که روی تصویر در پاورپوینت کلیک میکنید، حلقههایی در گوشه تصویر نمایش داده میشوند. با انتخاب و کشیدن این حلقهها میتوانید اندازه آنها را تغییر دهید. حتی این امکان وجود دارد تا زمانی که تصویر به مقیاس دلخواه شما نرسیده است، حلقهها را نگه دارید و بکشید. توجه داشته باشید وقتی قابلیت تغییر اندازه پاورپوینت قفل شود، ابعاد تصویر نیز قفل شده و ثابت میمانند. بنابراین هنگام تغییر اندازه تصویر دچار کشش نمیشود و کیفیت آن حفظ میشود. علاوه بر این قابلیت، شما میتوانید اندازه دقیق تصویر را در منو وارد کنید و تصویر را به مقیاس دلخواه تبدیل کنید.

قرار دادن چند عکس در پاورپوینت
ممکن است بپرسید چگونه در پاور پوینت چند عکس بگذاریم؟ برای قرار دادن چندین عکس در پاورپوینت باید مراحل کلی که در پاورپوینت عکسدار ذکر شدند را عملی کنید. اگر میخواهید چندین عکس را به صورت همزمان وارد برنامه پاورپوینت کنید، از روش کشیدن و رها کردن کمک بگیرید.
در روش کشیدن و رها کردن (Drag and Drop) به جای این که یک تصویر را بکشید، میتوانید چند تصویر را بکشید و در اسلایدهای پاورپوینت قرار دهید. برای انجام این کار کلید CTRL را در کیبورد انتخاب کرده و روی تصویر مورد نظر خود کلیک کنید. حال آنها را به داخل اسلایدهای برنامه پاورپوینت هدایت کنید.
پیشنهاد مطالعه: کامل سربرگ home پاورپوینت
قرار دادن یک عکس در تمام صفحات پاورپوینت
چنانچه تصمیم گرفتهاید یک عکس را در تمام اسلایدهای پاورپوینت قرار دهید، دیگر نیاز نیست زمان زیادی را صرف افزودن عکس برای هر اسلاید کنید. طبق پاورپوینت عکسدار میتوانید از گزینه کاربردی Slide Mster برای تکرار یک عکس در اسلایدهای مختلف استفاده کنید. برای انجام این کار باید مراحل زیر طی شوند:
- ابتدا وارد نرم افزار پاورپوینت شوید. از تب View گزینه Slide Mster را انتخاب کرده و روی آن کلیک کنید.

- حال از تب Insert استفاده کنید و با کلیک روی گزینه Pictures و پس از آن گزینه This Device را عکس را در تمام اسلایدهای پاورپوینت قرار دهید. در این مرحله لازم است محل قرارگیری عکس در اسلاید مشخص شود و هر گونه تنظیمات عکس در پاورپوینت پیاده سازی شود.

- در قدم آخر تب Slide Master را ببندید. اینک خواهید دید که تصویر مورد نظر شما در تمامی اسلایدها تکرار شه است.

استفاده درست و اصولی از تصاویر، به اسلایدهای پاورپوینت شما جذابیت ویژهای میبخشد. اگر بهدنبال یادگیری کامل و مرحلهبهمرحله طراحی اسلاید هستید، پیشنهاد میکنیم حتماً مقاله ساخت پاورپوینت را مطالعه کنید. همچنین برای ساخت ارائههای حرفهای و منحصربهفرد، مطالعه مقاله پاورپوینت برای ارائه میتواند بسیار مفید باشد. علاوه بر اینها، اگر قصد دارید پاورپوینت را به صورت پیشرفته و کاربردی از روی تلفن همراه خود یاد بگیرید، مقاله پاورپوینت در گوشی گزینه مناسبی است.
افزودن تصویر به پاورپوینت و تنظیمات آن
در این مطلب به پاورپوینت عکسدار پرداختیم و نکات مهم افزودن عکس به پاورپوینت را ذکر کردیم. برای اضافه کردن عکس در نرم افزار پاورپوینت میتوانید از روشهای مختلفی اقدام کنید. سادهترین روش چسباندن عکس است. روش دیگری هم وجود دارد که با استفاده از گزینه Insert عکس را به اسلایدهای پاورپوینت اضافه میکند. شما برای این که یک اسلاید جذاب با محتوای گرافیکی ایدهآل داشته باشید، باید نحوه چرخش عکس و نحوه قرار دادن چند عکس و نحوه تنظیم مقیاس عکس در پاورپوینت را بدانید. پیشنهاد میکنیم از دورههای کامل و جامع آموزش پاورپوینت در مکتب خونه کمک بگیرید تا به راحتی از محتواهای گرافیکی در اسلایدها استفاده کنید.