احتمالاً برای شما هم پیشآمده که عکس زیبایی از خودتان گرفته باشید، اما مشکلی کوچک وجود داشته باشد. بله درست حدس زدید! مشکل کیفیت عکس. در این مطلب از مجله مکتوب، به شما نشان خواهیم داد که چگونه با کمک نرمافزار ادوبی فتوشاپ، کیفیت عکس خود را به طور کامل افزایش دهید. همچنین یک ترفند مخفی در انتهای مقاله برای افزایش کیفیت تصویر در فتوشاپ وجود دارد که حتماً باید تا انتها بخوانید تا از آن مطلع شوید.
علاوه بر این، به شما نشان خواهیم داد که چگونه میتوانید از قابلیت تغییر اندازه تصویر در فتوشاپ که برای نیازهایتان خیلی کوچک است، استفاده کنید و در عین حال کیفیت اصلی آن را حفظ نمایید. همچنین، در این مقاله یاد خواهید گرفت که چگونه از ویژگی Preserve Details 2 فتوشاپ برای تغییر اندازه تصاویر استفاده کنید و در عین حال، اثرات ناشی از ارتقا کیفیت تصویر را به حداقل برسانید.
رزولوشن تصویر چیست؟
قبل از پرداختن به بحث افزایش کیفیت تصویر در فتوشاپ، پرداختن به یک سری پیشنیاز خالی از لطف نیست که در این میان مفهوم رزولوشن اهمیت زیادی دارد. به تعداد پیکسلهای موجود در یک تصویر، رزولوشن (Resolution) آن تصویر گفته میشود. هر چه تعداد پیکسلهای یک تصویر بیشتر باشد، جزئیات بیشتری را میتواند نمایش دهد و در نتیجه رزولوشن بالاتری دارد. در فتوشاپ، دو روش برای افزایش رزولوشن تصویر وجود دارد: تغییر نمونه (Resampling) و درونیابی (Interpolation).
تغییر نمونه شامل اضافه یا حذف کردن پیکسلها از یک تصویر است، در حالی که درونیابی با استفاده از الگوریتمهای پیچیده، پیکسلهای ازدسترفته را حدس میزند. روشی که استفاده میکنید به کیفیت تصویر اصلی و آنچه را که میخواهید با نسخه ارتقا یافته به دست آورید بستگی دارد.
به طور کلی، تغییر نمونه برای تصاویر با رزولوشن پایین بهتر است، در حالی که درونیابی برای تصاویر با رزولوشن بالا مناسبتر است. اگر مطمئن نیستید که از کدام روش استفاده کنید، سعی کرده هر دو را امتحان کنید و ببینید کدام یک نتیجه بهتری به شما میدهد.
اهمیت رزولوشن برای افزایش کیفیت تصویر در فتوشاپ چیست؟
اما چرا رزولوشن مهم است؟ هیچکس نمیتواند انکار کند که تصاویر با رزولوشن بالا بسیار واضحتر و بهسادگی عالی به نظر میرسند. رزولوشن هنگام چاپ تصاویر بسیار مهم است زیرا رزولوشن اشتباه میتواند منجر به تار شدن یا پیکسلی شدن تصاویر شود.

رزولوشن همچنین هنگام انتخاب تصویر برای وبسایت یا پلتفرم شبکههای اجتماعی مهم است. برای مثال، فیسبوک توصیه میکند که تصاویر برای بهترین نتیجه حداقل ۱۲۰۰ در ۶۳۰ پیکسل داشته باشند.
پیشنهاد مطالعه: کپی کردن عکس در فتوشاپ + ترفندهای کلیدی
تفاوت بین بزرگنمایی تصویر و ارتقای رزولوشن
اگر عکاس هستید، احتمالاً با اصطلاح بزرگنمایی تصویر (enlargement) آشنا هستید. این کار به معنای بزرگتر کردن یک عکس و برجسته کردن آن، معمولاً برای چاپ، است؛ اما شاید ندانید که تفاوت بزرگی بین بزرگنمایی تصویر و ارتقای رزولوشن وجود دارد.
بزرگنمایی تصویر بهسادگی به معنای افزایش اندازه فیزیکی یک تصویر است. از طرف دیگر، ارتقای رزولوشن به معنی افزایش تعداد پیکسلهای موجود در یک تصویر است که در نتیجه منجر به تصویری با کیفیت بالاتر میشود.
چگونه رزولوشن تصویر را در فتوشاپ بررسی کنیم؟
هنگام کار با عکسها و قصد انجام افزایش کیفیت تصویر در فتوشاپ، دانستن رزولوشن تصویر بسیار مهم است. رزولوشن تعداد پیکسلهایی بوده که تصویر شما را تشکیل میدهند و معمولاً برحسب پیکسل بر اینچ (PPI) اندازهگیری میشود.
برای بررسی رزولوشن یک تصویر در فتوشاپ، به مسیر Image > Image Size بروید. فیلد رزولوشن در پایین کادر محاورهای قرار دارد.
نحوه افزایش کیفیت تصویر در فتوشاپ و بزرگنمایی آن
اگر به دنبال بهبود کیفیت تصاویر خود هستید، ارتقای آنها در فتوشاپ روش عالی برای انجام این کار است. افزایش رزولوشن بهوضوح و جزئیات بیشتر تصاویر شما کمک میکند.
برنامههای ویرایش تصویر مانند Adobe Photoshop برای تغییر اندازه عکسها ایده آل هستند. بزرگنماییها را میتوان در فتوشاپ انجام داد، اما بهتر است بزرگنماییها را به حداقل برسانید زیرا کیفیت ممکن است بهسرعت از بین برود.
برای مثال، ممکن است لازم باشد بزرگنمایی انجام شود اگر یک سند نیاز به چاپ در اندازه بزرگتر داشته باشد یا تصویر نیاز به رزولوشن بهتری داشته باشد (در حالی که اندازه سند حفظ میشود). در این مقاله، مراحل انجام این کار را به شما یاد خواهیم داد.
مرحله ۱:
ابتدا، تصویری را که میخواهید در فتوشاپ ارتقا دهید بازکنید. سپس به منوی “Image” بروید و “Image Size” را انتخاب کنید.
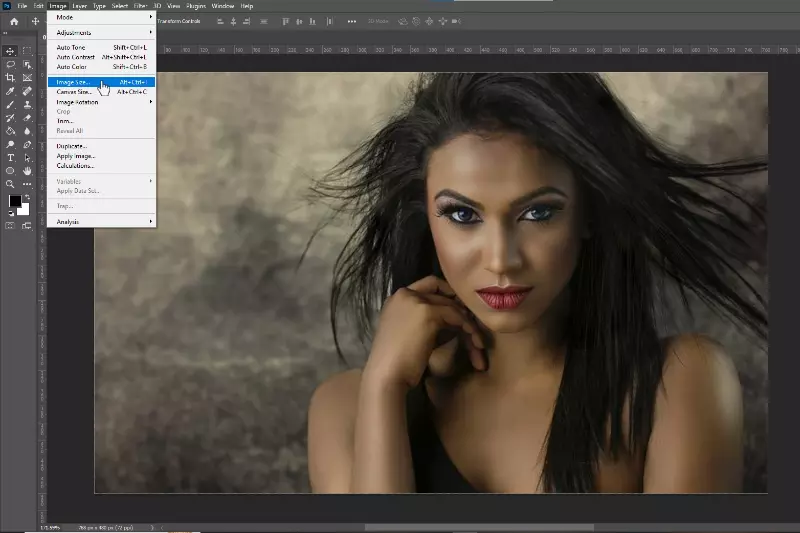
مرحله ۲:
در کادر محاورهای “Image Size” که ظاهر میشود، حتماً گزینه “Resample Image” را علامت بزنید. سپس، یک روش درونیابی را از منوی کشویی انتخاب کنید. ما استفاده از “Bicubic Sharper” یا “Bicubic Smoother” را توصیه میکنیم.
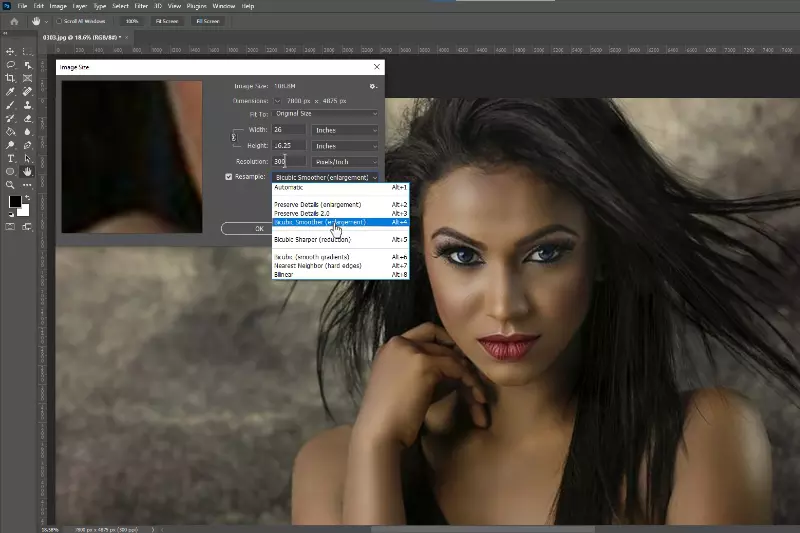
مرحله ۳:
پس از انتخاب روش درونیابی، عرض و ارتفاع دلخواه خود را برای تصویر در فیلدهای مربوطه وارد کنید. درنهایت، برای تأیید تغییرات خود، روی “OK” کلیک کنید.
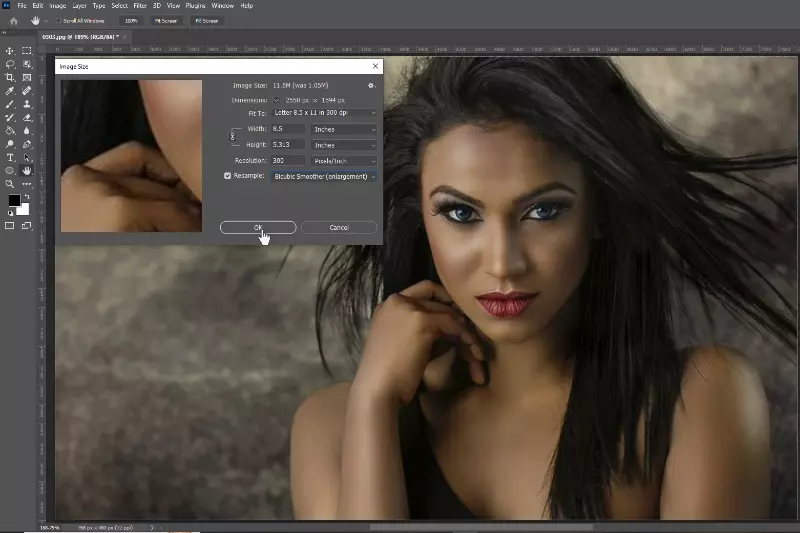
و همین! پس از انجام این مراحل، تصویر شما باید با کیفیت به طور قابلتوجهی بالاتر بزرگ شود.
پیشنهاد مطالعه: راهنمای کامل نصب فتوشاپ ۲۰۲۴
Super Resolution در ادوبی فتوشاپ
ابزار Super Resolution شرکت ادوبی در نرمافزارهای لایتروم و فتوشاپ، یک تکنولوژی فوقالعاده است که از هوش مصنوعی برای سه برابر کردن اندازه عکسهای شما استفاده میکند. اگر میخواهید به عکسهای قدیمی خود جان تازهای ببخشید و عکسهایی با اندازه دو برابر و تعداد پیکسل دو برابر در عرض و ارتفاع چاپ کنید، این ابزار برای شما به منظور افزایش کیفیت تصویر در فتوشاپ ساخته شده است.
در ادامه توضیحی در مورد ماهیت و نحوه استفاده از آن ارائه میشود. ادوبی با موتور هوش مصنوعی Sensei خود روی میلیونها عکس واقعی، ویژگی Super Resolution را توسعه داده است. این ابزار، نسخههای اصلی را با نسخههای یکچهارم اندازه مقایسه و ارزیابی میکند تا به هوش مصنوعی بهترین روش برای بزرگتر کردن آنها مجدداً آموزش داده شود.
عملکرد این ابزار مشابه عملکرد شما روی عکسهایتان است، با این تفاوت که پیشنهادات هوشمندانهای برای بهبود رزولوشن آنها ارائه میدهد. Super Resolution روی بسیاری از عکسها عملکرد خوبی دارد، بهویژه هنگام افزایش عرض حاشیهها، جایی که اغلب این کار را بدون ایجاد مصنوعات ناخواسته مانند تاری یا پیکسلدار شدن انجام میدهد.
حتی صورتها که اغلب بخشهای کلیدی عکسها هستند، به خوبی از این ابزار بهرهمند میشوند. Super Resolution با ابزار Adobe Camera Raw فتوشاپ کار میکند. ادوبی این قابلیت را برای کار با عکسهای خام (RAW) آموزش داده است که به دلیل انعطافپذیری در ویرایش و کیفیت تصویر، موردعلاقه عکاسان حرفهای و آماتور است. با این حال، Super Resolution میتواند با عکسهای معمولی مانند فرمتهای JPEG و HEIC که به احتمال زیاد با گوشی خود عکس میگیرید نیز کار کند.
نحوه استفاده از Super Resolution
برای اینکه از این قابلیت جدید فتوشاپ به بهترین شکل استفاده کنید، این مراحل ساده و سریع را دنبال کنید:
- گام اول: برای شروع فرایند Super Resolution، یک فایل خام (RAW) را بازکنید. فایلهای خام به طور خودکار در ابزار Adobe Camera Raw باز خواهند شد.
- گام دوم: سپس، روی عکس راست کلیک کرده و گزینه “Enhance” را انتخاب کنید. همچنین میتوانید از میانبرهای صفحهکلید استفاده کنید: Command-Shift-D برای مک و Control-Shift-D برای ویندوز.
- با این کار، کادر محاورهای “Enhanced Preview” ظاهر میشود که چند گزینه برای مدیریت فرآیند در اختیار شما قرار میدهد. تنظیم “Raw Details” باعث بهبود نمایش دادههای خام میشود.
- گام سوم: تیک کنار کادر “Super Resolution” را بزنید. برای مشاهده نتایج مورد انتظار، روی تصویر پیشنمایش بچرخید. برای بزرگنمایی بیرون، روی نماد ذرهبین کلیک کنید و سپس دوباره روی بخشی که میخواهید بررسی کنید، کلیک کنید. سپس تا زمانی که روی دکمه “Enhance” کلیک کنید، صبر کنید. فتوشاپ زمان موردنیاز برای این فرآیند را تخمین میزند؛ معمولاً تبدیل عکسهای ۱۲ مگاپیکسل به ۴۸ مگاپیکسل تنها چند ثانیه طول میکشد.
- گام چهارم (اختیاری): دکمه Option روی مک یا Alt روی ویندوز را نگهدارید و در حالی که دکمه “Enhance” را کلیک میکنید تا از کادر محاورهای “Enhanced Preview” صرفنظر کنید.
- گام پنجم (اختیاری): حالا زمان تنظیمات دقیق است! با استفاده از مقیاسهای موجود در لبهی راست ابزار، به اندازهی کافی بزرگنمایی کنید تا جزئیاتی مانند وضوح، بافت و حذف نویز را با دقت تنظیم نمایید.
استفاده از Super Resolution بر روی فرمت JPEG به منظور افزایش کیفیت تصویر در فتوشاپ
برای استفاده از Super Resolution با فایلهای JPEG، HEIC یا TIFF، به منظور افزایش کیفیت تصویر در فتوشاپ، ابتدا باید برنامه را تنظیم کنید تا به طور پیشفرض این فرمتهای فایل را در Adobe Camera Raw باز کند. متأسفانه، شما نمیتوانید مستقیماً به منوی فیلتر بروید و گزینه “Camera Raw Filter” را انتخاب کنید.
برای شروع: به بخش “File Handling” بروید و از منوی موجود، گزینه “Camera Raw Preferences” را انتخاب کنید. در کادر محاورهای که ظاهر میشود، بخش “File Handling” را پیدا کنید. گزینه “JPEG/HEIC” را به “Automatically open all supported images” تغییر دهید و در صورت نیاز، این کار را برای فایلهای TIFF نیز تکرار کنید.
با انجام این کار، حتی اگر قصد استفاده از Super Resolution یا دیگر ابزارهای ویرایش Camera Raw را نداشته باشید، این عکسها در Camera Raw بازخواهند شد. این کار زمانی مفید است که بیشتر ویرایش عکسهایتان را در لایتروم انجام میدهید. با این حال، اگر ترجیح میدهید عکسها با رفتار پیشفرض فتوشاپ باز شوند، میتوانید این تنظیم را در گزینههای فتوشاپ غیرفعال کنید.
دوربینهای DSLR و بدون آینه از برندهای سونی، نیکون، کانن و سایر تولیدکنندگان از عکاسی با فرمت خام (RAW) پشتیبانی میکنند. با این حال، به لطف فناوریهای ProRaw اپل و پردازش محاسباتی تصاویر خام گوگل، حتی گوشیهای هوشمند نیز در حال پیشرفت هستند.
نکات برای افزایش رزولوشن تصویر در فتوشاپ
اگر با تصاویری در فتوشاپ کار میکنید که نیاز به افزایش رزولوشن دارند، چند کار برای دستیابی به بهترین برای افزایش کیفیت تصویر در فتوشاپ میتوانید انجام دهید:
اول، مطمئن شوید که رزولوشن تصویر حداقل ۳۰۰ پیکسل بر اینچ (DPI) باشد. این کار تضمین میکند که تصویر برای چاپ یا سایر مصارف، کیفیت کافی داشته باشد.
سپس، برای افزایش عرض و ارتفاع تصویر از کادر محاورهای “Image Size” استفاده کنید. مطمئن شوید که کادر “Resample Image” علامت زده شده باشد و یک روش درونیابی را از منوی کشویی انتخاب کنید. برای دستیابی به بهترین نتیجه، توصیه میکنیم از گزینه “Bicubic Smoother” استفاده کنید.
پس از افزایش اندازه تصویر، برای بهبود کلی ظاهر آن، ممکن است نیاز به تنظیم Levels و Curves داشته باشید. درنهایت، فراموش نکنید که تصویر جدید با رزولوشن بالا را ذخیره کنید.
پیشنهاد مطالعه: کالیگرافی فتوشاپ به صورت گام به گام
نحوه کاهش سایز تصویر با فتوشاپ
کاهش اندازه عکس در فتوشاپ بسیار شبیه به افزایش آن است. اگر رزولوشن تصویر برای وب خیلی بالا باشد، حجم فایل برای ارسال ایمیل بسیار زیاد باشد یا بهسادگی برای یک قطعه چاپی به یک تصویر کوچک نیاز باشد، باید اندازه تصویر را کاهش دهید.
مراحل کار به شرح زیر است:
مرحله ۱: فتوشاپ را بازکنید و به مسیر “File” > “Open” بروید. یک عکس را انتخاب کنید.
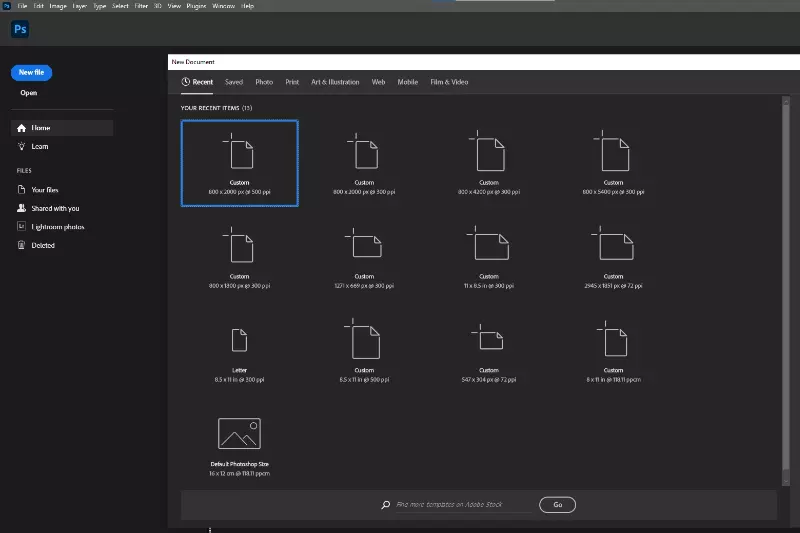
مرحله ۲: به مسیر “Image” > “Image Size” بروید. پنجرهای با عنوان “Image Size” نمایش داده میشود.
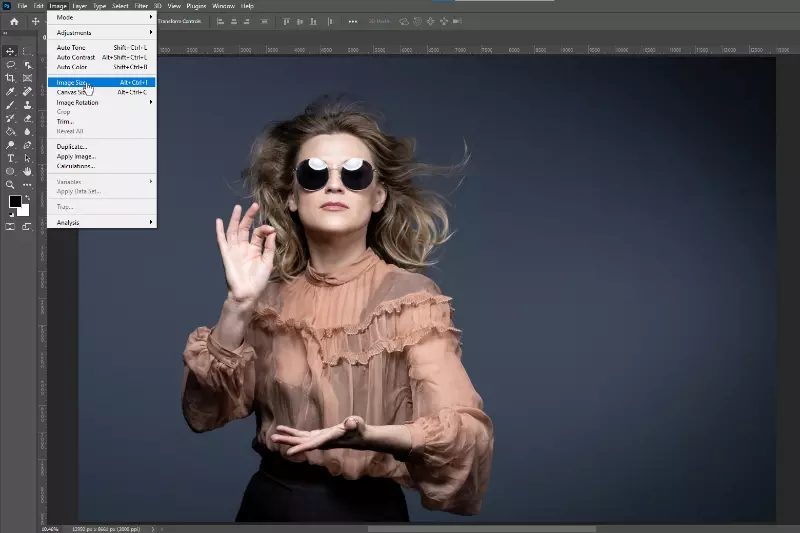
مرحله ۳: مقادیر جدید برای اندازهگیری پیکسل، اندازه سند یا رزولوشن را در فیلدهای مربوطه وارد کنید.
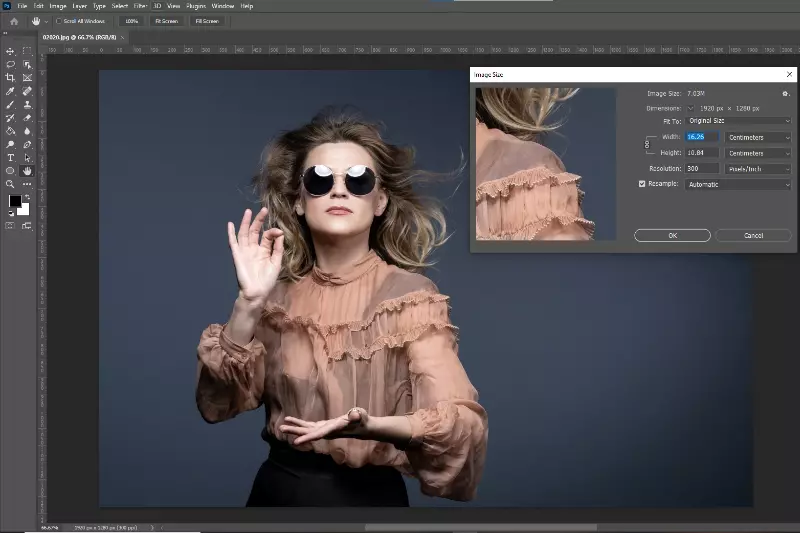
مرحله ۴: قبل از فشار دادن دکمه “OK”، یک روش “Resample” (تغییر نمونه) انتخاب کنید.
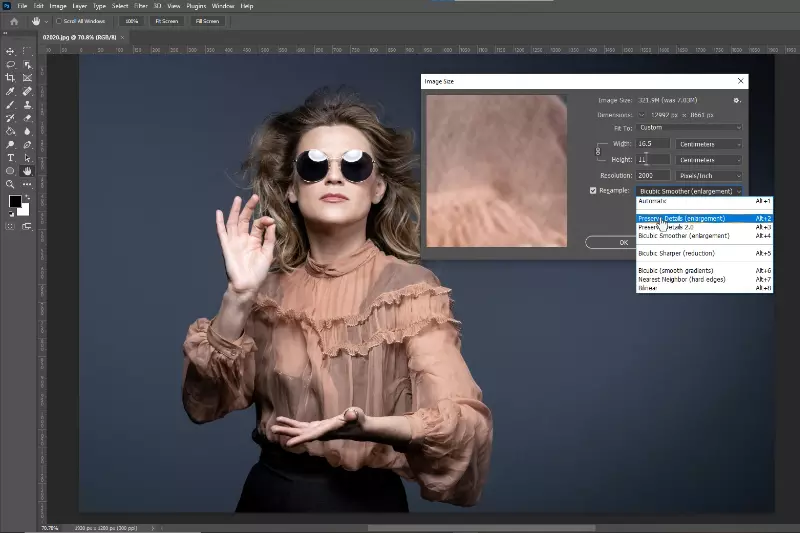
مرحله ۵: برای اعمال تغییرات، روی “OK” کلیک کنید.
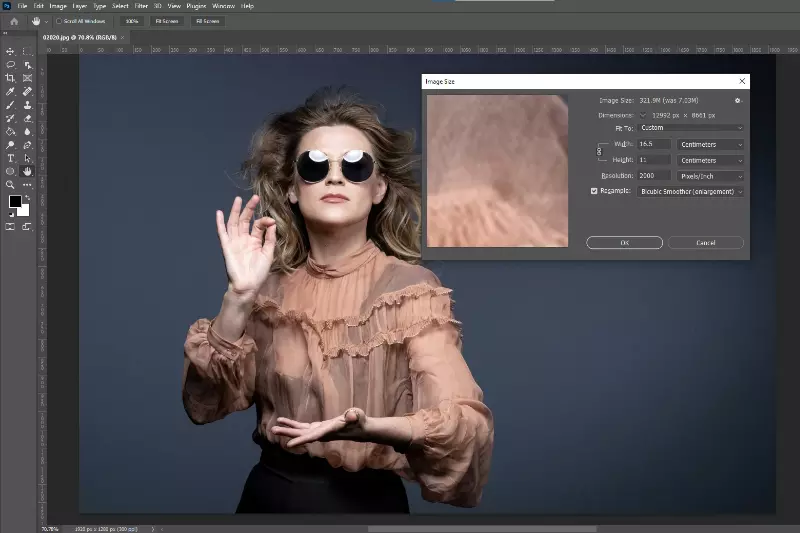
این کار به چه معناست؟ فتوشاپ برای کاهش اندازه تصویر، هر پیکسل اضافی را حذف میکند. با تنظیم یک روش “Resample”، به فتوشاپ دستور میدهیم تا اطلاعات پیکسل را برای دستیابی به نتایج عالی هنگام کاهش اندازه تصویر، تغییر دهد.
چطور میشود تصویر را در فتوشاپ بزرگتر کرد؟
شما میتوانید در فتوشاپ تصاویر را بزرگتر کنید (Upscale) اما باید بدانید که این کار ممکن است باعث کاهش کیفیت تصویر شود. برای بزرگ کردن تصویر در فتوشاپ این مراحل را دنبال کنید:
- تصویر را در فتوشاپ بازکنید.
- به مسیر Image > Image Size بروید.
- مطمئن شوید تیک گزینه Resample Image انتخاب شده باشد.
- یک روش Resample مانند Bicubic Sharper یا Bicubic Smoother را انتخاب کنید.
- عرض و ارتفاع جدید را برای تصویر وارد کنید.
- روی OK کلیک کنید.
آیا میشود در فتوشاپ رزولوشن رو بالا برد؟
تا حدی بله با بزرگتر کردن تصویر در فتوشاپ، رزولوشن (تعداد پیکسل) تصویر هم افزایش پیدا میکند؛ اما همانطور که گفتیم این کار باعث کاهش کیفیت تصویر میشود زیرا فتوشاپ پیکسلهای جدیدی اضافه میکند و نمیتواند جزئیات بیشتری را ایجاد کند.
آیا بزرگ کردن تصویر (Upscale) باعث افزایش رزولوشن میشود؟
بله از نظر فنی بزرگ کردن تصویر باعث افزایش رزولوشن به معنی تعداد بالاتر پیکسل میشود؛ اما این افزایش رزولوشن به قیمت از دست رفتن کیفیت است زیرا جزئیات جدیدی به تصویر اضافه نمیشود.
پیشنهاد مطالعه: فتوشاپ عکس سیاه و سفید به صورت کامل
بهترین روش برای بزرگ کردن تصویر (Upscale) چیست؟
بهترین روش بستگی به نوع تصویر و میزان بزرگنمایی موردنیاز شما دارد؛ اما به طور کلی، استفاده از روشهای Resample مانند Bicubic Sharper یا Bicubic Smoother نتایج بهتری نسبت به روش پیشفرض فتوشاپ ارائه میدهد.
چطور میشود کیفیت عکس رو در فتوشاپ بالا برد؟
روشهای مختلفی برای بهبود کیفیت عکس در فتوشاپ وجود دارد. برخی از این روشها عبارتاند از:
- تنظیم نور و رنگ (Levels, Curves)
- شارپ کردن تصویر (Sharpen tool)
- کاهش نویز تصویر (Noise Reduction filter)
- بریدن قسمتهای اضافی (Crop tool)
Upscale در فتوشاپ چیست؟
Upscale به معنی بزرگ کردن یک تصویر با افزایش تعداد پیکسلهای آن است. این کار باعث میشود ابعاد تصویر بزرگتر شود اما لزوماً به معنای افزایش کیفیت تصویر نیست.
پیشنهاد مطالعه: طراحی الگوی چاپ برای لباس با فتوشاپ
سخن پایانی در رابطه با افزایش کیفیت تصویر در فتوشاپ
در این مطلب از مجله مکتوب، به بررسی مفاهیم مرتبط با افزایش کیفیت تصویر در فتوشاپ، از جمله بزرگ کردن (Upscale) و افزایش رزولوشن پرداختیم.
- بزرگ کردن تصویر: شرح دادیم که چگونه میتوان تصاویر را در فتوشاپ بزرگتر کرد، اما تأکید کردیم که این کار میتواند منجر به افت کیفیت تصویر شود.
- افزایش رزولوشن: توضیح دادیم که بزرگ کردن تصویر تا حدی رزولوشن (تعداد پیکسل) را افزایش میدهد، اما این افزایش به قیمت از دست رفتن جزئیات و افت کیفیت است.
- روشهای Upscale: بهترین روشهای Upscale را برای انواع مختلف تصاویر و میزان بزرگنمایی موردنیاز معرفی کردیم.
- بهبود کیفیت عکس: به طور خلاصه به روشهای مختلف برای ارتقای کیفیت عکس در فتوشاپ اشاره کردیم.
امیدوارم این بحث برای شما مفید بوده باشد.
نکته: به یاد داشته باشید که همیشه بهتر است از تصاویر با رزولوشن بالا شروع کنید تا از افت کیفیت در مراحل ویرایش جلوگیری شود. در مکتب خونه انواع دوره آموزش فتوشاپ برای یادگیری حرفهای کار با این نرم افزار، همراه با اعطای گواهینامه معتبر برای ورود به بازار کار موجود است.











