آموزش نصب اندروید استودیو
در این مقاله قصد دارم تا نحوهی نصب و استفاده از نرمافزار اندروید استودیو را آموزش دهم. نرم افزار android studio یکی از معروفترین نرمافزارهای حوزهی طراحی اپ میباشد. این نرم افزار که توسط گوگل که توسعهدهندهی سیستم عامل اندروید نیز میباشد، طراحی شده است. این نرم افزار مخصوص نوشتن اپلیکیشنهای مبتنی بر اندروید میباشد. شما در این نرمافزار میتوانید کد اپلیکیشن خود را با زبانهای اندوید، کاتلین و یا ریکت نیتیو و زبانهای معروف دیگر بنویسید. همچنین این نرمافزار قابلیتهای مختلفی از جمله ایجاد یک موبایل مجازی جهت تست اپلیکیشن به شما میدهد که میتواند در توسعه اپلیکیشن بسیار کمک کننده باشد. در این مقاله آموزش نصب اندروید استودیو و استفاده از این نرمافزار را آموزش میدهم.
” نکتهی بسیار مهمی که باید توجه کنید، این میباشد که حتما برای نصب پکیجهای مورد این نرم افزار نیاز است تا از ابزارهای گذار از تحریم استفاده کنید.”
ابتدا نرمافزار اندروید استودیو را دانلود کنید. شما میتوانید با استفاده از ابزارهای گذار از تحریم از سایت اصلی آن دانلود کنید و یا از سایتهای داخلی جهت دانلود استفاده کنید. پس از دانلود، فایل دانلود شده را جهت نصب نرمافزار اجرا کنید. در اینجا آموزش نصب اندروید استودیو مورد نظر، برای سیستم عامل ویندوز میباشد.
مرحله اول آموزش نصب اندروید استودیو
مرحله اول را next بزنید. در مرحله بعدی میزان فضای مورد نیاز جهت نصب را به شما نمایش میدهد و همچنین یک تیک وجود دارد که از شما سوال میکند که آیا ماشین مجازی اندروید (جهت تست اپلیکیشن در یک ماشین مجازی) را هم قصد دارید نصب کنید یا خیر. پیشنهاد میشود در صورتی که فضای کافی و سیستم خوب دارید، این تیکه را برندارید. بعد از زدن next در صفحهی بعد نیاز است تا محل نصب را مشخص کنید. بعد از این مرحله، ایجاد یک shortcut از نرم افزار مورد نظر در منوی سیستم عامل میباشد. پس از مشخص کردن این مورد، در مرحله بعد، نرم افزار مورد نظر وارد مرحله نصب میشود.
پس از نصب نرمافزار، در صورتی که گزینهی اجرای نرمافزار پس از نصب خورده باشد، نرم افزار پس از پایان فرآیند نصب، اجرا میشود. با اجرای نرم افزار برای اولین بار، همچنین صفحهای باید مشاهده کنید. (دقت کنید در تمامی مراحل حتی بعد نصب نرمافزار، ابزار گذار از تحریمتان فعال باشد.)
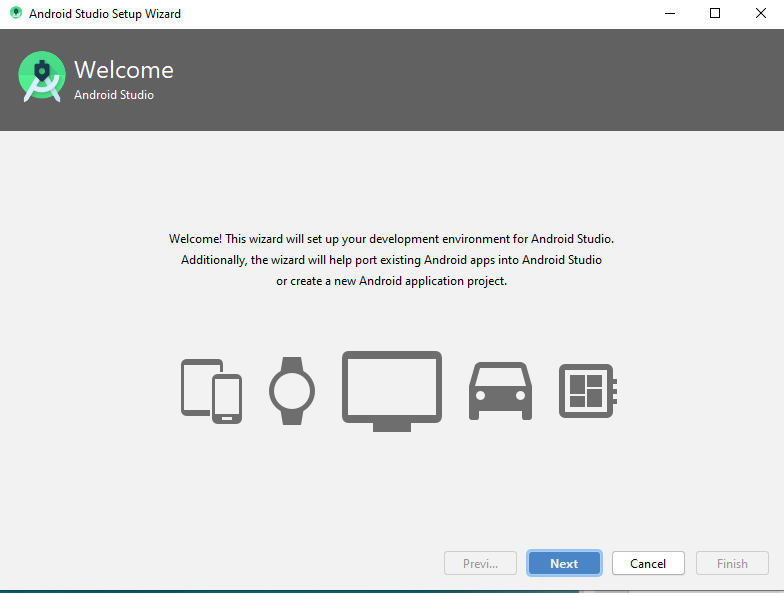
این مرحله را next بزنید. در صفحهی بعد، برای شما دو گزینه standard و custom نمایش میدهد. پیشنهاد میشود این گزینه را دست نزنید و تنظیمات نرمافزار برای نصب را به حالت پیشفرض و استاندارد خود برنامه حفظ کنید.
در صورت انتخاب گزینه standard
مرحله بعد از شما نوع قالب نرمافزار را سوال کرده است. شما میتوانید تم تاریک و یا روشن برای نرمافزار انتخاب کنید. پس از انتخاب نوع قالب، next را بزنید.
در صورت انتخاب گزینه custom
در مرحله بعد از شما، مسیر قرار گرفتن فایل ابزار توسعه جاوا (JDK) که برای ساخت پروژه مورد استفاده قرار میدهید، را سوال میکند. پس از انتخاب مسیر درست، وارد صفحهای میشوید که نیاز است تا قالب نرمافزار را انتخاب کنید. این مرحله مشابه حالت standard میباشد.
در مرحله بعد، شما نیاز است تا android sdk و یک قابلیت برای پردازندههای اینتل برای استفاده از ماشین مجازی نصب کنید. پیشنهاد میشود حتما این دو مورد را از همین طریق نصب کنید. android sdk یک مدیریت پکیجهای اندروید میباشد که شما با استفاده از آن میتوانید نسخههای مختلف اندروید و پکیجهای آنها را نصب کنید. این پکیجها برای تست اپلیکیشن در ماشین مجازی متناسب با نسخهی اندروید آن ضروری می باشد.

پس از انتخاب و تیک زدن گزینههای مورد نظر، محل قرار گرفتن android sdk را نیاز است مشخص کنید. این محل میتواند متفاوت از محل نصب نرمافزار باشد.
در مرحله آخر هم به شما اطلاعات محل sdk و JDK (پکیجی برای ابزارهای توسعه زبان جاوا) را نمایش میدهد. در صورت صحیح بودن همه موارد، گزینهی finish را بزنید. پس از آن یک صفحه باز میشود و مواردی که تیک آنها را انتخاب کردید، دانلود و نصب میشود. پس از پایان نصب، finish را بزنید.
بعد از آن یک صفحه باز میشود که چند گزینه دارد، در سری اول، بر روی گزینه اول که ساخت یک پروژه جدید میباشد را انتخاب کنید تا یک پروژه جدید در android studio برای شما ایجاد شود. در صورتی که محل android sdk برای نرم افزار مشخص نشده باشد، در اینجا به شما پیامی میدهد که android sdk قابل یافتن نیست و نیاز است تا محل آن را مشخص کنید، با زدن بر روی دکمهی sdk manager وارد صفحهی آن در نرم افزار شوید. در این صورت باید تصویر زیر را ببینید.
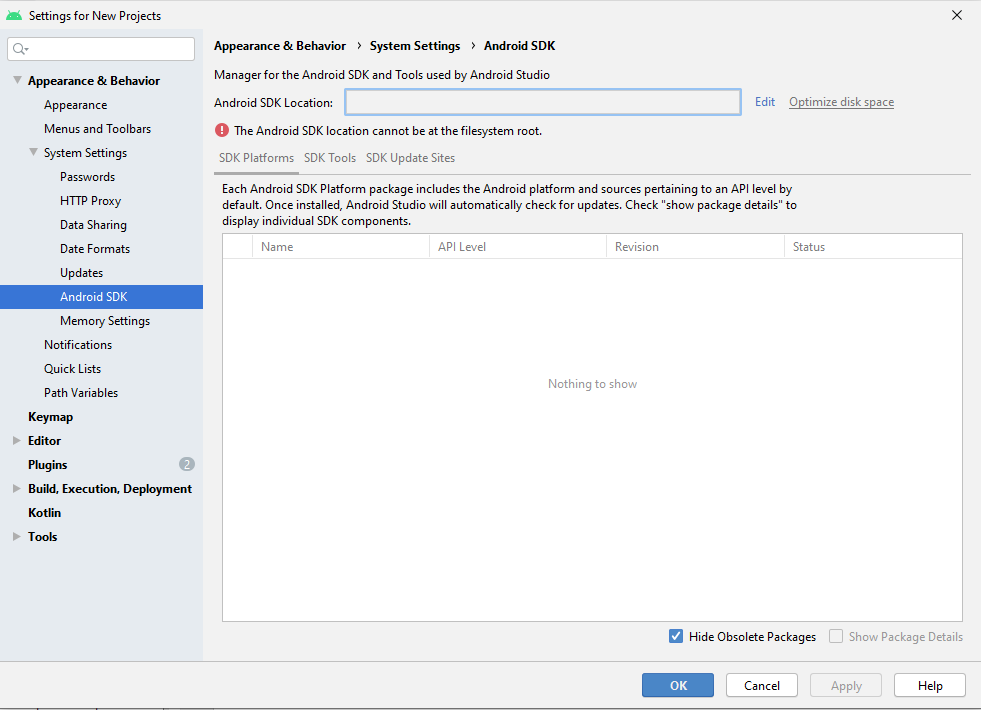
همانطور که مشاهده میکنید محل android sdk نا معلوم میباشد. محلی را که در نصب برنامه به عنوان مکان نصب android sdk مشخص کردید را انتخاب کنید. قبل از اینکه محل android sdk را مشخص کنید، از منوی سمت چپ صفحه، گزینهی http proxy را انتخاب کنید. در صفحهای که برای باز شد، حالت auto-detect proxy settings را انتخاب کنید تا ابزار گذار از تحریم بر روی نرم افزار نیز اعمال شود.
اکنون دوباره سراغ محل android sdk بروید و آن را انتخاب کنید. در صورتی که کماکان مشکل داشتید، میتوانید android sdk را از سایت نرم افزار به آدرس https://developer.android.com/studio/#command-tools دانلود کنید. سپس فایل مورد نظر را از حالت فشرده خارج کنید. فایلهای داخلی را در داخل فولدری که محل android sdk مورد نظرتان میباشد، کپی کنید. سپس از طریق نرم افزار محل آن را انتخاب کنید. اگر مشکل باز پایدار بود، یکبار نرم افزار را ببندید، سپس دوباره این مرحله را تست کنید (در تمامی مراحل حتما چک کنید ابزار گذار از تحریم به درستی کار میکنند)
در مراحل گفته شده ممکن است تفاوتهایی باشد و یا اینکه این مشکل برای شما نباشد. در صورتی که مراحل به درستی طی شوده باشد، باید صفحهای مشابه زیر مشاهده کنید:
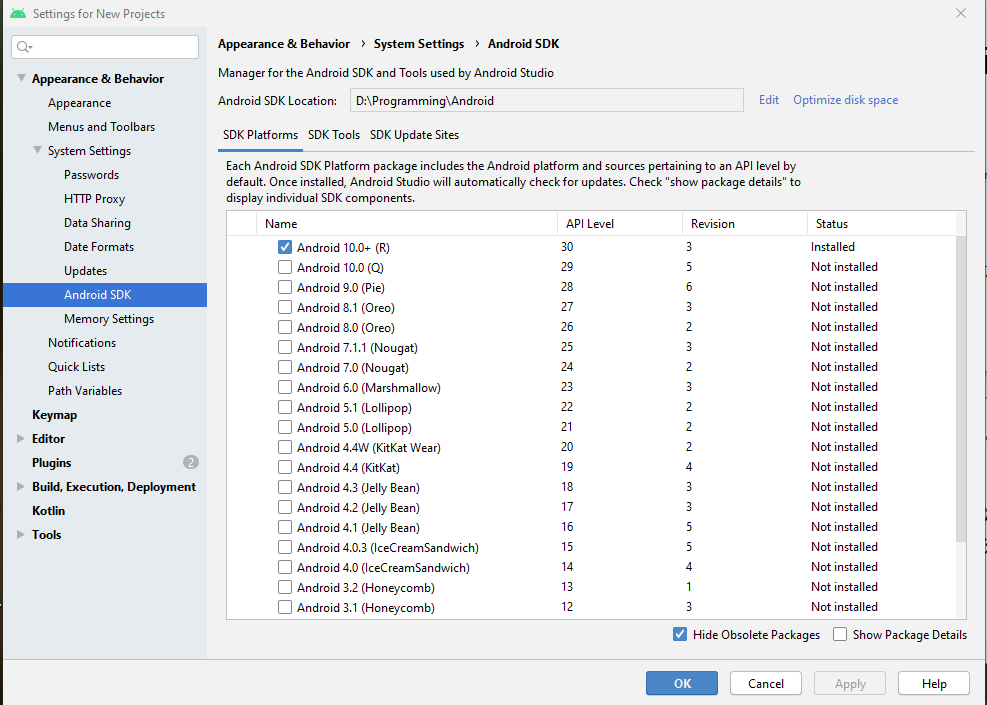
اکنون شما میتوانید پکیجهای مختلفی که مروبط به نسخههای مختلف اندروید میباشد را دانلود و نصب کنید. برای اینکار کافیست نسخهی مورد نظرتان را انتخاب کنید و سپس apply را بزنید. پس از اینکار از شما جهت اطمینان از دانلود پکیج مورد نظر سوالی میکند و پس از تایید آن، صفحهای مشابه زیر برای شما نمایش داده میشود:
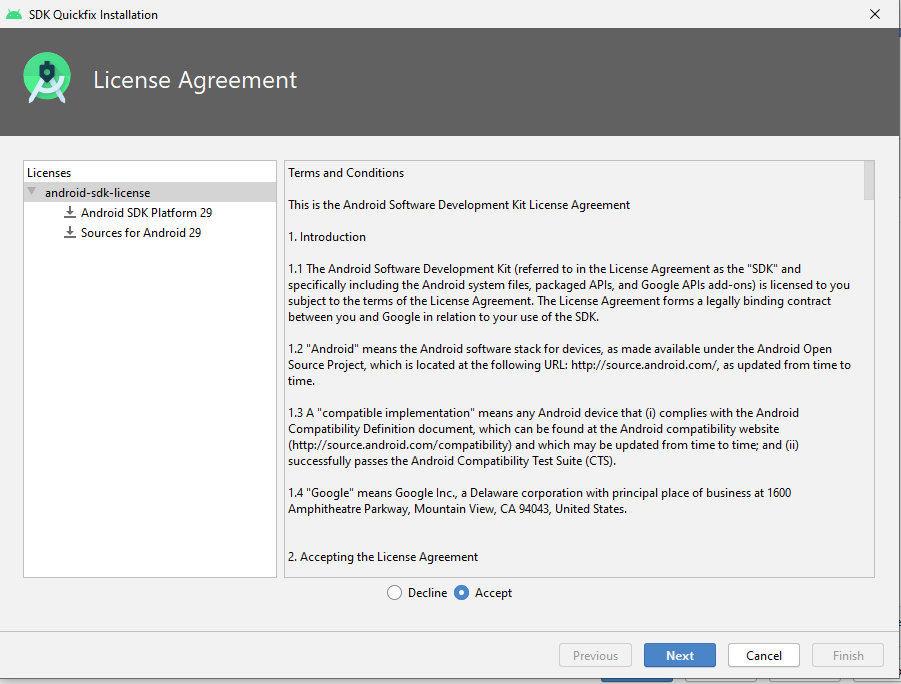
پس از انتخاب accept و زدن next وارد صفحه دانلود میشوید و دانلود به صورت اتوماتیک برای شما شروع میشود و با استفاده از گزینهی back ground در پایین سمت چپ صفحه، شما میتوانید آن را به back ground نرم افزار منتقل کنید تا مشکلی در روند کار و کدنویسی شما ایجاد نکند. با توجه به سرعت اینترنت شما، زمان دانلود میتواند متفاوت باشد.
همانطور که به مشاهده میکنید، در صفحهی لیست نسخههای مختلف اندروید، یک گزینهی دیگر به نام sdk tools نیز وجود دارد. در اینجا نیز پکیجهای دیگری برای فعالیتهای مختلف وجود دارد. گاها بعضی از این پکیجها ضروری میباشد و در اجرای پروژه به شما پیام دانلود و نصب آن را میدهد.
در صورتی که قصد دارید تا از طریق سایتهای داخلی نسخهی مورد نظر را دانلود کنید. پس از دانلود نیاز است تا نسخهی پکیج مورد نظر را در داخل آدرس sdk manager و در داخل پوشهی build-tools (در صورت عدم وجود این پوشه، آن را خودتان بسازید) و با نام پوشهی نسخهی مورد نظر، قرار دهید.
اکنون صفحهی مورد نظر را میبندیم و دوباره بر روی ساخت پروژهی جدید میزنیم. پس از زدن بر روی این صفحهای مشابه زیر برای شما باز میشود:
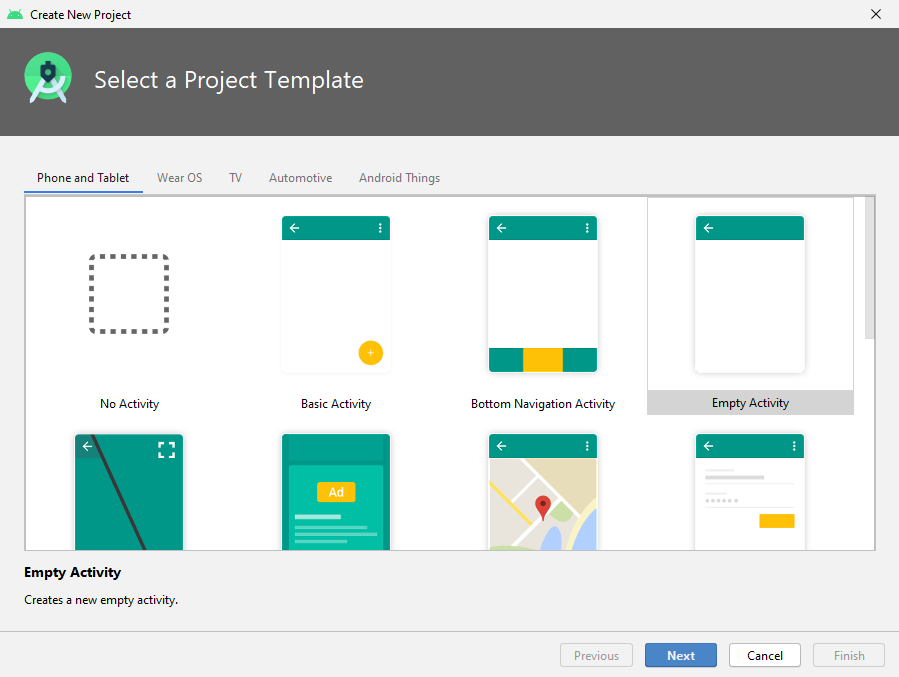
در این صفحه شما میتوانید از یک سری قالب آماده که دارای کد آماده میباشد استفاده کنید. هر یک ویژگیهایی دارد که کدهای از پیش تعریف شده را دارا میباشد. با انتخاب یکی از قالبها وارد صفحه بعد میشویم.
در صفحه بعد شما میتوانید به ترتیب نام پروژه، نام پکیج پروژه، محل ذخیره پروژه و زبانی که با آن اپلیکیشن مورد نظر نوشته میشود را مشخص کنید. برای نام پکیج توجه کنید که از آخر به اول میباشد (بر عکس دامنه سایت). بهتر است که در وسط این عبارت (به جای example) نام سازنده (فرد یا شرکت) نوشته شود.
minimum sdk نیز جهت این میباشد که شما مشخص کنید که حداقل نسخه اندرویدی که برای اجرای اپلیکیشن مورد نیاز میباشد، چه نسخهای میباشد. توجه کنید هر چه نسخه پایین تر انتخاب کنید، امکانات کمتری نسبت به نسخههای بالاتر خواهید داشت اما تعداد کاربر بیشتری امکان استفاده از اپلیکیشن شما خواهند داشت.
در صورتی که اپلیکیشن مورد نظر شما امکانات خاصی نیاز ندارد، تا حد امکان حداقل نسخه اندروید را پایینتر بگیرید تا دستگاههای بیشتری را شامل شود. در پایین همین بخش، به شما تعداد دستگاههایی که حداقل نسخهی اندروید شما را دارند و میتوانند آن را اجرا کنند را نمایش میدهد.
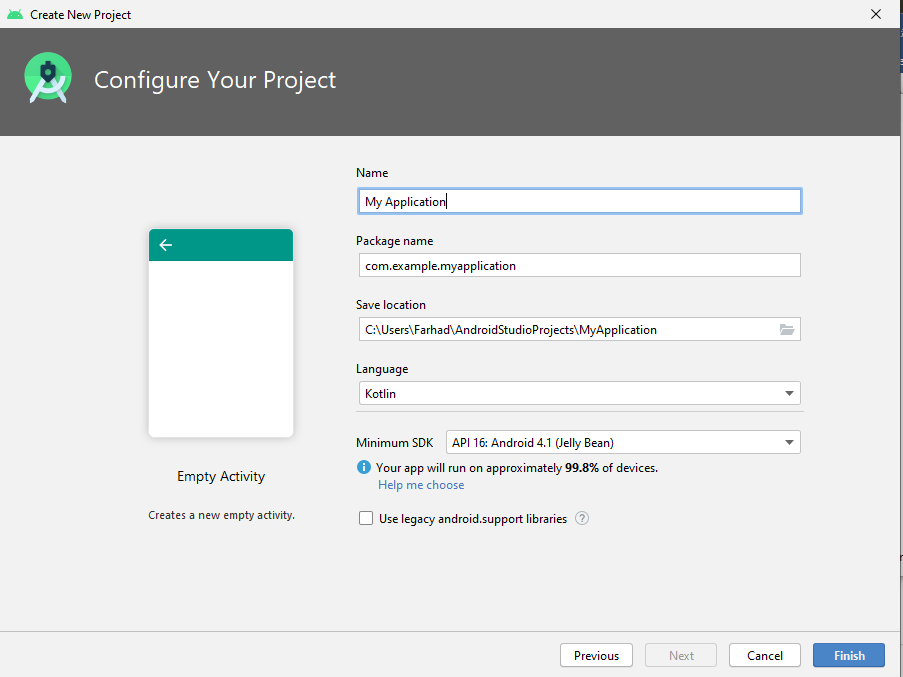
پس از مشخص کردن این موارد، گزینهی finish را بزنید تا پروژهی مورد نظر ساخته شود. بعد از ساخت پروژه، صفحهی زیر برای شما باز میشود، همانطور که مشاهده میکنید در پایین صفحه یک سری عملیاتهایی در حال انجام میباشد، قبل از انجام هرکاری صبر کنید، تا این عملیاتها تمام شوند.
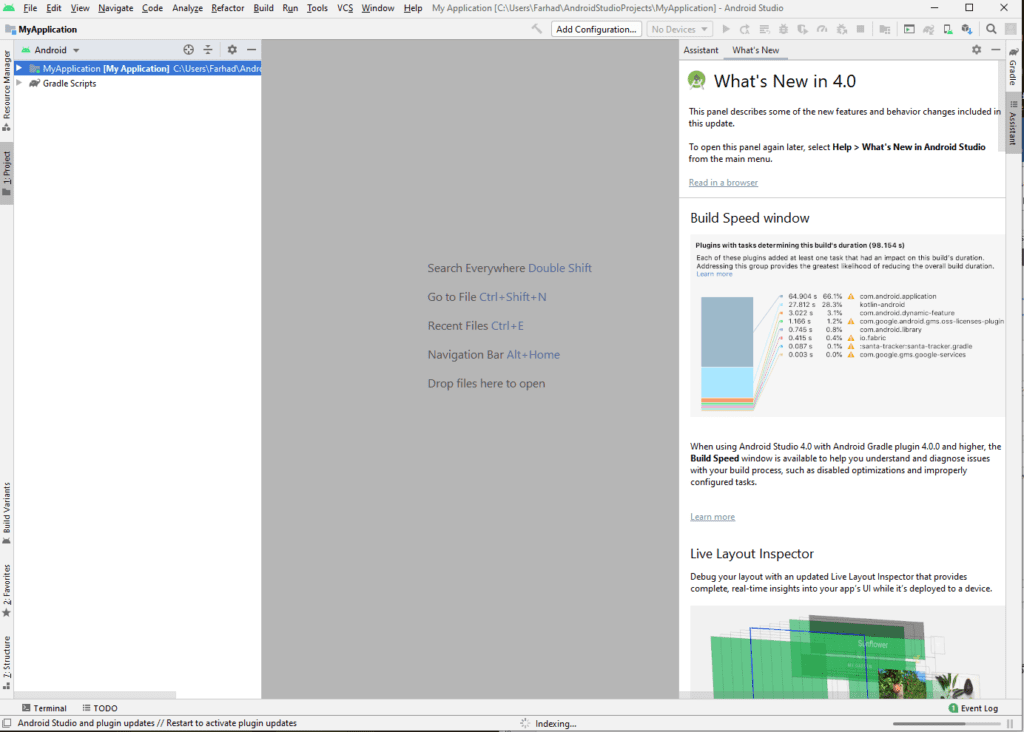
شما برای اجرای اپلیکیشن در نرم افزار اندروید استودیو نیاز دارید تا یک پکیجی به نام gradle را دانلود و نصب کنید. در صورتی که ابزار گذار از تحریم شما فعال باشد، پس از باز کردن برای اولین بار نرم افزار، این پکیج به صورت اتوماتیک برای شما دانلود و نصب میشود. در پایین صفحه میتوانید آن را مشاهده کنید. صبر کنید تا این پکیج نیز دانلود و نصب شود.
در صورتی که مشکلی در نصب نسخهی gradle داشتید، میتوانید با جست و جوی آن در اینترنت، نسخهی مورد نظرتان را دانلود و نصب کنید. در آدرس https://gradle.org/install/ جدیدترین نسخهی آن به علاوه نحوهی نصب آن در سیستم عاملهای مختلف را میتوانید مشاهده کنید.

برای سیستم عامل ویندوز تنها کافیست یا نسخهی مورد نظر را دانلود کنید و آن را در داخل پوشهای در داخل درایو ویندوز و به نام gradle کپی کنید. پس از اینکار نیاز است تا در داخل system properties گزینهی environment variable را انتخاب کنید و gradle را نیز تعریف کنید. پس از آنکه بر روی environment variable زدید، در صفحهای که باز شد، در بخش system variables ،path را انتخاب کنید و edit را بزنید.
سپس آدرس C:\Gradle\gradle-6.6\bin را وارد کنید. و سپس ok را بزنید تا Save صورت بگیرد در صورتی که تمامی مراحل را به درستی طی کرده باشید، در صورتی که در cmd ویندوز و یا command line مک و لینوکس، gradle –v را بزنید، باید نسخهی gradle نصب شده را مشاهده کنید.
برای دسترسی به sdk manager از طریق منوی بالا صفحه، file و settings میتوانید گزینهی android sdk را در زیر بخش appearance & Behavior و در زیر بخش system settings میتوانید مشاهده کنید.
تعریف ماشین مجازی (AVD Manager):
در منوی بالای صفحه نرم افزار یک گزینه به نام avd manager مشابه تصویر زیر وجود دارد:

” برای دسترسی به sdk manager میتوانید بر روی آیکون سمت راست آیکون avd manager کلیک کنید. این روش سادهتر و راحتتر دسترسی به sdk manager میباشد.”
بر روی این گزینه کلیک کنید. تا صفحه زیر را مشاهده کنید:
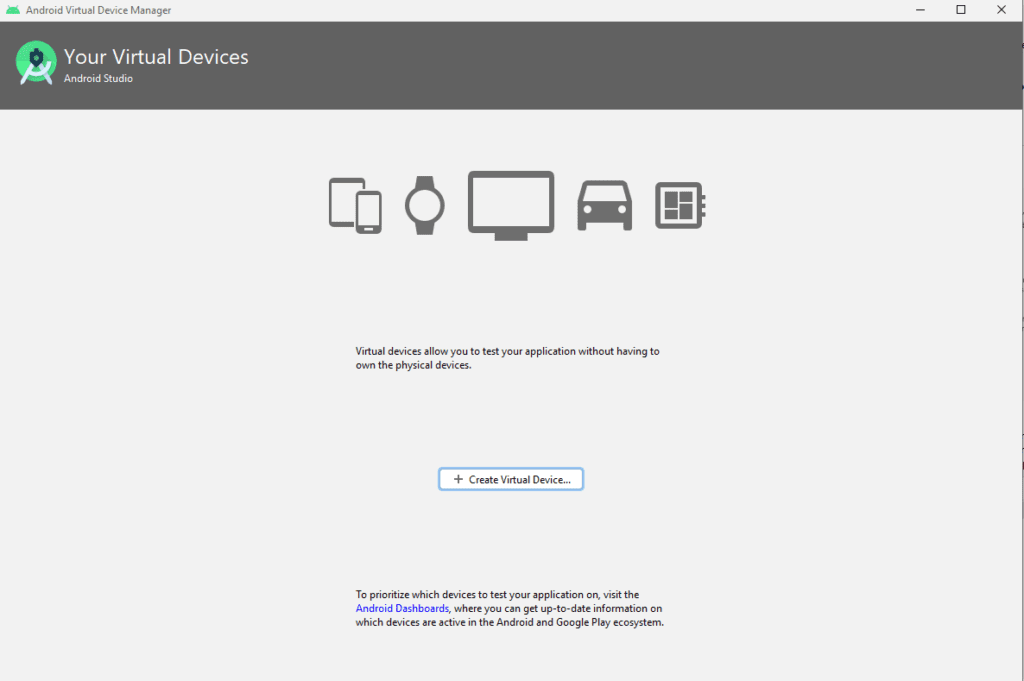
بر روی create virtual device بزنید. پس از کلیک بر روی این گزینه، یک صفحه باز میشود که در آن لیستی از گوشیهای از پیش تعریف شده با نسخههای اندروید مختلف و ابعاد و کیفیت صفحه مختلف تعریف شده است. در سمت چپ آن نیز دسته بندیهای مختلف برای نوشتن اپلیکیشن برای دستگاههای مختلف را میتوانید مشاهده کنید.
همچنین با انتخاب گزینه new hardware profile میتوانید یک دستگاه متناسب با نظر خودتان ایجاد کنید. در اینجا از دستگاههای از پیش تعریف شده استفاده میکنیم. پس از انتخاب دستگاه مورد نظر، نیاز است تا system image متناسب با نسخهی اندروید مورد نظرتان را دانلود و نصب کنید. پس از دانلود و انتخاب system image ای که متناسب با نسخهی اندروید مورد نظرتان میباشد.
دستگاه مورد نظر ساخته میشود. در اینجا باید صبر کنید تا پکیج مورد نظر دانلود و نصب شود. این پکیجها حجم بالایی دارند. شما میتوانید این پکیجها را از سایتهای داخلی نیز جداگانه دانلود کنید اما در صورتی که سرعت اینترنت مناسبی دارید توصیه میشود که از همین طریق پکیج مورد نظر را دانلود کنید.

در صورتی که به صورت جداگانه پکیجهای system image را قصد دارید نصب کنید، در داخل پوشهی system-images (در صورتی که وجود ندارد، آن را دستی بسازید)، یک پوشه به نام نسخهی اندروید مورد نظر (عدد (api level بسازید و در داخل آن پکیج مورد نظر را کپی کنید.
” system image برای استفاده از ماشین مجازی نرم افزار میباشد و در صورتی که از ابزار شبیه سازی دیگر و یا حتما موبایل خود جهت اجرای پروژه استفاده میکنید، نیازی به نصب این پکیجها نمی باشد.”
پس از دانلود و نصب پکیج مورد نظر، دستگاه مورد نظر به لیست دستگاههای تعریف شده اضافه میشود. با استفاده از گزینهای که دستگاه مورد نظر را اجرا میکند، میتواند پروژهی مورد نظرتان را بر روی دستگاه دلخواهتان اجرا کنید. این مرحله متناسب با سخت افزاری که دارید، میتواند مدت زمانی را جهت اجرا نیاز داشته باشد.
در این مقاله آموزش نصب اندروید استودیو و اجرای نرمافزار android studio و پکیجهای کاربردی آن را مطرح کردم. امیدوارم که این مقاله برایتان مفید بوده باشد و به راحتی بتوانید از این نرم افزار و پکیجهای آن استفاده کنید و اپلیکیشن بنویسید.

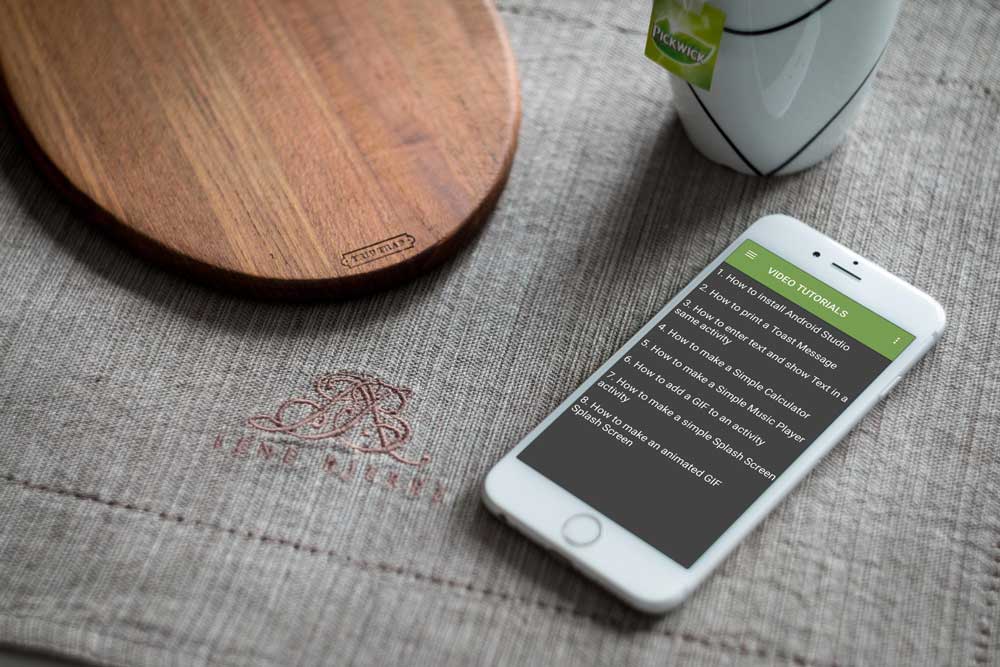




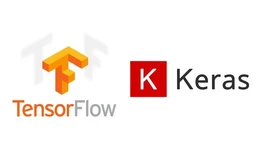
Hi! I’ve been following your website for a while now and finally got the courage to go ahead and give you a shout out from Austin Texas! Just wanted to say keep up the good work!|
hey
Thank you for your attention