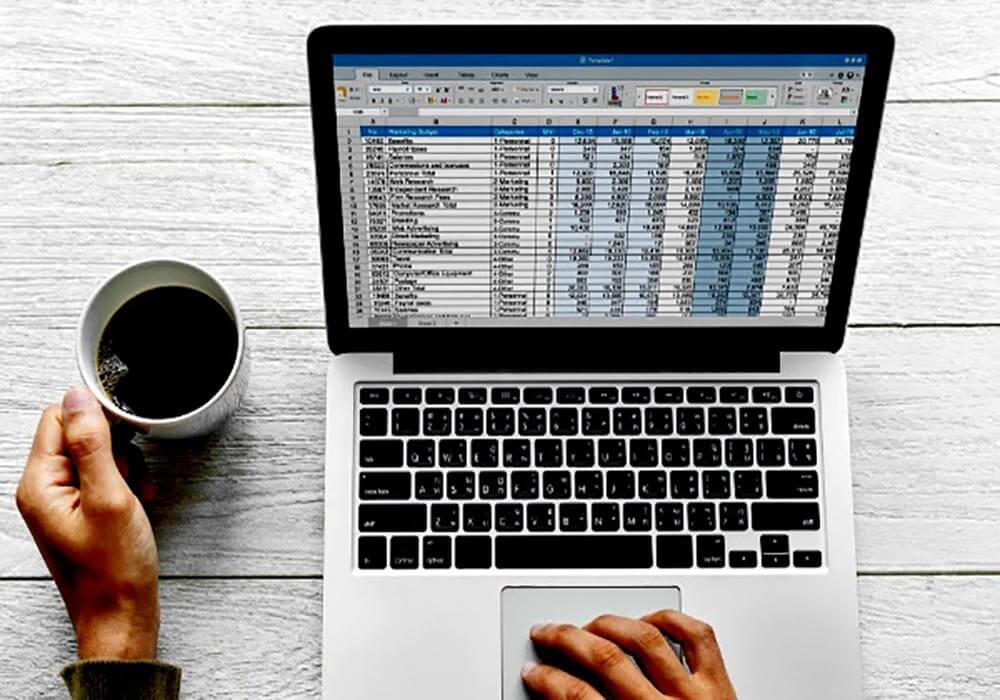در مجموعهی آفیس، مایکروسافت اکسل یکی از نرم افزارهایی است که کار با دادهها و اعداد را آسانتر میکند. مایکروسافت اکسل، تعدادی روش مختلف برای انجام عملیات ریاضی پایه و همچنین محاسبات پیچیدهتر ارائه میدهد. ضرب یکی از چهار عمل اصلی در ریاضیات است، ما در این مطلب قصد داریم به بررسی ضرب دو ستون در اکسل و همچنین فرمولنویسی ضرب در اکسل بپردازیم. البته در این مطلب، ما یک گام جلوتر خواهیم رفت و بررسی خواهیم کرد که چگونه میتوانید به سرعت کل ستون ها را ضرب کنید.
بیش از یک روش برای ضرب دو ستون در اکسل وجود دارد. در زیر سه راه حل ممکن را به شما نشان داده خواهد شد، با ما باشید.
- نحوه ضرب دو ستون در اکسل با عملگر ضرب
- نحوه ضرب دو ستون در اکسل با تابع PRODUCT
- نحوه ضرب دو ستون در اکسل با array formula
نحوه ضرب دو ستون با عملگر ضرب
آسانترین راه برای ضرب دو ستون در اکسل، ایجاد یک فرمول ساده با استفاده از سمبل (*) میباشد.
- دو سلول در سطر اول را ضرب کنید:
فرض کنید که دادهی شما در سطر دوم شروع میشود و ستونهای Bو C به ترتیب ستونهایی هستند که بایستی درهم ضرب شوند. فرمول ضربی که باید در سلول D2قرار دهید عبارت است از:
=B2*C2
- مطابق شکل، بر روی مربع سبز رنگ کوچک در گوشه پایینی راست سلول D2 کلیک کنید تا فرمول در سرتاسر ستون اعمال شود.
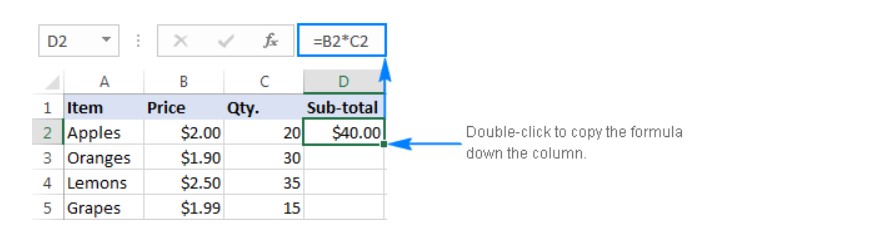
از آنجایی که از ارجاعات سلولی نسبی بدون استفاده از علامت $ در فرمول استفاده میکنید. ارجاعات بر طبق موقعیت نسبی سطری که فرمول در آن کپی شده باشد تغییر خواهد کرد. به طور مثال فرمول در سلول D3 به
=B3*C3
تغییر میکند و همچنین فرمول در سلول D4 به
=B4*C4
تغییر خواهد کرد و الی آخر.
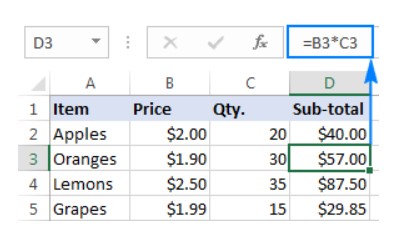
ضرب دو ستون در اکسل به کمک تابع PRODUCT
اگر شما از آن دسته از کاربران باشید که ترجیح میدهید هنگام کار با دادهها و دستکاری اعداد از توابع موجود در اکسل استفاده کنید، این بخش از مطلب مخصوص شماست. شما میتوانید به آسانی با استفاده از تابع product در اکسل، عمل ضرب دو ستون در اکسل را انجام دهید.
برای مجموعهی داده ی نمونه ما، فرمول به شرح زیر خواهد بود:
=PRODUCT(B2:C2)
همانند نماد ضرب ، نکته اصلی نیز استفاده از ارجاعات سلولهای نسبی است، بنابراین فرمول میتواند به درستی برای هر سطر تنظیم شود.
برای دیدن خروجی و اعمال تغییرات، کافی است شما فرمول را در اولین سلول کپی کنید و مانند بخش قبلی فرمول را در سرتاسر ستون کپی کنید.
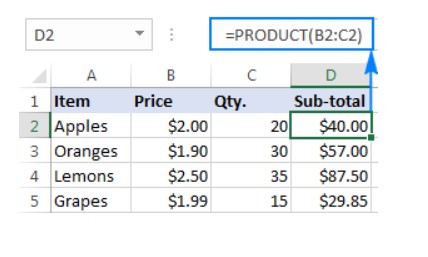
ضرب دو ستون در اکسل با array formula
یکی دیگر از راههای ضرب دو ستون در اکسل، استفاده از array formulaمیباشد. اگر از آن دسته از کاربرانی باشید که شنیدن کلمات array formula شما را کمی گیج کرده باشد، اصلا نگران نباشید. به کارگیری این روش بسیار آسان بوده و شما تنها کافی است با استفاده از عملگر ضرب (*) محدودههایی را که قصد ضرب آنها در هم را دارید، جدا کنید.
=B2:B5*C2:C5
برای وارد کردن فرمول ضرب در کار برگ خود، مراحل زیر را به ترتیب انجام دهید تا به خروجی دلخواه خود برسید:
- کل محدودهای که قصد دارید فرمول در آن وارد شود را انتخاب نمایید. ( در اینجا D2:D5)
- فرمول را در نوار فرمول تایپ کرده و کلیدهای ترکیبی Ctrl+shift+Enter را همزمان با هم فشار دهید. به محض انجام این کار، اکسل فرمول را در {آکلود} که نشان دهنده فرمول آرایه است، ضمیمه میکند. در نظر داشته باشید که به هیچ وجه آکلودها را دستی تایپ نکنید که به نتیجه مطلوب نخواهید رسید.
به عنوان نتیجه، اکسل در هر سطر، مقادیر ستون A را در مقادیر ستون B ضرب میکند. بدون آنکه نیاز باشد مانند دو روش قبلی، شما فرمول را در سرتاسر ستون اعمال کنید.
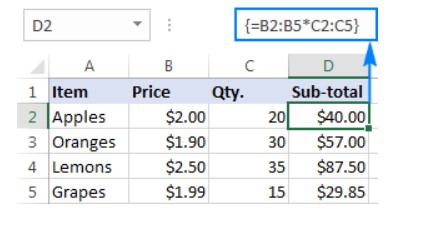
این رویکرد بیشتر زمانی مفید خواهد بود که شما به عنوان کاربر قصد داشته باشید از حذف یا تغییر تصادی فرمول در یک سلول جلوگیری کنید. وقتی چنین تغییر و اتفاقی رخ بدهد، اکسل با هشداری شما را آگاه میکند که نمی توانید قسمتی از آرایه را تغییر دهید.
ضرب بیش از دو ستون در اکسل
اگر قصد ضرب بیش از دو ستون در اکسل را داشته باشید. همانند روشهایی که در مورد ضرب دو ستون در اکسل بحث شد در اینجا نیز همان مباحث مطرح میشود اما شامل چندین سلول یا محدوده میشوند.
- استفاده از عملگر ضرب:
=A2*B2*C2
- استفاده از تابع product
=PRODUCT(A2:C2)
۳٫استفاده از array formula
فشردن کلیدهای ترکیبی ctrl+Shift+Enter
=A2:A5*B2:B5*C2:C5
در تصاویر زیر اعمال تغییرات به وضوح قابل مشاهده است:
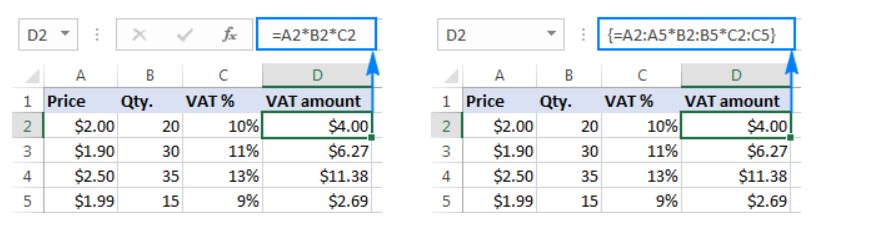
فرمول نویسی ضرب در اکسل
همانطور که قبلتر گفته شد، ضرب یکی از چهار عملگر اصلی است که روشهای مختلفی برای اعمال تغییرات این عملگر در اکسل وجود دارد.
یکی از آسان ترین روشها استفاده از خود نماد ضرب (*) میباشد. بدین منظور در یک سلول علامت مساوی(=) را تایپ کنید و سپس به ترتیب عدد اول و علامت ضرب و عدد دوم را تایپ کنید و فشردن کلید Enter کار تمام است!
با در نظر گرفتن اولویت عملگرها، مثالهای زیر راهنمای خوبی برای درک بهتر مفهوم فرمول نویسی ضرب در اکسل هستند.
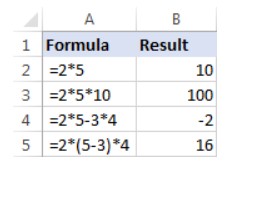
فرمول نویسی ضرب در اکسل با تابع PRODUCT
سرعت همیشه حرف اول را میزند و اکثر کاربرها ترجیح میدهند فرمول نویسی و مشاهده خروجی را در اسرع وقت انجام بدهند. فرمول نویسی ضرب در اکسل با تابع product یکی از همین سریع ترین روشها است.
PRODUCT(number1, [number2],..)
که در آن number 1 و number2 و .. اعداد، سلولها و محدودههایی است که قصد ضرب آنها را دارید.
مثالهای زیر را در نظر بگیرید.
برای ضرب مقادیر سلولهای A2,B2 و C2 از فرمول زیر استفاده میشود.
=PRODUCT(A2:C2)
در مثال زیر، خروجی مثال بالا در عدد ۳ ضرب میشود.
=(PRODUCT A2:C2,3)
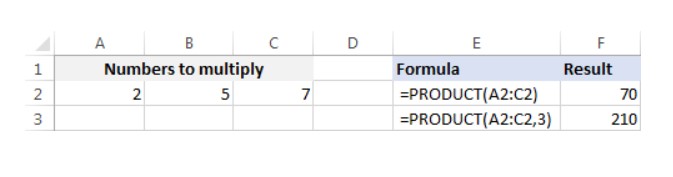
ضرب دو ستون در اکسل بدون فرمولنویسی
اگر برای ضرب دو ستون در اکسل، به دنبال راهی باشید که در آن فرمول نویسی نقشی نداشته باشد. این بخش از بحث مناسب شماست. برای این کار مراحل زیر را به دقت طی کنید. در اینجا قصد داریم مقادیر دو ستون A و B را در هم ضرب کنیم. ذکر این نکته الزامی است که در این روش، نتیجه حاصلضرب در ستون دوم یعنی B قرار خواهد گرفت.
- مقادیر ستون A را انتخاب کنید.
- در این مرحله نیازمند اجرای دستور کپی هستیم، ساده ترین روش استفاده از کلید ترکیبی Ctrl+C
میباشد.
۳٫از دستور paste spacialیا چسباندن اختصاصی استفاده میشود. برای این کار اولین سلول از ستون B را انتخاب کنید و این دستور را بر روی آن اجرا نمایید. این کار با کلیدهای ترکیبی Ctrl+Alt+V نیز قابل انجام است.
- در پنجره ظاهر شده، دستور Multiply را از قسمت Operationانتخاب کرده و دکمه ok را بزنید.
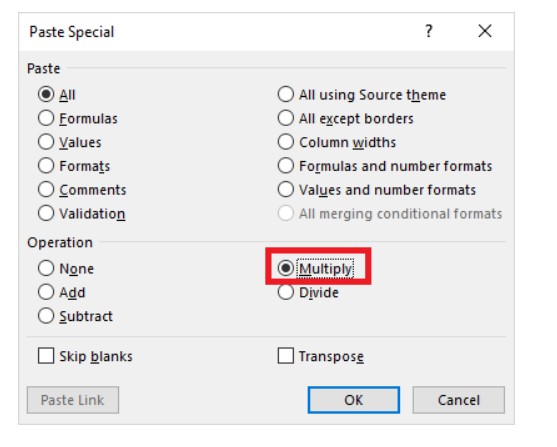
همانطور که قبلتر گفته شد در این روش چون از فرمول نویسی استفاده نشده است، سلولهای وابسته به وجود نخواهد آمد به این معنا که با تغییر سلولهای ستون A نتیجه حاصل ضرب تغییر نخواهد کرد. ذکر این نکته در ضرب دو ستون در اکسل بدون فرمول نویسی الزامیاست که نتیجهی حاصل ضرب در ستون دوم یعنی B ظاهر خواهد شد.
کاربرد تابع SUMPRODUCT در فرمول نویسی ضرب اکسل
یکی دیگر از توابع مرتبط با ضرب در اکسل، تابع SUMPRODUCT میباشد که بعد از ضرب دو ستون در اکسل، مجموع را نمایش می دهد. این تابع برای بیش از دو ستون نیز قابل استفاده میباشد.
فرض کنید مجموعهای از دادهها به مانند شکل زیر در اختیار داشته باشید:
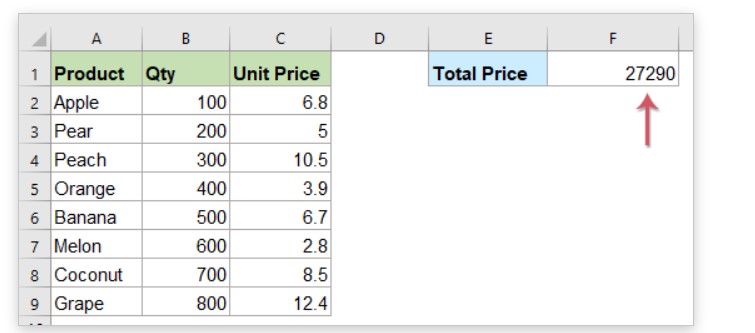
در این مثال، مقادیر دو ستون Qty و Unit Price در هم ضرب شده و نتایج حاصل ضرب با هم جمع شده و قیمت نهایی را به دست میآید.
در سلولی که دوست دارید نتیجه را مشاهده کنید، فرمول زیر را تایپ کنید:
=SUMPRODUCT(B2:B9,C2:C9)
در این فرمول B2:B9 و C2:C9 محدوده دو ستونی می باشد که شما قصد اعمال تغییرات را بر روی آنها دارید. در نهایت کلید Enter را فشار دهید تا نتیجه را مشاهده کنید.
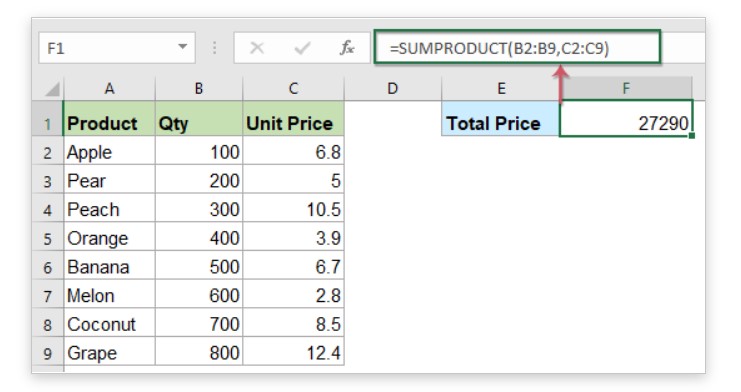
خطا در فرمول نویسی ضرب در اکسل
روبرو شدن با خطا ها در هنگام کار با رایانه امر طبیعی است اما ندانستن علت رخ دادن خطا ها و نفهمیدن چگونگی رفع خطا میتواند به مشکلی بزرگ تبدیل شود. در هنگام فرمول نویسی ضرب در اکسل اگر با خطا روبرو شدید. به صورتی که اگر فرمولی را کپی و پیست کردید و خطا بر روی صفحه نمایش ظاهر شد. علت این موضوع این است که ممکن است جدا کننده متغیرها در ویندوز شما بر روی چیز دیگری تنظیم شده باشد. در بیشتر موارد از سمی کالون (;) و یا ویرگول برای جداسازی استفاده میشود.
جهت تغییر و تصحیح این جداکننده بایستی از طریق منو استارت وارد کنترل پنل شده و گزینهی Region and Language را انتخاب کنید. در اینجا بر روی Additional Settings کلیک کرده و در نهایت از لیست منوی باز شده که شامل لیستی از جدا کنندهها میباشد، جدا کننده موردنظر خود را انتخاب کنید و بدین ترتیب خطای ظاهر شده در فرمول نویسی ضرب در اکسل را رفع نمایید.
ضرب ستونها با فرمولی ساده
برای ضرب دو ستون در اکسل، میتوانید از یک فرمول ساده استفاده کنید. به عنوان مثال، اگر میخواهید ستون A را در ستون B ضرب کنید و نتیجه را در ستون C قرار دهید، میتوانید فرمول زیر را در سلول C1 وارد کنید:
=A1*B1
سپس این فرمول را به سلولهای دیگر در ستون C کپی کنید تا ضرب سایر ردیفها نیز محاسبه شود.
ضرب دو ستون در اکسل با تابع PRODUCT
تابع PRODUCT یکی دیگر از راههای ضرب دو ستون در اکسل است. این تابع اعداد موجود در سلولهای مشخص شده را در هم ضرب میکند. برای استفاده از این تابع، میتوانید فرمول زیر را در سلول C1 وارد کنید:
=PRODUCT(A1,B1)
سپس این فرمول را به سلولهای دیگر در ستون C کپی کنید.
ضرب دو ستون در اکسل با عدد ثابت
اگر میخواهید یک ستون را در یک عدد ثابت ضرب کنید، میتوانید به سادگی عدد ثابت را در فرمول ضرب خود قرار دهید. به عنوان مثال، اگر میخواهید ستون A را در عدد ۵ ضرب کنید، میتوانید فرمول زیر را در سلول B1 وارد کنید:
=A1*5
سپس این فرمول را به سلولهای دیگر در ستون B کپی کنید.
ضرب دو ستون در اکسل با Paste Special
Paste Special یکی از ابزارهای مفید در اکسل است که به شما امکان میدهد عملیات مختلفی را روی دادهها انجام دهید. برای ضرب دو ستون با استفاده از Paste Special، مراحل زیر را دنبال کنید:
- ابتدا ستونی که میخواهید در آن ضرب انجام شود را انتخاب کنید.
- سپس روی گزینه Paste Special در منوی Home کلیک کنید.
- در پنجره باز شده، گزینه Multiply را انتخاب کنید.
- در نهایت، ستونی که میخواهید در آن ضرب کنید را انتخاب کنید و روی OK کلیک کنید.
ضرب دو ستون در اکسل با آرایه
آرایهها یکی از ویژگیهای پیشرفته در اکسل هستند که به شما امکان میدهند عملیات مختلفی را به صورت همزمان روی چندین سلول انجام دهید. برای ضرب دو ستون با استفاده از آرایه، مراحل زیر را دنبال کنید:
- ابتدا محدودهای که میخواهید نتیجه ضرب در آن قرار گیرد را انتخاب کنید.
- سپس فرمول زیر را در نوار فرمول وارد کنید:
=A1:A10*B1:B10
- در نهایت، کلیدهای Ctrl + Shift + Enter را به صورت همزمان فشار دهید تا فرمول به عنوان یک فرمول آرایهای ثبت شود.
نحوه ضرب در اکسل با فرمول و تابع ضرب (Excel)
در این بخش به طور کامل به نحوه ضرب در اکسل با استفاده از فرمول و تابع ضرب پرداخته شده است.
روش اول: ضرب در یک سلول در اکسل
برای ضرب در یک سلول در اکسل، میتوانید به سادگی از علامت * استفاده کنید. به عنوان مثال، برای ضرب دو عدد ۵ و ۳، میتوانید فرمول زیر را در یک سلول وارد کنید:
=۵*۳
ضرب طیفی از سلولها در اکسل (ضرب دو ستون در اکسل)
برای ضرب طیفی از سلولها در اکسل، میتوانید از فرمول یا تابع ضرب استفاده کنید. به عنوان مثال، برای ضرب سلولهای A1 تا A10 در سلولهای B1 تا B10، میتوانید فرمول زیر را در سلول C1 وارد کنید:
=A1*B1
سپس این فرمول را به سلولهای دیگر در ستون C کپی کنید
نحوه ضرب در اکسل با فرمول و تابع ضرب (Excel)
در اکسل، ضرب اعداد و سلولها به روشهای مختلفی انجام میشود که در زیر به آنها اشاره میکنیم:
۱. استفاده از عملگر * (ستاره)
سادهترین راه برای ضرب دو عدد یا محتویات دو سلول، استفاده از عملگر * است. برای مثال، برای ضرب عدد ۵ در ۳، کافی است در یک سلول فرمول زیر را بنویسید:
=۵*۳
برای ضرب محتویات سلول A1 در B1، فرمول زیر را بنویسید:
=A1*B1
۲. استفاده از تابع PRODUCT
تابع PRODUCT برای ضرب چند عدد یا محدوده سلول به کار میرود. برای مثال، برای ضرب اعداد ۲، ۴ و ۶، فرمول زیر را بنویسید:
=PRODUCT(2,4,6)
برای ضرب محتویات سلولهای A1 تا A5، فرمول زیر را بنویسید:
=PRODUCT(A1:A5)
۳. ضرب یک ستون در یک عدد ثابت
برای ضرب تمام سلولهای یک ستون در یک عدد ثابت، میتوانید از فرمول زیر استفاده کنید. در این فرمول، A1:A10 محدوده ستون و ۵ عدد ثابت است:
=A1:A10*5
۴. ضرب دو ستون در یکدیگر
برای ضرب دو ستون در یکدیگر، میتوانید از فرمول زیر استفاده کنید. در این فرمول، A1:A10 و B1:B10 محدودههای دو ستون هستند:
=A1:A10*B1:B10
سوالات متداول درباره ضرب در اکسل
در زیر به برخی از سوالات متداول درباره ضرب در اکسل پاسخ داده شده است:
چگونه یک ستون را در یک عدد ثابت ضرب کنیم؟
برای این کار، عدد ثابت را در یک سلول بنویسید و سپس از فرمول زیر استفاده کنید (در این فرمول، A1:A10 محدوده ستون و B1 سلول حاوی عدد ثابت است):
=A1:A10*B1
چگونه دو ستون را در یکدیگر ضرب کنیم؟
برای این کار، از فرمول زیر استفاده کنید (در این فرمول، A1:A10 و B1:B10 محدودههای دو ستون هستند):
=A1:A10*B1:B10
آیا میتوانیم از توابع دیگر برای ضرب در اکسل استفاده کنیم؟
بله، علاوه بر تابع PRODUCT، میتوانید از توابع دیگری مانند SUMPRODUCT برای ضرب و جمع همزمان دادهها استفاده کنید.
چگونه میتوانیم خطاهای مربوط به ضرب در اکسل را برطرف کنیم؟
برخی از خطاهای رایج در ضرب اکسل شامل خطای #VALUE! (به دلیل وجود متن در سلولها) و خطای #DIV/0! (به دلیل تقسیم بر صفر) هستند. برای رفع این خطاها، مطمئن شوید که سلولهای مورد استفاده حاوی دادههای عددی هستند و از تقسیم بر صفر خودداری کنید.
آیا میتوانیم از فرمولهای آرایهای برای ضرب در اکسل استفاده کنیم؟
بله، فرمولهای آرایهای میتوانند برای انجام عملیات ضرب پیچیدهتر روی محدودههای بزرگتر از دادهها استفاده شوند. برای استفاده از فرمولهای آرایهای، پس از نوشتن فرمول، کلیدهای Ctrl + Shift + Enter را به طور همزمان فشار دهید.
سخن پایانی در مورد ضرب دو ستون در اکسل
در این مطلب با روشهای مختلف ضرب دو ستون در اکسل آشنا شده و همچنین در مورد فرمول نویسی ضرب در اکسل بحث کردیم. مثالهای متنوعی نیز در جهت شفاف سازی این موضوع بیان شد. نکته قابل توجه این است که در هنگام فرمولنویسی ضرب در اکسل به نحوه استفاده از آدرس مرجع برای سلولهای پیش نیاز توجه داشته باشید. جهت کپی کردن یک سلول حاوی فرمول به صورت وابسته به نوع آدرس به کار رفته برای سلول پیش نیاز دقت داشته باشید در غیر این صورت ممکن است فرمول کپی شده، نتیجه مطلوب را ارائه ندهد. همچنین در مکتب خونه انواع دوره آموزش اکسل و آموزش پیشرفته اکسل به عنوان مکمل بحث فوق موجود است.