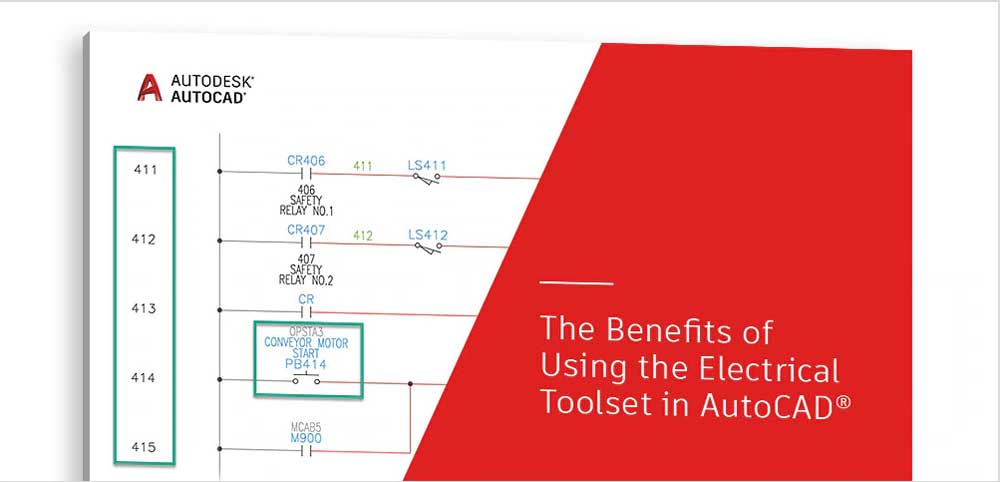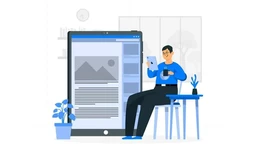اغلب متخصصان تمایل دارند تا نقشه اتوکد را به صورت چاپشده در دست داشته باشند تا بتوانند بررسیهای دقیقی را روی آن اعمال کنند. برای دستیابی به این هدف، لازم است با انواع تنظیمات دستگاه چاپ و ابزارهای مورد نیاز برای چاپ فایل اتوکد آشنا شویم. بدین منظور، اموزش پرینت گرفتن اتوکد برای هر طراح و مهندسی که با این نرمافزار سر و کار دارد، ضروری است. اکنون، در این مقاله از مکتبخونه به یادگیری نحوه پرینت گرفتن اتوکد و بررسی تمام نکات آن میپردازیم. برای کسب اطلاعات بیشتر در این رابطه تا پایان این نوشته از دسته آموزش اتوکد با ما همراه باشید.
پارامترهای مهم در چاپ نقشههای اتوکد
اگر رایانه شما به یک چاپگر مناسب و باکیفیت که برای چاپ نقشههای اتوکد بهینه شده است متصل باشد، چاپ نقشههای اتوکد روی چاپگر فرآیندی نسبتا ساده است. برای انجام این کار، نیاز به وارد کردن برخی اطلاعات و بررسی تنظیمات پرینت در اتوکد دارید. این اطلاعات شامل موارد زیر است:
- انتخاب محدوده چاپ: باید در ابتدا کار مشخص کنید که میخواهید نسبت به پرینت تمام صفحات در اتوکد اقدام کنید یا تنها قصد دارید به پرینت گرفتن قسمتی از اتوکد بپردازید. بدین منظور، شما میتوانید نواحی خاصی از نقشه اتوکد را برای چاپ برگزینید. گزینههایی مانندWindow ، Extents و Limits به شما این امکان را میدهند که دقیقا مشخص کنید کدام بخش از نقشه باید چاپ شود.
- سایز کاغذ: سایزهای مختلفی از کاغذ از جمله A0، A1، A2، A3 و غیره برای چاپ نقشههای مهندسی و معماری استفاده میشود. انتخاب صحیح سایز کاغذ بسیار مهم است و به شما کمک میکند تا اطمینان حاصل کنید نقشهتان با کیفیت و جزئیات مطلوب چاپ میشود. بنابراین، شما باید تعیین کنید که نقشه اتوکد باید روی چه سایزی از کاغذ چاپ شود.
- مقیاس چاپ: پارامتر پرینت با مقیاس در اتوکد، نسبت نقشه پرینت شده به اندازه واقعی نقشه اتوکد در نرمافزار را مشخص میکند. برای مثال، مقیاس ۱:۱۰۰ یعنی هر واحد در نقشه برابر با ۱۰۰ واحد در واقعیت است. انتخاب مقیاس چاپ مناسب باید با توجه به استانداردهای تعیینشده و نیازهای کارفرما صورت بگیرد تا مطلوبترین خروجی را شاهد باشید.
- ضخامت خطوط: در نقشههای اتوکد تاسیساتی، ضخامت خطوط عناصر مختلف مانند دیوارها، لولهها، سیمکشیها و غیره از اهمیت بالایی برخوردارند. بنابراین باید قبل از پرینت نقشه اتوکد پارامترهای لازم را از طریق نرمافزار بهینهسازی کرده و سپس نسبت به چاپ اقدام کنید. برای انجام این کار نیز میتوانید از طریق تنظیمات Plot Style Table (CTB/STB) به تغییر ضخامت خطوط بپردازید.
بررسی کادر Plot
برای شروع فرایند چاپ و پرینت گرفتن اتوکد، به منوی بالای صفحه بروید. در آنجا مسیر زیر را دنبال کنید:
- File > Plot
برای سادهسازی فرایند پلات گرفتن، میتوانید از مسیر میانبر زیر استفاده کنید تا کادر گفتوگو plot برای شما باز شود:
- Ctrl + P در ویندوز
پیشنهاد مطالعه: معرفی بهترین کتاب آموزش اتوکد برای افراد مبتدی و حرفهای
تنظیمات کادر محاوره Plot
کادر محاوره Plot میتواند به دو حالت استاندارد یا گسترده نمایش داده شود. برای باز کردن کادر محاوره Plot در حالت گسترده، میتوانید روی نماد فلش در گوشه پایین سمت راست کلیک کنید. این کار باعث میشود تا تمامی تنظیمات و گزینههای موجود برای چاپ نقشه شما به طور کامل نمایش داده شود.
چاپ نقشه CAD از یک لایه (Layout)
برای چاپ یک نقشه CAD از یک لایه، کافیست روی برگه Layout که قصد چاپ آن را دارید، راست کلیک کرده و گزینه Plot را انتخاب کنید. در صورتی که در نمای مدل (Model) هستید، ابتدا باید به قسمت Views بروید و به Layout مورد نظر، صفحه را تغییر دهید. با انجام این کار، کادر محاوره Plot باز شده و شما میتوانید تنظیمات لازم برای چاپ را انجام دهید.
معرفی بخش چاپگر/پلاتر (Printer/Plotter)
لیست کشویی Printer/Plotter شامل دستگاههای چاپی است که برای کار با AutoCAD بهینه شدهاند. شما میتوانید از میان دستهای از پرینترها، دستگاهی را که برای چاپ نقشه خود قصد استفاده از آن دارید انتخاب کنید. همچنین، دکمه Properties در سمت راست لیست کشویی، تنظیماتی را که توسط رایانه شما از قبل پیکربندی شده است نمایش میدهد.
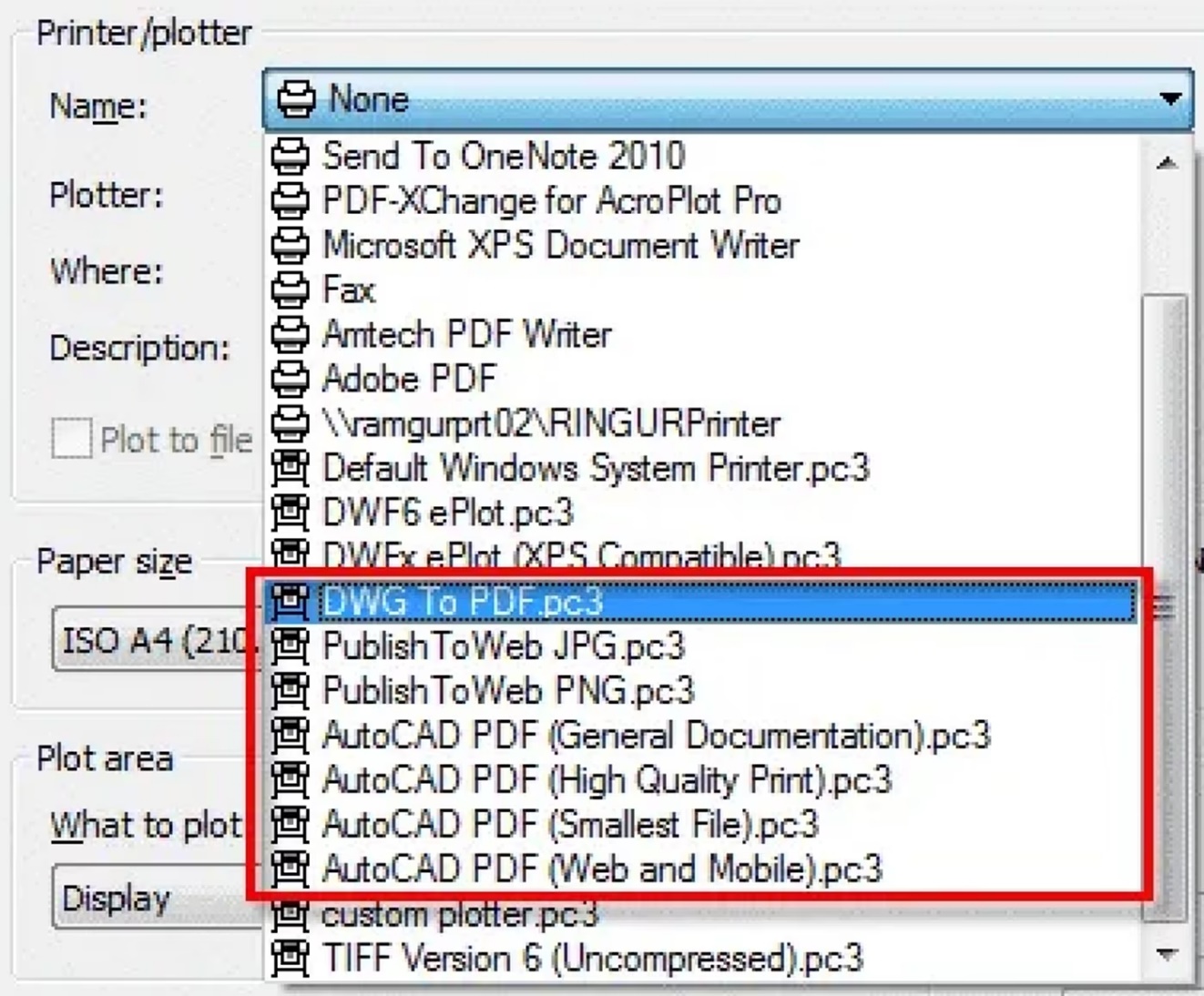
همانطور که در تصویر زیر مشاهده میشود این لیست کشویی گزینههای مختلف چاپ PDF را نیز در بر میگیرد. در ادامه این راهنما اموزش پرینت گرفتن اتوکد، گزینههای مختلف تبدیل AutoCAD به PDF را بررسی خواهیم کرد. علاوه بر این، بهتر است بدانید که دکمه Plot to File نیز امکان ذخیره نقشه شما را به عنوان یک فایل اتوکد .plt فراهم میکند تا بعدا روی رایانه دیگر یا توسط یک دستگاه، چاپ شود.
اندازه کاغذ و تعداد نسخهها (Paper Size, Number of Copies)
در این قسمت از اموزش پرینت گرفتن اتوکد در صفحه تنظیمات، باید مطمئن شوید که اندازه کاغذ را به درستی انتخاب کردهاید و کاغذ هم اندازه با آن در چاپگر شما آماده است. همچنین میتوانید تعداد نسخههایی را که میخواهید چاپ کنید، مشخص کنید. از آنجایی که انتخاب اندازه کاغذ مناسب و تعداد نسخههای مورد نیاز تاثیر مستقیمی بر کیفیت و کارایی چاپ شما دارد، این بخش از تنظیمات از اهمیت زیادی برخوردار است.
ناحیه پلات اتوکد
در این مرحله از اموزش پرینت گرفتن اتوکد باید در ناحیه Plot تصمیم بگیرید که چه قسمتی از نقشه خود را میخواهید چاپ کنید. بدین منظور، باید در ابتدا دید لایههایی که میخواهید چاپ یا مخفی کنید را تنظیم کرده تا از عملکرد مناسب آنها اطمینان حاصل کنید.
سپس با کلیک روی لیست کشویی، میتوانید یکی از پنج گزینه موجود را انتخاب کنید:
- :Display آنچه را که روی صفحه است، از جمله هر ناحیه خالی را چاپ میکند.
- :Extents ناحیه چاپ را با تمام اشیاء قابل مشاهده در نقشه پر میکند.
- :Limits هر چیزی را که در داخل شبکه Limits تنظیم شده و در نقشه شما قرار دارد را چاپ میکند. اگر نقشه شما حاوی Layouts باشد، به جای آن گزینه Layout را خواهید دید.
- :Viewنمای ذخیره شده با نقشه را چاپ میکند. اگر نمای ذخیره شدهای وجود نداشته باشد، این گزینه نمایش داده نمیشود.
- :Windowاین گزینه به شما اجازه میدهد تا پنجرهای را در اطراف هر قسمت از نقشه خود که میخواهید چاپ کنید، بکشید.
نکته: برای مشاهده پیشنمایش چاپ با استفاده از گزینههای مختلف Plot Area، میتوانید به سادگی روی دکمه Preview در پایین سمت چپ کادر محاوره Plot کلیک کنید.
پیشنهاد مطالعه: اتوکد لوله کشی گاز + بررسی کاربردها و مزایا
مقیاس پلات (Plot Scale)
در طول اموزش پرینت گرفتن اتوکد، اگر میخواهید نقشه اتوکد را به جای تنظیم با اندازه کاغذ، در مقیاس خاصی چاپ کنید، باید گزینهFit to paper را غیرفعال کنید. سپس، میتوانید یک مقیاس از پیش تعریف شده را از لیست کشویی انتخاب کرده یا یک مقیاس سفارشی وارد کنید. این گزینه به شما این امکان را فراهم میسازد تا نقشه را با دقت بیشتری نسبت به اندازه مورد نظر خود چاپ کرده و مقیاسبندی دقیقتری به دست آورید.
جبران Plot (Plot Offset)
تنظیمات جبران پلات به شما اجازه میدهد تا در طول پرینت گرفتن اتوکد، طرح را به جای شروع از مبدا، در ناحیه Plot جابجا کنید. بدین منظور، شما میتوانید مقدار جبران سفارشی را برای تنظیم مکان دقیق طرح وارد کنید. اگر بخواهید نقشه شما دقیقا در موقعیت خاصی روی کاغذ چاپ شود و حاشیهها و تنظیمات جابجایی دقیقتری داشته باشید، این گزینه بسیار مفید است.
کادر گفتوگوی گسترده پلات
با کلیک بر روی آیکون فلش در گوشه پایین سمت راست، کادر گفتگوی گسترده پلات باز شده و حاوی چندین تنظیمات اضافی است. این کادر شامل گزینههای مختلفی است که به شما اجازه میدهد تنظیمات دقیقتری را برای چاپ یا تبدیل نقشههای خود به کار ببرید.
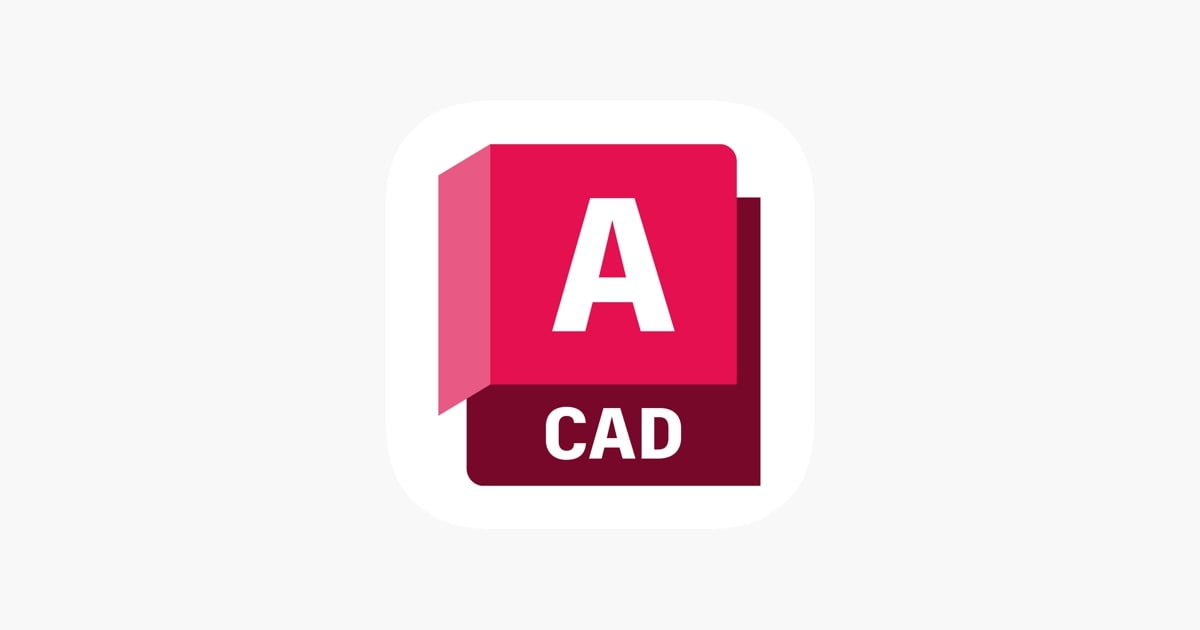
جدول سبک پلات (Plot Style Table)
این گزینه به شما اجازه میدهد با استفاده از سبکهای پلات مختلف موجود در رایانه خود، نقشهها را پلات بگیرید. سبکهای پلات مختلف میتوانند بر ظاهر و چاپ نهایی نقشههای شما تاثیر بگذارند؛ مثلا از نظر ضخامت خطوط، رنگها و سایر ویژگیهای گرافیکی.
گزینههای نمایشگر سایهدار ((Shaded Viewport Options
این گزینه به شما اجازه میدهد تا حالت سایه را برای چاپ نماهای سه بعدی انتخاب کنید. انتخاب حالت سایهدار مناسب میتواند باعث شود نماهای سه بعدی در چاپ به شکل واقعیتر و واضحتری نمایش داده شوند.
گزینههای پلات (Plot Options)
گزینههای پلات بر روی چیدمان و لایهها اعمال شده و شامل تنظیمات مختلفی از جمله مقیاسبندی، نوع خط و سایر ویژگیها هستند که میتوانند بر نحوه نمایش و چاپ نقشههای شما تاثیر بگذارند.
جهت ترسیم (Drawing Orientation)
با استفاده از ابزار جهت ترسیم میتوانید جهت کاغذ را تغییر دهید. به طور کلی، شما میتوانید بین حالت افقی Landscape)) و عمودی ((Portrait یکی را انتخاب کنید. انتخاب حالت مناسب بستگی به نیاز شما به فضای کاری بیشتر یا نمایش جزئیات مختلف دارد.
نحوه تبدیل نقشهکشی CAD به PDF
با گسترش و میل بیشتر شرکتهای مهندسی، معماری و ساخت و ساز (AEC) به سمت دورکاری و فضای دیجیتال، اشتراکگذاری فایلهای دیجیتال به امری عادی تبدیل شده است. بنابراین، ممکن است به جای چاپ نسخههای فیزیکی از نقشههای CAD خود، آنها را از فایلهای Dwg به pdf تبدیل کنید. نقشههای PDF نه تنها توسط کاربرانی که اتوکد ندارند به راحتی قابل خواندن هستند، بلکه میتوانند دادههای لایه و سایر ویژگیها را با کیفیت فایل انتخابی شما حفظ کنند و نمایش دهند.

روش Plot to PDF یا پلات گرفتن در اتوکد
این روش از کادر گفتگوی پلات استفاده میکند که در ابتدای این مقاله درباره آن گفتوگو کردیم. بسته به نسخه اتوکدی که استفاده میکنید، باید گزینههایی مانند DWG to PDF.pc3 و AutoCAD PDF (General Documentation).pc3 را مشاهده کنید.
در این صفحه، باید دکمه گزینههای PDF (PDF Options) ظاهر شود تا به شما امکان تنظیم وضوح (resolution) نقشهکشی خروجی PDF را بدهد. این روش برای زمانی مناسب است که نیاز دارید یک نقشهکشی واحد را با کیفیت و جزئیات خاصی به PDF تبدیل کنید.
خروجی گرفتن به PDF
برای خروجی گرفتن به صورت PDF میتوانید از طریق منو یا با تایپ کردن EPDF در خط فرمان اقدام کنید. این مرحله در زمانی که داخل نمای لایهها هستید مفید است. با این حال، شما با استفاده از دستور خروجی گرفتن میتوانید تمام چیدمانهای نقشهکشی خود را در یک فایل PDF واحد پلات بگیرید. این روش نیز برای زمانی مناسب است که چندین چیدمان دارید و میخواهید همه آنها را در یک فایل PDF ترکیب کنید تا به راحتی قابل اشتراکگذاری و مدیریت باشند.
چاپ دستهای به PDF
دستور چاپ دستهای ( (Publishبرای ایجاد پیدیافهای چند صفحهای از لایههای انتخاب شده مفید است. برای باز کردن کادر گفتگوی چاپ دستهای (Publish)، PUBLISH را در خط فرمان تایپ کنید. به طور پیشفرض، لیست صفحات همه نقشههای باز را نمایش میدهد اما میتوانید نقشههای کشی را برای مطابقت با محتوایی که میخواهید چاپ شود اضافه یا حذف کنید.
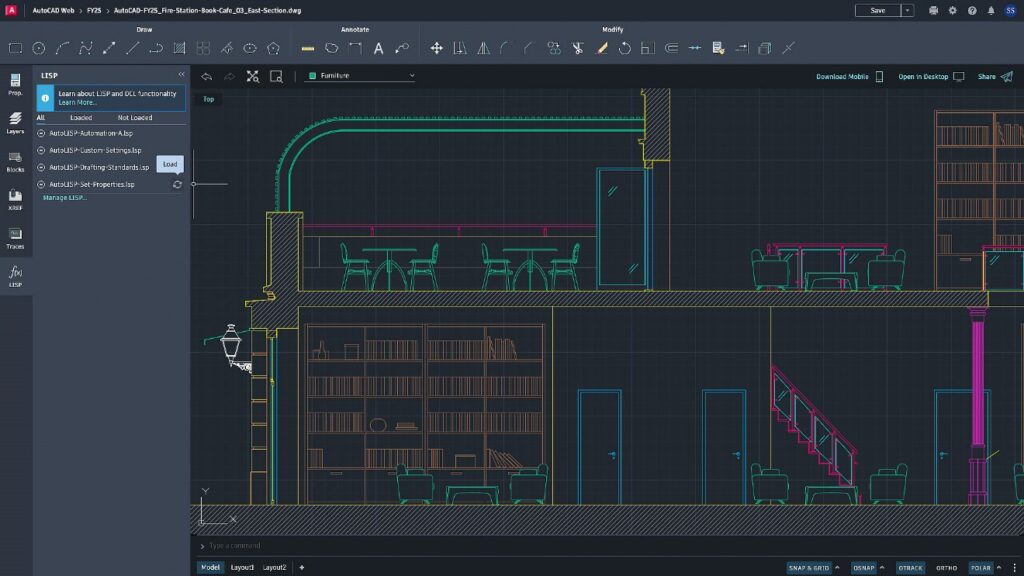
سپس، روی دکمه گزینههای چاپ دستهای (Publish Options) کلیک کنید و مطمئن شوید که نوع فایل به عنوان فایل چند برگهای ( (Multi-sheet fileتنظیم شده است. این روش زمانی مناسب است که چندین نقشه مختلف دارید و میخواهید همه آنها را به صورت دستهای به یک فایل PDF تبدیل کنید تا نیازی به پردازش هر کدام به صورت جداگانه نباشد.
استفاده از مجموعه برگهها (Sheet Set)
در نهایت، اگر از مجموعه برگهها ( (Sheet Setاستفاده میکنید، میتوانید با کلیک راست بر روی منوی درختی مجموعه برگهها، مستقیما از مدیر مجموعه برگهها ( (Sheet Set Managerنسبت به چاپ اقدام کنید. این قابلیت به شما کمک میکند تا در طول پرینت گرفتن اتوکد، استانداردهای چاپ ثابت را با استفاده از تنظیمات از پیش تعیین شده فراهم کنید. همچنین، روش Sheet Set برای پرینت گروهی و پروژههای بزرگ و تیمهای کاری که نیاز به اطمینان از هماهنگی و استاندارد بودن تمام نقشههای چاپی دارند، مناسب است.
پیشنهاد مطالعه: نصب اتوکد به صورت گام به گام
تعیین ضخامت خطوط برای نقشههای اتوکد
از آنجایی که استانداردها در مشاغل مختلف صنعت AEC متفاوت است، دستیابی به ضخامت خطوط دقیق هنگام چاپ نقشههای اتوکد با چاپگر و خروجی گرفتن PDF میتواند چالشبرانگیز باشد. در این راستا، اگر ضخامت خطوط اشیاء در نقشه شما با آنچه ترسیم کردهاید متفاوت است، مراحل زیر را بررسی کنید:
- عبارت LWDISPLAY را در خط فرمان تایپ کنید و برای روشن کردن نمایش ضخامت خطوط، گزینه ON را انتخاب کنید.
- در پنجره تنظیمات چاپ، گزینههای Scale lineweights و lineweights Plot object را علامت نزنید.
- عبارت PROPERTIES را در خط فرمان تایپ کنید و در منوی کشویی Lineweight، گزینه ByLayer را انتخاب کنید. این کار باعث میشود ضخامت خطوط اشیاء توسط لایه کنترل شود.
- هنگام خروجی گرفتن PDF از وضوح بالاتر استفاده کنید.
- در نرمافزار مشاهده PDF مانند Adobe Reader به مسیر Preferences > Page Displayبروید و گزینههای Smooth line art و Enhance thin lines را علامت نزنید.
نکته: به عنوان آخرین راهحل نیز میتوانید ضخامت خطوط اشیاء مختلف را به ضخامت دلخواه خود تغییر دهید. با این حال، این روش برای فایلها و پروژههایی که شامل همکاری زیادی هستند توصیه نمیشود.
تمایز رنگها، الگوها و بافتها
هنگام اموزش پرینت گرفتن اتوکد و تهیه نقشهها، از اهمیت تمایز رنگها، الگوها و بافتها غافل نشوید، بهویژه زمانی که نقشهها در مقیاس کوچک بررسی میشوند.
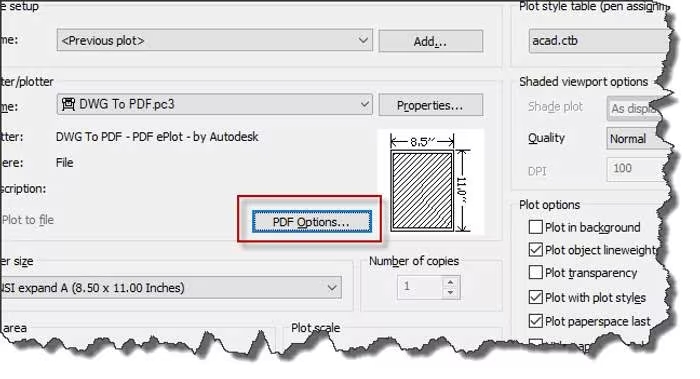 هدف از انجام این کار این است که تمامی مصالح و اجزای ساختمانی بهوضوح قابل تشخیص باشند. این اقدام میتواند از ایجاد سردرگمی بین مصالح مختلف جلوگیری کند و به بهبود ارتباط بین اعضای تیم و افزایش دقت و کارایی در پروژههای ساختمانی کمک کند.
هدف از انجام این کار این است که تمامی مصالح و اجزای ساختمانی بهوضوح قابل تشخیص باشند. این اقدام میتواند از ایجاد سردرگمی بین مصالح مختلف جلوگیری کند و به بهبود ارتباط بین اعضای تیم و افزایش دقت و کارایی در پروژههای ساختمانی کمک کند.
بدین منظور، توصیه میشود که از پرینت سیاه و سفید در اتوکد پرهیز کنید زیرا که پرینت سیاه سفید فایل اتوکد میتواند پروژه را با اختلالهای گوناگونی مواجه کند. همچنین، برای آشنایی با تنظیمات پرینت رنگی در اتوکد میتوانید از مقاله و ویدیوهای موجود در اینترنت استفاده کنید.
انتخاب چاپگر مناسب
اگر برای چاپ نقشههای پیچیده نیاز به چاپگری با قابلیت نمایش کامل رنگها و جزئیات دارید، لازم است چاپگر مناسبی را انتخاب کرده یا به برونسپاری آن اقدام کنید. به عنوان مثال، HP DesignJet Z9+ با استفاده از سیستم ۹ رنگ، قادر به بازتولید رنگهای دقیق و با دقت بالا است و میتواند برای نیازهای پروژههای با جزئیات بالا مناسب باشد. انتخاب این چاپگر میتواند به بهبود کیفیت نهایی چاپها و بهرهوری پروژههای شما کمک کند.
همچنین، در صورت بروز مشکل در چاپ نقشههای اتوکد، میتوانید از منابع مختلفی مانند آموزشها، منابع عیبیابی و انجمنهای پشتیبانی اتوکد استفاده کنید تا به راهحلهای مختلفی دست پیدا کنید. پشتیبانی میتواند به شما کمک کند تا مشکلات چاپ را به سرعت و با حداقل اختلال برطرف کنید و به ادامه پروژههای خود بدون تأخیر ادامه دهید.
کلام پایانی
چاپ نقشههای اتوکد فرآیندی حساس و دقیق است که به تنظیمات خاص و بهینهسازیهای مختلف نیاز دارد. انتخاب محدوده چاپ، سایز کاغذ، مقیاس چاپ و ضخامت خطوط از جمله پارامترهای کلیدی هستند که بر کیفیت و دقت چاپ نهایی تأثیر میگذارند. علاوه بر این، استفاده از کادر گفتوگوی Plot برای تنظیمات دقیق و پیشنمایش چاپ، کنترل کاملی بر فرآیند چاپ فراهم میکند.
همچنین، تبدیل اتوکد به پی دی اف به منظور اشتراکگذاری آسانتر و دسترسی بهتر ضروری است. انتخاب چاپگر مناسب و توجه به تمایز رنگها و الگوها به بهبود کیفیت چاپ و افزایش کارایی پروژهها کمک میکند. در نهایت، در صورت بروز مشکلات چاپ، مراجعه به منابع و پشتیبانیها میتواند راهحلهای مؤثری ارائه دهد و از تأخیر جلوگیری کند.
پیشنهاد مطالعه: معرفی بهترین پکیج اتوکد برای افراد مبتدی و حرفهای
یادگیری اتوکد به کمک دورههای مکتبخونه
اتوکد یکی از ابزارهای مهمی است که هر طراح و مهندسی باید بر نحوه کار آن مسلط باشد. از این رو، یادگیری این ابزار پیچیده نیازمند انتخاب دوره مناسب است. در این بین، مکتبخونه مجموعهای از بهترین و معتبرترین دورههای اتوکد را ارائه میدهد. دورههای مکتبخونه علاوه بر ارائه منابع آموزشی تخصصی و با کیفیت، امکاناتی نظیر رفع اشکال، ارائه مدرک معتبر و غیره را نیز فراهم میکنند. بنابراین، برای آموزش اتوکد به وبسایت مکتبخونه مراجعه کرده و پس از یافتن دورهای متناسب با نیازهای خود، آن را تهیه کرده و به یادگیری بپردازید.