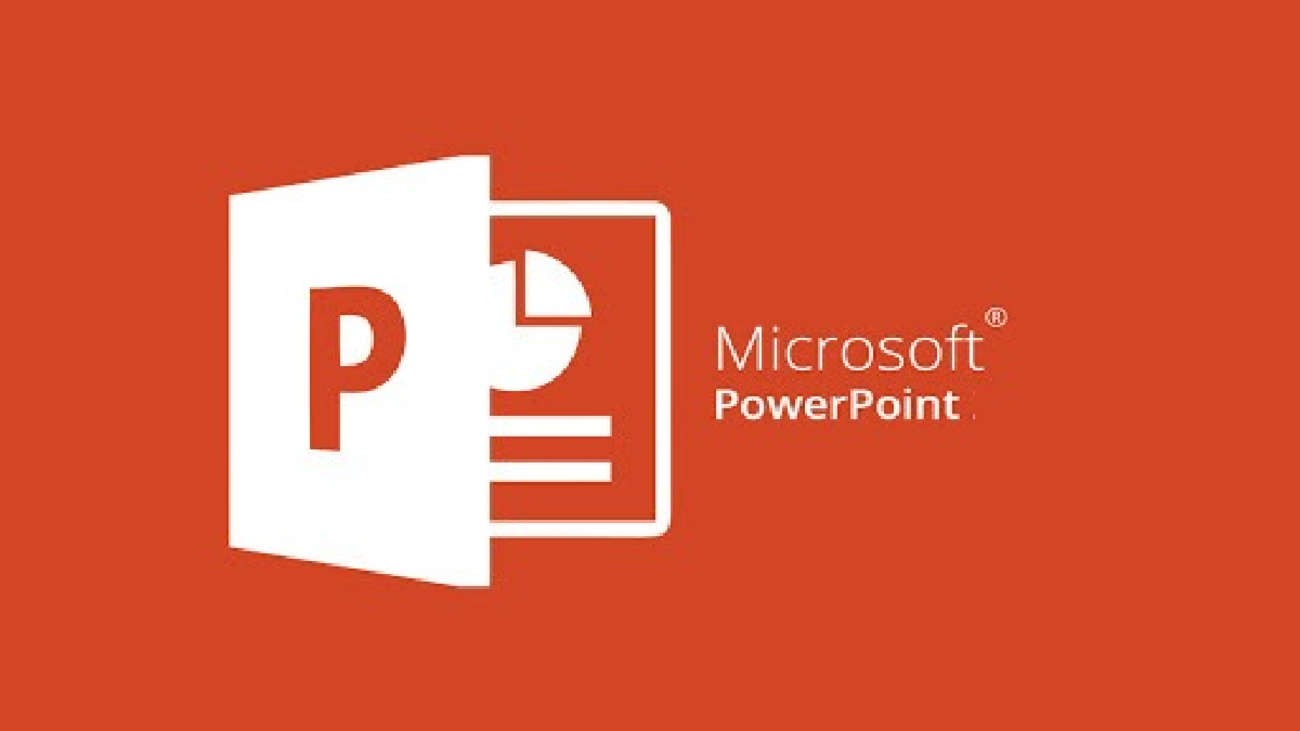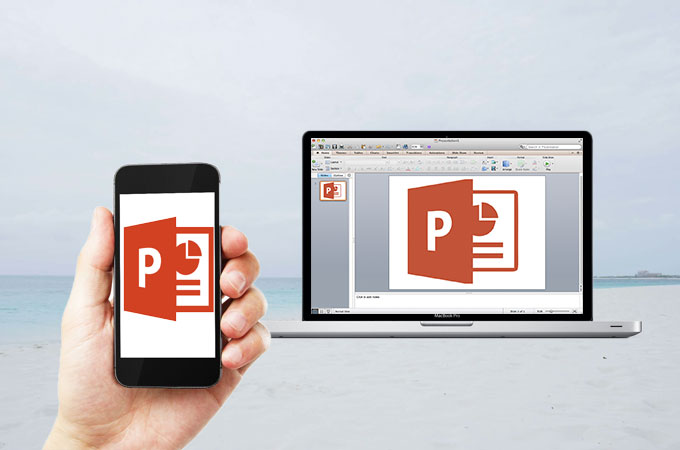گذاشتن کادر در پاورپوینت موضوعی است که در این مقاله به صورت گام به گام و تصویری با شما همراه هستیم. پاورپوینت یک برنامه کاربردی در زمینه ارائه است که میتوانید محتوای خود را به کمک اسلایدها، نمایش تصاویر، کلیپ، نمودارها و غیره با قالب ها و طراحی های متفاوت به تصویر بکشید.

شما به دو روش می توانید در اسلایدها از کادر استفاده نمایید:
- شما خودتان کادر و حاشیه را به روش خودتان و با تنظیمات مورد علاقه تان می سازید و برنامه، این امکان را به شما می دهد که از اشکال و رنگ ها و ضخامت های متفاوتی استفاده نمایید.
- روش دوم در قرار دادن کادر، جستجو در وب یا استفاده از گزینه online picture در نوار ابزار برنامه پاورپوینت می باشد که به شما این امکان را می دهد که بسیاری از کادرهای فانتزی و بروز را در وب به صورت مستقیم جستجو و انتخاب نمایید.
این مقاله چگونگی قرار گرفتن کادر یا همان حاشیه را در اسلایدها به دو روش بالا یاد می دهد:
روش اول:
برنامه را باز می کنید یک اسلاید را انتخاب و یا یک اسلاید جدید ایجاد می کنید، سپس در نوار ابزار بالای برنامه گزینه insert را انتخاب می کنید:
در اینجا گزینه یshapes را انتخاب می کنید و از زیر مجموعه های آن کادر مورد علاقه تان را برای مثال مستطیل (Rectangles) را بر می گزینید، کنار shapes رنگ مورد نظرتان هم می توانید انتخاب کنید:
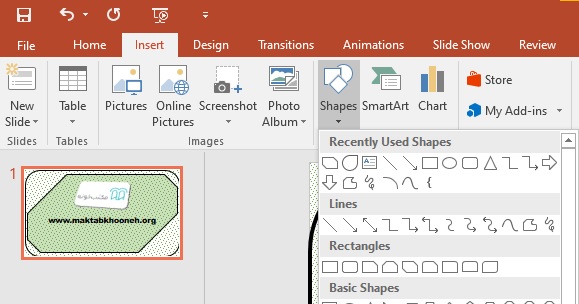
بعد از انتخاب کادر متوجه می شوید که کادر شما به صورت پر ( Fill) است. برای خالی کردن آن و استفاده به عنوان کادر از تنظیمات در قسمت Format استفاده می کنیم، قسمت Format در نوار ابزار بالا زمانی فعال می شود که شما کادر را انتخاب یا کلیک می کنید.
در قسمت Format گزینه shape fill را در جهت خالی کردن کادر انتخاب می نماییم سپس گزینه ی No Fill را نتخاب می کنیم، همانطور که می بینید کادر انتخابی شما خالی می شود و فقط حاشیه ی دور شکل می ماند:
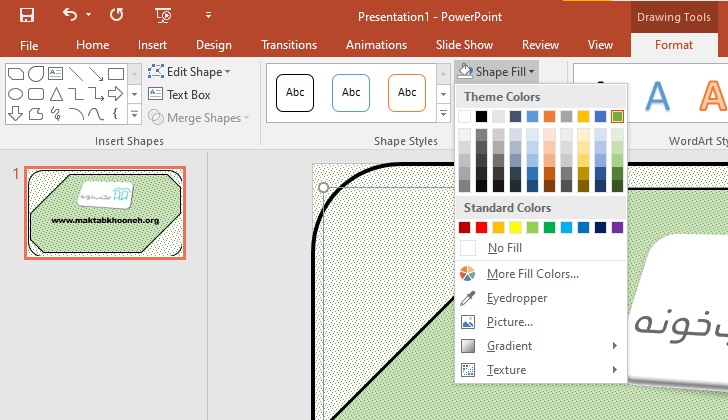
همچنین در این قسمت تنظیمات مرتبط با رنگ و تکستچر را به صورت تمام و کمال می توانید برای زیبایی کارتان به کار گیرید که سلیقه ای می باشد، برای انتخاب ضخامت حاشیه ی اسلاید، گزینه ی پایین shape fill گزینه ی Shape Outline را انتخاب می کنید، سپس گزینه ی Weight که مرتبط با ضخامت خط است را انتخاب می کنیم، نکته ی حائز اهمیت در این قسمت این است که اگر شما ضخامت مورد نظر خود را پیدا نکردید از گزینه ی More Lines استفاده می نمایید، همانطور که می بینید یک صفحه ی تنظیمات در قسمت راست برنامه برایتان باز می شود برای تنظیم ضخامت Weight را انتخاب می کنید و ضخامت مورد نظر را تایپ می نمایید این قسمت تنها برای ضخامت کاربرد ندارد بلکه دست شما را در طراحی خط باز می نماید و کلی به شما امکان ویرایش پیشرفته از جمله، انواع خط(خط چین، نقطه چین و …)، سایه روشن کردن کادر، جنس کادر و….. می پردازد.
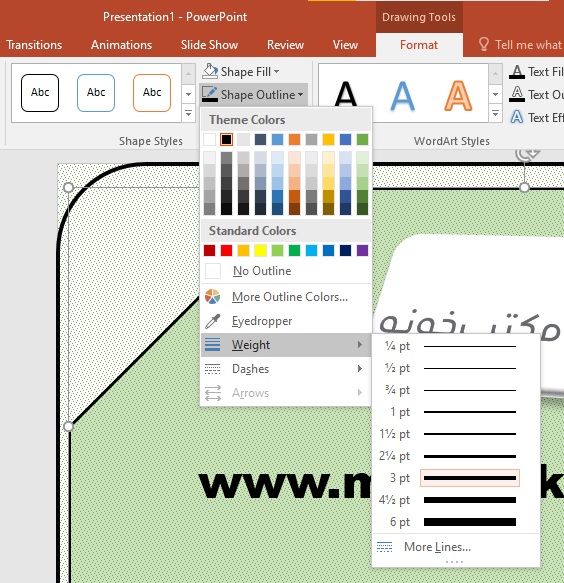
شما می توانید با کلیک کردن بر کادر ابعاد آن را تغییر دهید، همچنین با انتخاب گزینه ی Shape Effect می توانید با انتخاب گزینه ی مورد نظر بر کادر خودتان تاثیر بیشتری بگذارید.
روش دوم:
در قسمت Insert در نوار ابزار بالای برنامه، گزینه ی Online Picture انتخاب می نماییم:
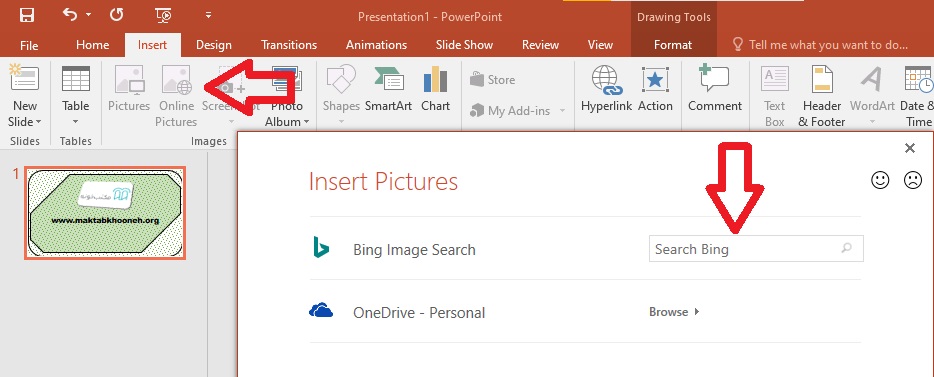
صفحه ی جستجو برای شما باز می شود یک کلمه مرتبط با ارائه تان را به همراه کلمه Border جستجو کنید برای مثال honey bee border را جستجو می نمایید، که کادرهای مرتبط با موضوع شما نمایش داده میشود، از بین کادرهای نمایش داده شده مورد مناسب را انتخاب نمایید و بر گزینه ی Insert کلیک می نمایید.
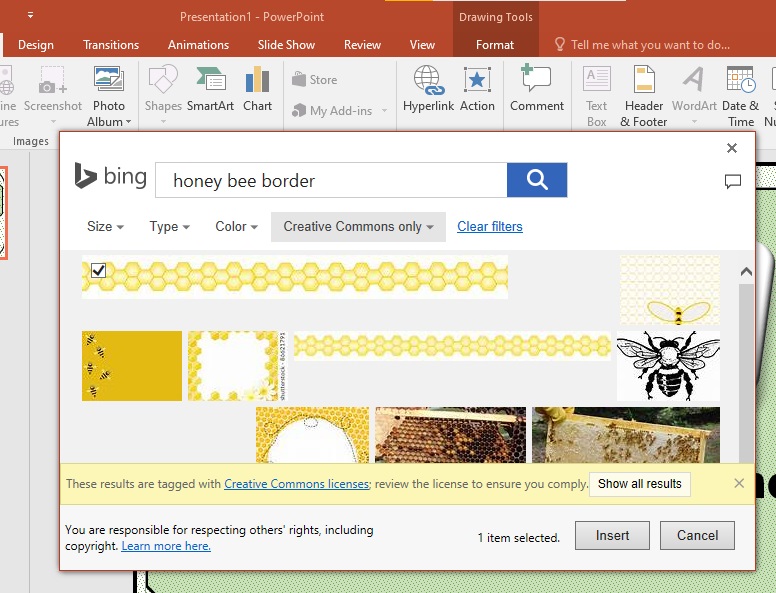
چطور در همه ی اسلایدها از کادر استفاده کنم؟!
برای اضافه کردن کادر در اسلایدهای دیگر، کادر را در اسلایدی که طراحی کردید انتخاب نمایید و سپس در نوارابزار گزینه ی Home را انتخاب و بر روی گزینه Copy کلیک کنید (از میانبر Ctrl + C نیز میتوان استفاده کرد). درادامه، به یک اسلاید دیگر بروید و بر روی دکمه Paste ضربه بزنید (یا اینکه از کلید میانبر Ctrl + V استفاده کنید).
معرفی برخی امکانات برنامه جهت طراحی حرفه ای کادر در پاورپوینت:
- Fill: پر کردن فضای داخل کادر و تنظیمات مرتبط با آن
- Line: تنظیمات ضخامت، نوع خط و ….
- Shadow: ایجاد سایه در کادر و تنظیمات مرتبط
- Glow: درخشش یا پراکندگی نور در اطراف کادر
- Reflection: ایجاد انعکاس در کادر و تنظیمات مرتبط با آن
استفاده از کادر در اسلایدهای پاورپوینت به بهتر دیده شدن متنها و افزایش جذابیت ارائه شما کمک زیادی میکند. در کنار این تکنیک، برای آشنایی بیشتر با طراحی اسلایدهای حرفهایتر، پیشنهاد میکنیم مقاله ساخت پاورپوینت را نیز بخوانید. همچنین اگر علاقهمند به یادگیری روشهای پیشرفته طراحی و افکتها هستید، مقاله پاورپوینت برای ارائه انتخاب خوبی برای شما خواهد بود. علاوه بر اینها، برای آشنایی با قابلیتهای جدید و پیشرفته، سری به مقاله ساخت پاورپوینت با هوش مصنوعی بزنید.